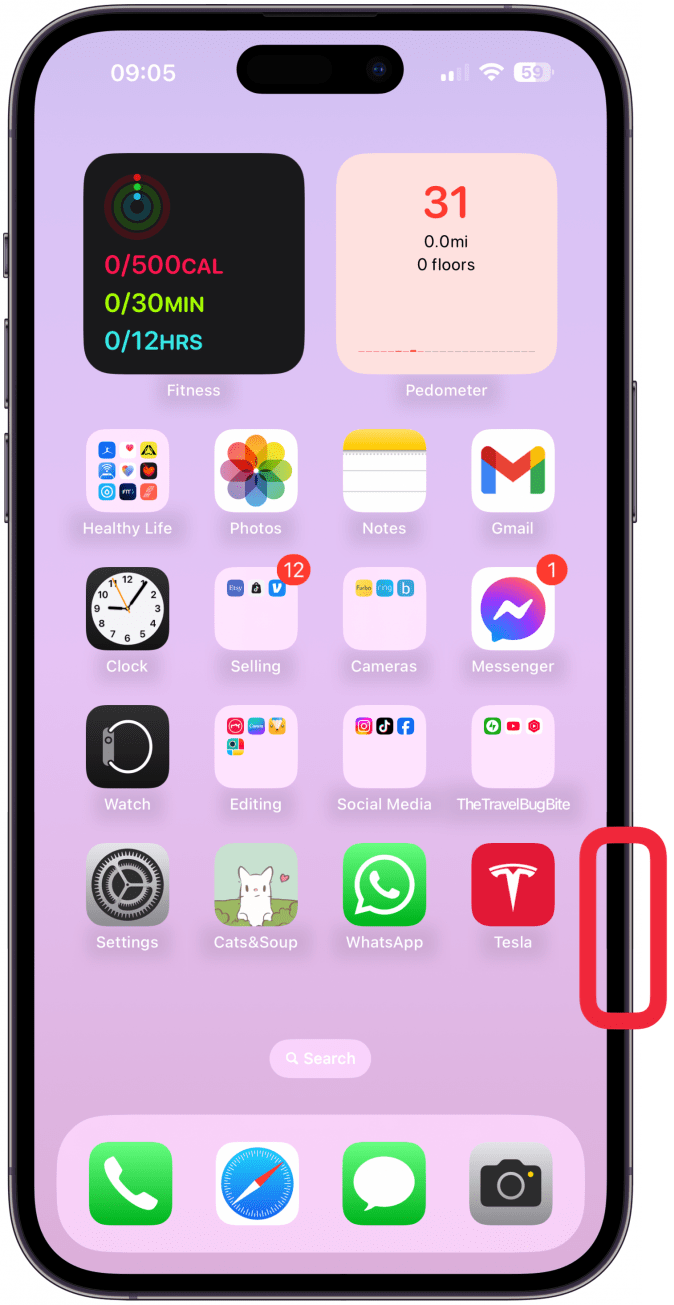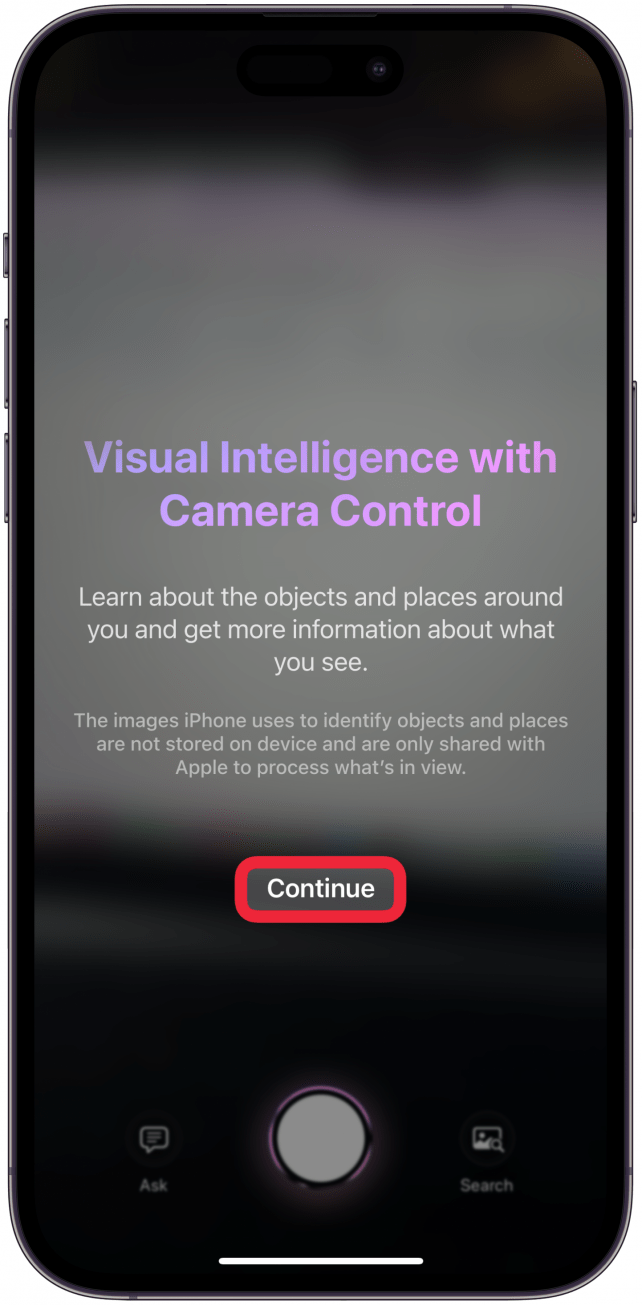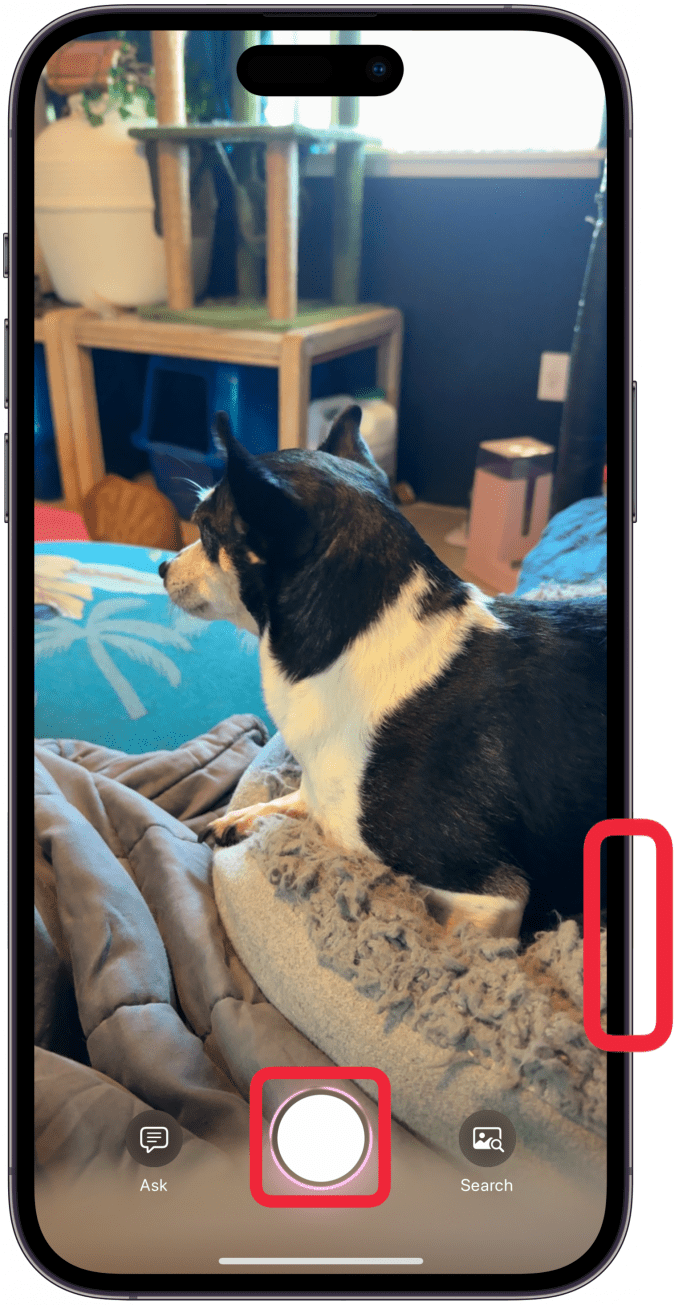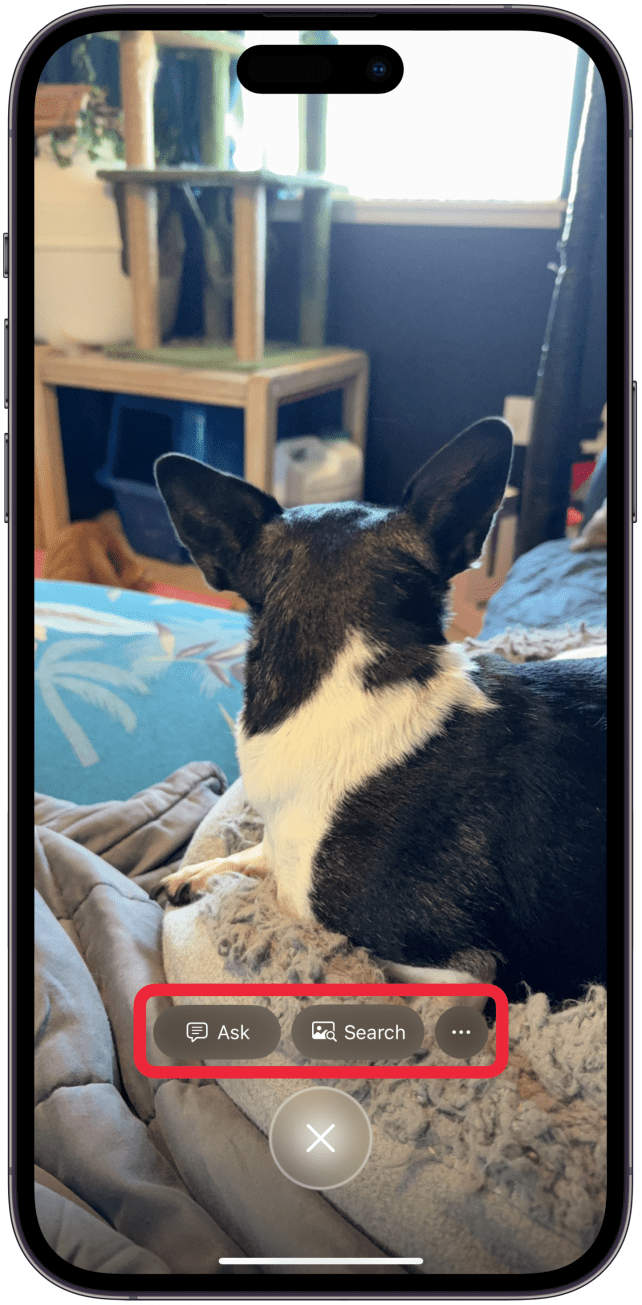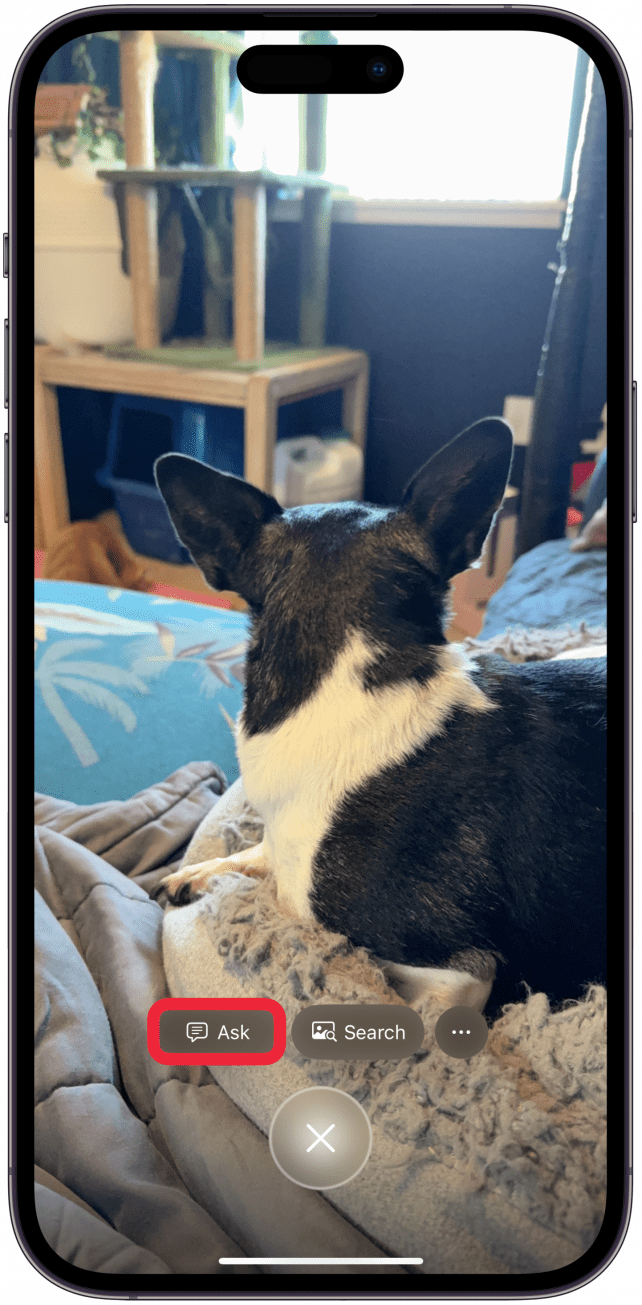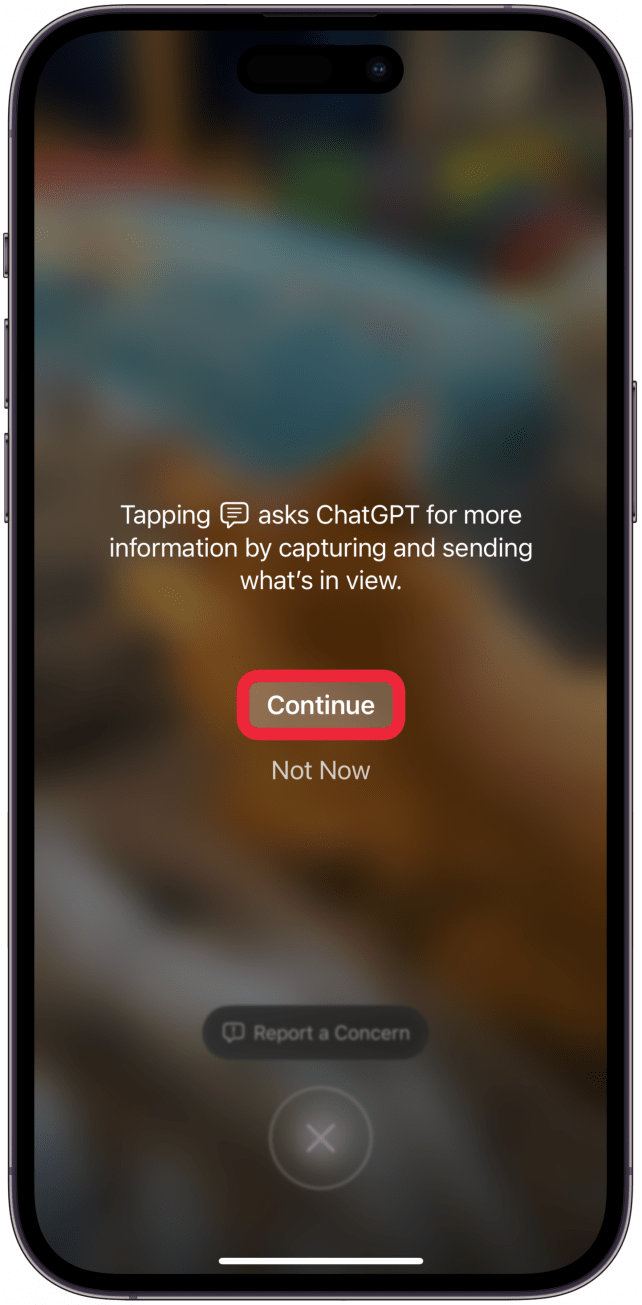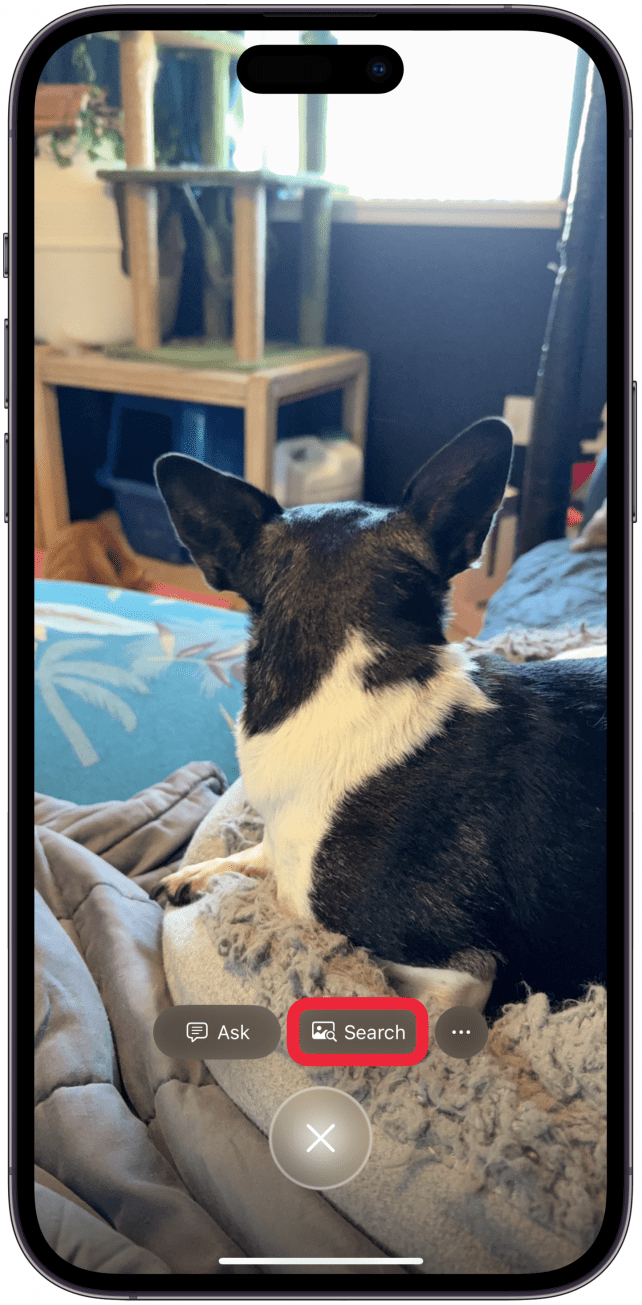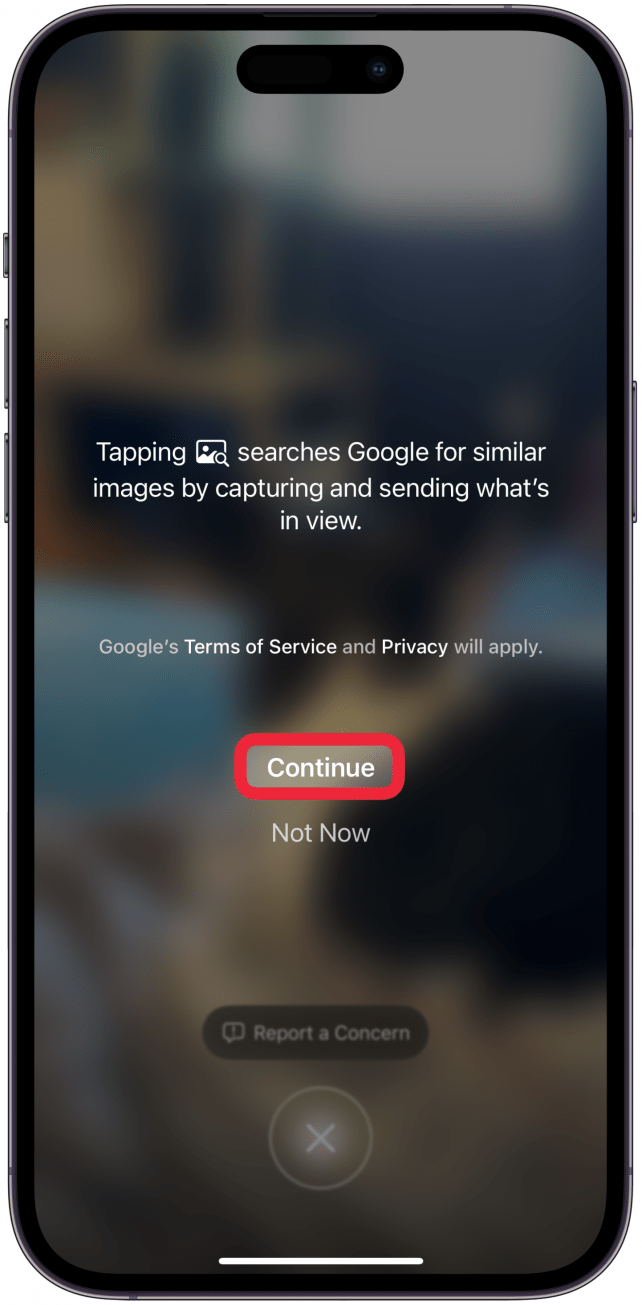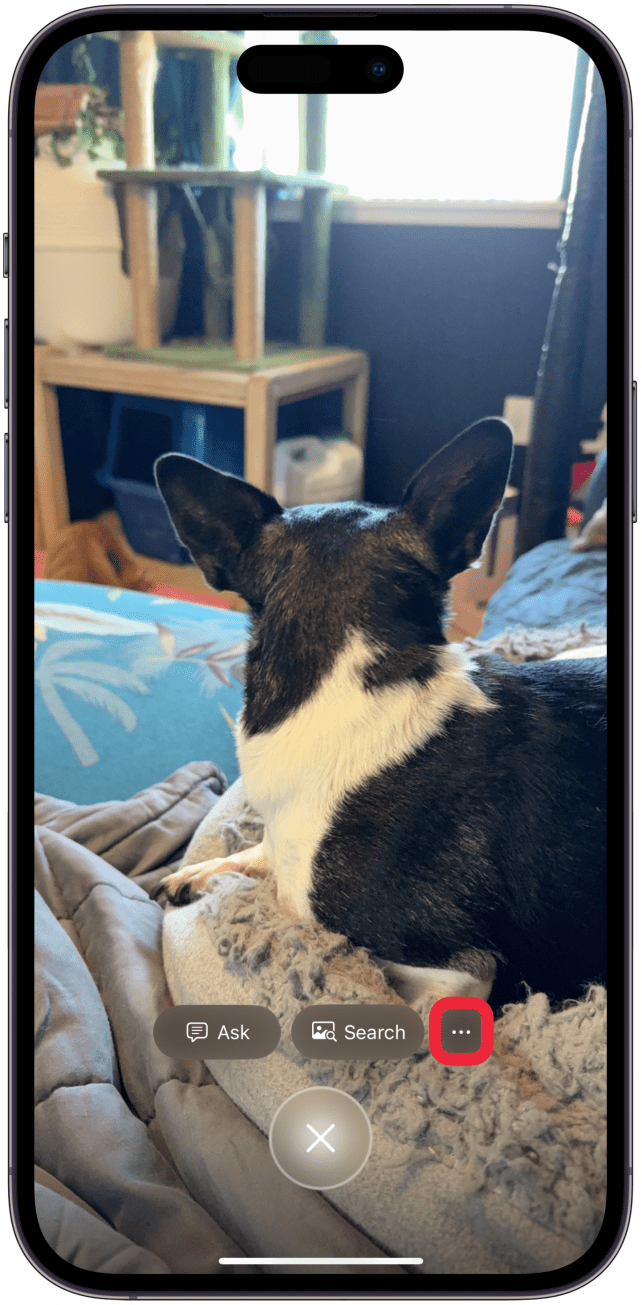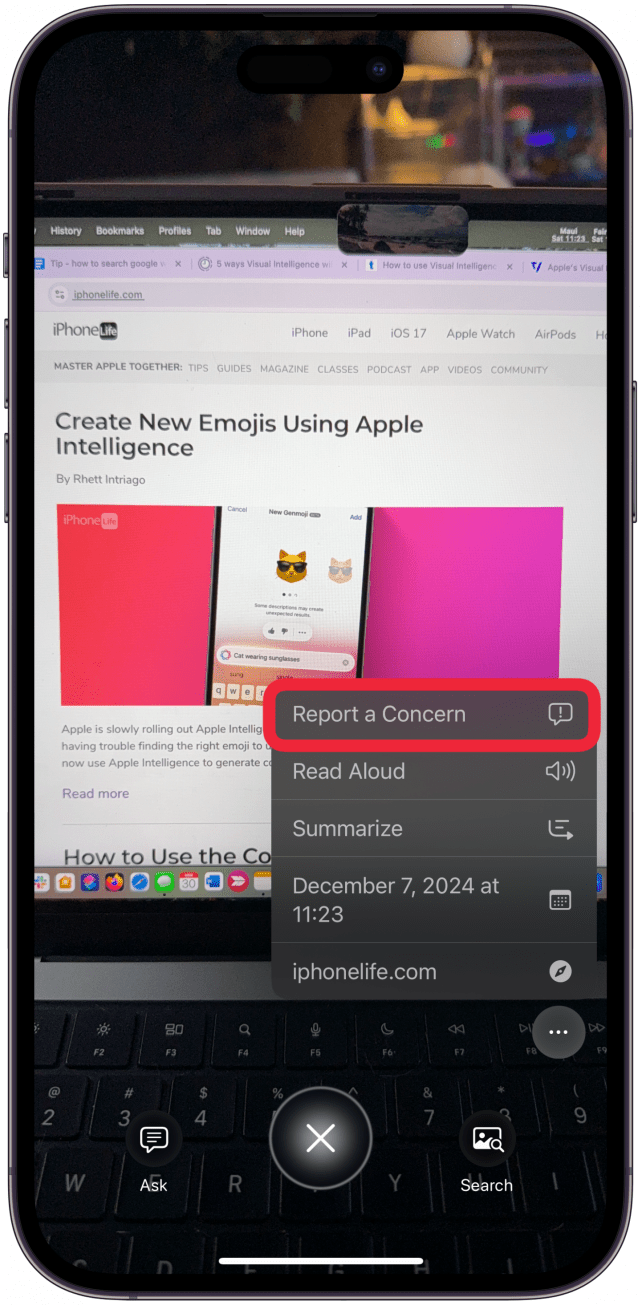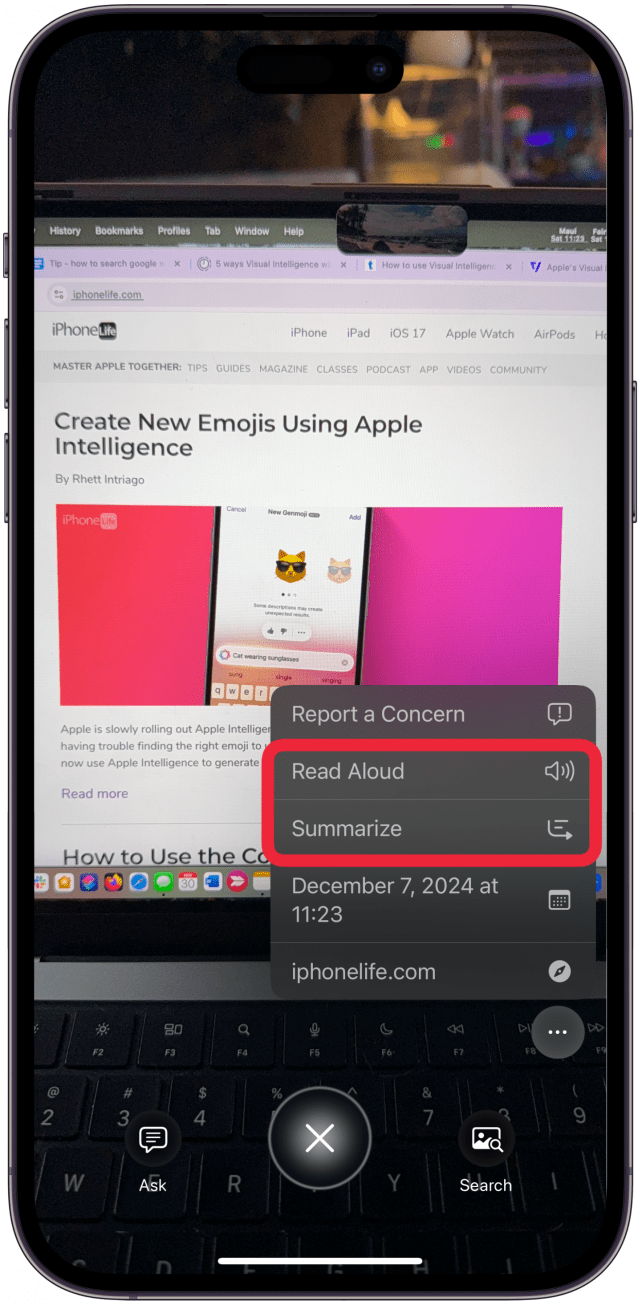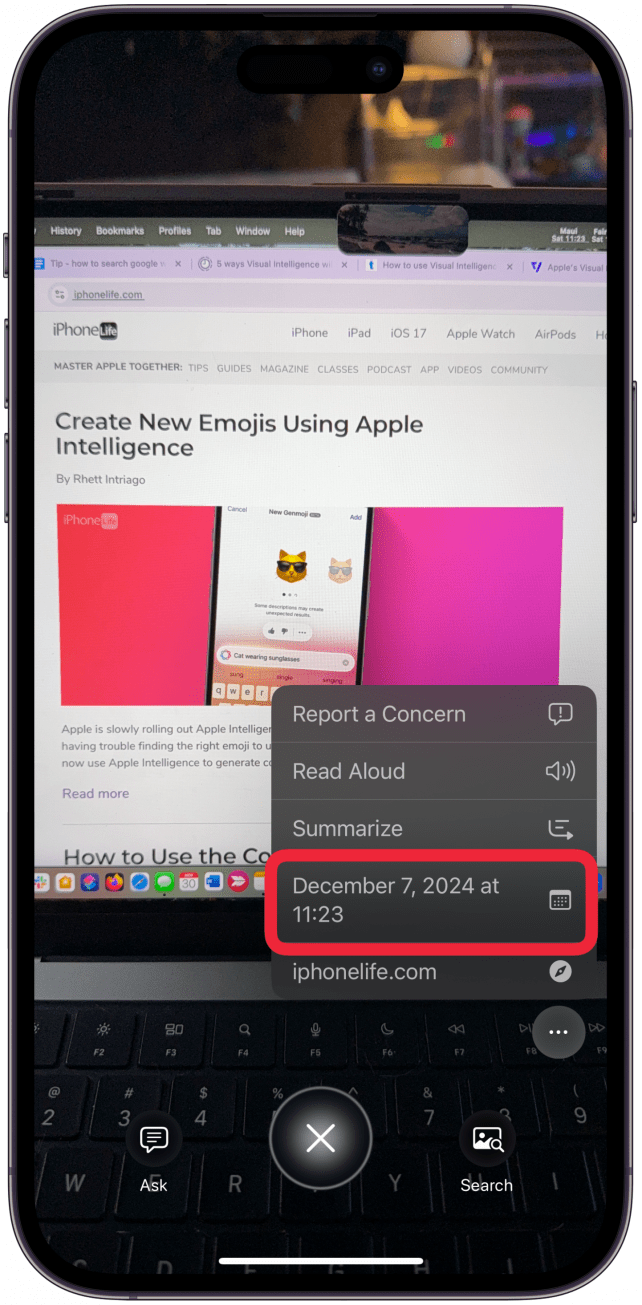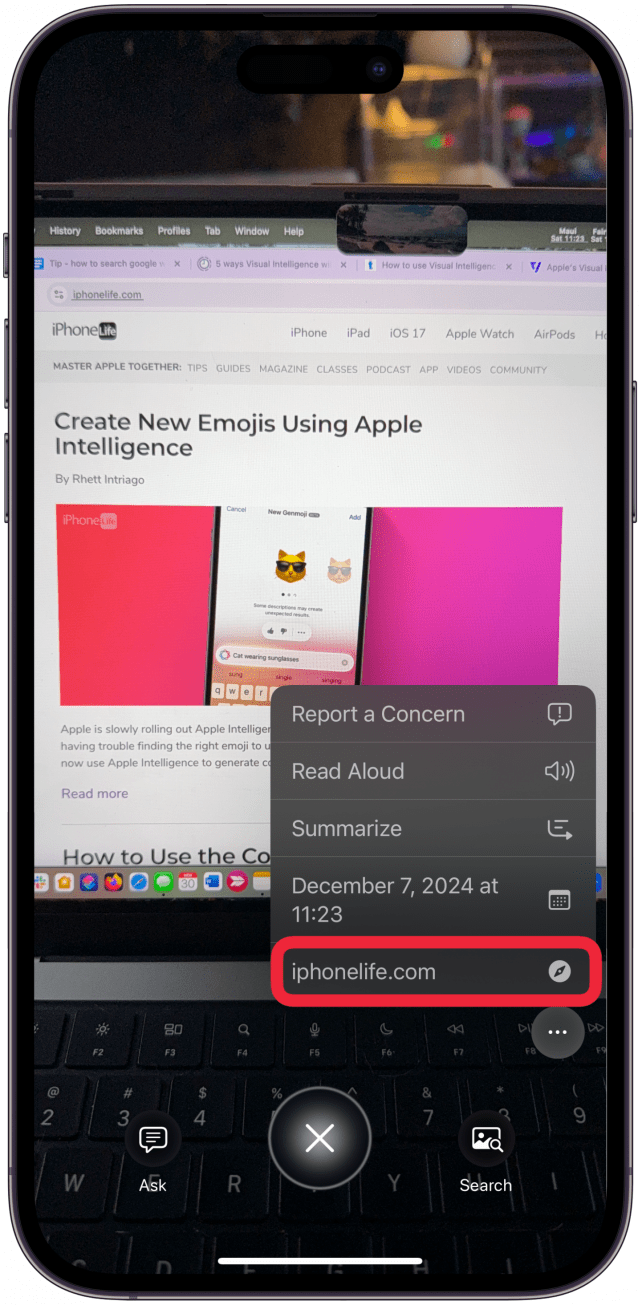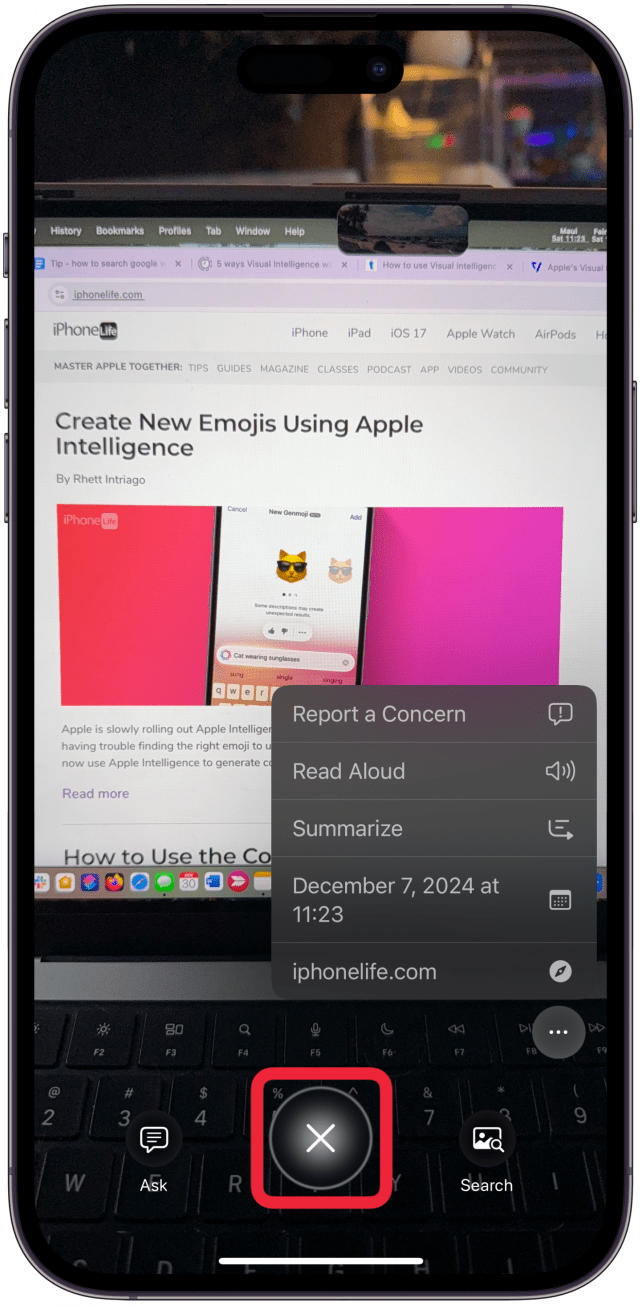Den beste Apple Intelligence iPhone 16-funksjonen er helt sikkert Visual Intelligence! iPhone-versjonen sammenlignes ofte med Google Lens, og lar deg ta et bilde og søke etter det på Google. Det er også mulig å spørre ChatGPT om bildet, bruke det til å oppsummere eller lese høyt avfotografert tekst, og mye mer. Vi lærer deg hvordan du bruker Apple Visual Intelligence.
Hopp til:
- **Hva er Apples Visual Intelligence?
- Slik bruker du Visual Intelligence på iPhone
- 6 måter å bruke visuell intelligens på
- FAQ
Hva er Apples Visual Intelligence?
Visual Intelligence er en Apple Intelligence-funksjon som ble lansert med iOS 18.2. I motsetning til mange andre Apple Intelligence-funksjoner trenger du en iPhone 16-modell for å bruke Visual Intelligence, fordi den krever kamerakontrollknappen. Med Visual Intelligence kan du søke i et bilde på samme måte som du ville gjort med Google Lens. Visual Intelligence har imidlertid ekstra funksjoner, som å stille ChatGPT et spørsmål, få Siri til å lese opp fotografert tekst høyt eller generere et skriftlig sammendrag. Hvis du tar et bilde av butikkfronten til en bedrift, kan Visual Intelligence kanskje gi deg informasjon om den, for eksempel telefonnummer, e-post, åpningstider og mye mer! Sørg for å dobbeltsjekke [hvilken iPhone-modell du har] (https://www.iphonelife.com/content/what-kind-iphone-do-i-have-all-iphone-generations-their-model-numbers) og [hvilken versjon av iOS] (https://www.iphonelife.com/content/how-to-update-to-ios-11-iphone-ipad) som kjører for å bekrefte kompatibiliteten før du prøver trinnene nedenfor.
Slik bruker du Visual Intelligence på iPhone
Den beste Apple Intelligence iPhone 16-funksjonen er definitivt Visual Intelligence, fordi det er så mye du kan gjøre med den! Slik kan du bruke Visual Intelligence på iPhone:
 Oppdag iPhones skjulte funksjonerFå et daglig tips (med skjermbilder og klare instruksjoner) slik at du kan mestre iPhone på bare ett minutt om dagen.
Oppdag iPhones skjulte funksjonerFå et daglig tips (med skjermbilder og klare instruksjoner) slik at du kan mestre iPhone på bare ett minutt om dagen.
- Mens du holder iPhone vertikalt, ikke horisontalt, trykker du på Kamerakontroll-knappen og holder den nede til Visual Intelligence-visningen vises.

- Første gang du gjør dette, får du opp et informasjonsvindu på skjermen. Trykk på Fortsett når du har lest alt.

- Den beste Apple Intelligence iPhone 16-funksjonen er helt sikkert Visual Intelligence! iPhone-versjonen sammenlignes ofte med Google Lens, og lar deg ta et bilde og søke etter det på Google. Det er også mulig å spørre ChatGPT om bildet, bruke det til å oppsummere eller lese høyt avfotografert tekst, og mye mer. Vi lærer deg hvordan du bruker Apple Visual Intelligence.

- Hopp til:

- **Hva er Apples Visual Intelligence?

- Slik bruker du Visual Intelligence på iPhone

- 6 måter å bruke visuell intelligens på

- FAQ

- Hva er Apples Visual Intelligence?

- Visual Intelligence er en Apple Intelligence-funksjon som ble lansert med iOS 18.2. I motsetning til mange andre Apple Intelligence-funksjoner trenger du en iPhone 16-modell for å bruke Visual Intelligence, fordi den krever kamerakontrollknappen. Med Visual Intelligence kan du søke i et bilde på samme måte som du ville gjort med Google Lens. Visual Intelligence har imidlertid ekstra funksjoner, som å stille ChatGPT et spørsmål, få Siri til å lese opp fotografert tekst høyt eller generere et skriftlig sammendrag. Hvis du tar et bilde av butikkfronten til en bedrift, kan Visual Intelligence kanskje gi deg informasjon om den, for eksempel telefonnummer, e-post, åpningstider og mye mer! Sørg for å dobbeltsjekke [hvilken iPhone-modell du har] (https://www.iphonelife.com/content/what-kind-iphone-do-i-have-all-iphone-generations-their-model-numbers) og [hvilken versjon av iOS] (https://www.iphonelife.com/content/how-to-update-to-ios-11-iphone-ipad) som kjører for å bekrefte kompatibiliteten før du prøver trinnene nedenfor.

- Slik bruker du Visual Intelligence på iPhone

- Den beste Apple Intelligence iPhone 16-funksjonen er definitivt Visual Intelligence, fordi det er så mye du kan gjøre med den! Slik kan du bruke Visual Intelligence på iPhone:

- Oppdag iPhones skjulte funksjonerFå et daglig tips (med skjermbilder og klare instruksjoner) slik at du kan mestre iPhone på bare ett minutt om dagen.

- Mens du holder iPhone vertikalt, ikke horisontalt, trykker du på Kamerakontroll-knappen og holder den nede til Visual Intelligence-visningen vises.

Første gang du gjør dette, får du opp et informasjonsvindu på skjermen. Trykk på Fortsett når du har lest alt.Trykk på utløserknappen på skjermen eller trykk på kamerakontrollknappen for å ta et bilde, slik at du kan se alle Visual Intelligence-alternativene. Hvis du trykker på Search eller Ask før du tar et bilde, vil telefonen bruke bildet på skjermen til å søke på Google eller undersøke hva som er foran kameraet med ChatGPT.
Avhengig av hva du fotograferer, vil du se noen forskjellige alternativer.
Trykk på Spør for å bruke ChatGPT til å undersøke bildet.
Første gang du bruker denne funksjonen, får du opp et popup-vindu med informasjon som hjelper deg å forstå hvordan den fungerer. Trykk på Fortsett.
Trykk på Søk for å søke etter det i Google.
Første gang du bruker denne funksjonen, får du opp et popup-vindu med informasjon som hjelper deg å forstå hvordan den fungerer. Trykk på Fortsett.
Noen ganger vises det en Mer-knapp (tre prikker). Trykk på den.
Hvis det er noe som bekymrer deg i forbindelse med hvordan Virtual Intelligence behandler bildet, trykker du på Rapporter en bekymring – Apple tar dette på alvor for å forbedre programvaren.
Hvis bildet inneholder tekst, kan du velge Les høyt for å få Siri til å lese opp den fotograferte teksten for deg, eller du kan trykke på Sammendrag for å få et skriftlig sammendrag. Les høyt og Oppsummer fungerer bare hvis du tar et bilde av en fullstendig tekst; hvis du fotograferer en del av en tekst som inneholder avbrutte setninger, vil ikke disse alternativene vises.
Hvis bildet inneholder en dato, vil du se muligheten til å legge det til som en hendelse direkte i Kalender-appen.
Hvis bildet inneholder en URL, vil den bli identifisert, og du kan trykke på den for å gå rett til nettstedet.
Trykk på X-ikonet over utløserknappen for å gå tilbake til å kunne ta et nytt bilde.
Nå vet du hvordan du bruker Visual Intelligence på iPhone 16-modeller. For flere Apple Intelligence-tips, ikke glem å sjekke ut vårt gratis
Dagens tips nyhetsbrev!
6 måter å bruke Visual Intelligence på
Visual Intelligence kan gjøre mye. Nedenfor finner du noen praktiske måter å bruke den på i hverdagen.
- Omvendt søk på et bilde via Google
- Å søke etter et bilde på Google er en fin måte å identifisere hvilket produkt du ser på. Når det gjelder ting eller møbler, kan dette til og med hjelpe deg med å finne en nettbutikk der du kan kjøpe akkurat den varen eller noe lignende. Et bilde av et måltid kan til og med føre til at du finner oppskriften. Det har imidlertid vært mulig å [finne oppskrifter via Bilder-appen] (https://www.iphonelife.com/content/how-to-find-recipes-photos-iphone) selv uten Apple Intelligence.
-
- Få kontaktinformasjon til en bedrift
- Den beste Apple Intelligence iPhone 16-funksjonen er helt sikkert Visual Intelligence! iPhone-versjonen sammenlignes ofte med Google Lens, og lar deg ta et bilde og søke etter det på Google. Det er også mulig å spørre ChatGPT om bildet, bruke det til å oppsummere eller lese høyt avfotografert tekst, og mye mer. Vi lærer deg hvordan du bruker Apple Visual Intelligence.