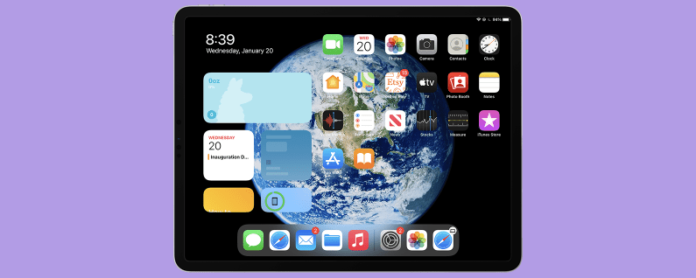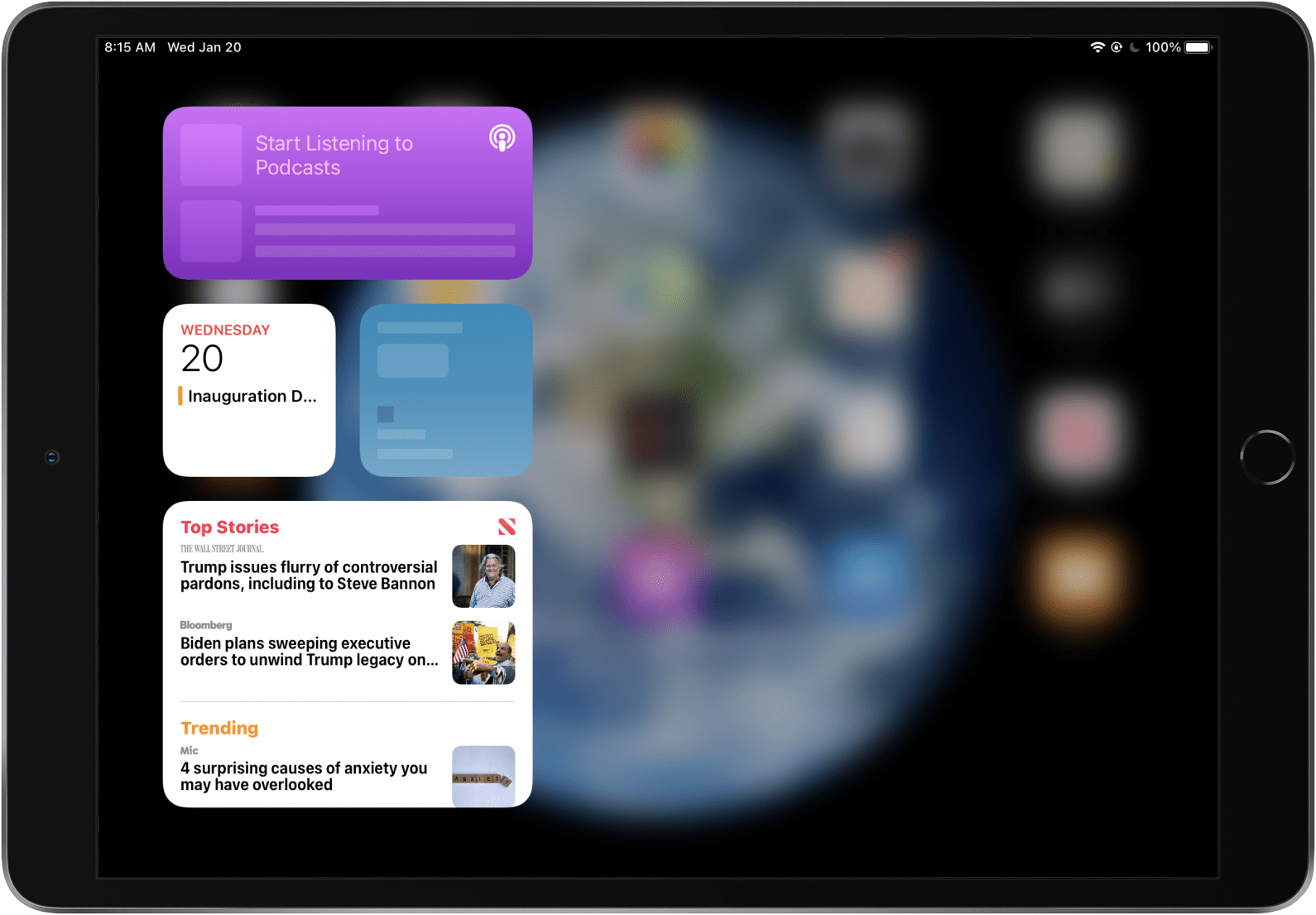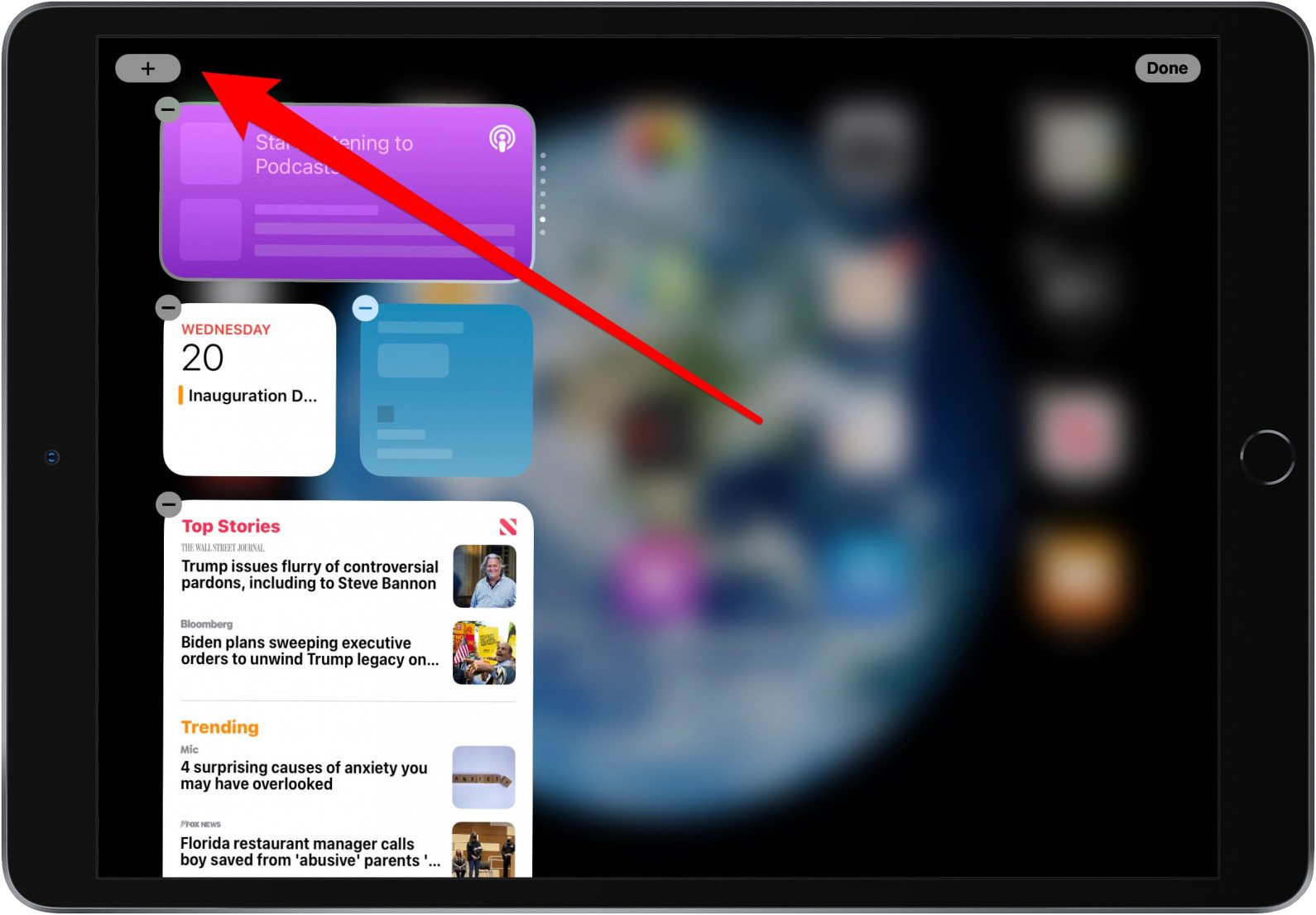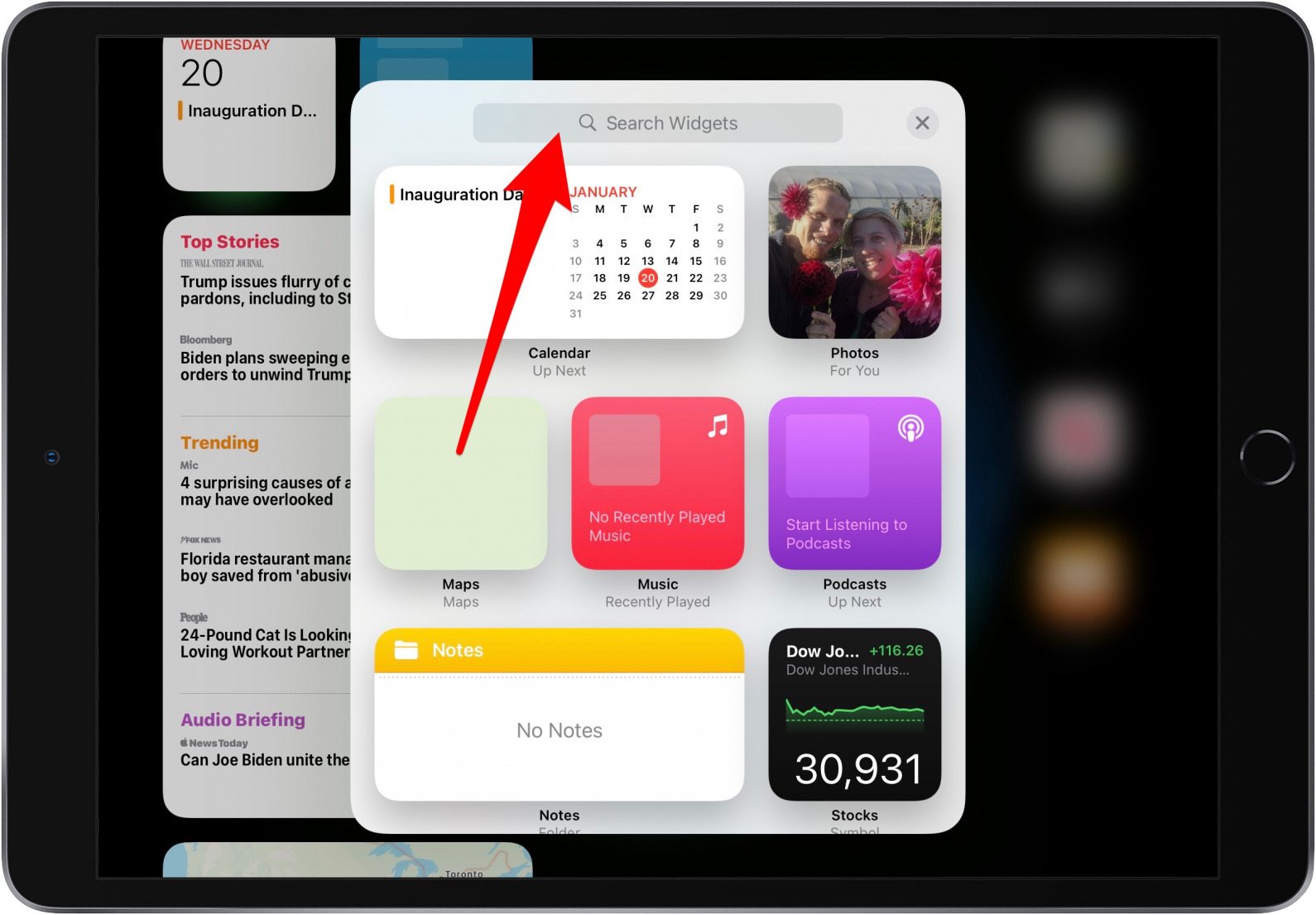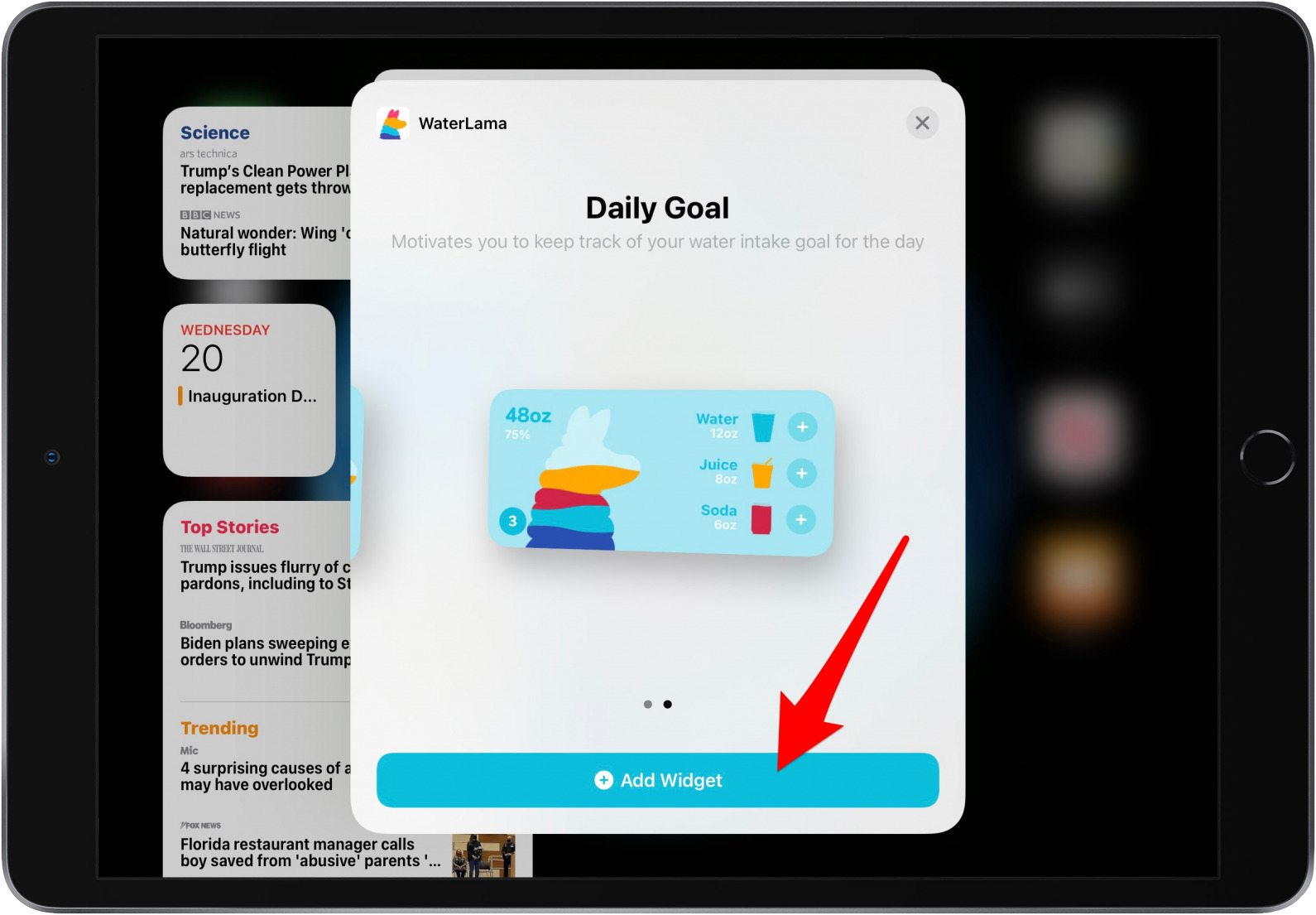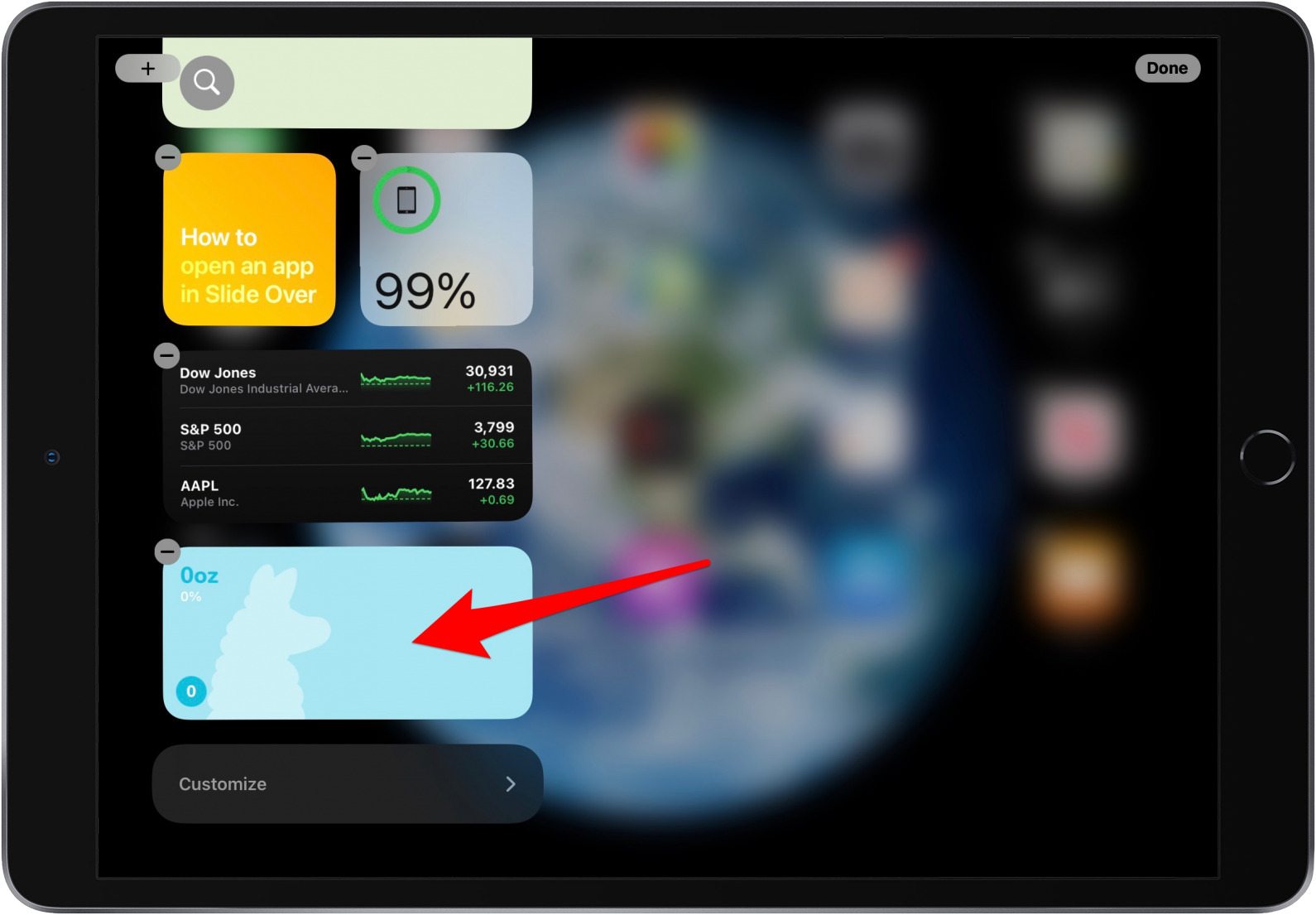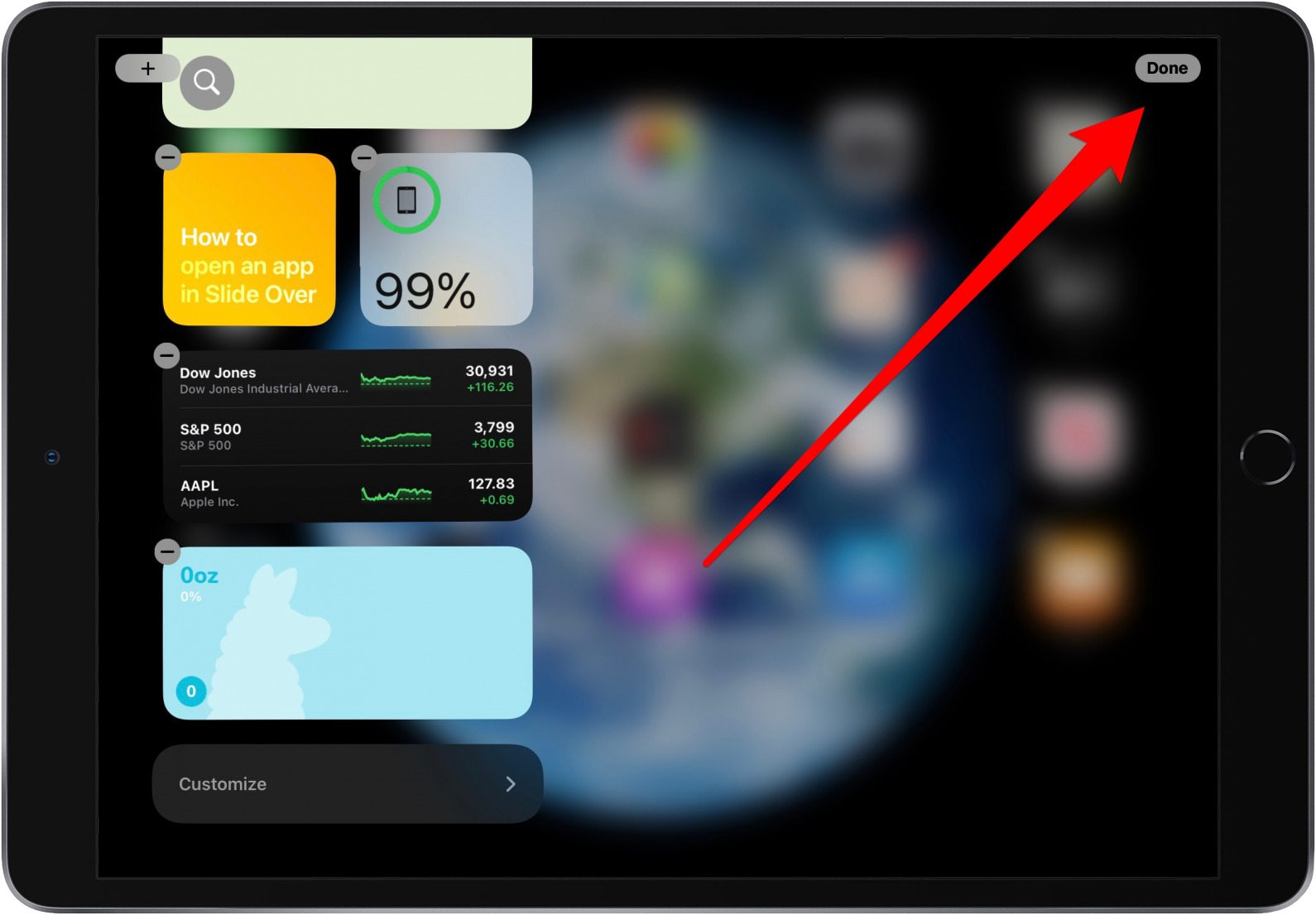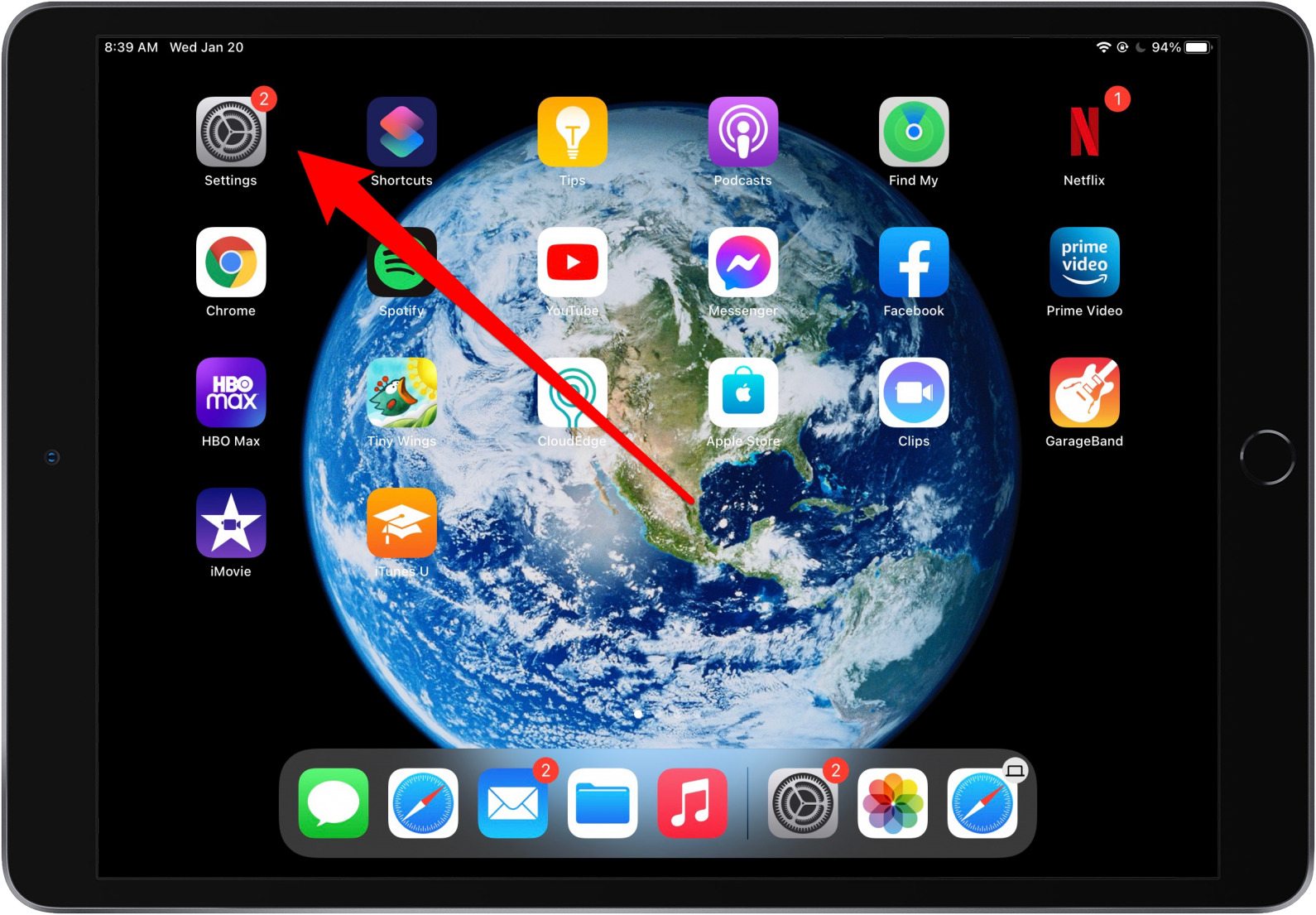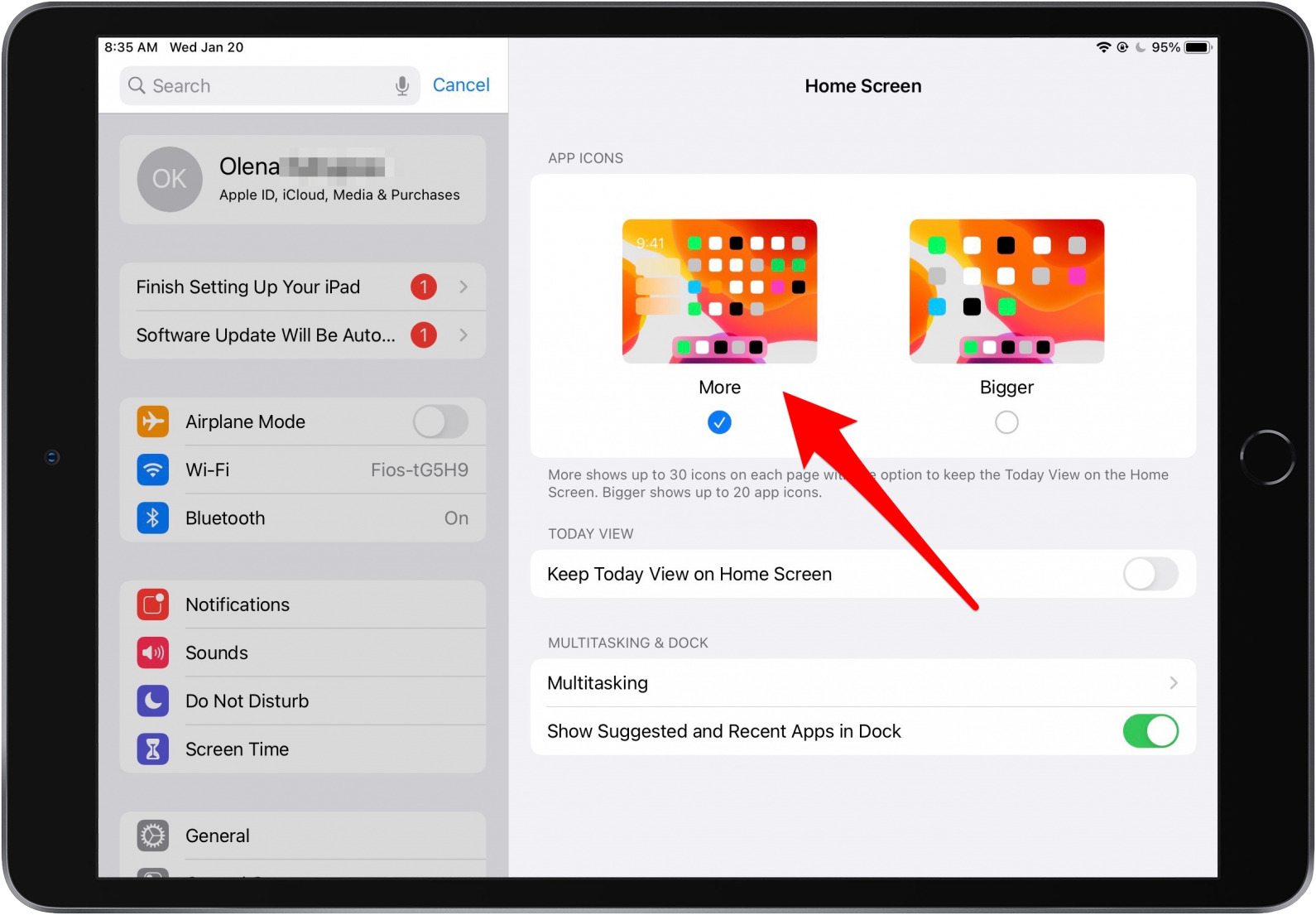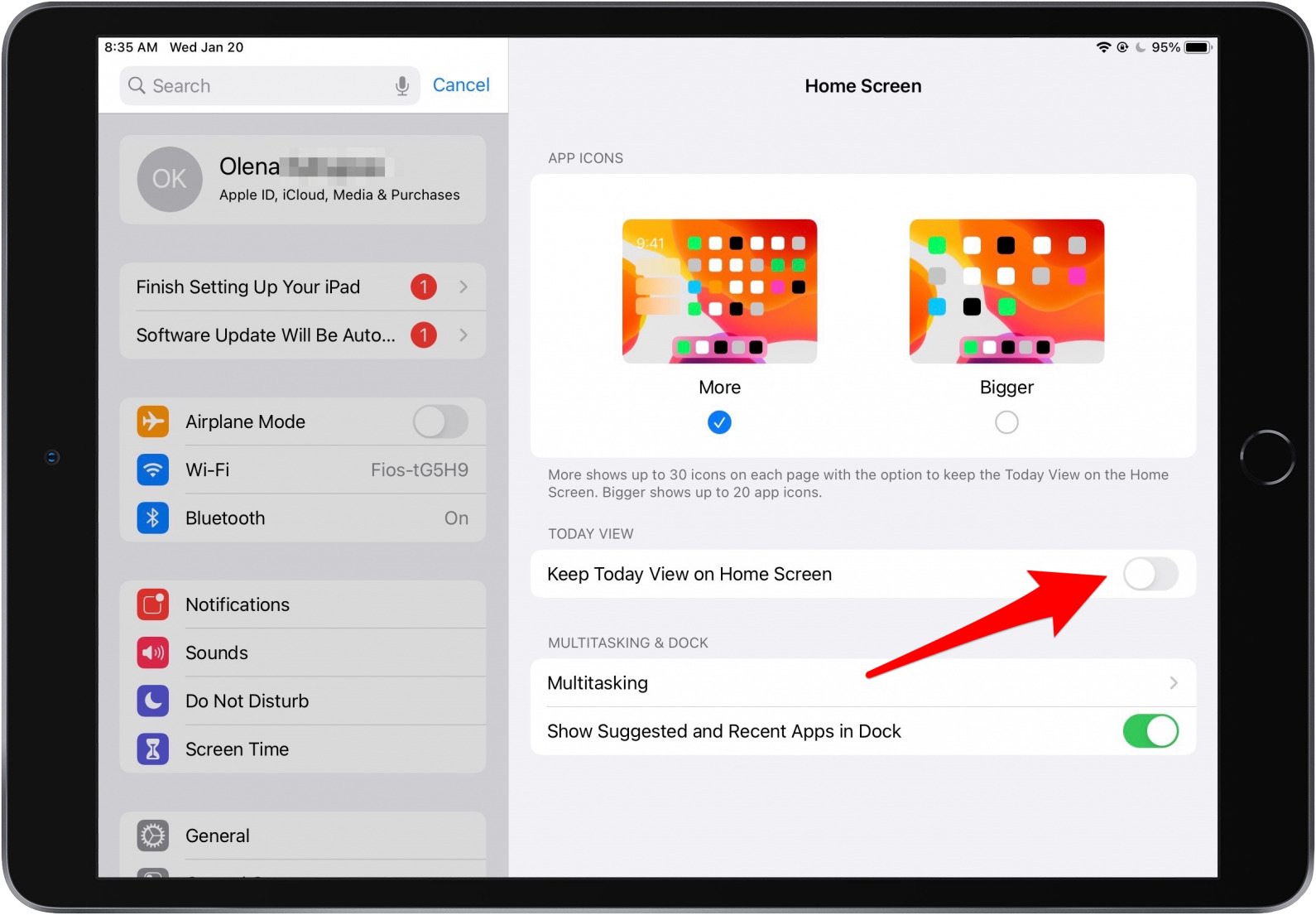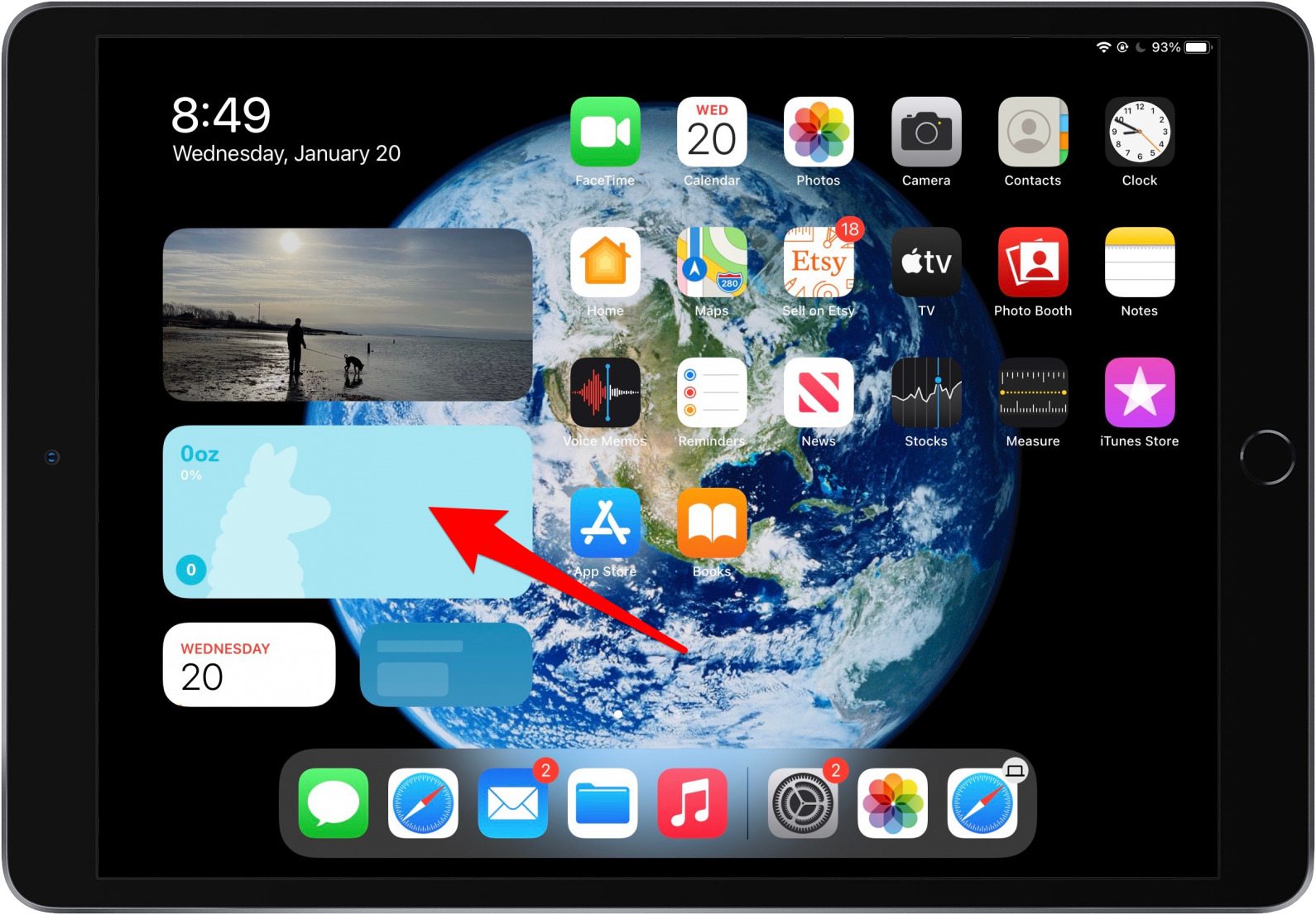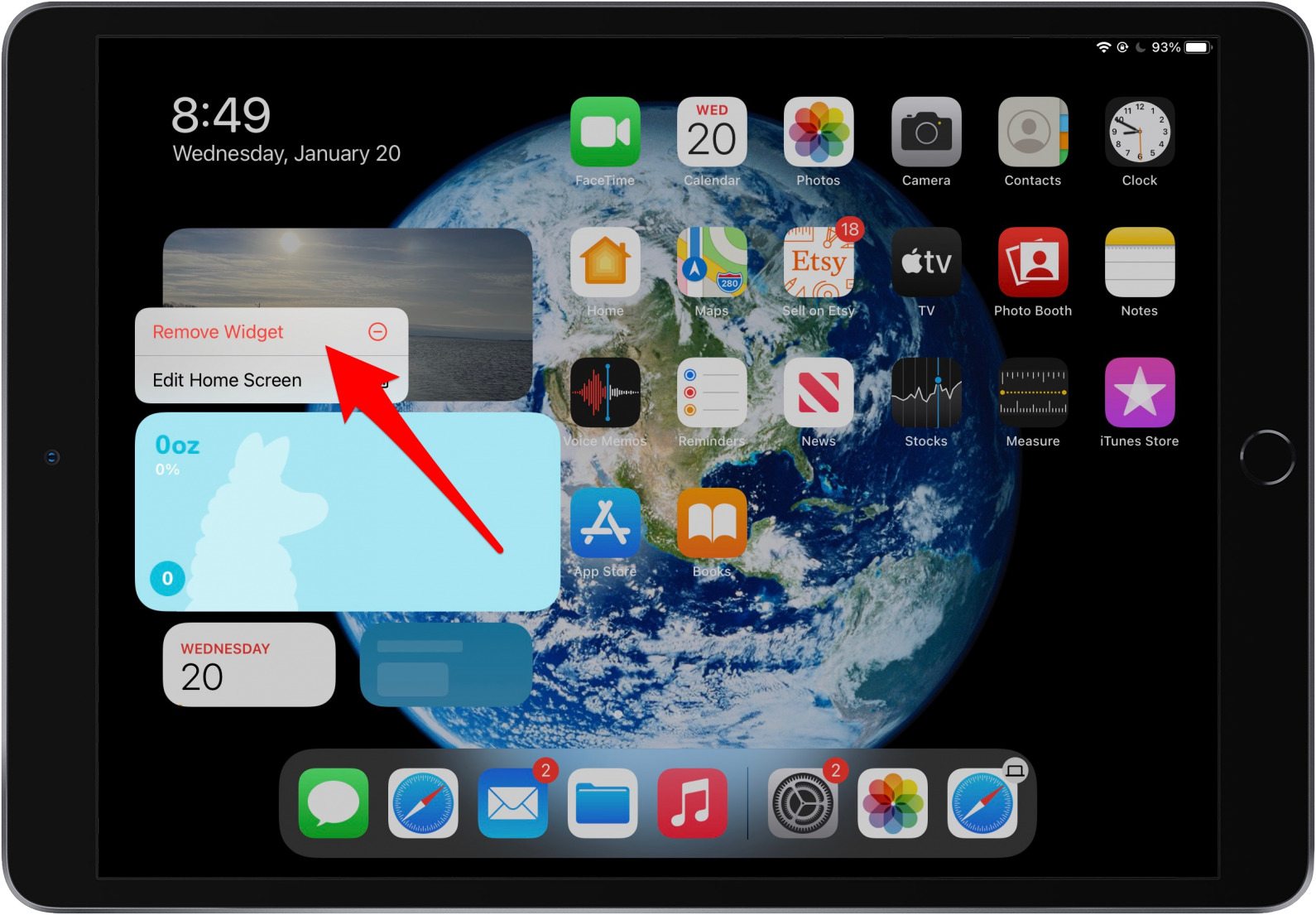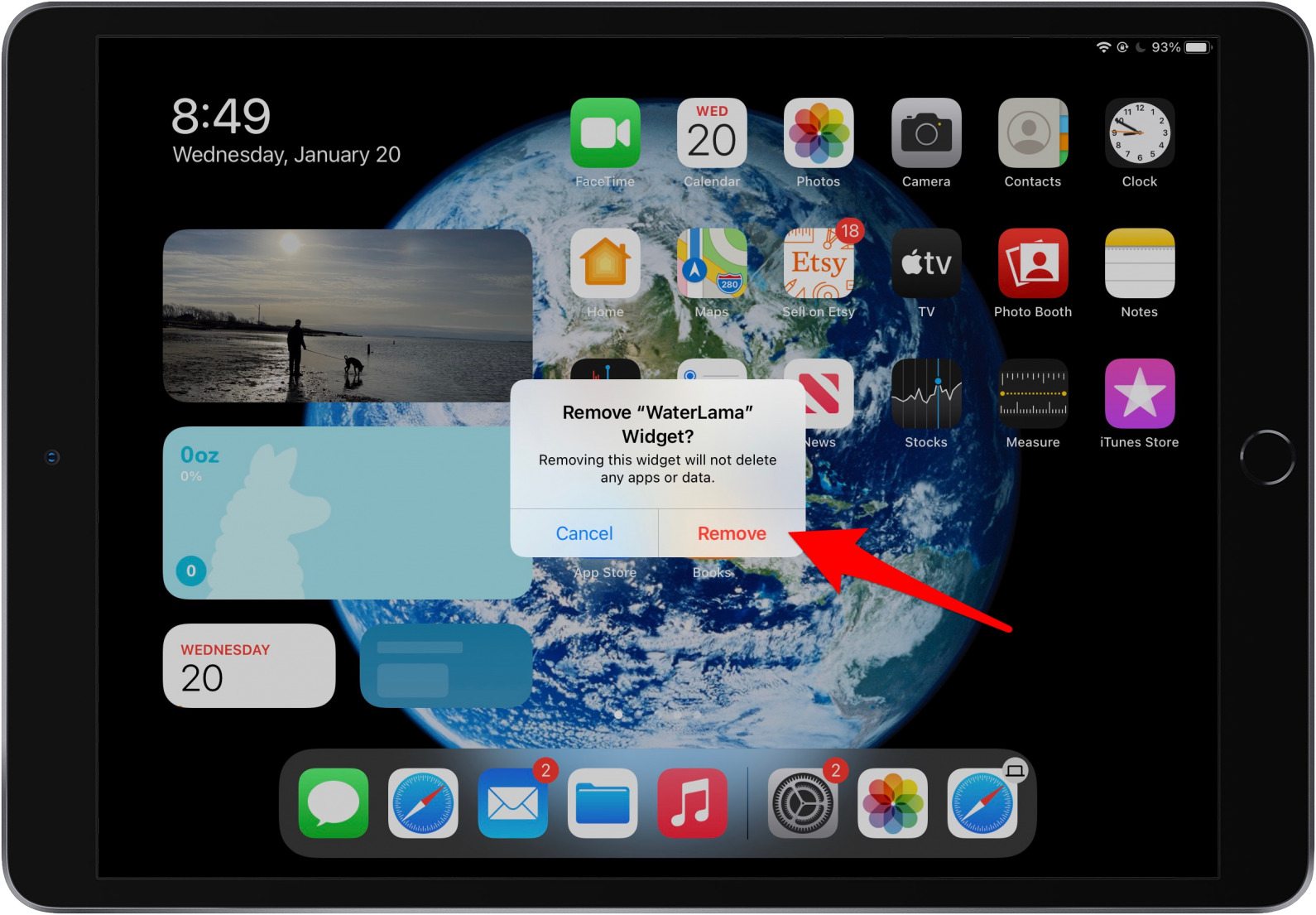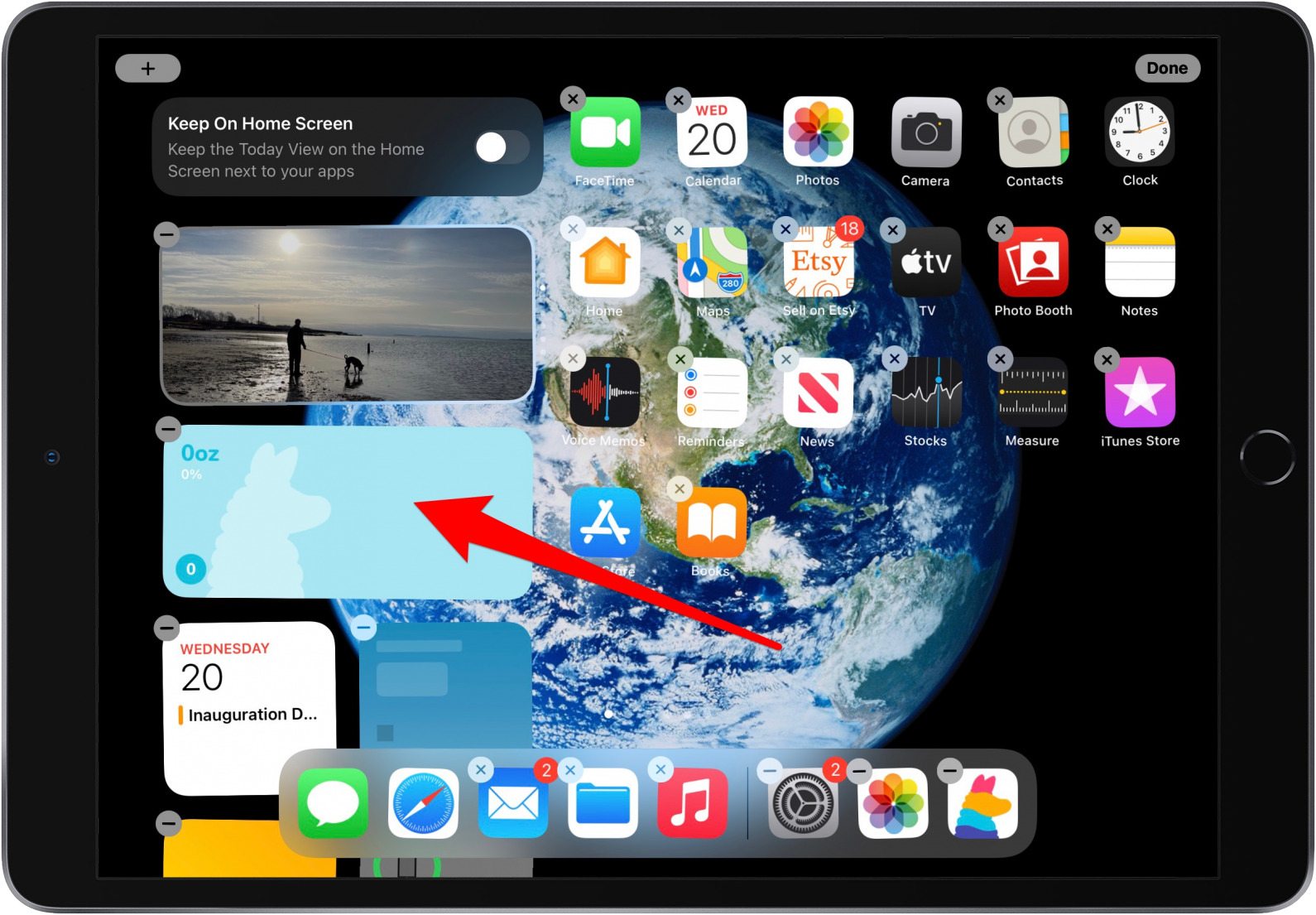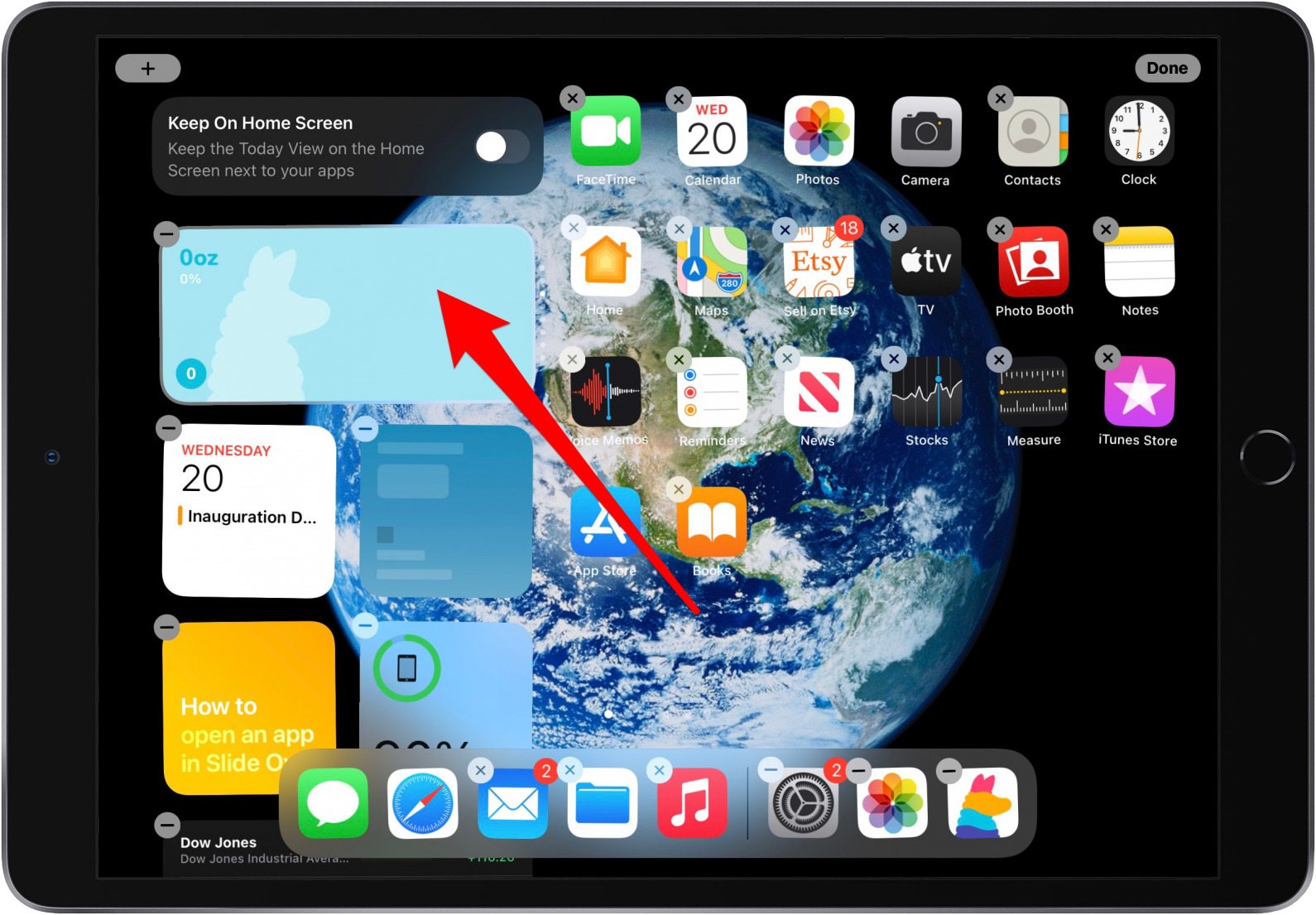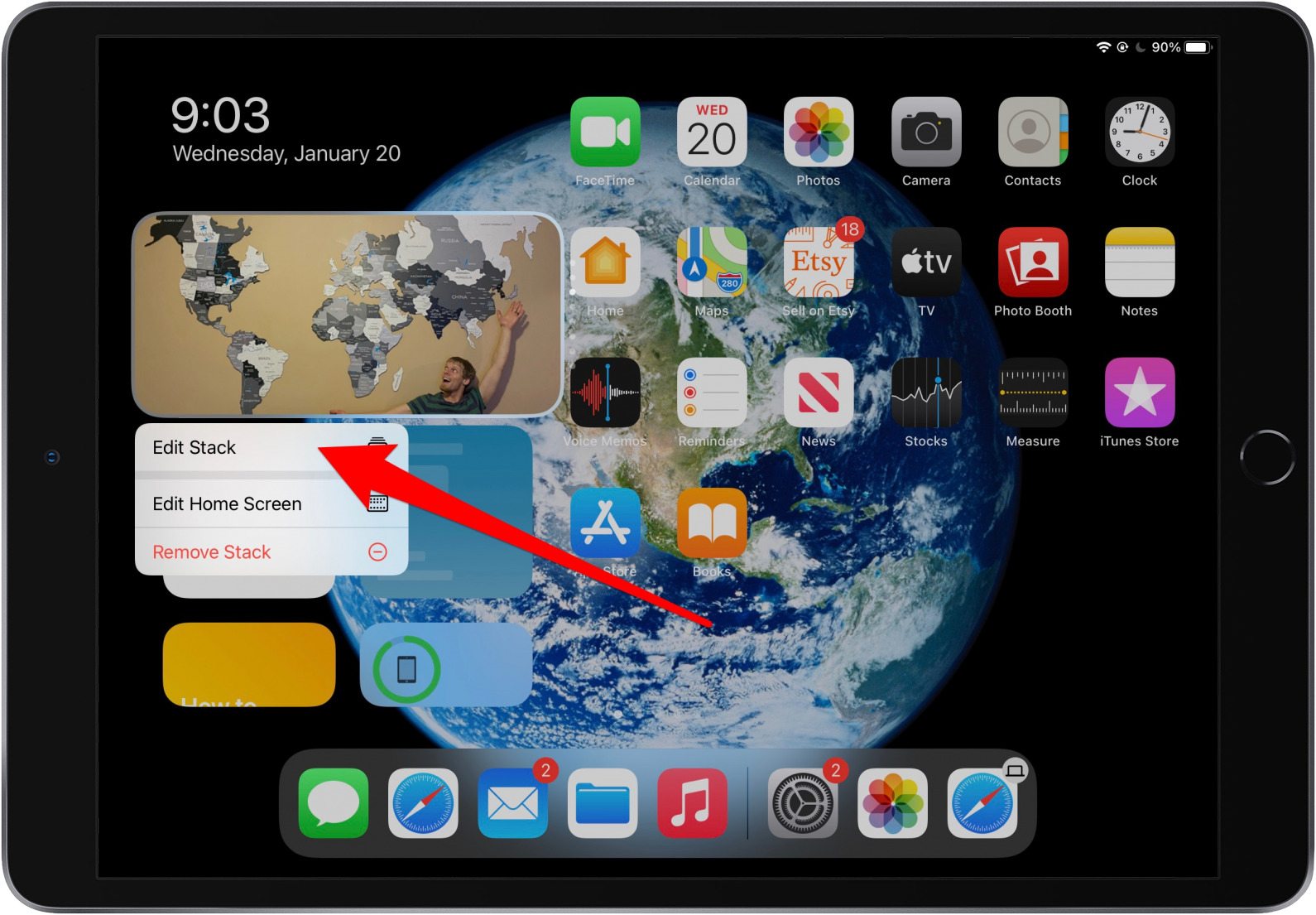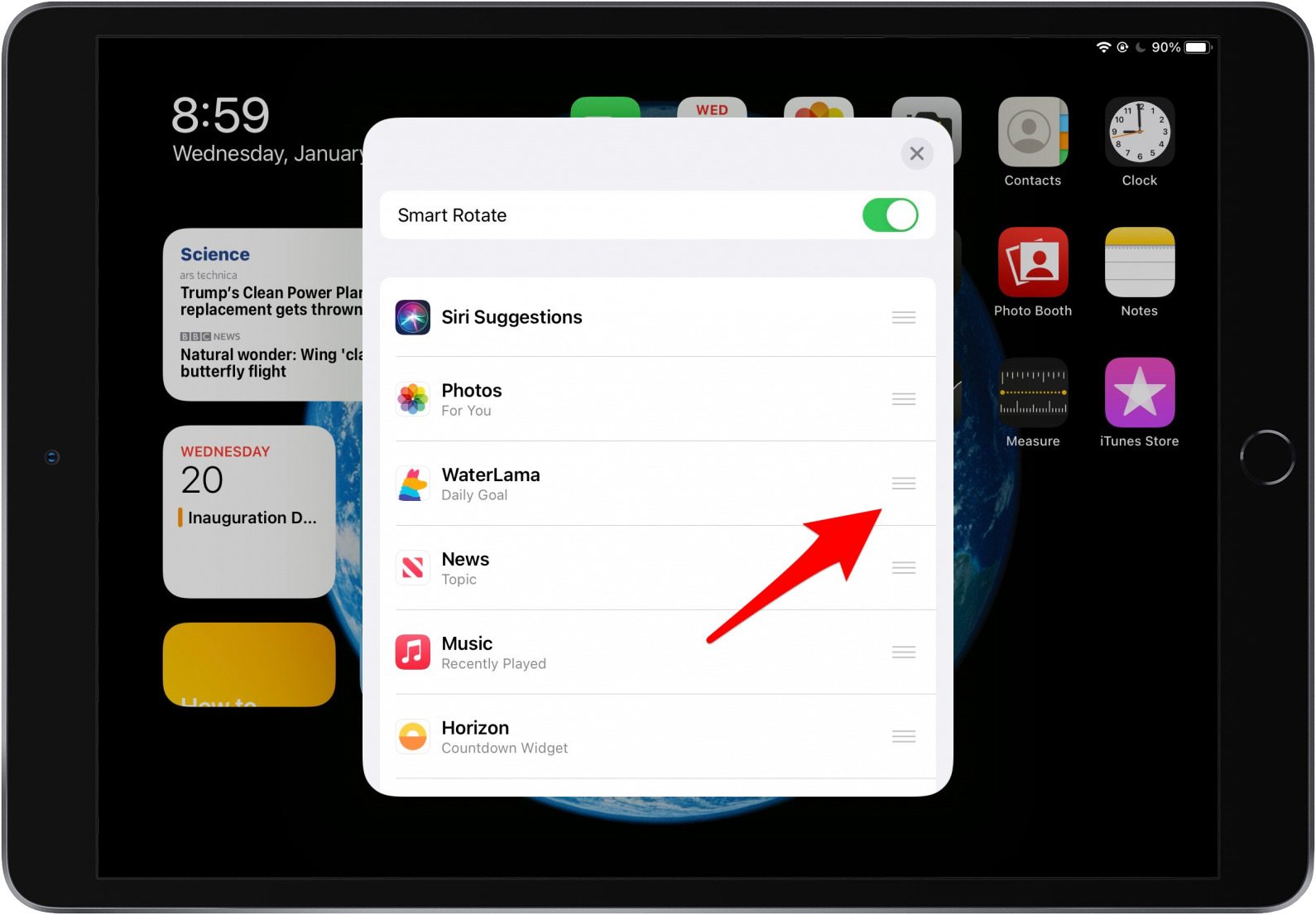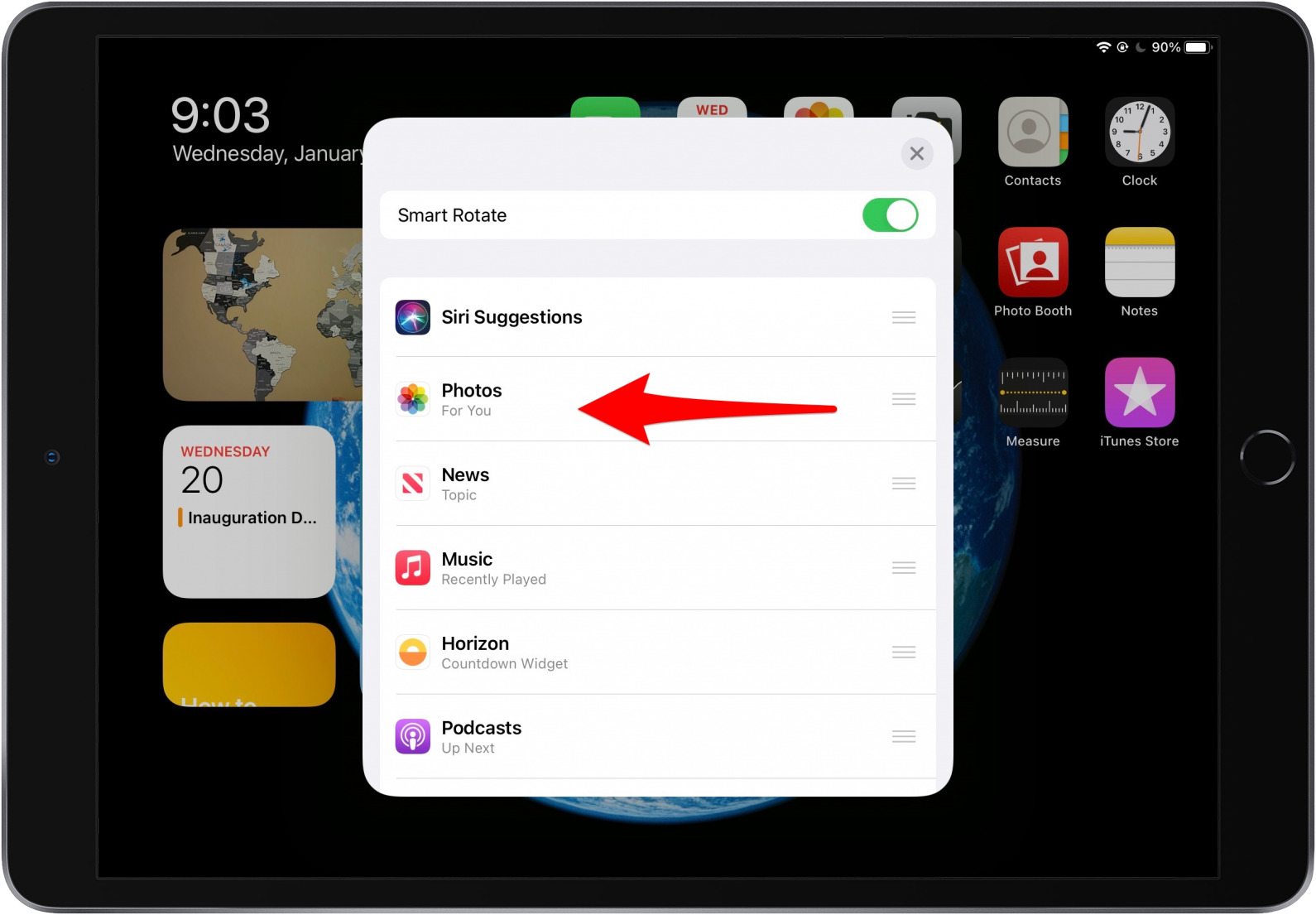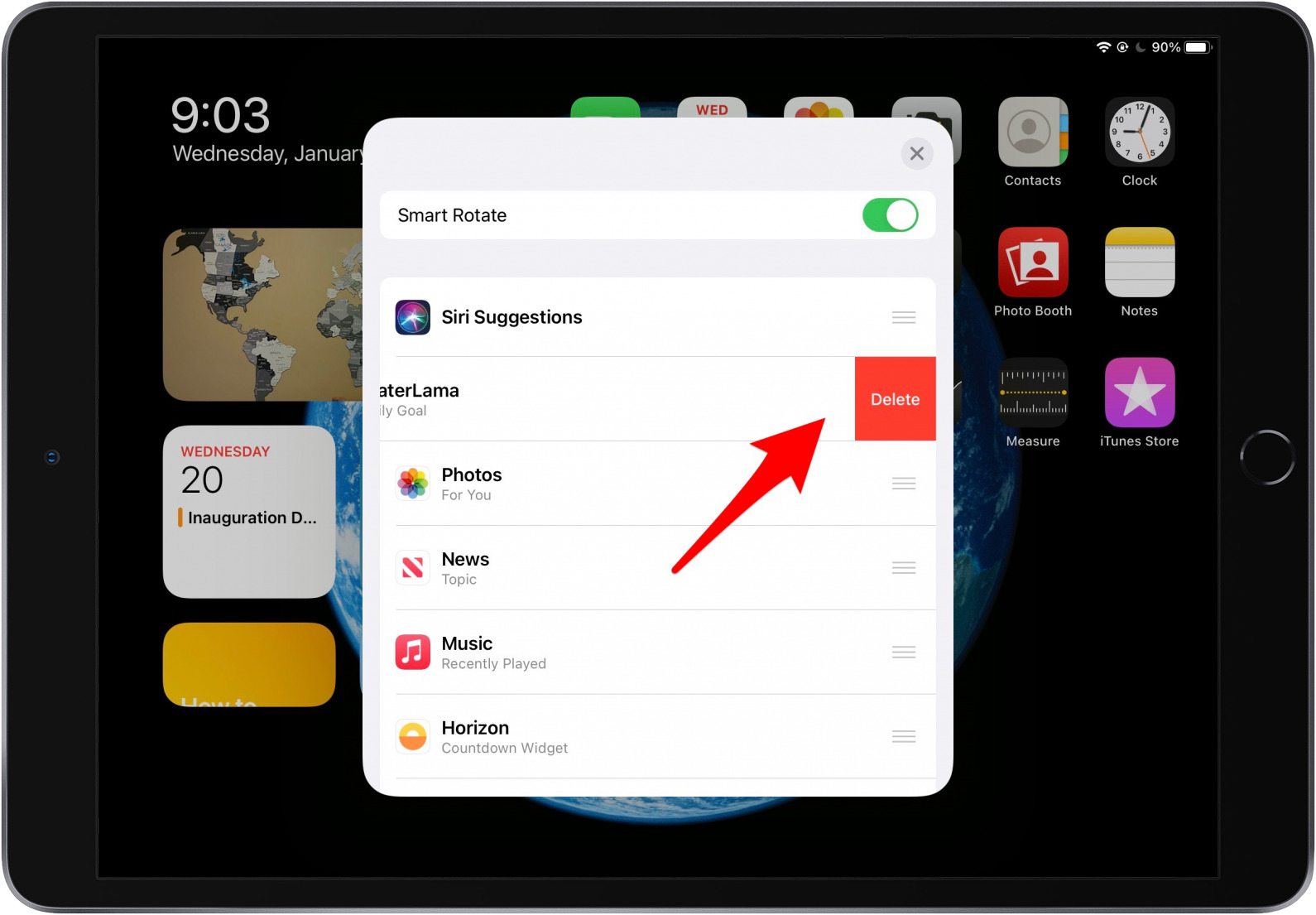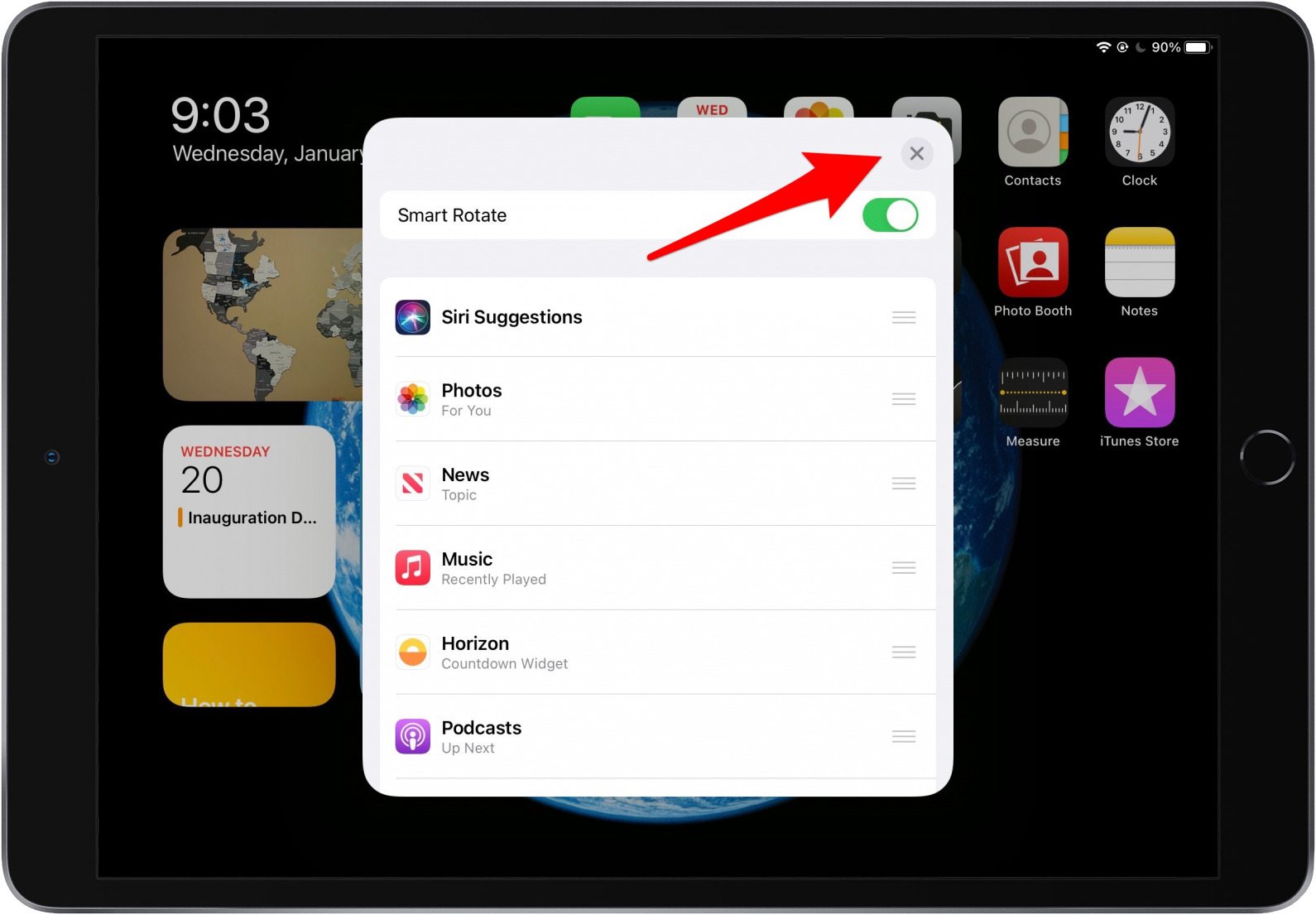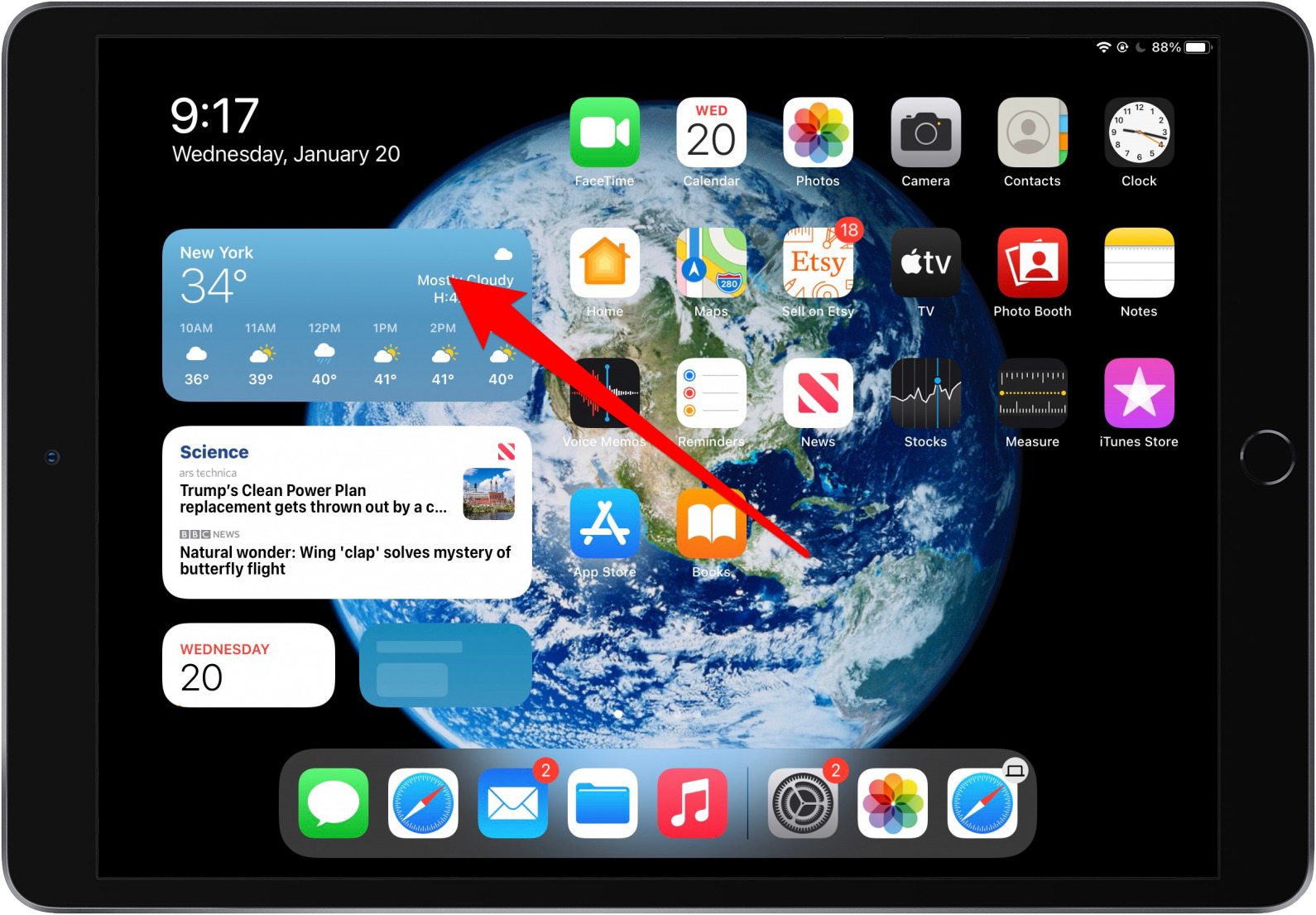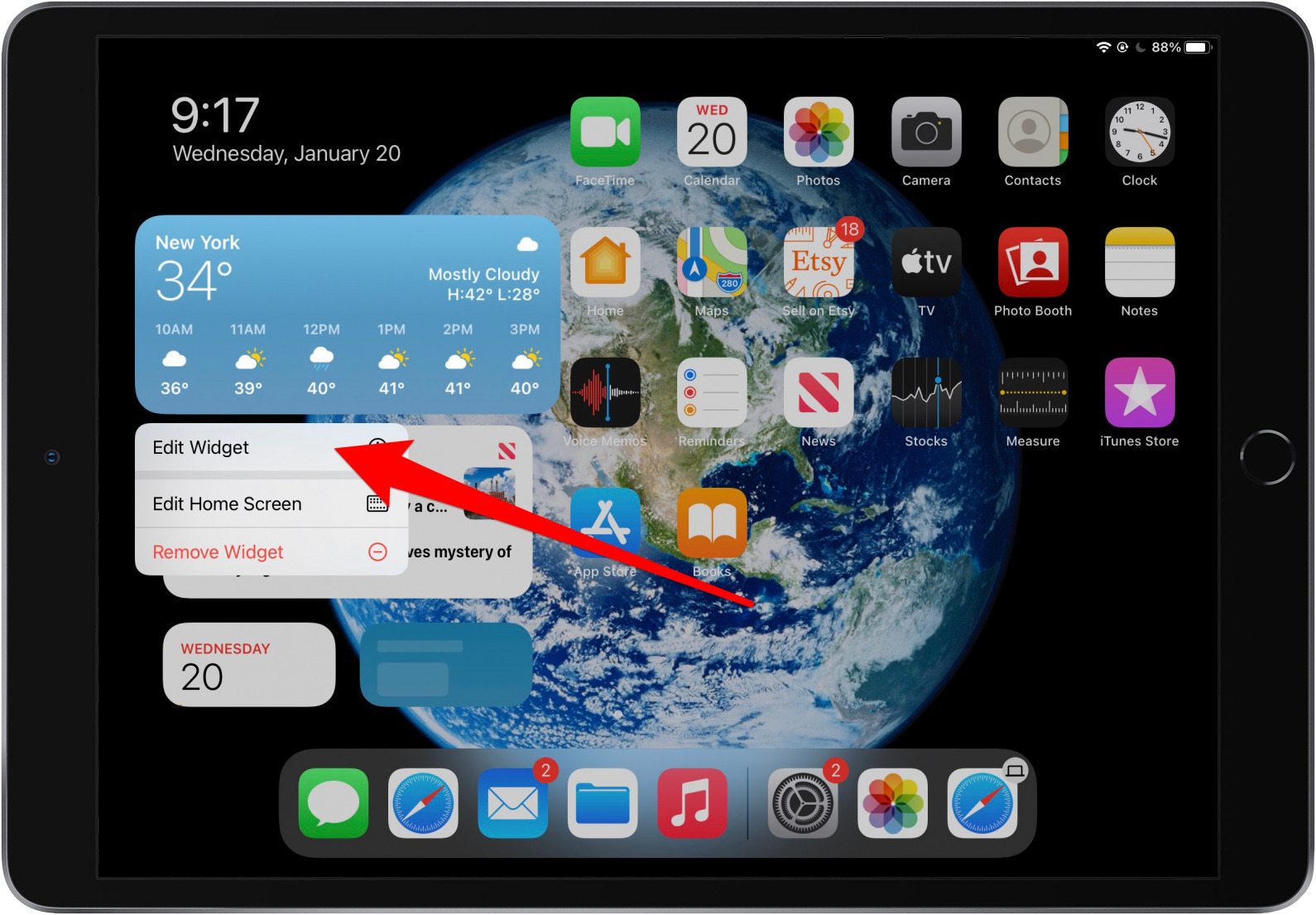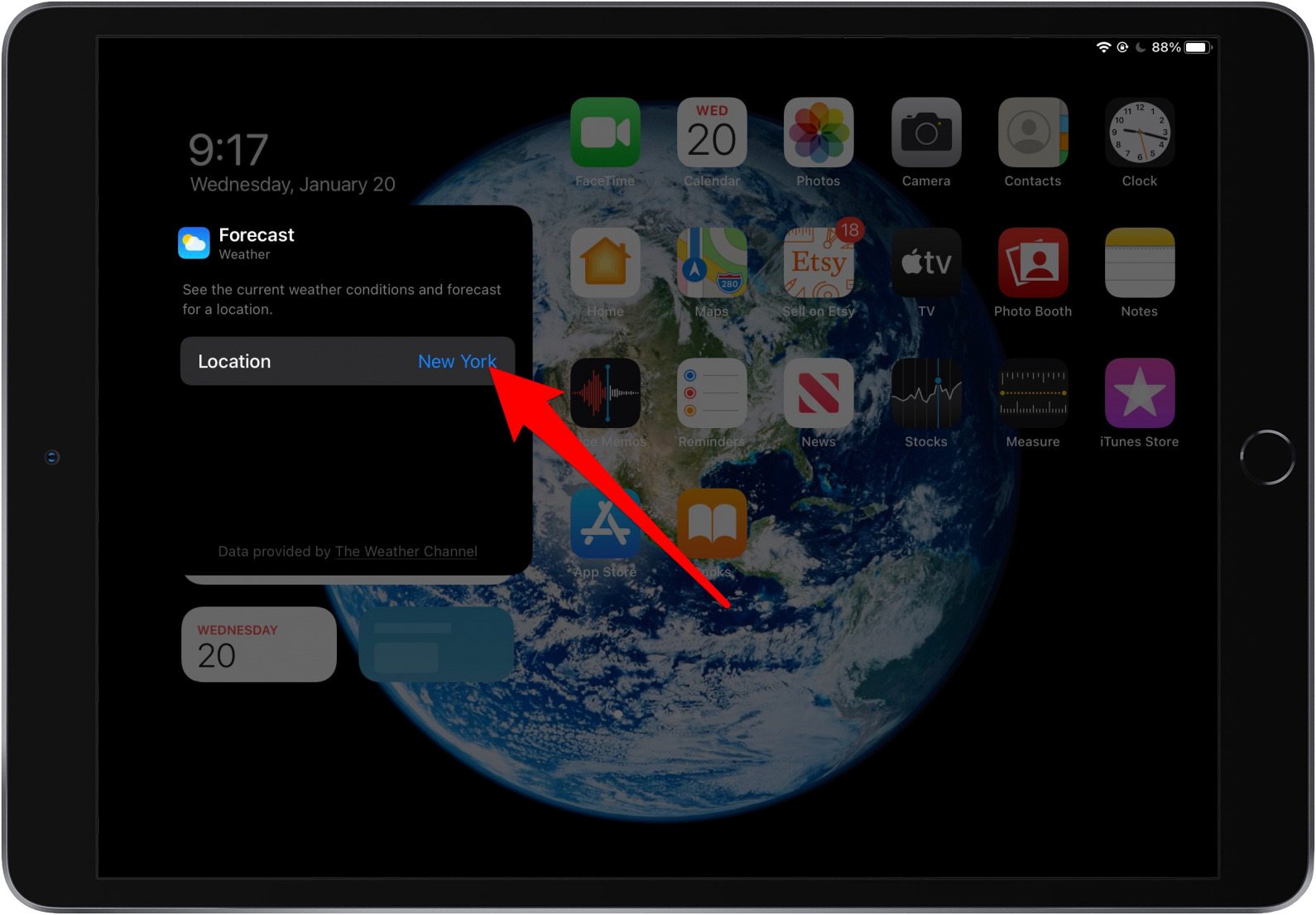Widgets har vært en livsendring for Apple-brukere siden iOS 14 og iPadOS 14-oppdateringene. Med widgets kan du tilpasse startskjermen. iPad-widgets er litt forskjellige fra iPhone-widgets, så det er bra å lære å bruke widgets på en iPad før du begynner.
iPad-moduler mot iPhone-moduler
Widgets på iPad fungerer litt annerledes enn de gjør på iPhones. Hovedforskjellen er at widgets kan blandes inn med apper på startskjermen. På en iPad kan widgets bare legges til i Today View. Imidlertid kan Today View settes som startskjerm.
Relatert: Slik legger du til og bruker iPhone-startskjermmoduler i iOS 14
Slik legger du til småprogram på en iPad
Du kan legge til småprogram på en iPad for å gjøre skjermen organisert, morsommere og enklere å navigere. Bruk disse trinnene for å legge til iPad-widgets:
- Sveip til høyre til du kommer til siste skjerm på iPad. Dette er din Today View.
- Trykk lenge på et tomt område på skjermen.
- Trykk på grå + ikon når det vises i øvre venstre hjørne.
- Velg eller søk etter en widget.
- Du kan sveipe mot venstre eller høyre for å velge en widgetstørrelse.
- Trykk på Legg til modul .
- Du ser den nylig lagt til widgeten i Today View.
- Trykk på Ferdig øverst til høyre.
Hvordan feste dagsvisningen til startskjermen
Du kan feste Today View til iPad-startskjermen for å gjøre widgets mer tilgjengelige. Dette er hvordan:
- Åpne Innstillinger-appen på iPad.
- Trykk på Startskjerm og dokke .
- Hvis du har muligheten mellom ”Mer” og ”Større” under Appikoner , må du sørge for at Mer er valgt.
- Trykk på Hold i dag visning på startskjermen for å aktivere den.
- Nå ser du Today View festet til iPad-startskjermen.
Hvordan fjerne widgets fra Today View
Hvis du vil fjerne en widget fra iPad Today View, følger du disse trinnene:
- Trykk lenge på en widget for å åpne menyen for raske handlinger.
- Trykk på Fjern widget .
- Trykk på Fjern for å bekrefte at du vil slette modulen.
Hvordan stable widgets på en iPad
Det finnes forskjellige størrelser for widgets på en iPad. Widgets av samme størrelse kan stables. Når du stabler widgets, tar de mindre plass, og du vil kunne bla gjennom widgets når du vil. Slik stabler du iPad-widgets:
- Trykk lenge på widgeten du vil flytte til en bunke.
- Dra widgeten og slipp den på toppen av en annen widget av samme størrelse for å opprette en stabel eller legge til en eksisterende stabel.
Legg til flere widgets ved å følge trinnene ovenfor, men husk at du bare kan stable opptil 10 widgets. Du kan heller ikke bli med i to stabler; du må dra individuelle widgets til eksisterende stabler.
Hvordan redigere en widgetstabel
Rediger en widgetstabel for å tilpasse det du ser i den. Med disse trinnene kan du omorganisere iPad-widgets eller slette dem fra bunken.
- Trykk lenge på widgetbunken.
- Velg Rediger bunke .
- For å endre rekkefølgen på widgetene, trykk på de tre grå linjene på en widget og dra den til den rekkefølgen du foretrekker.
- For å slette en modul, sveip til venstre på modulen.
- Trykk på Slett .
- Trykk på det grå X-ikonet øverst til høyre når du er ferdig.
Hvordan redigere småprogram på en iPad
Noen widgets har konfigurasjonsalternativer. En vær-widget kan for eksempel vise været i forskjellige regioner. Du kan redigere widgetene på iPad for å tilpasse informasjonen som vises.
- Trykk lenge på en widget for å åpne menyen for raske handlinger.
- Trykk på Rediger widget .
- Trykk på innstillingene du vil endre, og juster dem etter dine preferanser.
- Når du er ferdig, trykker du hvor som helst utenfor widgeten for å fullføre endringene.
Når du har opprettet en widget i en viss størrelse, kan du ikke endre den ved å redigere. Du må slette den og legge til den nye i en annen størrelse.
Nå vet du hvordan du bruker iPad-moduler for å gjøre iPad-en morsommere å bruke!