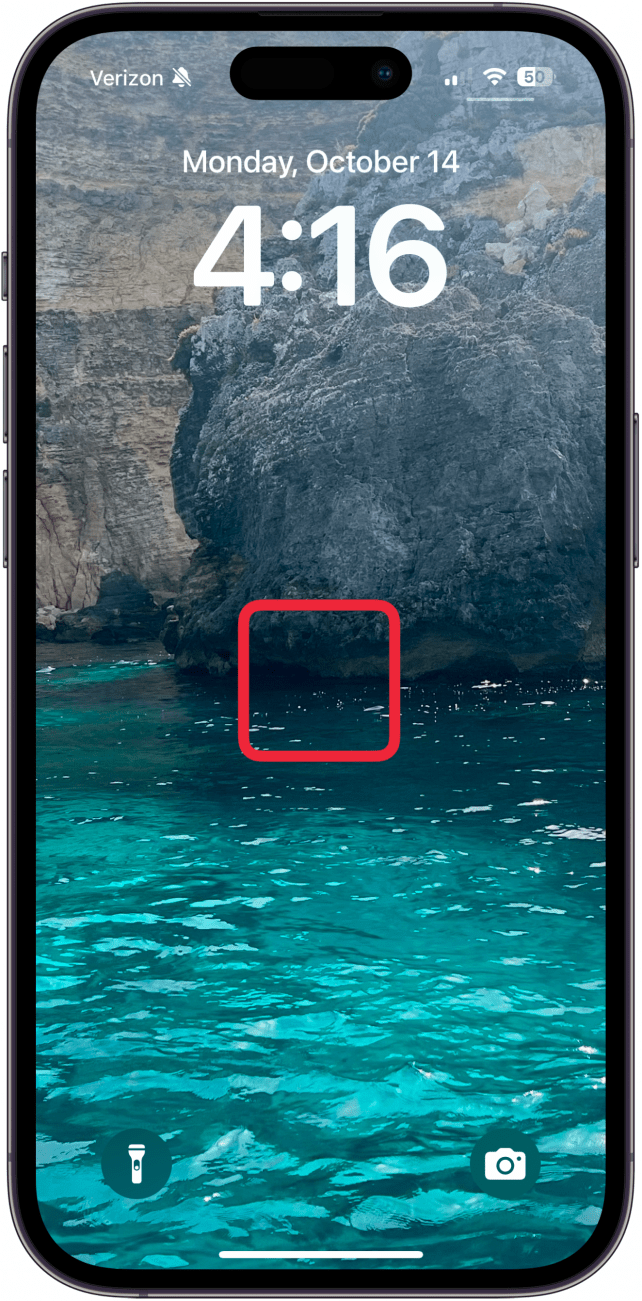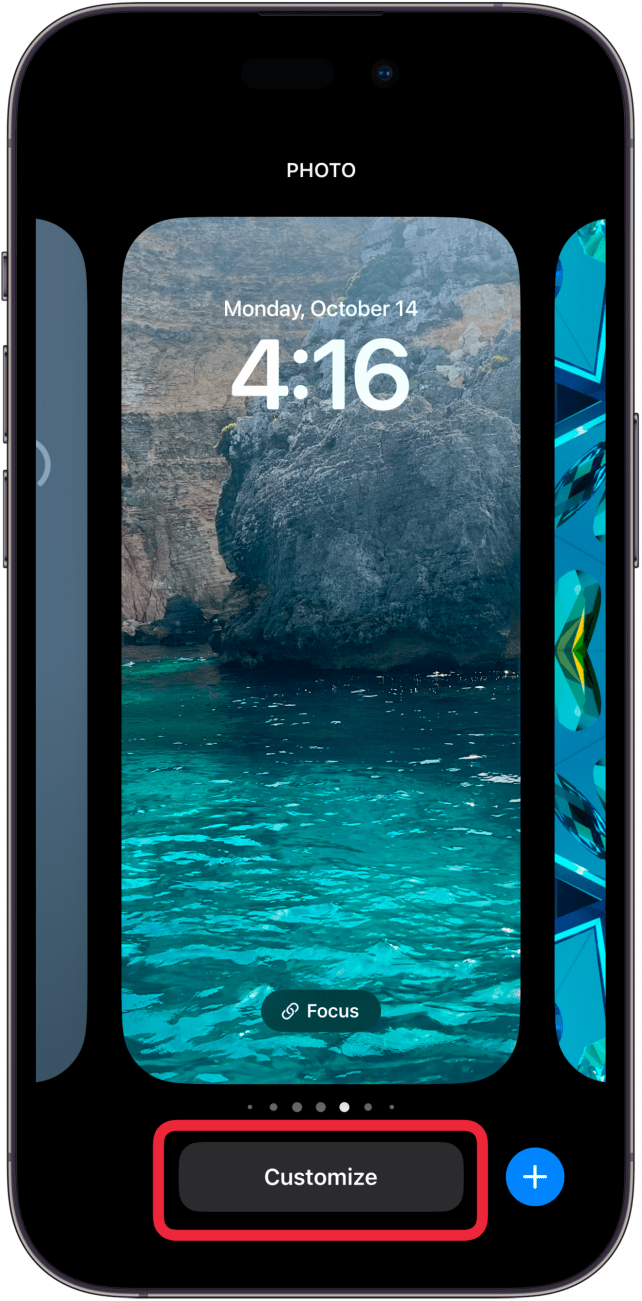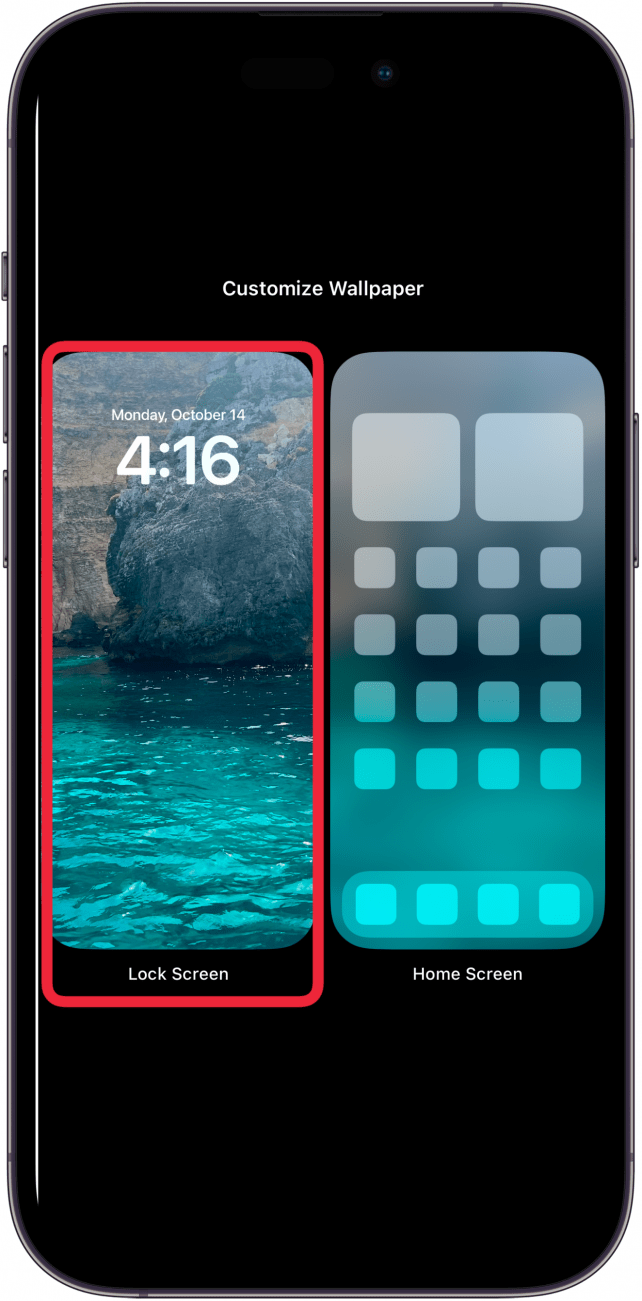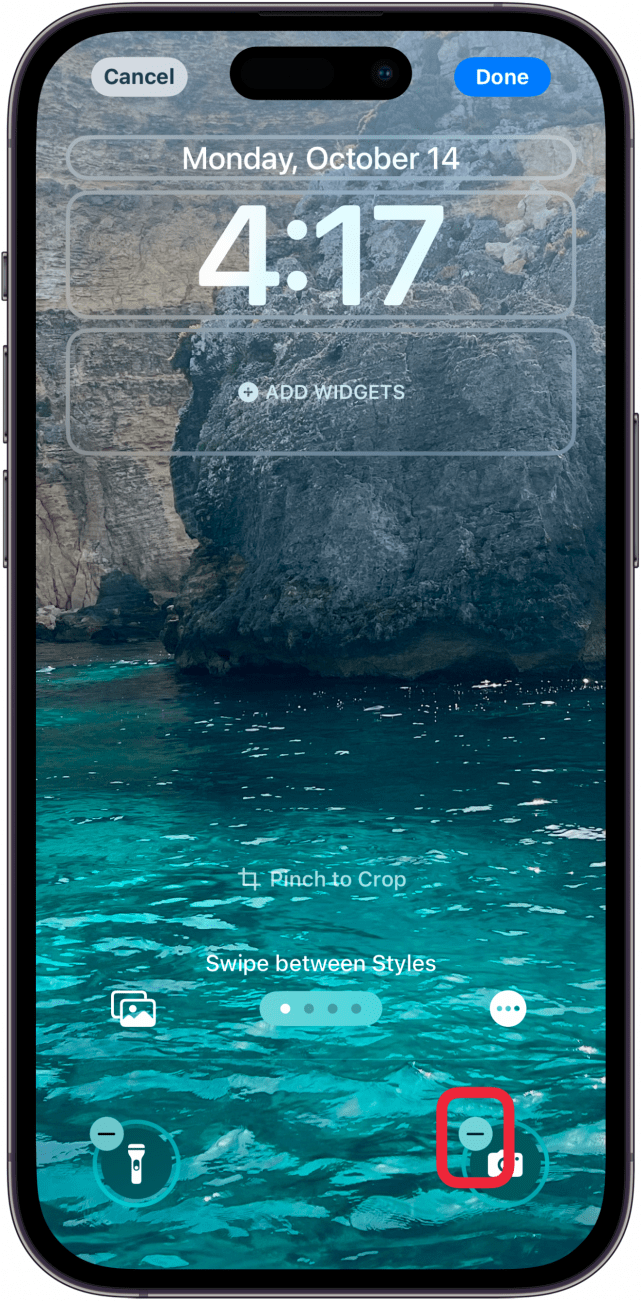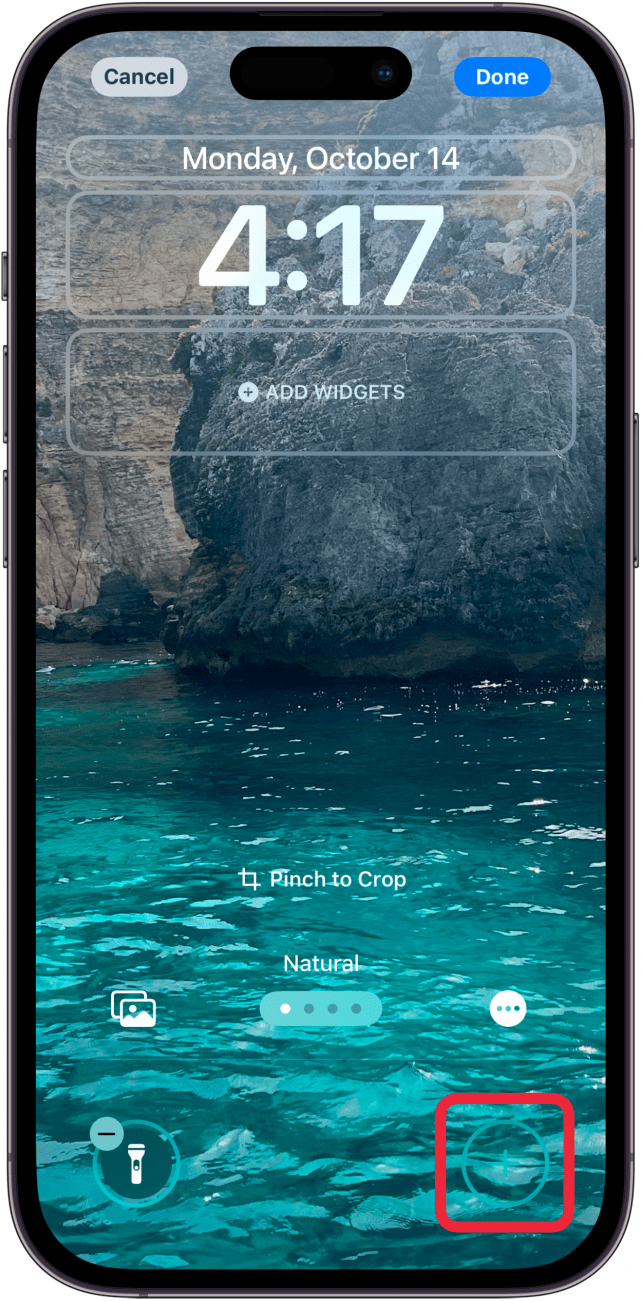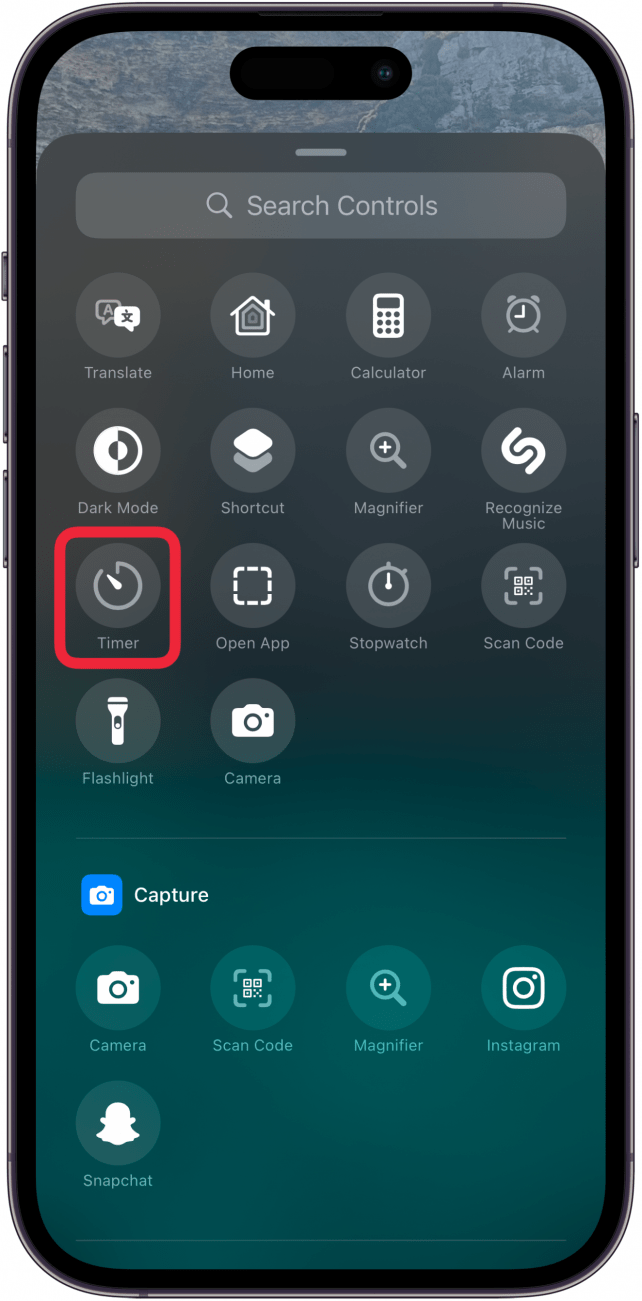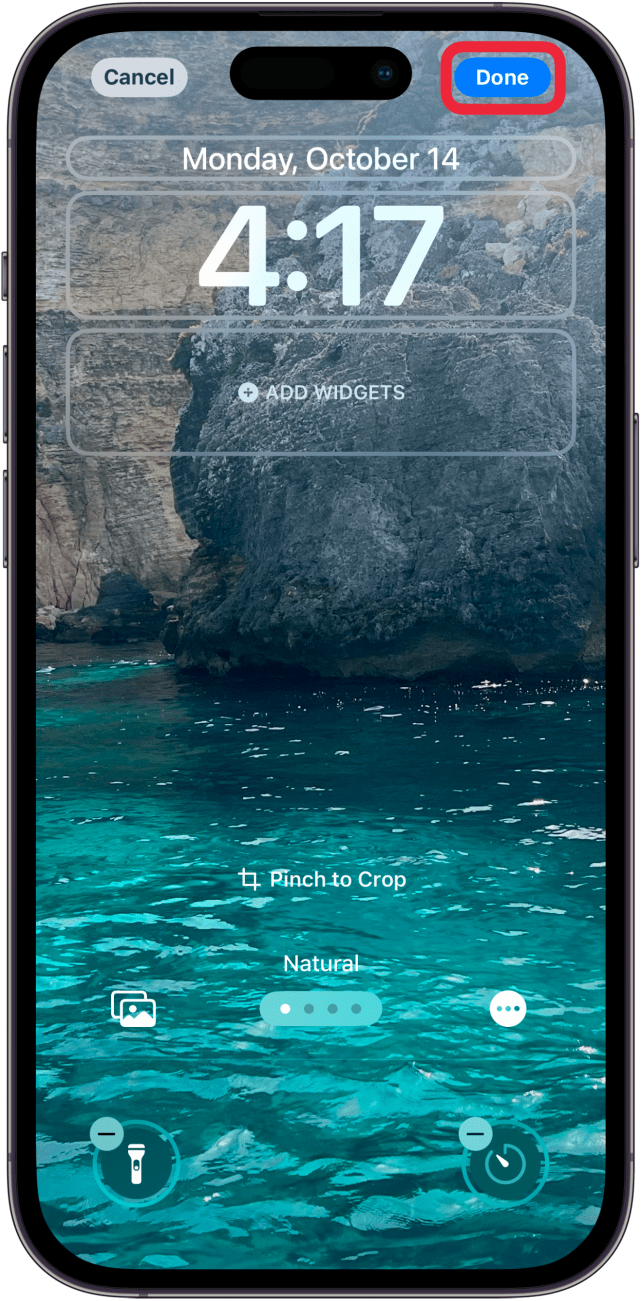Hvis du noen gang har ønsket å tilpasse snarveiknappene på låseskjermen, har du flaks! Med iOS 18 kan du nå bytte ut iPhone-lommelyktgenveien eller kamerasnarveien med nesten hvilken som helst snarvei du måtte ønske. Slik bytter du og får favorittaktiviteten eller -appen din til å starte med bare et tastetrykk.
Hvorfor du vil elske dette tipset:
- **Bytt ut standardkontrollene for lommelykt og kamera med andre snarveier.
- **Behold favorittsnarveiene dine direkte på låseskjermen.
- **Få rask tilgang til apper eller handlinger uten å låse opp iPhone.
Slik endrer du snarveien til iPhone-låseskjermen
Systemkrav
Dette tipset fungerer på alle iPhone-modeller som kjører iOS 18 eller nyere. Finn ut hvordan du oppdaterer til [nyeste versjon av iOS] (https://www.iphonelife.com/content/how-to-update-to-ios-11-iphone-ipad).
Med Action-knappen og nå også kamerakontrollknappene, er det ikke lenger like nyttig å ha kameraet og lommelykten som snarveier på låseskjermen. Heldigvis lar iOS 18 deg bytte ut disse snarveiene med andre alternativer.
Det er viktig å merke seg at snarveien bare gjelder for den aktuelle låseskjermen. Hvis du har [flere låseskjermer] (https://www.iphonelife.com/content/how-to-create-new-lock-screen), vil de andre ha standardinnstillingene for lommelykt og kamera, med mindre du endrer dem manuelt. Hvis du vil ha flere tips om iPhone-tilpasning, kan du sjekke ut vårt gratis nyhetsbrev [Dagens tips] (https://www.iphonelife.com/dailytips/index.php). Slik bytter du ut snarveien for kamera eller lommelykt på iPhone.
 Oppdag iPhones skjulte funksjonerFå et daglig tips (med skjermbilder og klare instruksjoner) slik at du kan mestre iPhone på bare ett minutt om dagen.
Oppdag iPhones skjulte funksjonerFå et daglig tips (med skjermbilder og klare instruksjoner) slik at du kan mestre iPhone på bare ett minutt om dagen.
- Trykk lenge på Låseskjermen.

- Trykk på Tilpass.

- Trykk på Låseskjerm.

- Trykk på minus-symbolet øverst i venstre hjørne av snarveien du vil erstatte.

- Trykk på det tomme snarveiområdet der snarveien nettopp var.

- Bla gjennom de nye snarveialternativene, og trykk på den snarveien du vil legge til.

- Trykk på Utført for å ferdigstille låseskjermen.

- Du kan nå trykke på snarveien på låseskjermen for å starte den nye appen eller funksjonen du har valgt.

Disse kan enkelt byttes ut ved å følge samme fremgangsmåte hver gang. Husk at du må gjøre det individuelt for hver låseskjerm.
Mer om låseskjermer
- [Hvorfor endres låseskjermen min hele tiden, og hvordan får jeg den tilbake] (https://www.iphonelife.com/content/why-does-my-lock-screen-keep-changing-how-to-get-it-back)
- Hvis du noen gang har ønsket å tilpasse snarveiknappene på låseskjermen, har du flaks! Med iOS 18 kan du nå bytte ut iPhone-lommelyktgenveien eller kamerasnarveien med nesten hvilken som helst snarvei du måtte ønske. Slik bytter du og får favorittaktiviteten eller -appen din til å starte med bare et tastetrykk.
- Hvorfor du vil elske dette tipset: