Liker du widgeter? Vi har samlet en liste over morsomme måter å oppdatere iPhone-ikonene dine på, inkludert hvordan du setter opp egendefinerte appikoner, legger til widget-idéer med tema og endrer widgetstørrelser. Vi gir deg også en innføring i alle de nye widget- og appikonfunksjonene i iOS 18, som hvordan du kan endre fargen på appikonene og plassere ikoner og widgeter hvor du vil på startskjermen. La oss komme i gang med hvordan du kan endre startskjermen på iPhone og gjøre den mer personlig for deg.
Tilpass widgeter med Widgetsmith
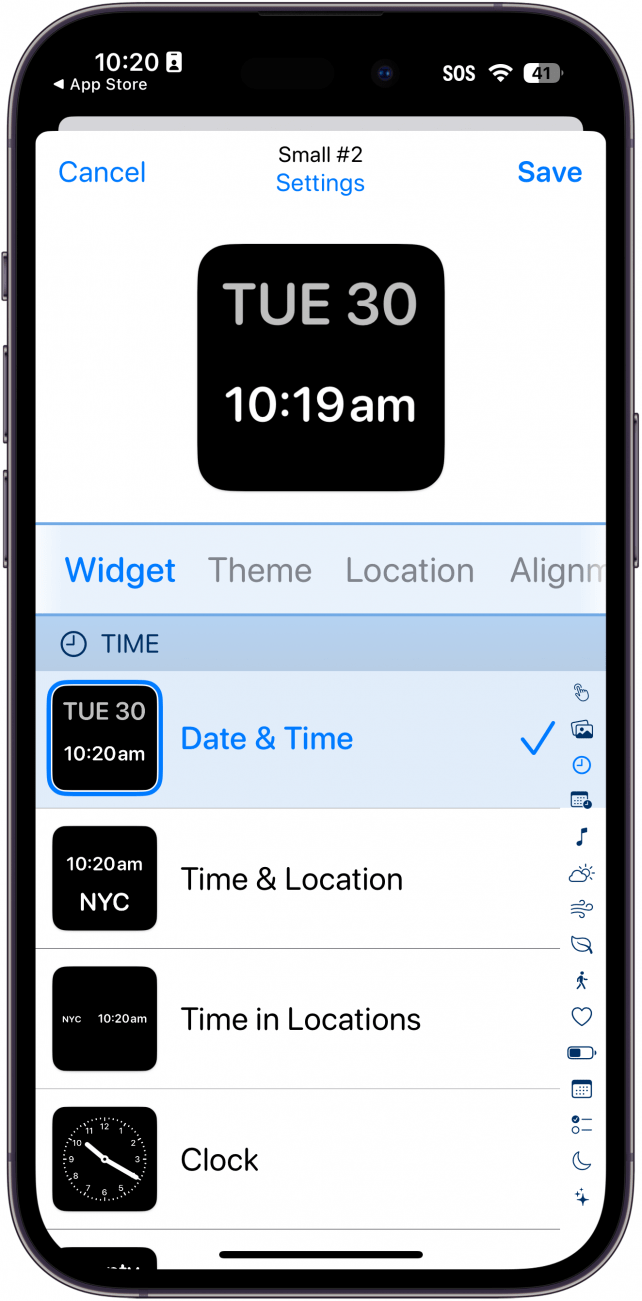
Ved hjelp av tredjepartsapper kan du tilpasse startskjermen på alle mulige forskjellige måter – slik at den ser ut som et videospill, et favorittprogram på TV osv. Den mest populære appen for widgettilpasning akkurat nå er [Widgetsmith] (https://apps.apple.com/us/app/widgetsmith/id1523682319), som er tilgjengelig gratis i Apple App Store. Med denne appen kan du planlegge widgeter, lage tematiske ideer til startskjermen og legge til egendefinerte klokker på iPhone. Hvis du vil vite hvordan du gjør en app om til en widget på iPhone, er Widgetsmith det beste alternativet. Prøv det hvis du vil tilpasse startskjermen på iPhone!
 Oppdag iPhones skjulte funksjonerFå et daglig tips (med skjermbilder og klare instruksjoner) slik at du kan mestre iPhone på bare ett minutt om dagen.
Oppdag iPhones skjulte funksjonerFå et daglig tips (med skjermbilder og klare instruksjoner) slik at du kan mestre iPhone på bare ett minutt om dagen.
Flytt widgeter fra I dag-visningen til startskjermen
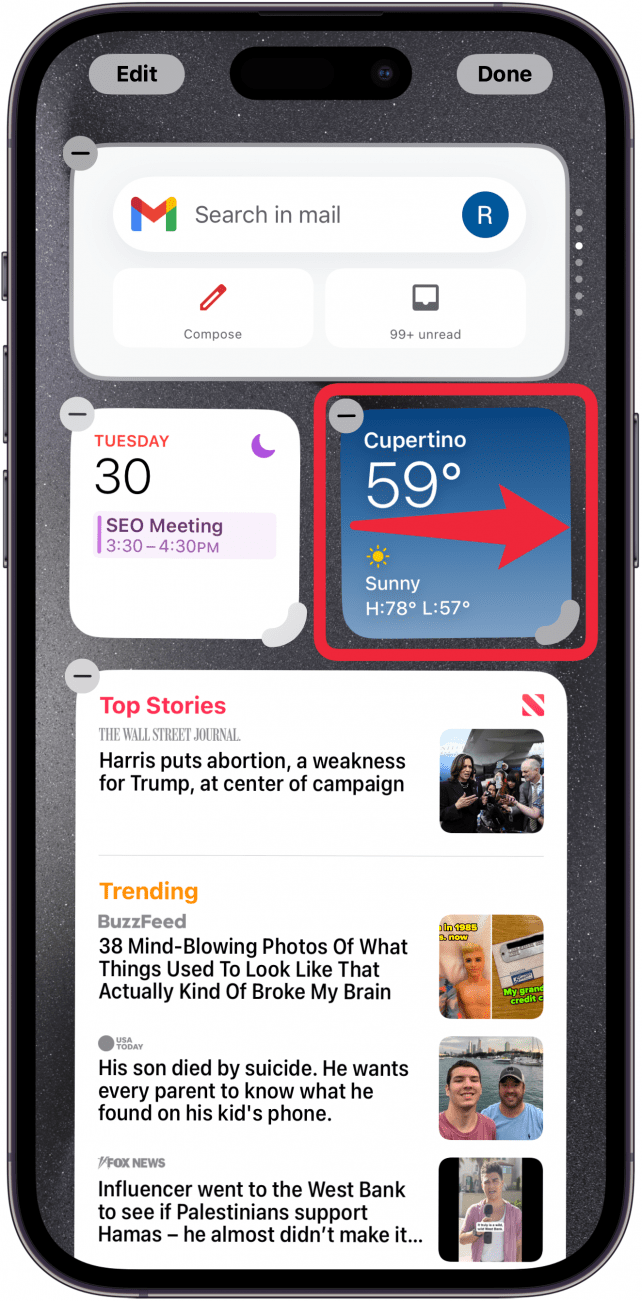
Widgeter er en morsom og dynamisk måte å krydre startskjermen på, og du kan enkelt komme i gang ved å låne noen fra I dag-visningen (som du får tilgang til ved å sveipe til høyre til du kommer til siden som er én skjerm bortenfor den første startskjermen). Hvis du vil vite hvordan du flytter widgeter på iPhone, trykker du bare på skjermen til den går inn i redigeringsmodus (ikonene begynner å riste), og deretter drar du widgeten til startskjermen. Hvis du vil se hele utvalget av widgeter, går du inn i redigeringsmodus, trykker på plussikonet øverst til venstre og velger den widgeten du vil legge til. Hvis du vil fjerne en widget, velger du minus-symbolet øverst på widgeten i redigeringsmodus.
Endre widgetstørrelsen på iPhone
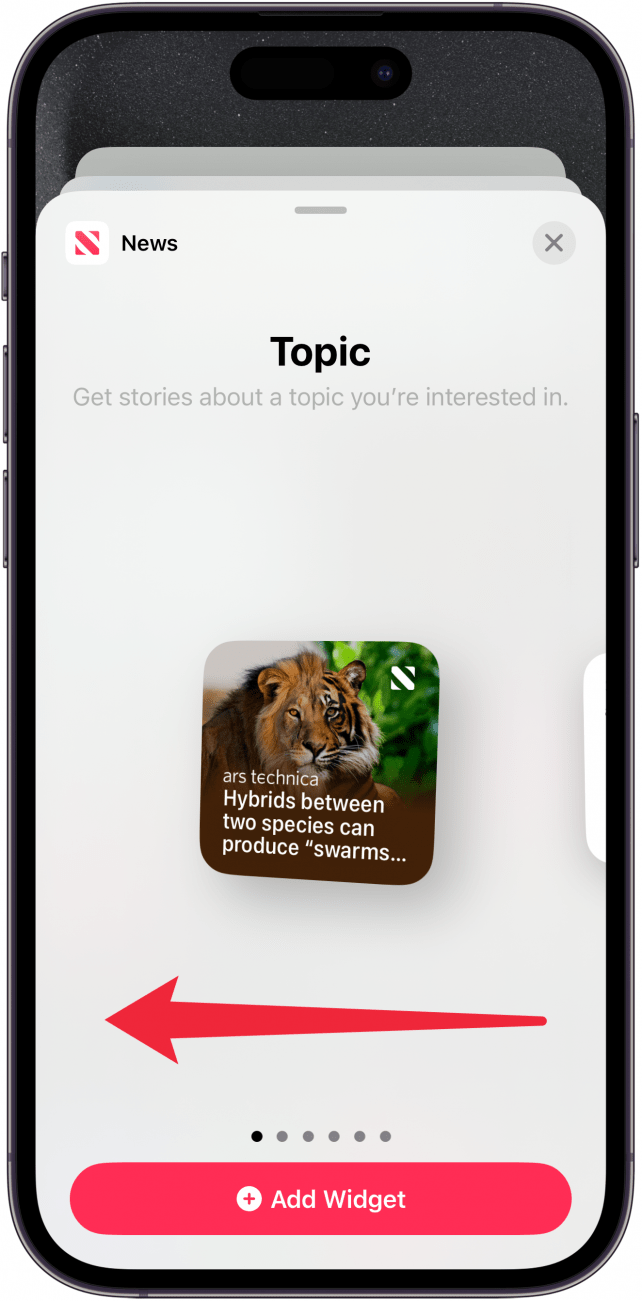
Liker du widgeter? Vi har samlet en liste over morsomme måter å oppdatere iPhone-ikonene dine på, inkludert hvordan du setter opp egendefinerte appikoner, legger til widget-idéer med tema og endrer widgetstørrelser. Vi gir deg også en innføring i alle de nye widget- og appikonfunksjonene i iOS 18, som hvordan du kan endre fargen på appikonene og plassere ikoner og widgeter hvor du vil på startskjermen. La oss komme i gang med hvordan du kan endre startskjermen på iPhone og gjøre den mer personlig for deg.
Tilpass widgeter med Widgetsmith
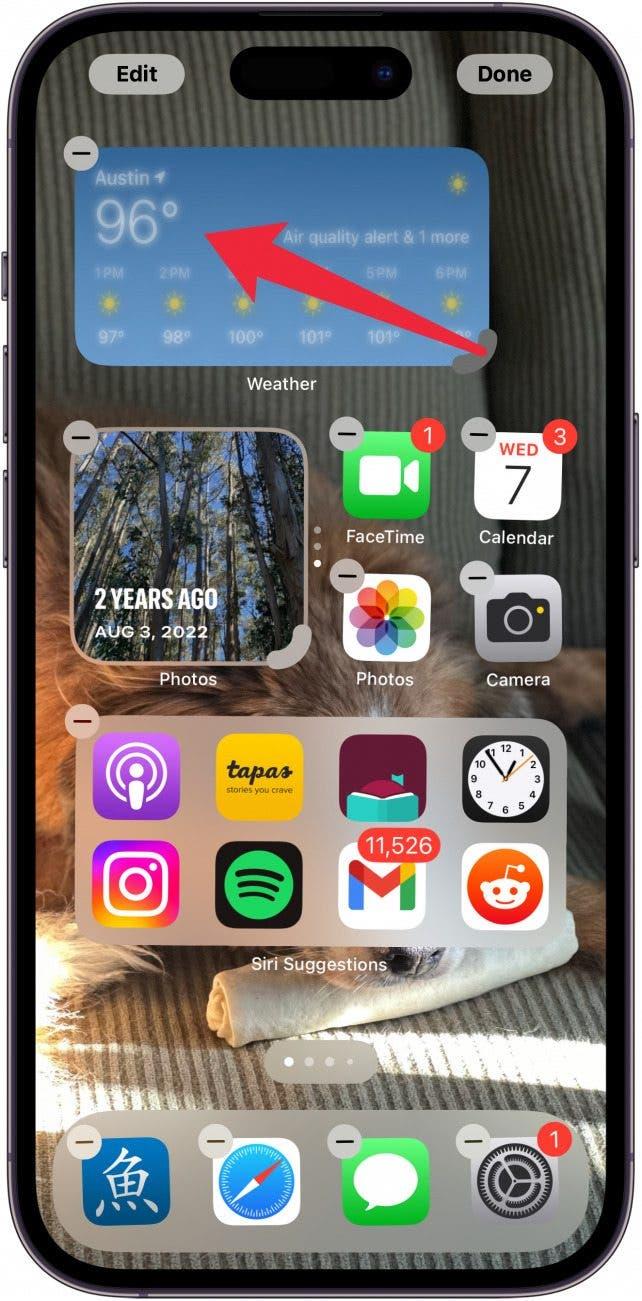
Ved hjelp av tredjepartsapper kan du tilpasse startskjermen på alle mulige forskjellige måter – slik at den ser ut som et videospill, et favorittprogram på TV osv. Den mest populære appen for widgettilpasning akkurat nå er [Widgetsmith] (https://apps.apple.com/us/app/widgetsmith/id1523682319), som er tilgjengelig gratis i Apple App Store. Med denne appen kan du planlegge widgeter, lage tematiske ideer til startskjermen og legge til egendefinerte klokker på iPhone. Hvis du vil vite hvordan du gjør en app om til en widget på iPhone, er Widgetsmith det beste alternativet. Prøv det hvis du vil tilpasse startskjermen på iPhone!
Oppdag iPhones skjulte funksjonerFå et daglig tips (med skjermbilder og klare instruksjoner) slik at du kan mestre iPhone på bare ett minutt om dagen.
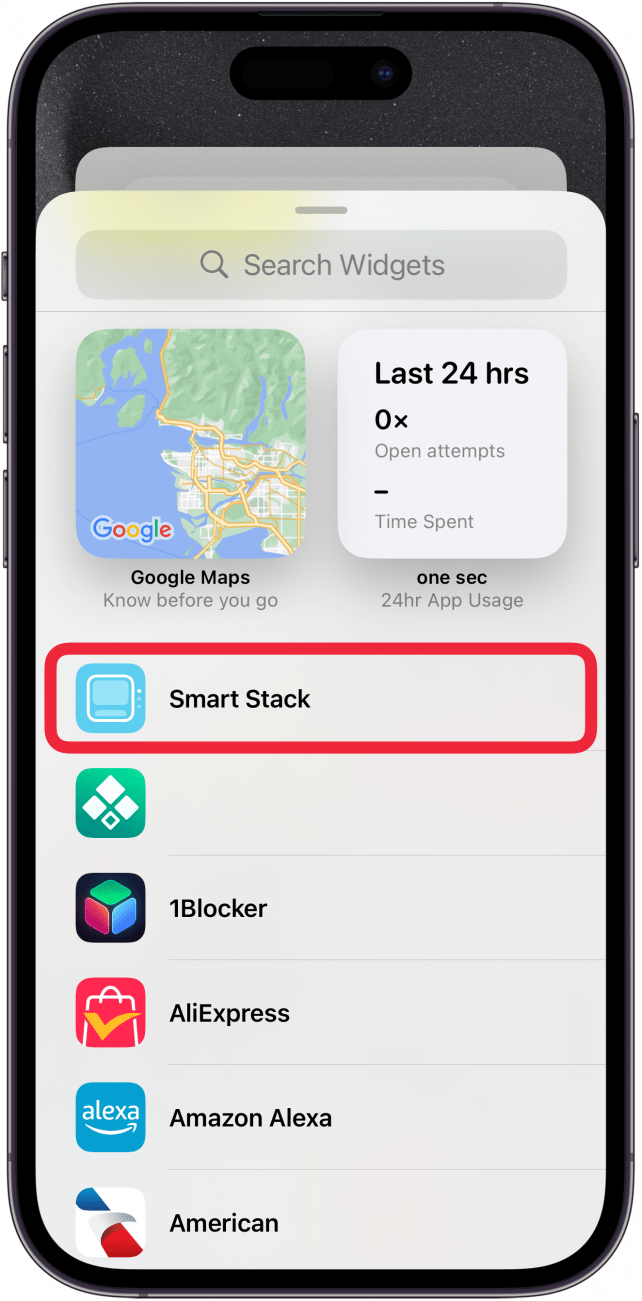
Flytt widgeter fra I dag-visningen til startskjermen
Widgeter er en morsom og dynamisk måte å krydre startskjermen på, og du kan enkelt komme i gang ved å låne noen fra I dag-visningen (som du får tilgang til ved å sveipe til høyre til du kommer til siden som er én skjerm bortenfor den første startskjermen). Hvis du vil vite hvordan du flytter widgeter på iPhone, trykker du bare på skjermen til den går inn i redigeringsmodus (ikonene begynner å riste), og deretter drar du widgeten til startskjermen. Hvis du vil se hele utvalget av widgeter, går du inn i redigeringsmodus, trykker på plussikonet øverst til venstre og velger den widgeten du vil legge til. Hvis du vil fjerne en widget, velger du minus-symbolet øverst på widgeten i redigeringsmodus.
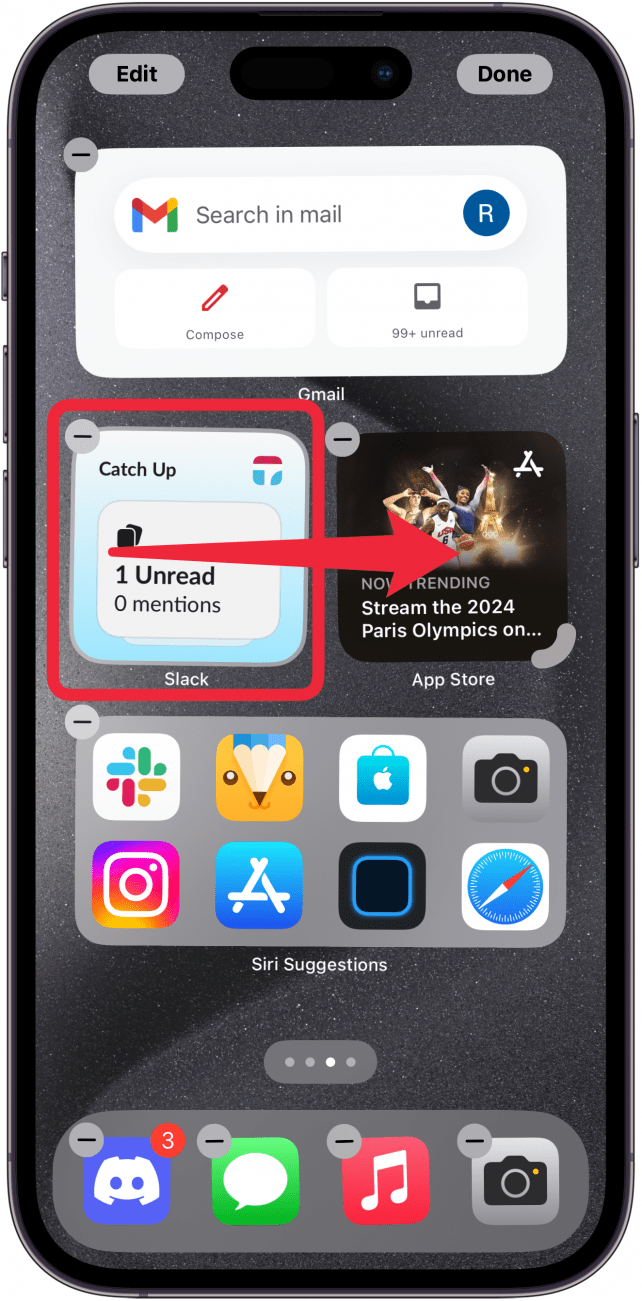
Endre widgetstørrelsen på iPhone
Prikken over i-en i denne buffeen av widgetalternativer er muligheten til å velge widgetstørrelse. Kanskje du vil at bildene dine skal ta opp mesteparten av startskjermen, eller kanskje du vil at været skal være diskret plassert i et hjørne. Uansett hva du foretrekker, er det enkelt å velge størrelsen på widgetene dine. Når du [legger til en widget på startskjermen] (https://www.iphonelife.com/content/iphone-homescreen-widgets#How%20to%20Customize%20and%20Resize%20Widgets%20in%20iOS%2014), blar du bare gjennom størrelsesalternativene og velger om du vil at den skal være en liten firkant, et større rektangel eller en stor firkant.
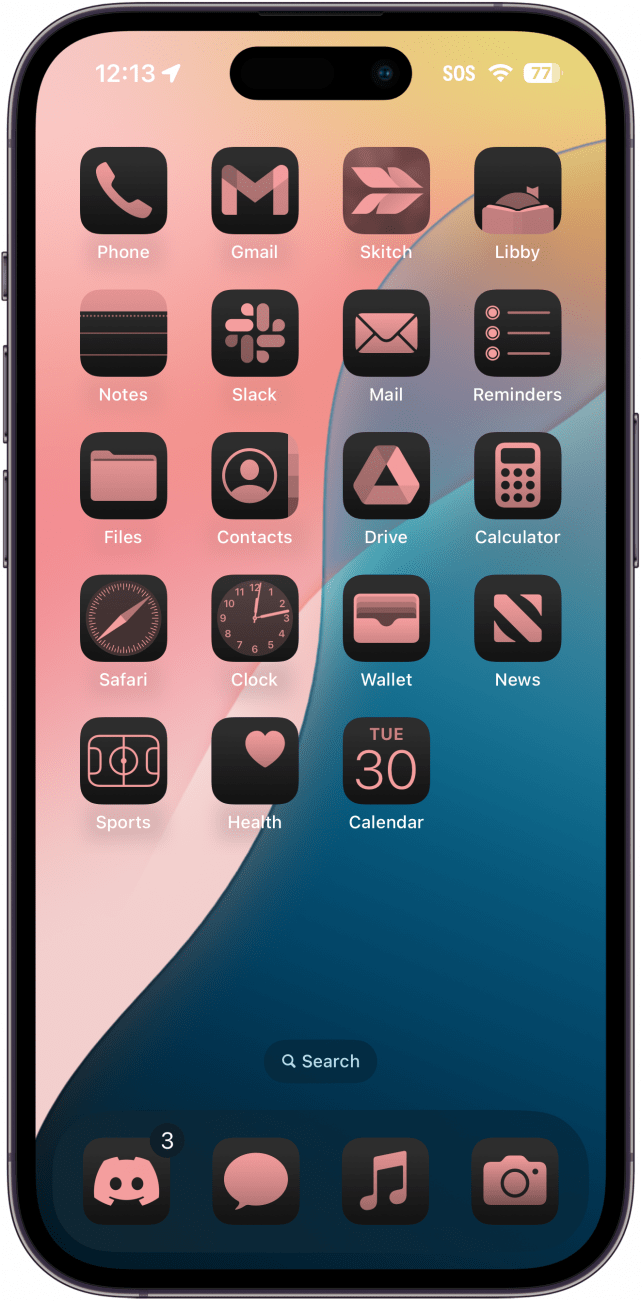
Rediger størrelsen på widgetene dine
Hva om du, etter at du har valgt størrelsen på widgetene dine, innser at du faktisk foretrekker en annen størrelse? Kanskje er det for vanskelig å få tilgang til favorittappene dine med Photos-widgeten, eller kanskje du vil at Weather-widgeten skal være større, slik at du kan se ukevarselet. Ikke vær redd! Med [iOS 18] (https://www.iphonelife.com/content/wwdc-new-ios-18-features) kan du redigere størrelsen på widgeten din direkte fra startskjermen! Bare gå inn i jiggle-modus, og dra hjørnet av widgeten inn eller ut for å gjøre den større eller mindre.
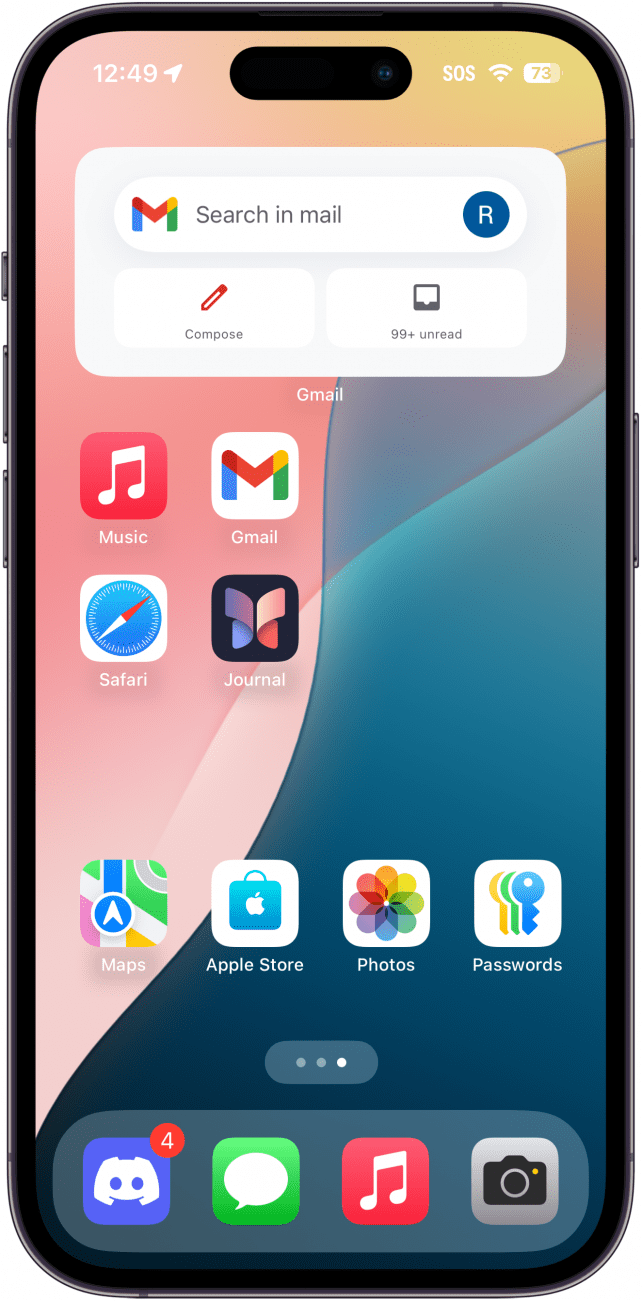
Bruk Apple Smart Stacks
Hvis du vil ha flere widgeter lett tilgjengelig, men ikke ønsker å ta opp all plassen på startskjermen, kan du enkelt legge til en Smart Stack, som automatisk velger hva som skal ligge øverst basert på bruksmønsteret ditt. Fremgangsmåten for å [opprette en Smart Stack på iPhone] (https://www.iphonelife.com/content/ios-widget-stacks-your-complete-guide#How%20to%20Add%20a%20Smart%20Stack%20to%20Your%20Home%20Screen) er enkel, men givende!
Tilpass widgetstabler
- Ikke alle er fornøyd med widgetene som er inkludert i Apples Smart Stacks. Hvis du vil lage en tilpasset widgetstabel, legger du bare til widgetene du liker på startskjermen, og mens du fortsatt er i redigeringsmodus, drar du widgetene oppå hverandre for å lage en stabel. Alle widgetene må ha samme størrelse for at dette skal fungere. Du kan også [fjerne widgeter fra en stabel eller endre rekkefølgen widgetene vises i en stabel] (https://www.iphonelife.com/content/ios-widget-stacks-your-complete-guide#How%20to%20Add%20a%20Smart%20Stack%20to%20Your%20Home%20Screen).
- Slik endrer du appikoner på iPhone
- Liker du widgeter? Vi har samlet en liste over morsomme måter å oppdatere iPhone-ikonene dine på, inkludert hvordan du setter opp egendefinerte appikoner, legger til widget-idéer med tema og endrer widgetstørrelser. Vi gir deg også en innføring i alle de nye widget- og appikonfunksjonene i iOS 18, som hvordan du kan endre fargen på appikonene og plassere ikoner og widgeter hvor du vil på startskjermen. La oss komme i gang med hvordan du kan endre startskjermen på iPhone og gjøre den mer personlig for deg.
