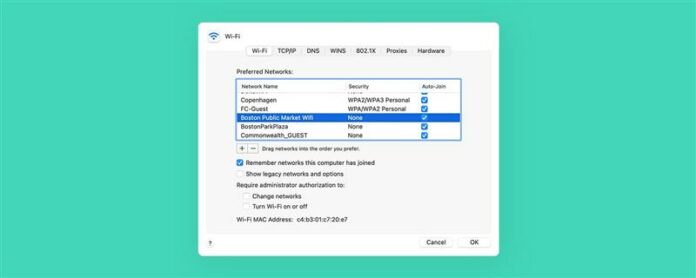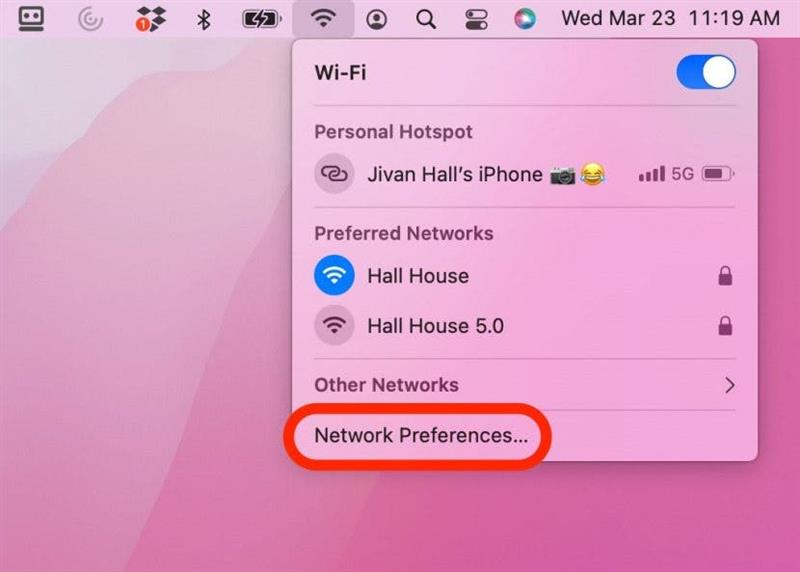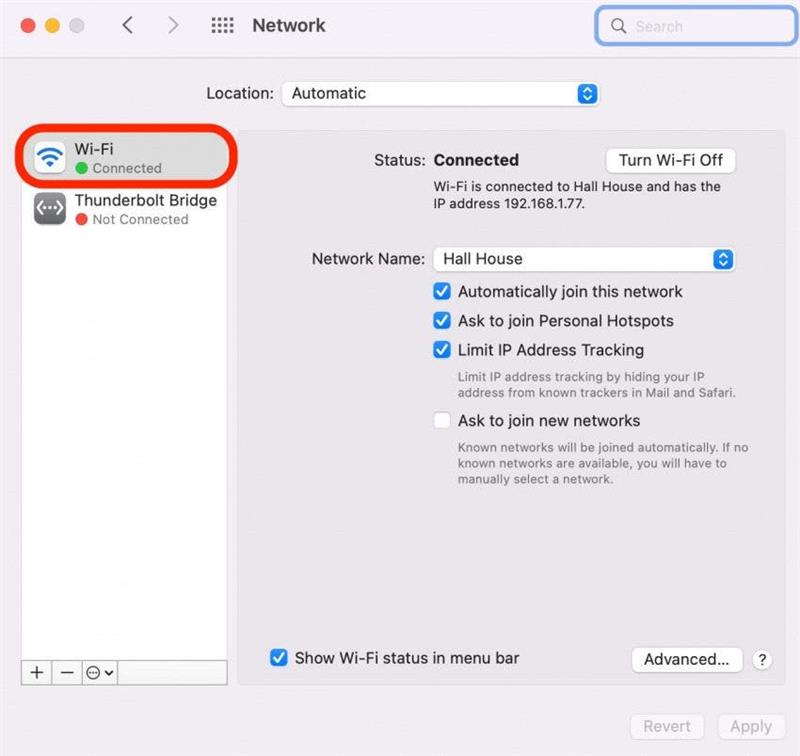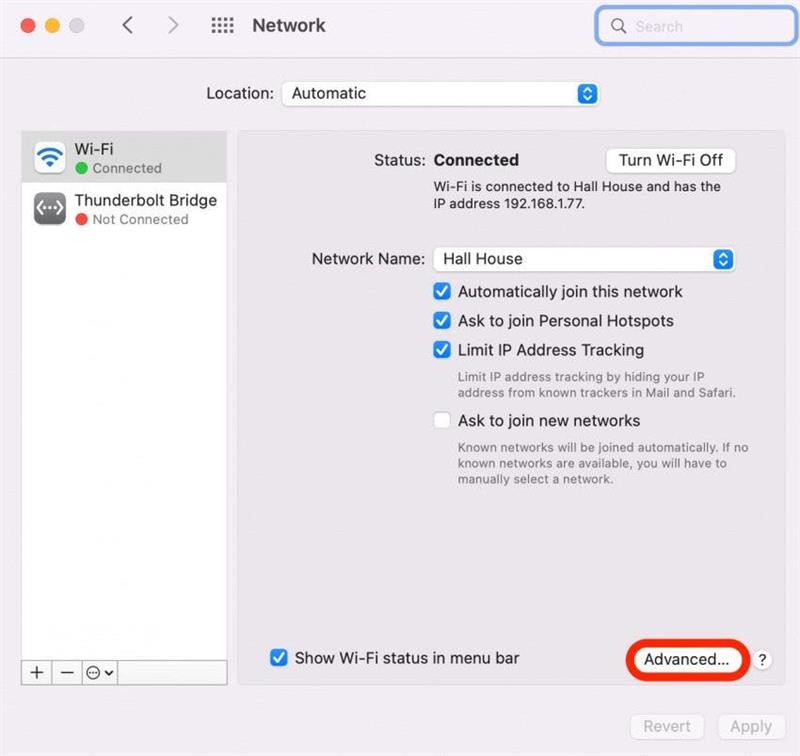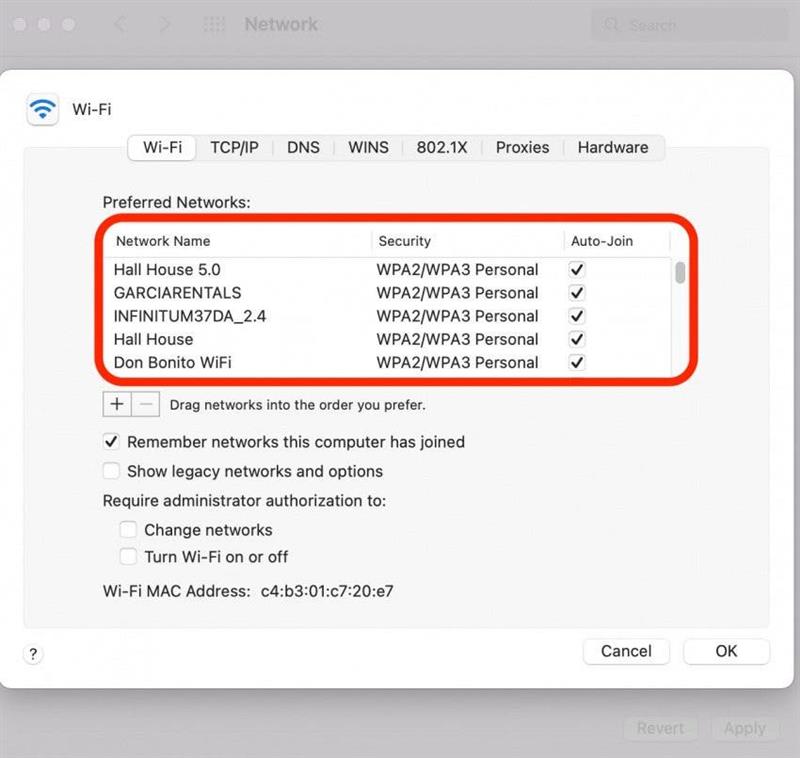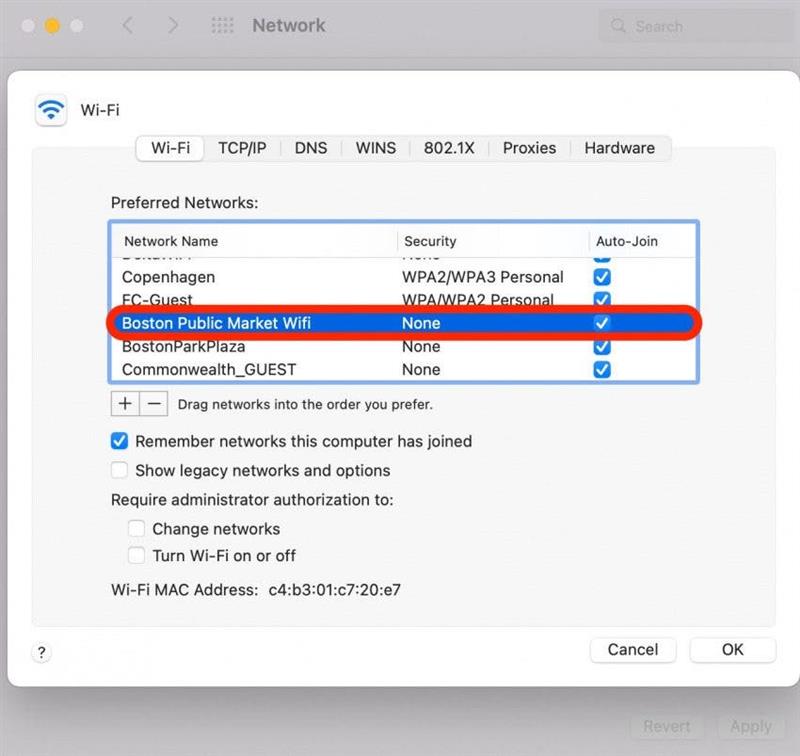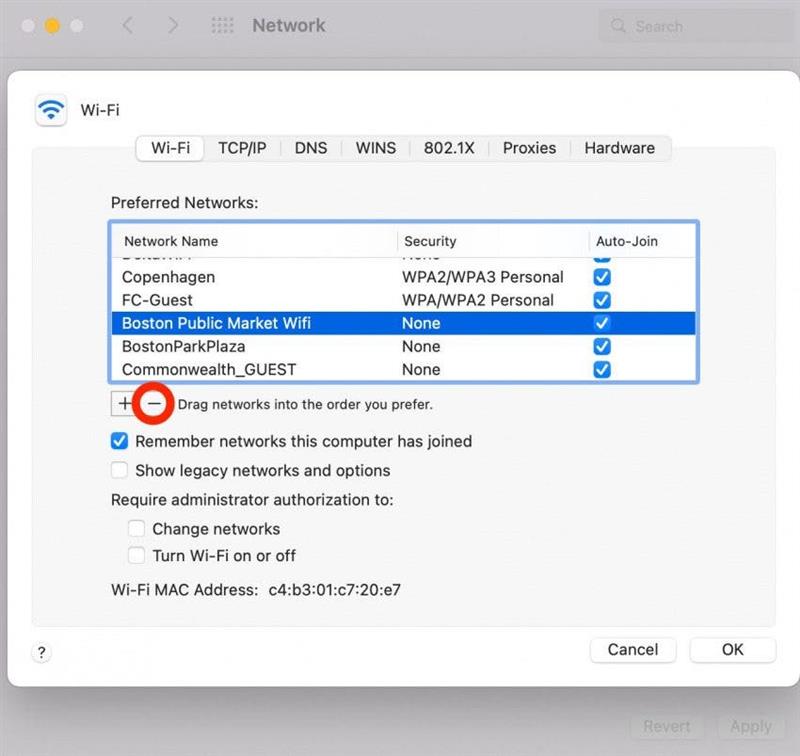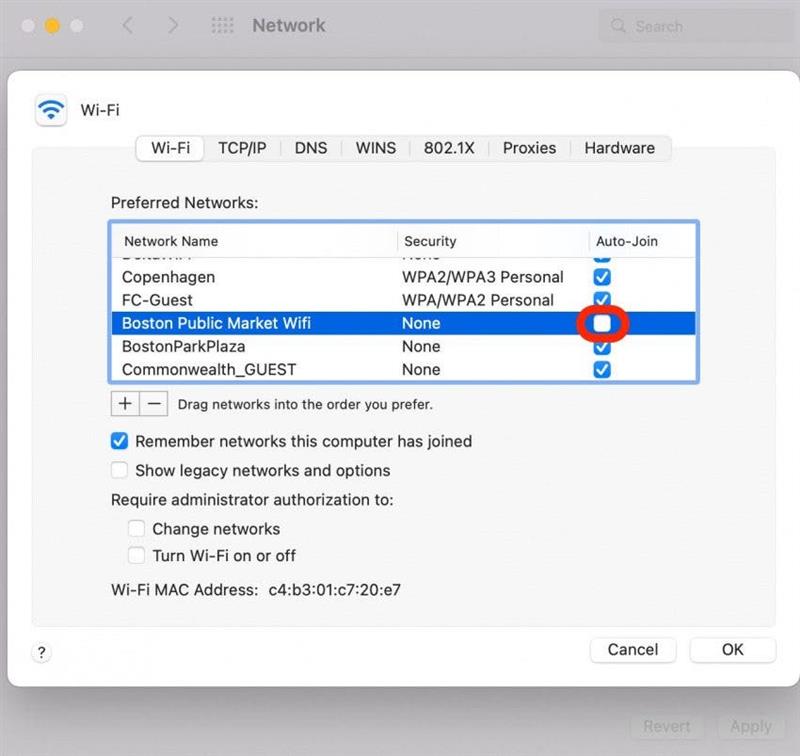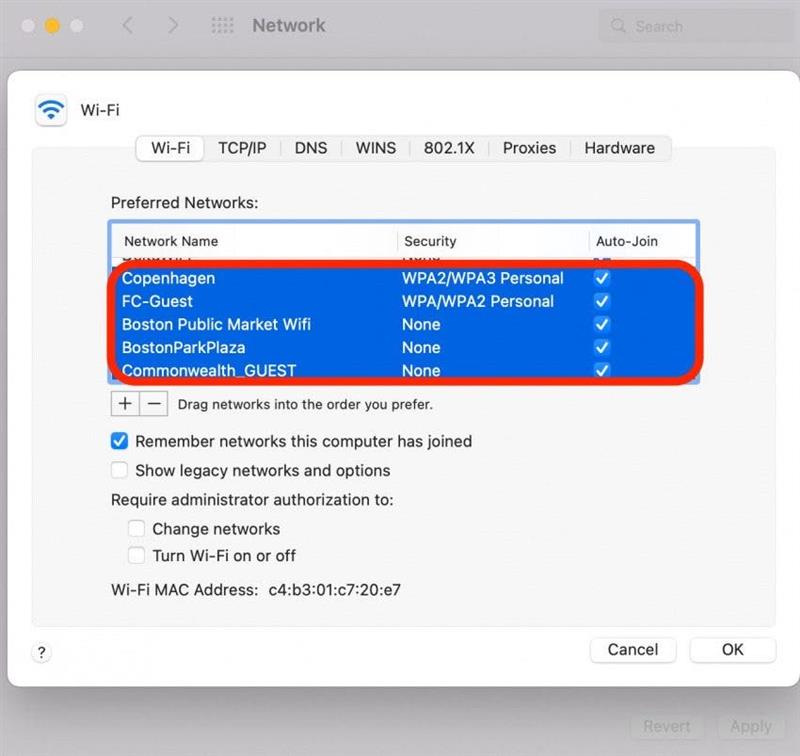Din Mac gjør mye bak kulissene. En kul funksjon er å holde oversikt over alle Wi-Fi-nettverkene du kobler til, og husker passordene, og automatisk kobler til neste gang du er i rekkevidde. Mesteparten av tiden, dette er flott. Men det kan være en anledning når det ikke er det. Kanskje det er flere nettverk i rekkevidde, og Macen din kobler til feil. Vi dekker hvordan du fjerner et Wi-Fi-nettverk fra Macen din, samt hvordan du holder et lagret nettverk, men stopper datamaskinen automatisk fra å koble til.
Slik glemmer Wi-Fi-nettverk på Mac
Hvis Macen din fortsetter å koble til et Wi-Fi-nettverk, og du ikke vil at det skal, kan du enten fjerne det lagrede nettverket eller stoppe datamaskinen fra automatisk tilkobling til det spesifikke Wi-Fi-nettverket. Bare husk at hvis du fjerner et lagret nettverk, må du skrive inn passordet på nytt hvis du vil logge inn igjen. For mer praktiske Mac-tips, vurder å registrere deg for vår gratis Tip av dagen nyhetsbrev. Nå, her er hvordan du glemmer et nettverk på din Mac og deaktiverer automatisk tilkobling for nettverk du ikke ofte trenger, men vil lagre:
- Klikk på Wi-Fi-ikonet i øverste høyre hjørne.
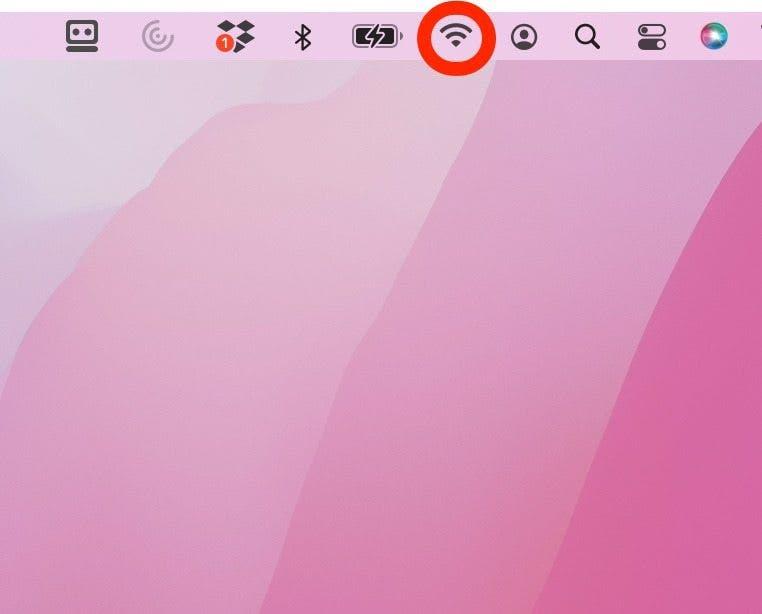
- Velg Nettverksinnstillinger .

- Klikk Wi-Fi i venstre panel.

- Klikk avansert .

- Du vil se en liste over alle nettverkene du har koblet til i det siste.

- Bla gjennom listen og klikk på et nettverk du vil glemme.

- Hvis du ikke lenger trenger dette Wi-Fi-nettverket, klikker du på minus-knappen for å fjerne den fra din Mac.

- Hvis du vil beholde nettverket på listen din, men bare deaktivere Auto-Connect-funksjonen, klikker du for å fjerne merket for Auto-Join-boksen .

- Hvis du vil slette flere nettverk samtidig, klikker du på One, og holder nede Shift-tasten og klikker på et annet nettverk for å markere en blokk. Klikk nå Minus-knappen for å slette alle valgte nettverk.

Det er alt det er for det! Som et siste tips, prioriterer din Mac hvilket nettverk som skal kobles til først basert på rekkefølgen på Wi-Fi-loggen din. Klikk og dra nettverkene opp eller ned for å endre bestillingen. Hvis flere nettverk er i rekkevidde, vil Macen din prøve den øverst først.