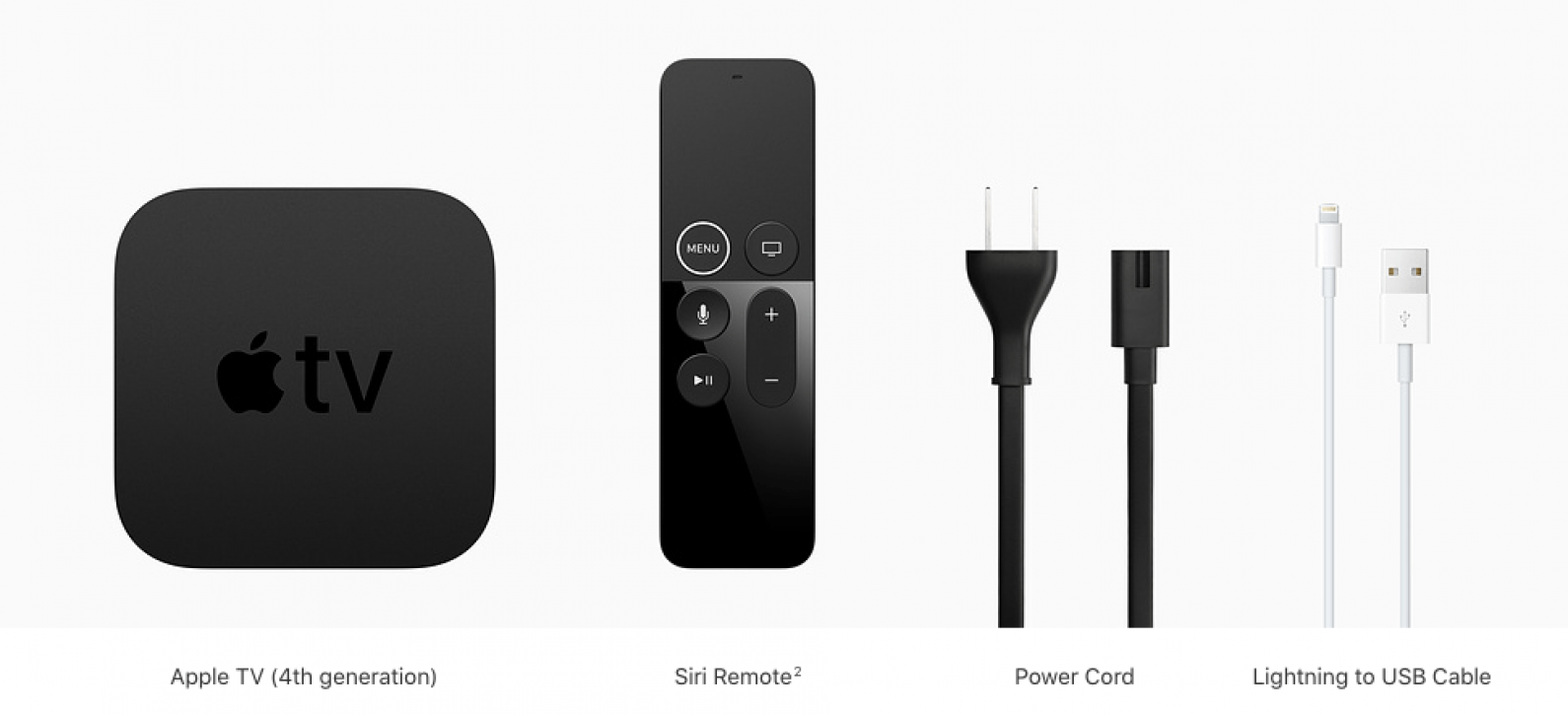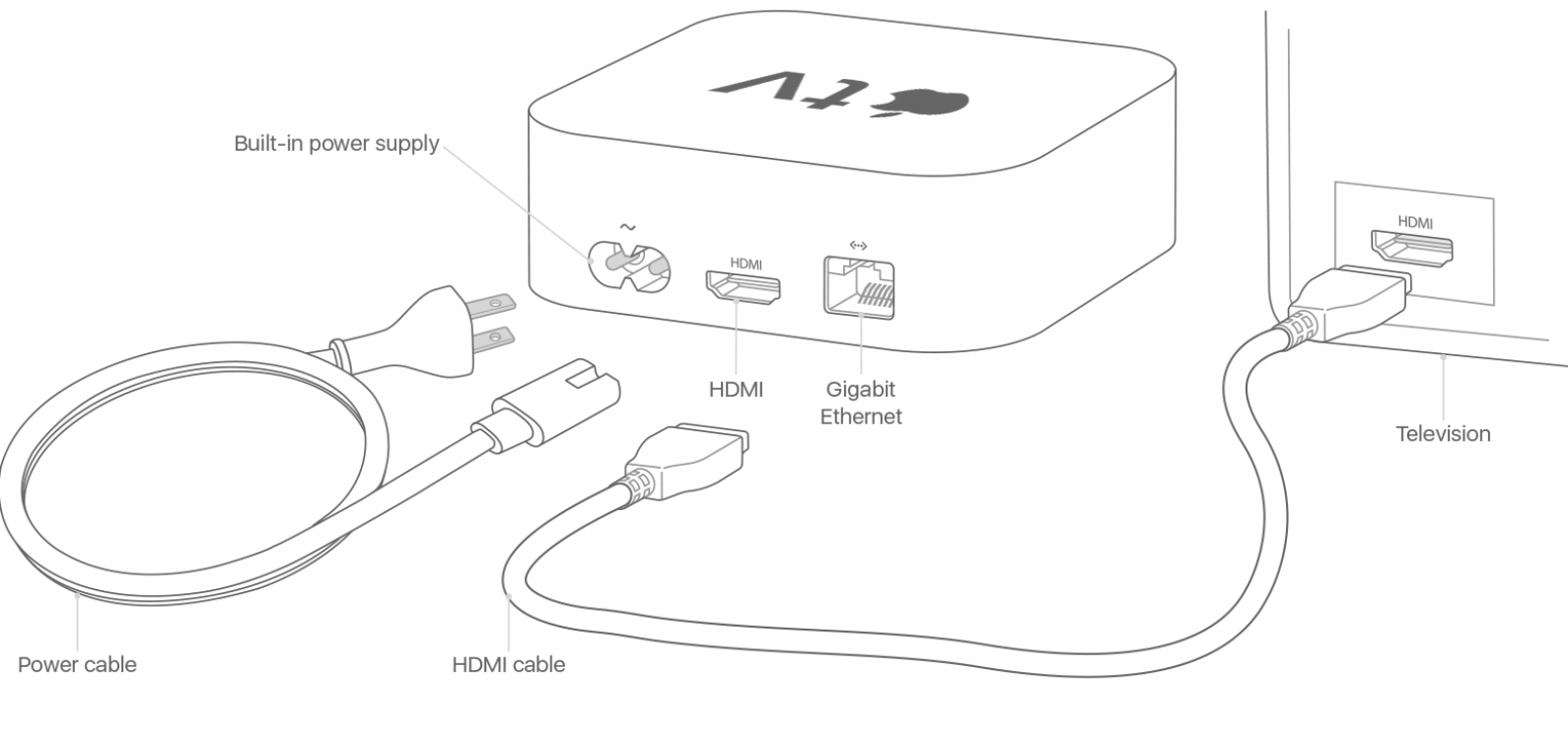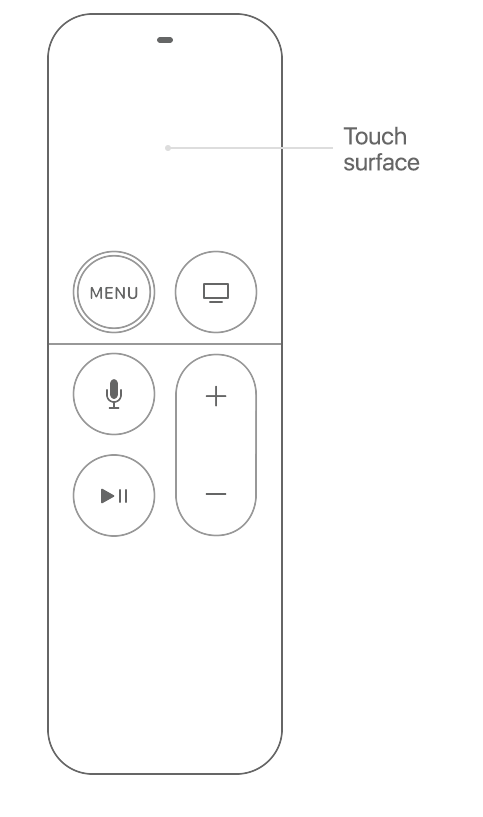I’ll confess that when I first learned about the Apple TV, I thought that it was, well, a TV. I remember being surprised at the price; ”Wow! $149 for an HDTV, that’s so reasonable for an Apple product!” Clearly, I had no idea what an Apple TV is, let alone how to hook one up or use one. Things have changed, though (it was a steep learning curve), and now I actually know how an Apple TV works, what’s needed to connect one, how to set up an Apple TV, and even how to pair the remote or use your iPhone as a remote. Let’s get started setting up your Apple TV!
Items You’ll Need to Connect Your Apple TV
Here’s what comes in the box with your new Apple TV; keep in mind that you need a few more things to get set up!
In order to get your Apple TV up and running, first make sure that you have the following items checked off of your shopping list:
- Access to a Wi-Fi network or Ethernet network.
- An HDTV with an HDMI port, or an HDMI 2.0 port if you’re hooking up an Apple TV 4k or later.
- An HDMI cable, or an HDMI 2.0 cable if you have an Apple TV 4k or later.

Don’t make the mistake of forgetting to pick up your HDMI cable! Many people assume the cable is included with your Apple TV, but sadly, it’s not. So save yourself two trips to the store and buy it the first time.
You’ll also need your Apple ID. If you don’t have an Apple ID follow this link to learn how to set one up. If you can’t remember your Apple ID username or password follow this link to recover it.
Time to Set Up Your Apple TV
Once you have everything you need:
- Plug your Apple TV into a power source.
- Next, connect your Apple TV and television with your HDMI cable.
- If you have Ethernet, connect your Apple TV to your router via an Ethernet cable as well.
- Once you’ve plugged everything in, turn on your TV and change the HDMI source of your TV to the input that matches your Apple TV (you’ll see an Apple TV setup window appear once you’ve selected the correct input).
Tips & Tricks if You Get Stuck During Set Up
- You can use this trick any time your remote won’t respond, or you’re having trouble connecting; walk closer to your Apple TV with the remote or hold down the Menu and Volume Up buttons for two seconds.
- If you get lost or feel you’ve made a mistake, just press the Menu button to return to the previous screen and get your bearings.
- If your Apple TV freezes unplug it from the power source, wait a few seconds, then plug it back in.
- Remember that contacting Apple Support is always an option if things just aren’t working the way they’re supposed to.
Now for the Apple TV Remote
Now you’re ready to pair your Siri Remote.
- Peel the protective plastic off of your remote.
- When the Apple TV boots up you’ll see a screen pop up on your TV that says Pair Your Remote; click the touch surface on your remote to begin the pairing process.
- Once paired, you’ll be taken through selecting your language and region or country, and also whether or not to use Siri; swipe and tap on the touch surface to make these choices.
- Next, you’ll be given a choice to finish setup manually or with your iOS device.
- I recommend using your iPhone if you have it handy because doing so transfers data such as Wi-Fi settings and login information from iTunes and iCloud from your iPhone.
- If setting up with your iPhone isn’t working, press the Menu button on your remote control to return to the previous screen, then select Set Up Manually.
As another option, you can use your iPhone as a remote for your Apple TV; follow this link to learn how. If you experience your Apple TV remote not working, read this!
How to Sign In to Cable TV & Apps like DirecTV?
If you’re paying for cable or an app like DirecTV, Hulu, or Sling you’ll need to go through a few steps to access that content on your new Apple TV. You’ll only be able to sign in with one provider at a time on your Apple TV. To begin:
- Navigate to Settings, then Accounts, then TV Provider, then Sign In.
- From here you’ll be able to search for your cable provider or streaming tv service.
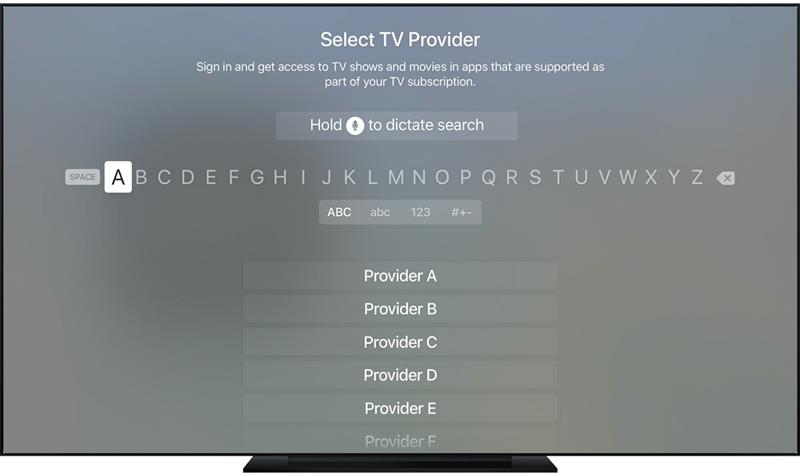
- Once you find your provider and select it, choose the email you used when you signed up for your cable or streaming subscription; if the email address isn’t there, select Enter New and enter the email address.
- Now you’ll be prompted to enter your password, then select Sign In.
- You’ll need to repeat this process for each cable or streaming provider you’re subscribed to.
If the cable provider you’ve chosen supports Apple’s single sign-on program (only available in the United States), you can automatically access apps for channels provided in your cable package. Be sure to look for your cable provider’s app in the App Store as well; there may be on-demand or live event features offered.
Follow this link to find a list of cable providers who support single sign-on and this link for a list of apps that support the feature.
If your cable or streaming service doesn’t support single sign-on, you won’t have to search for your provider each time you want to watch their content, but you will need to log in to each app for affiliated channels.
Final Setup Steps
Your Apple TV will direct you through deciding whether or not to turn on Location Services and share Analytics with Apple, as well as fun things like choosing your Apple TV screensaver. If you have an Apple TV 4K, you’ll need to complete the step below before making these last decisions.
For the 4K Owners
If you have a TV that supports Dolby Vision or HDR your Apple TV 4K will walk you through a display test. Once you’ve followed the directions and confirmed that your picture is clear you’ll be directed to the finishing steps that owners of earlier Apple TVs took in the step above.
But How Does Apple TV Work?
Now that you’re all set up, you’ll be taken to your Apple TV’s Home screen. Like your other iOS devices, a screen full of Apple’s stock apps will greet you. One major difference is the Top Shelf, which displays featured content from whatever app you have selected. The apps that come preloaded on the Apple TV include TV, which stores your past purchases and a queue of shows you’re currently watching; iTunes Movies (where you can go to buy and rent movies from the iTunes Store), iTunes TV Shows; Photos (where you can view your iCloud Photo Library); Music; App Store (for third-party apps); Search; Computers (where you can access content libraries stored on iTunes on your computer using Home Sharing); and Settings.
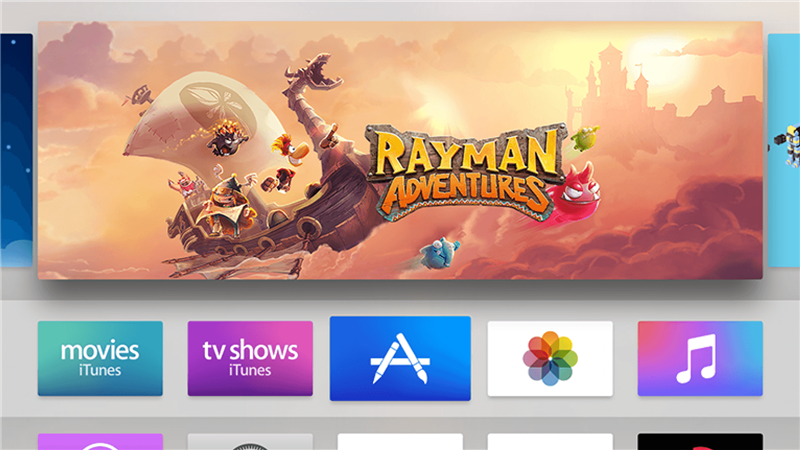
To get more apps, you’ll need to visit the App Store; there are games, music, movie, shopping apps, and much more to choose from. To navigate between these apps, you can use the included Siri Remote, the Apple TV Remote app on an iOS device, or a TV remote (which you can configure in Settings).
I hope this article has helped you set up your Apple TV; let us know in the comments below what you’re enjoying most about it! Next, learn how to watch Apple TV on Firestick and on Chromecast.