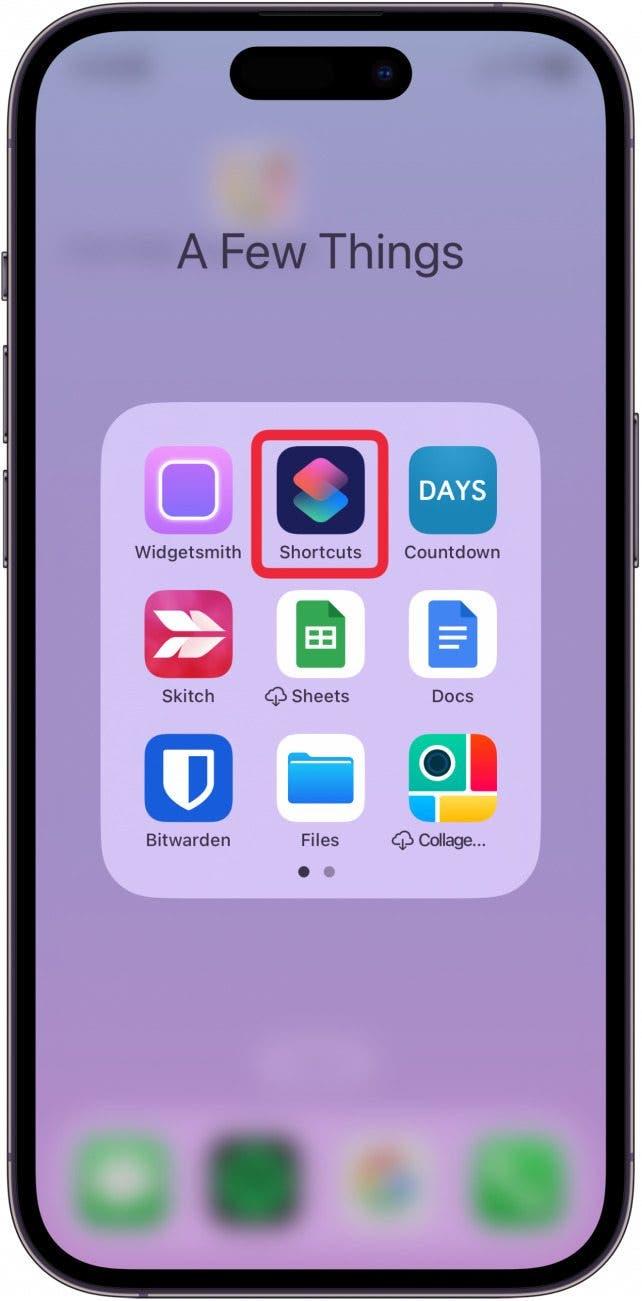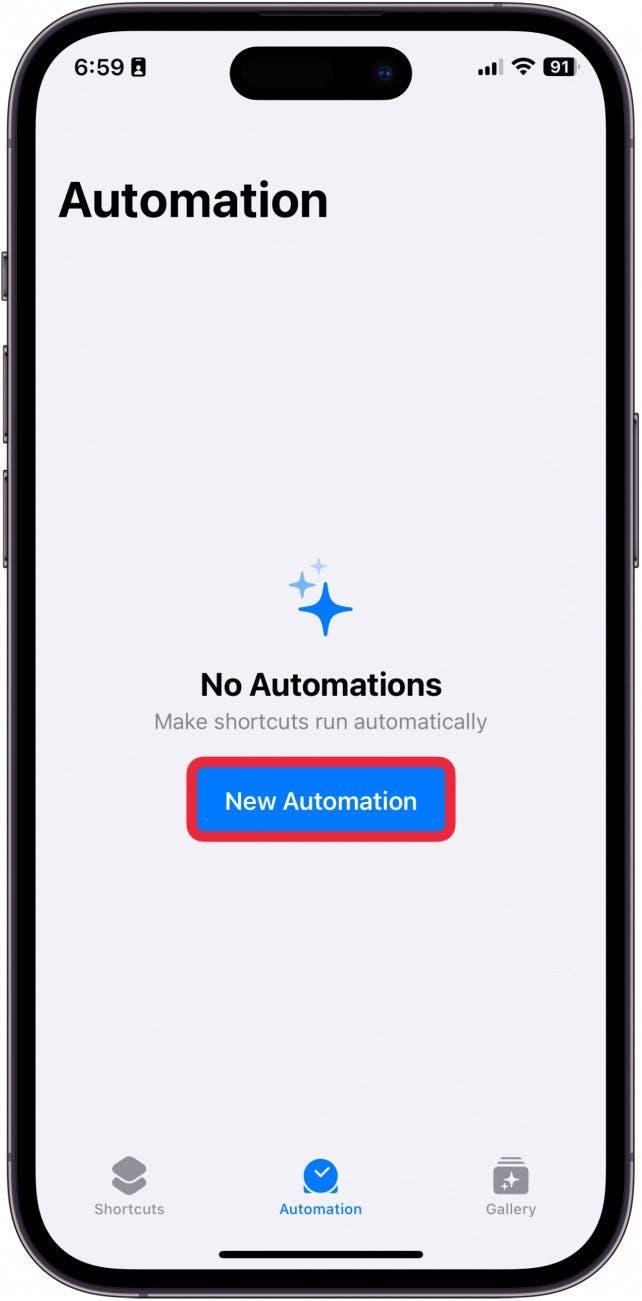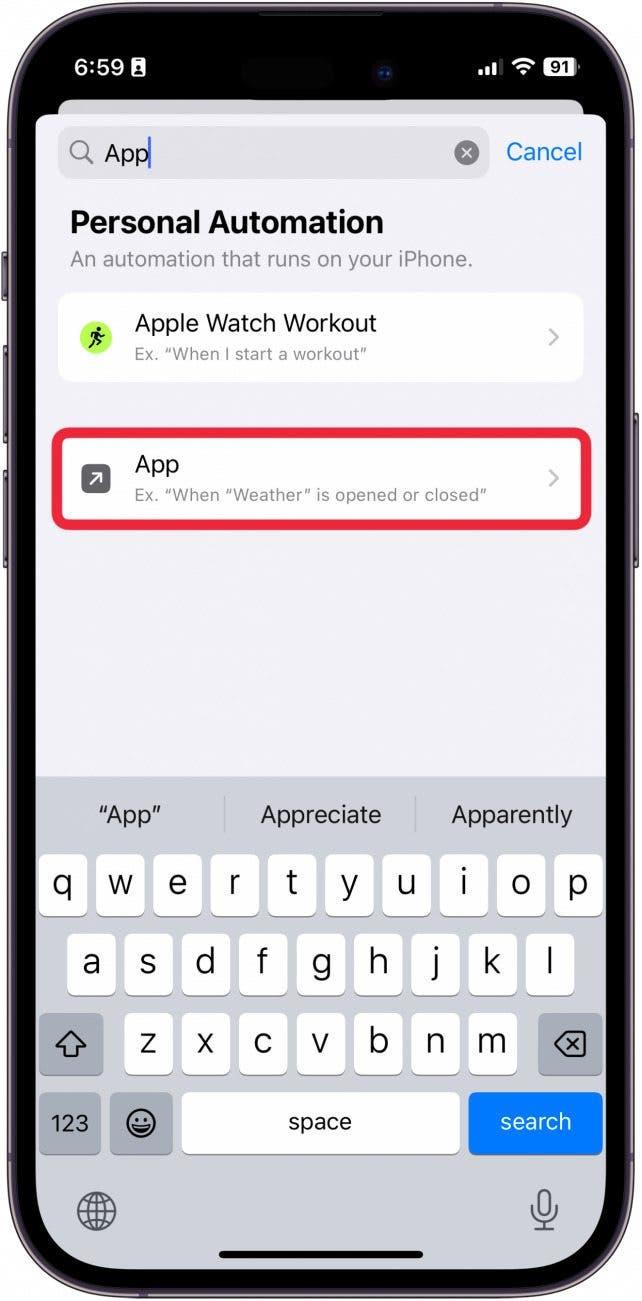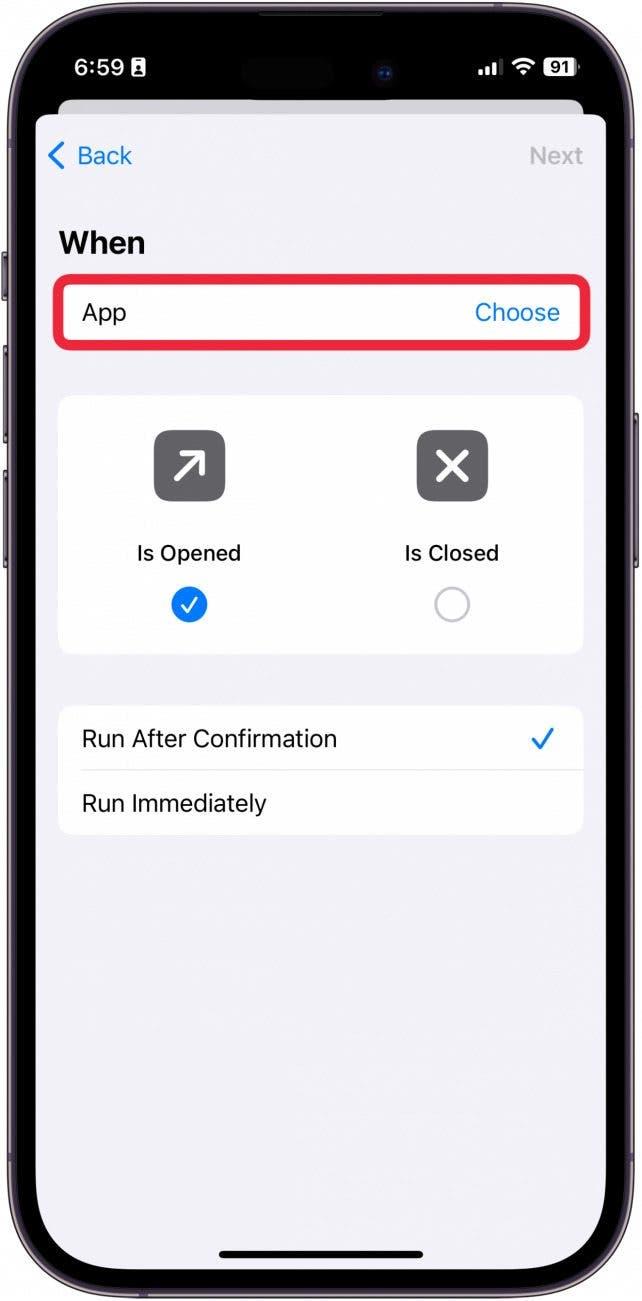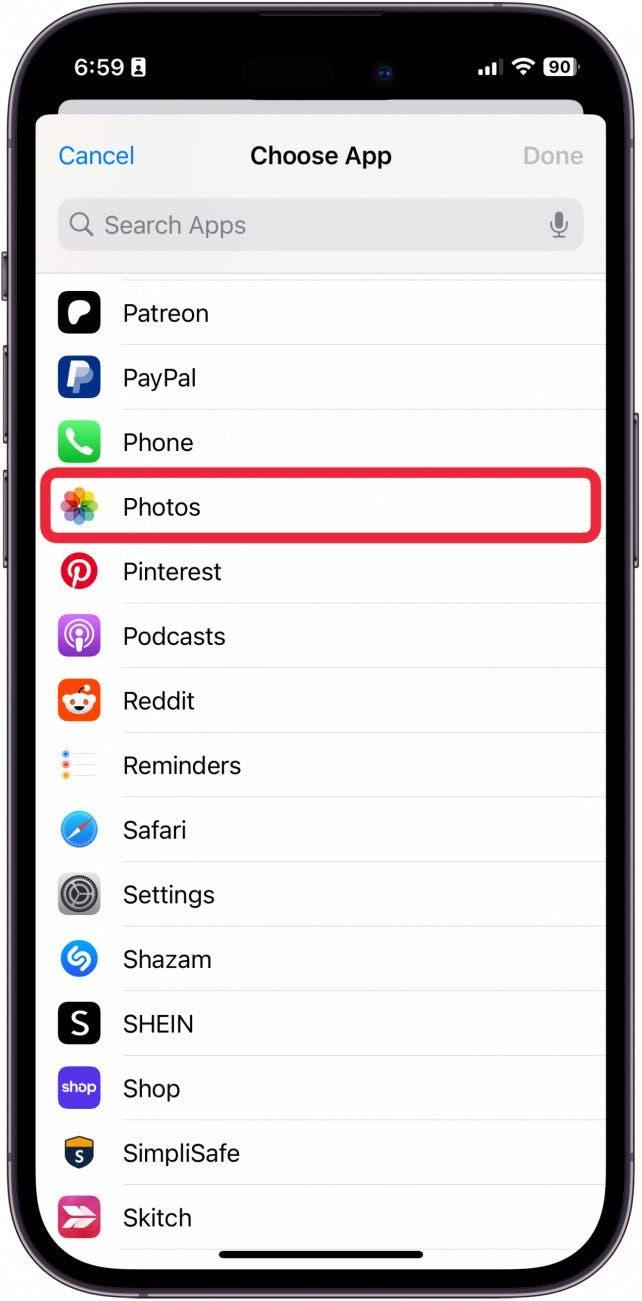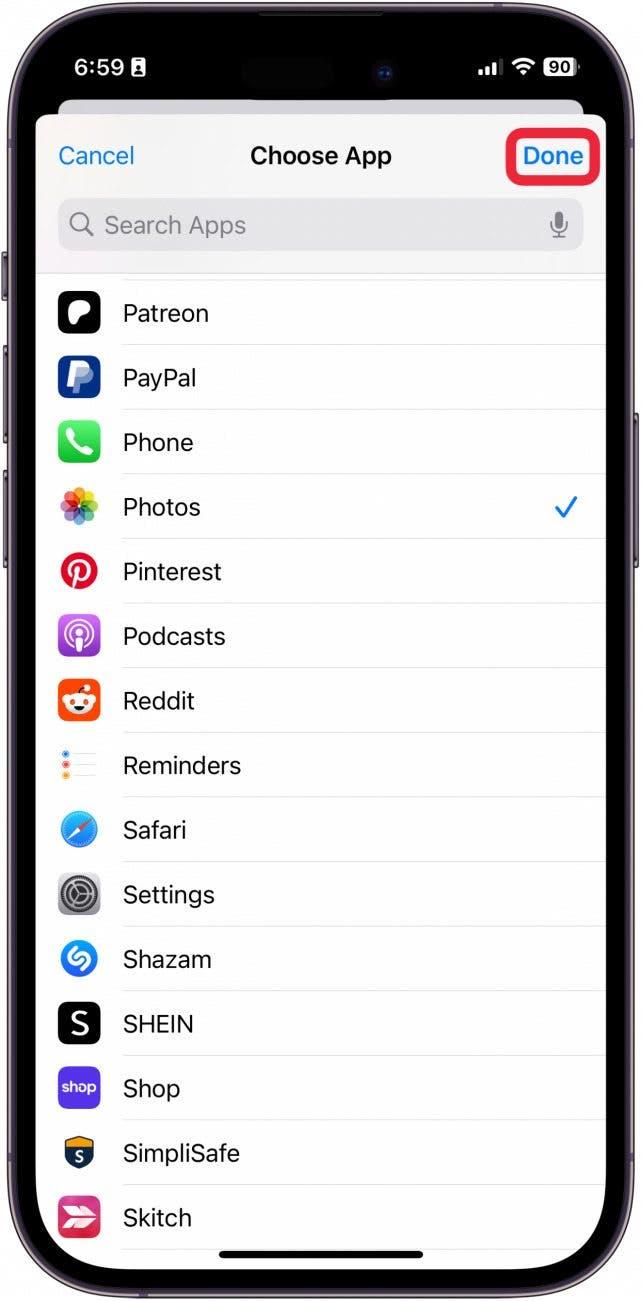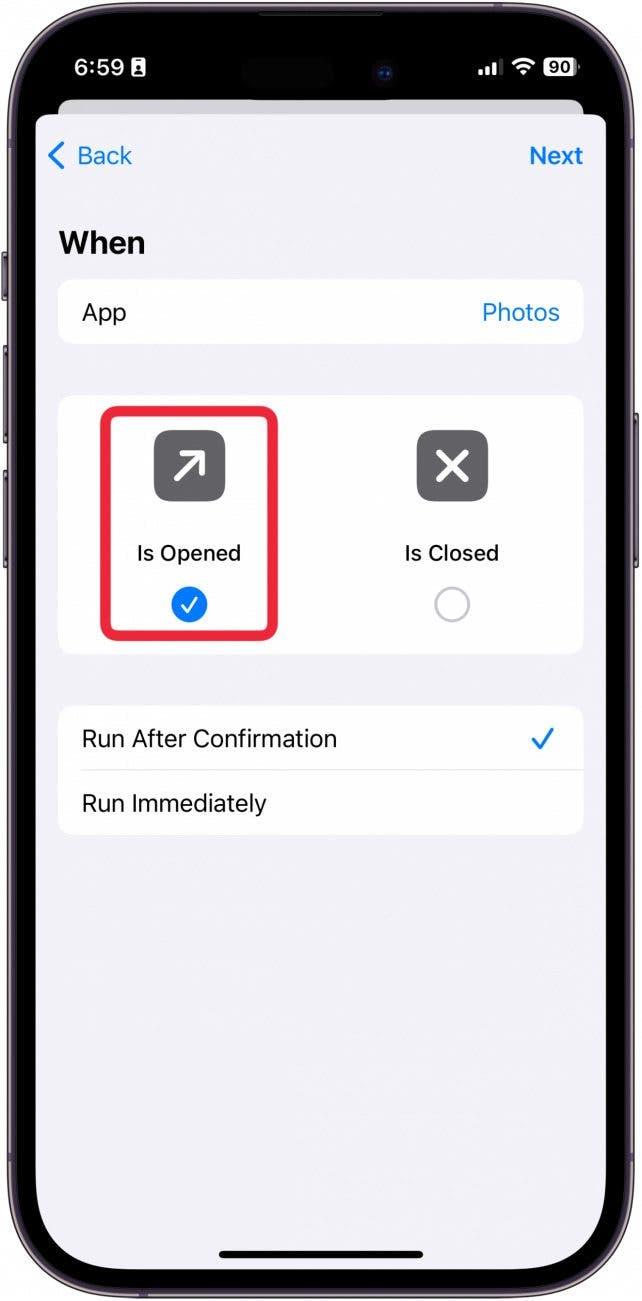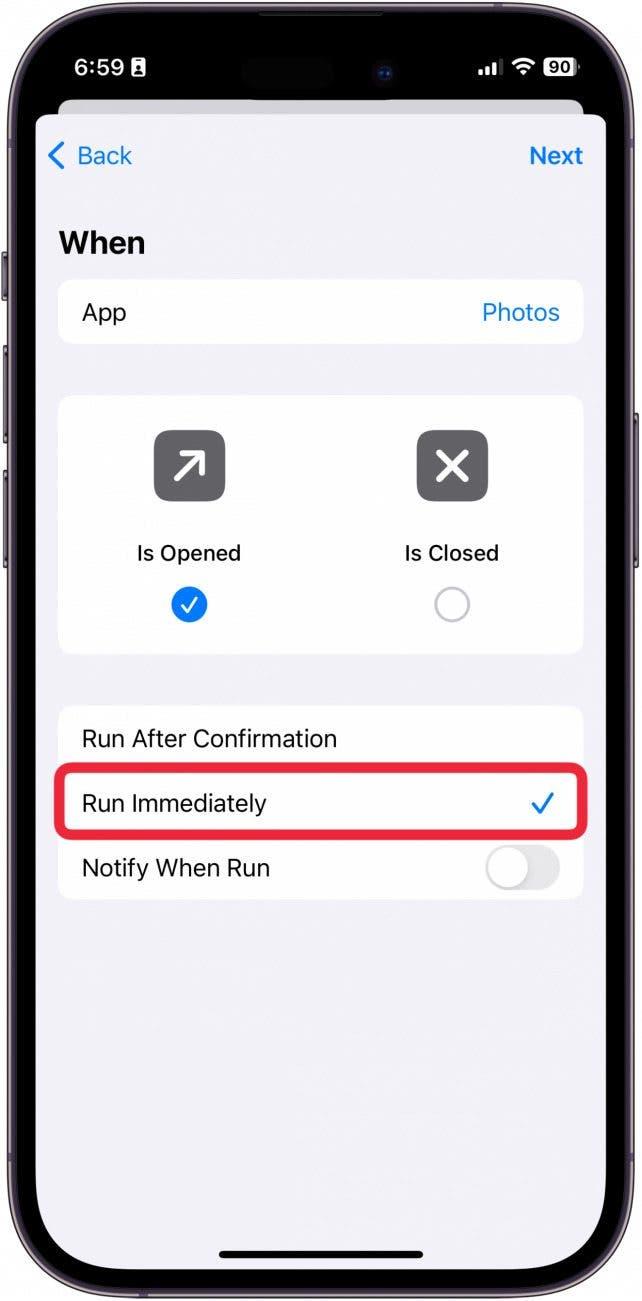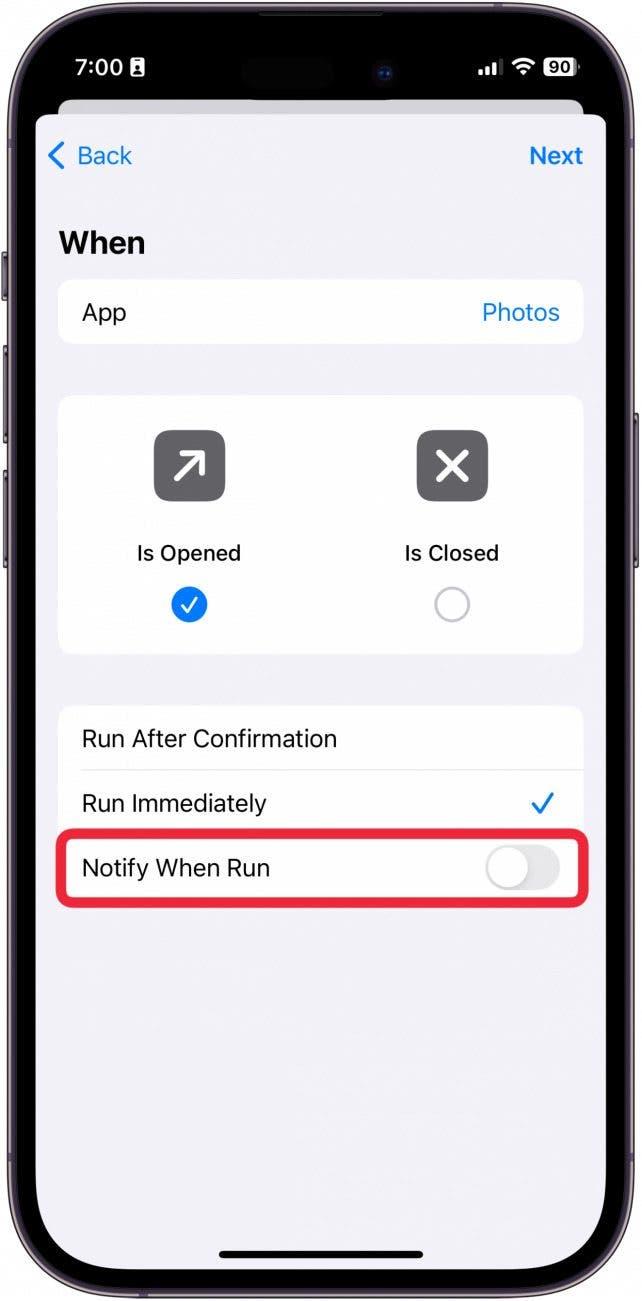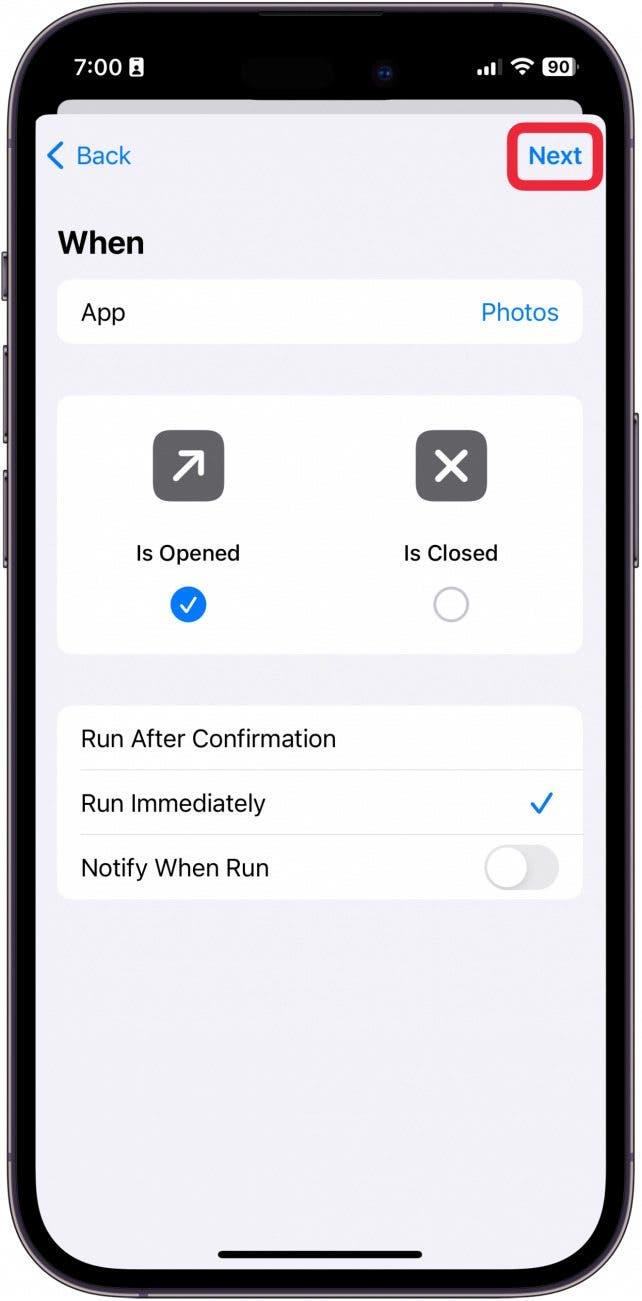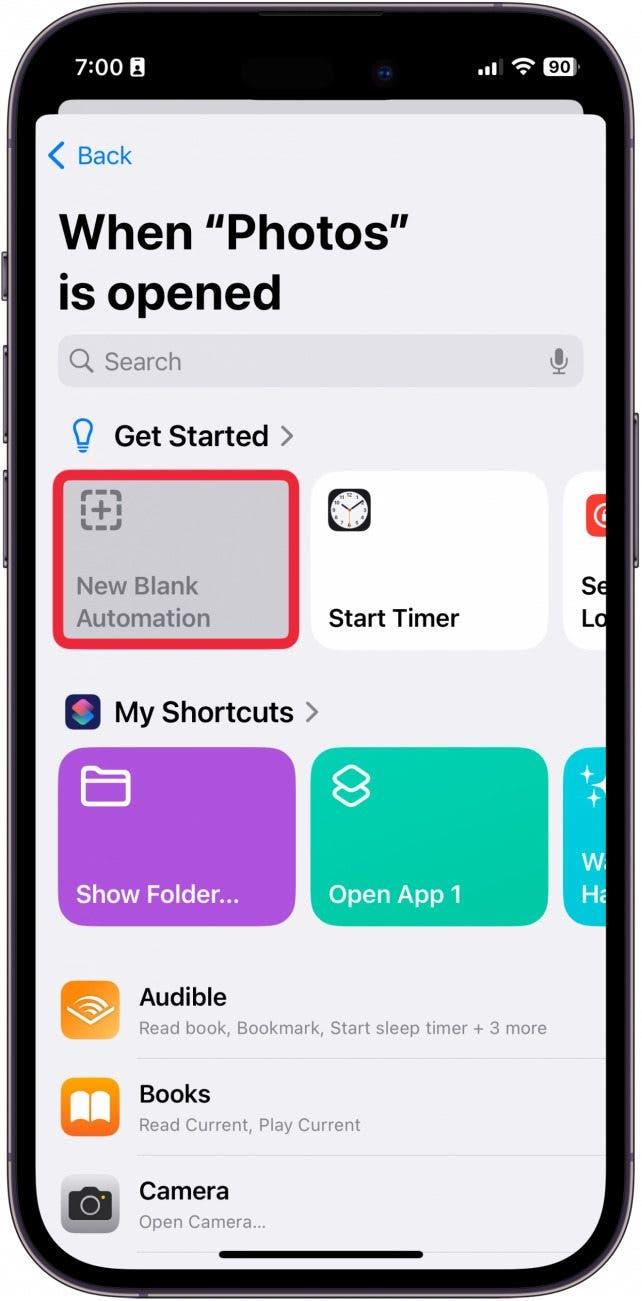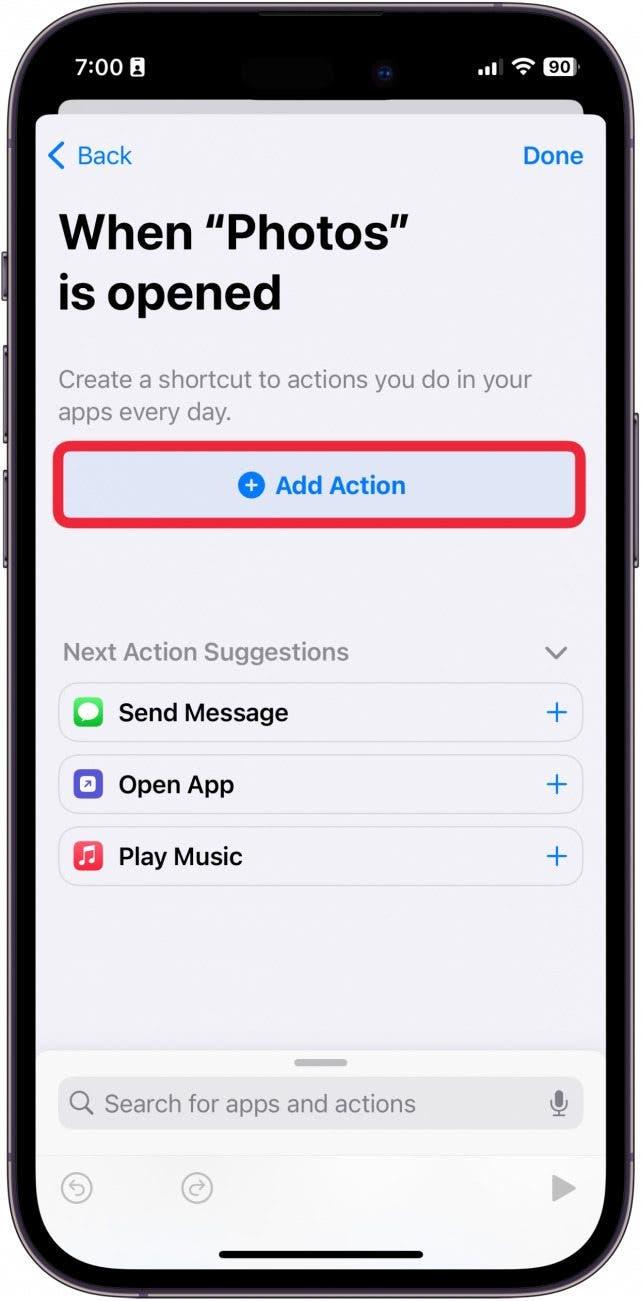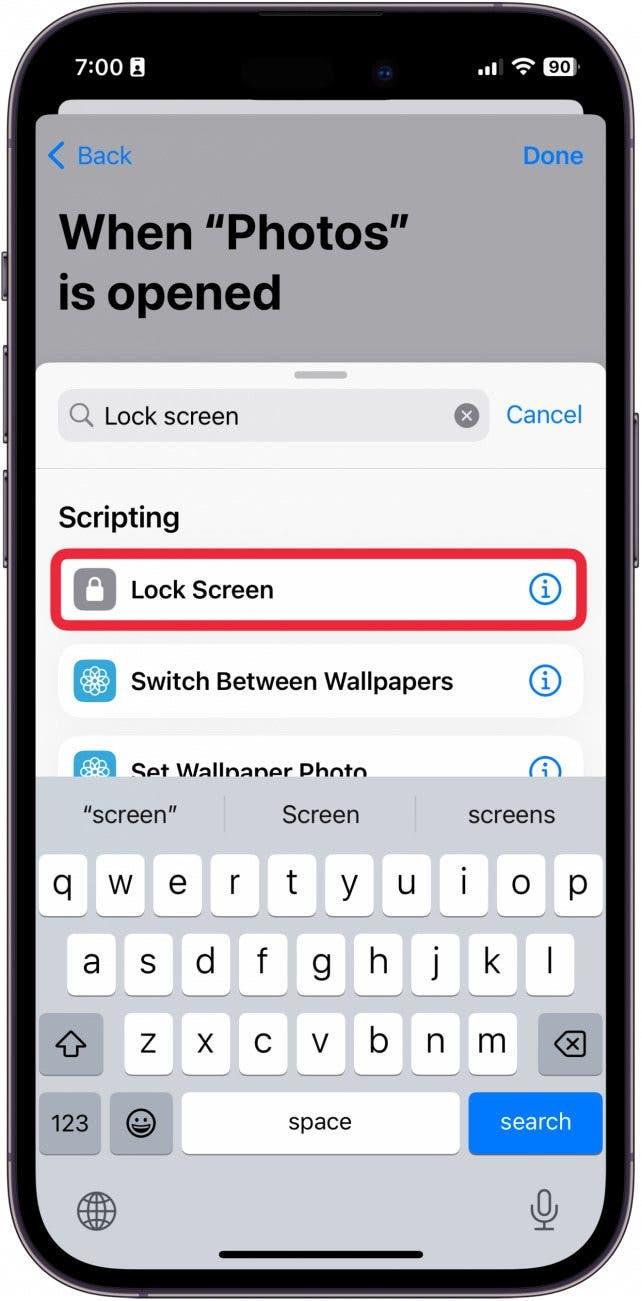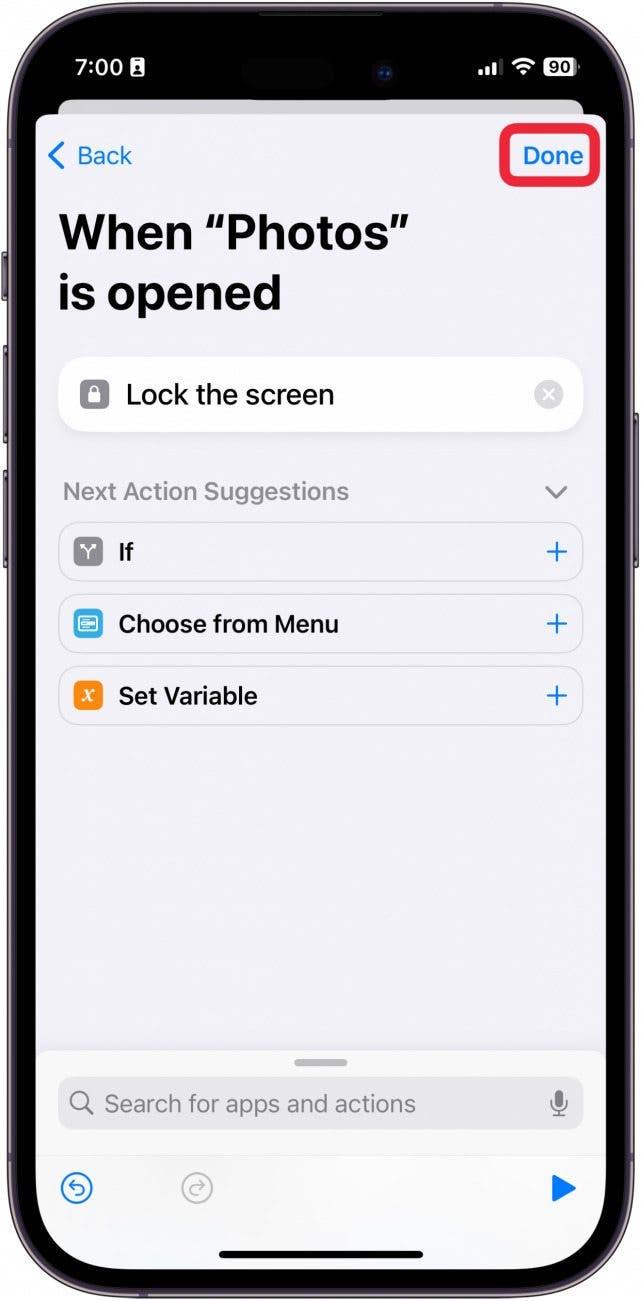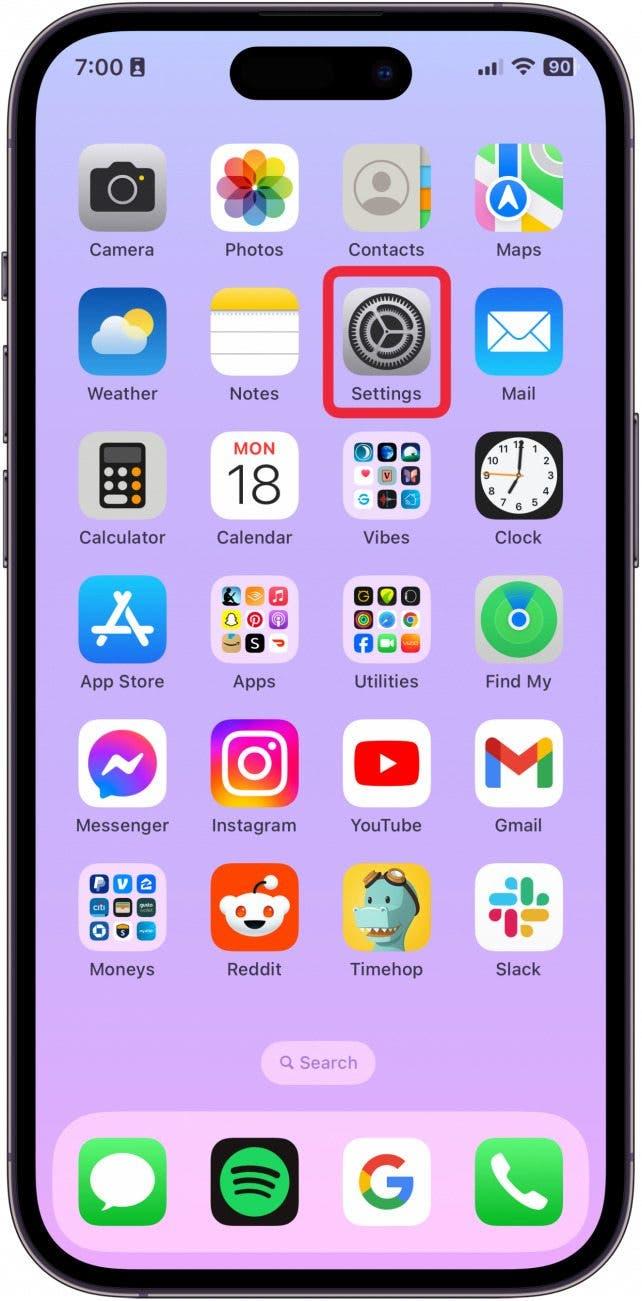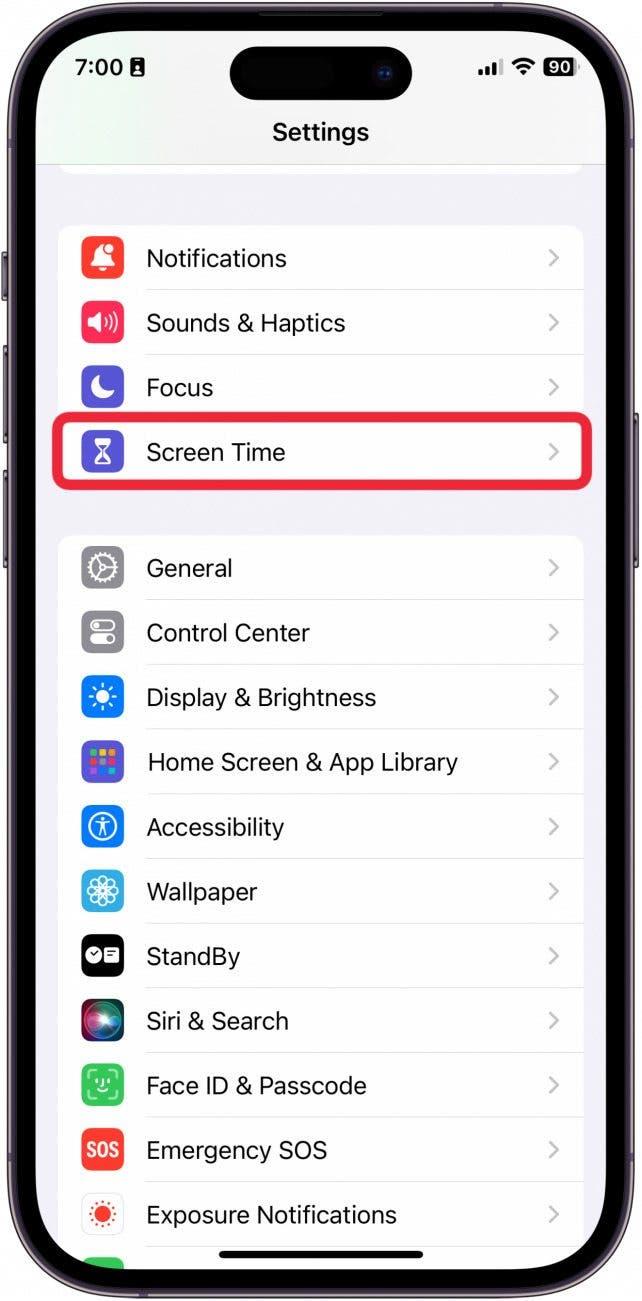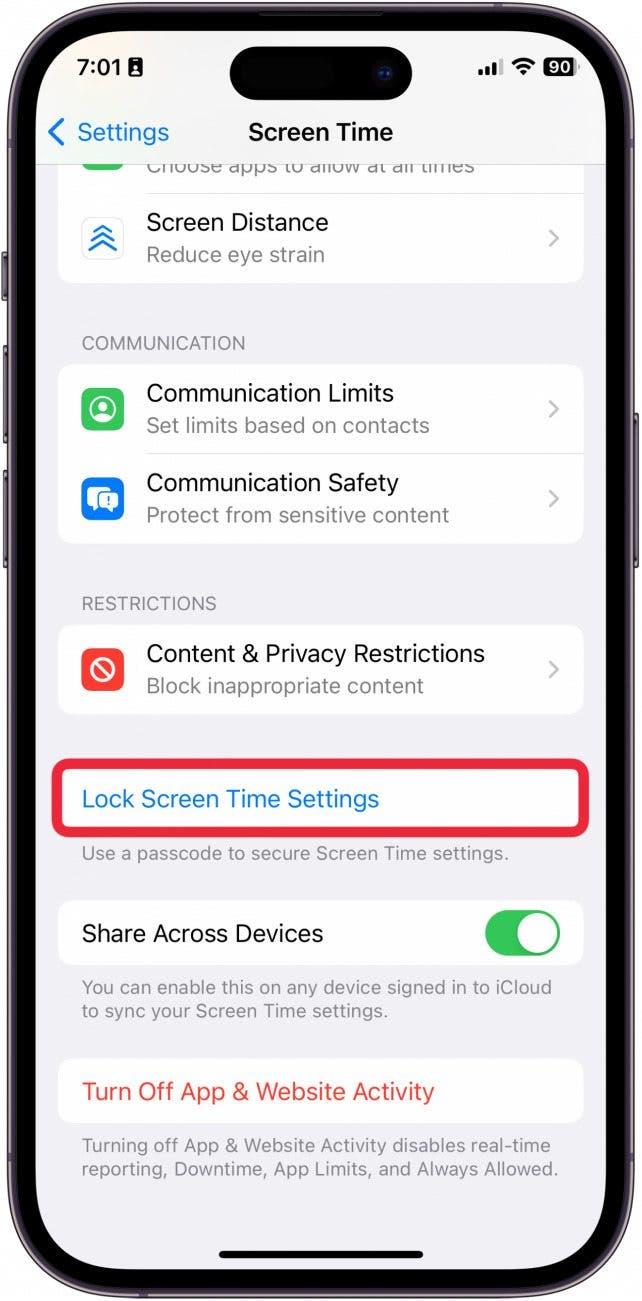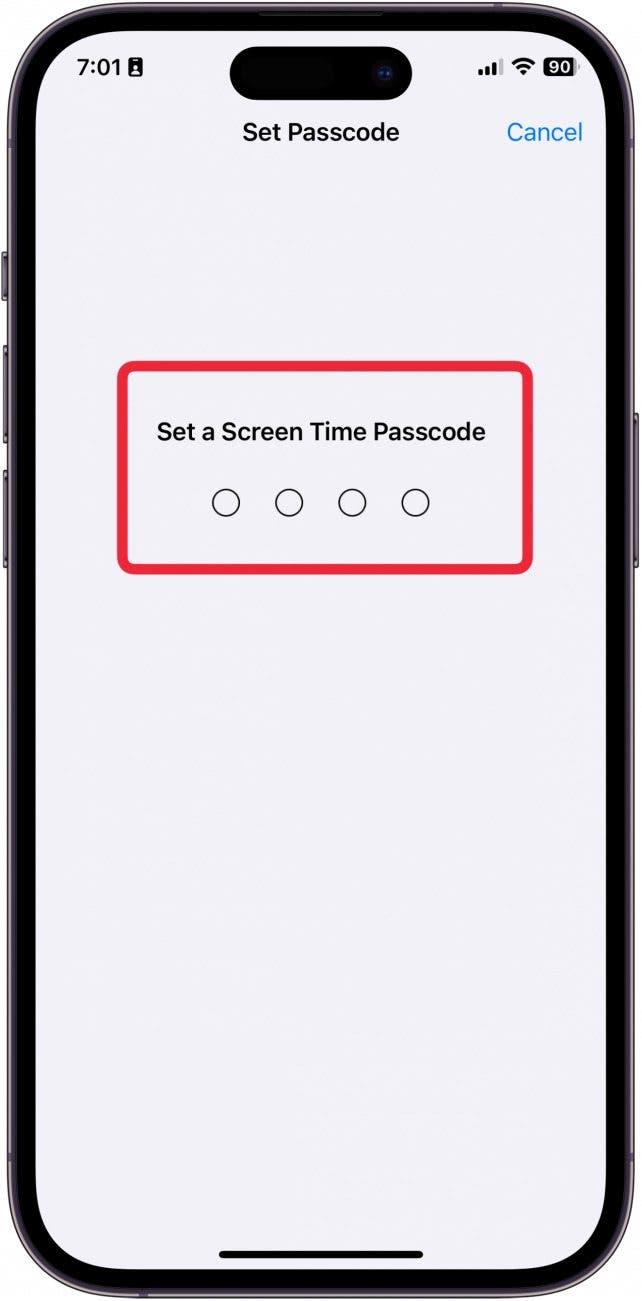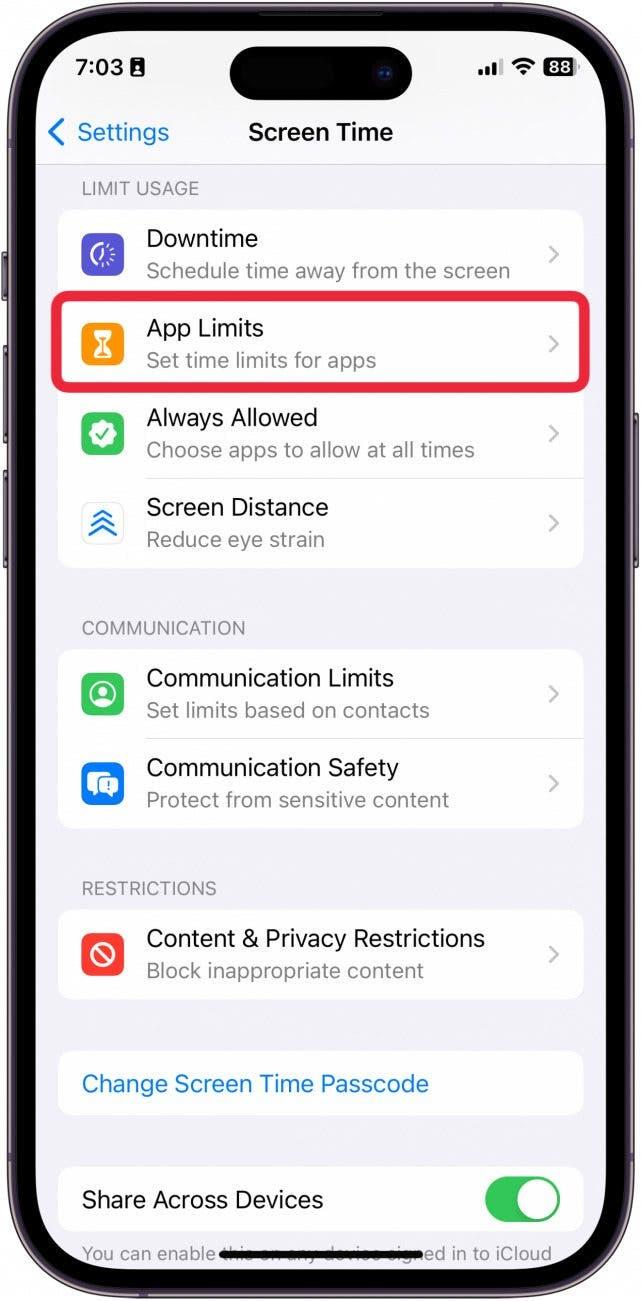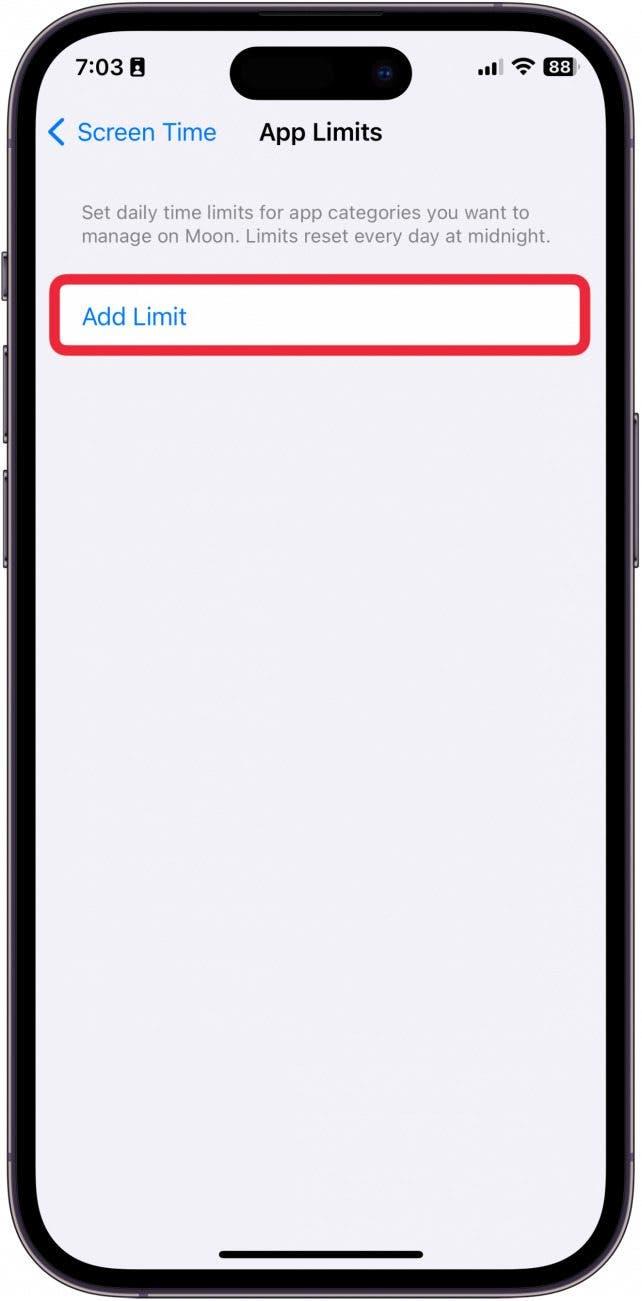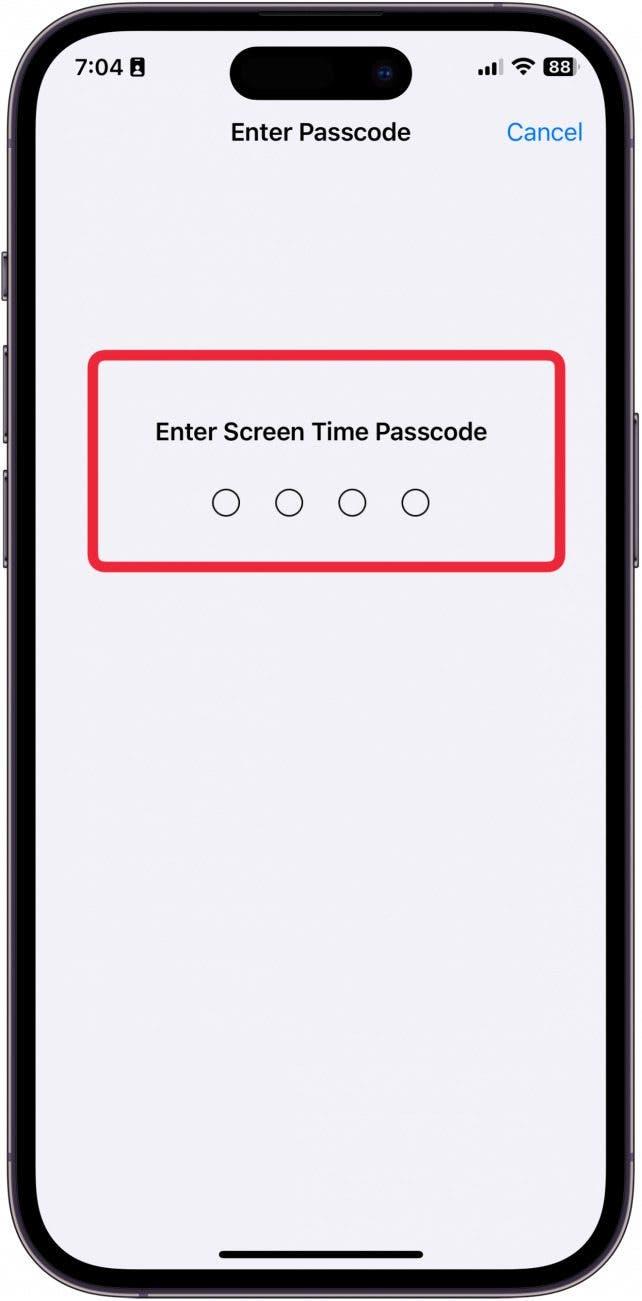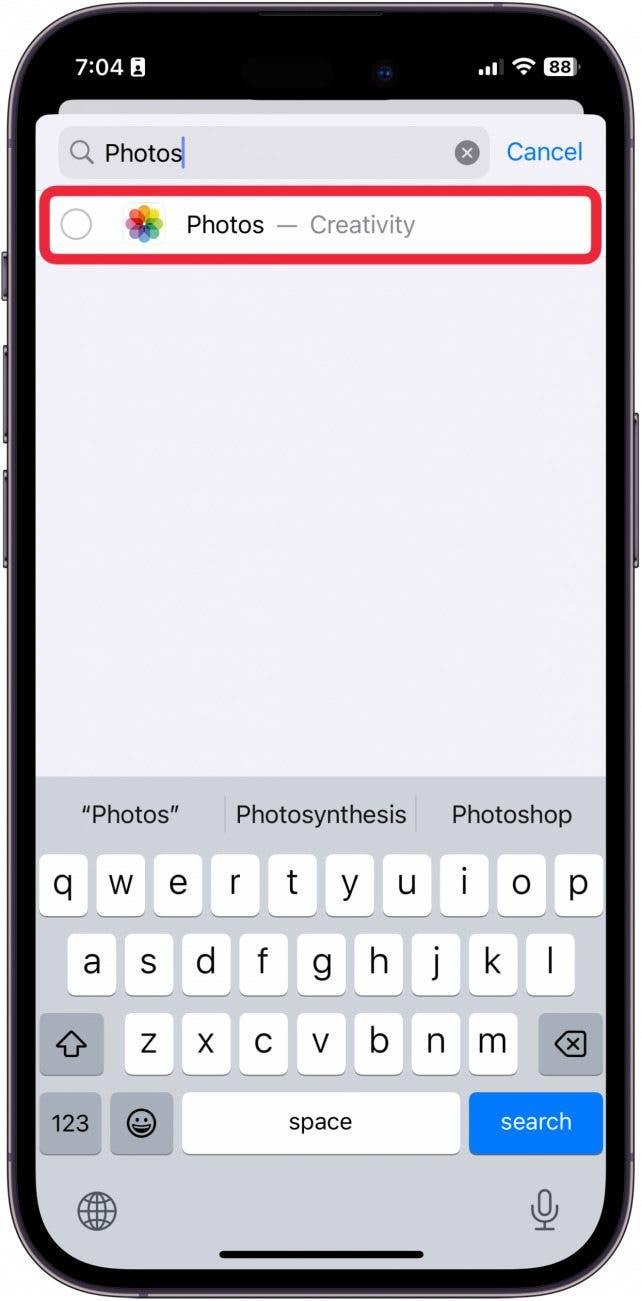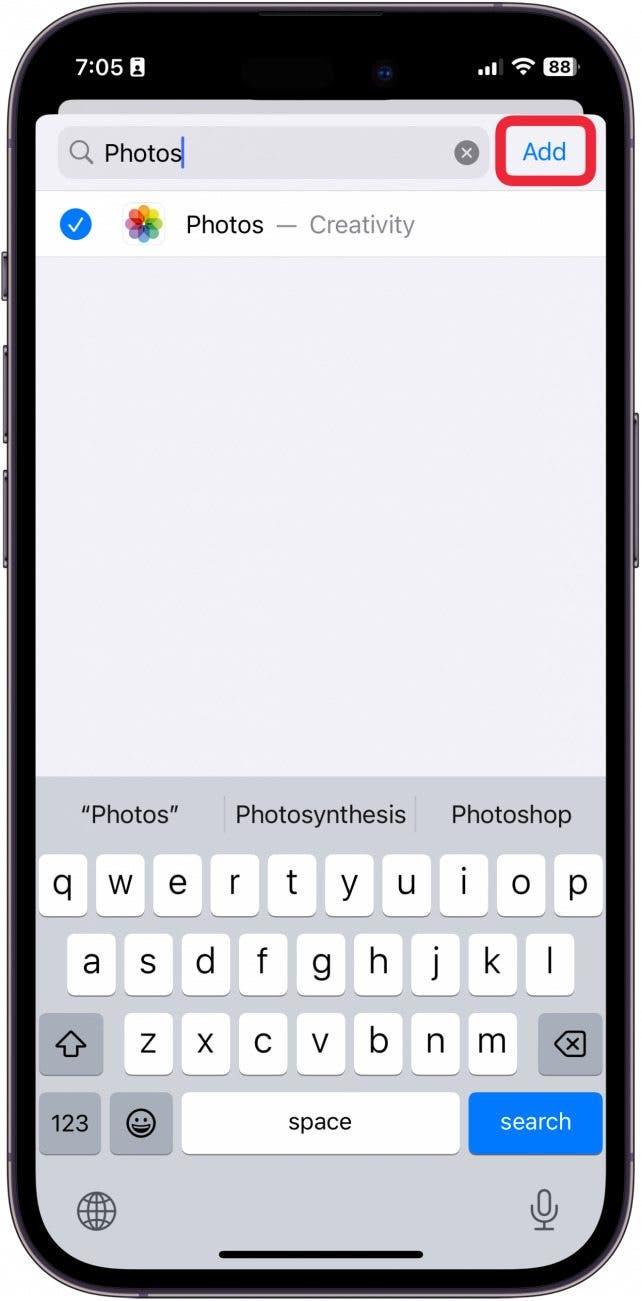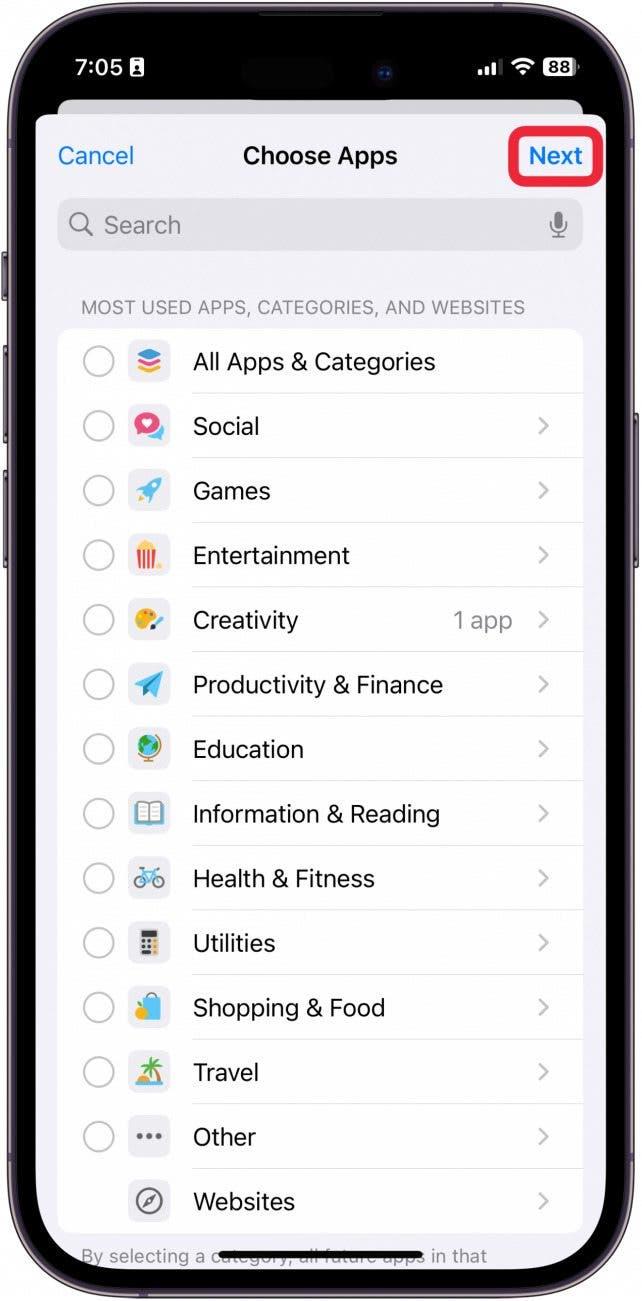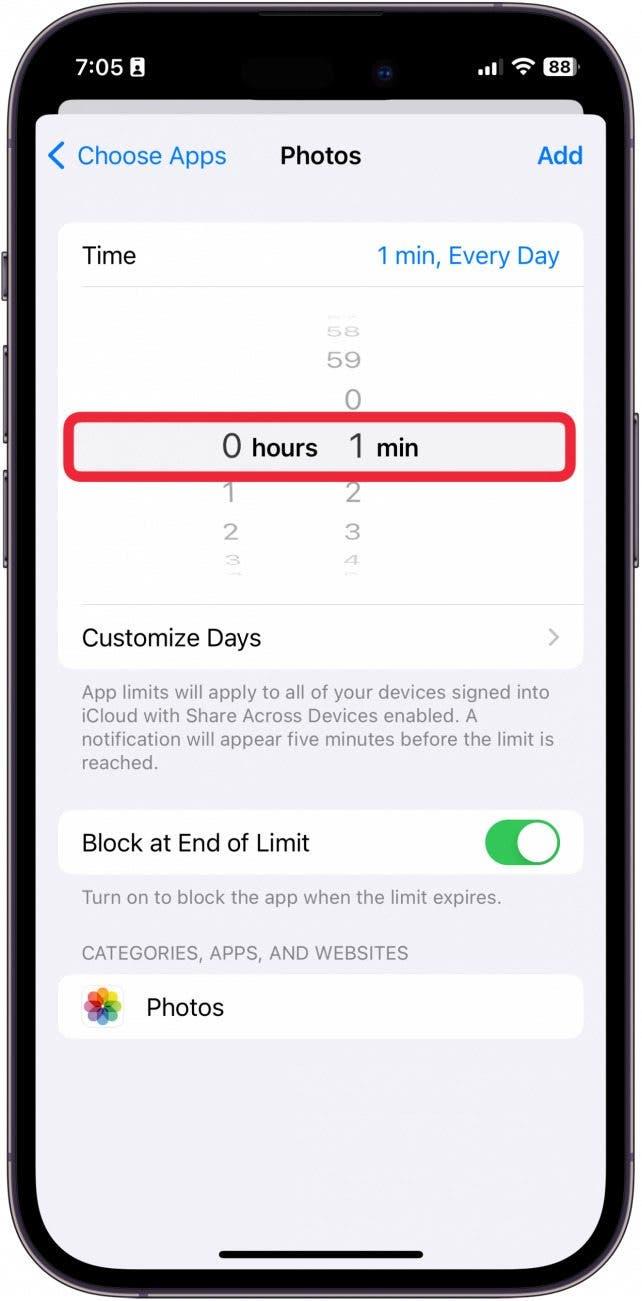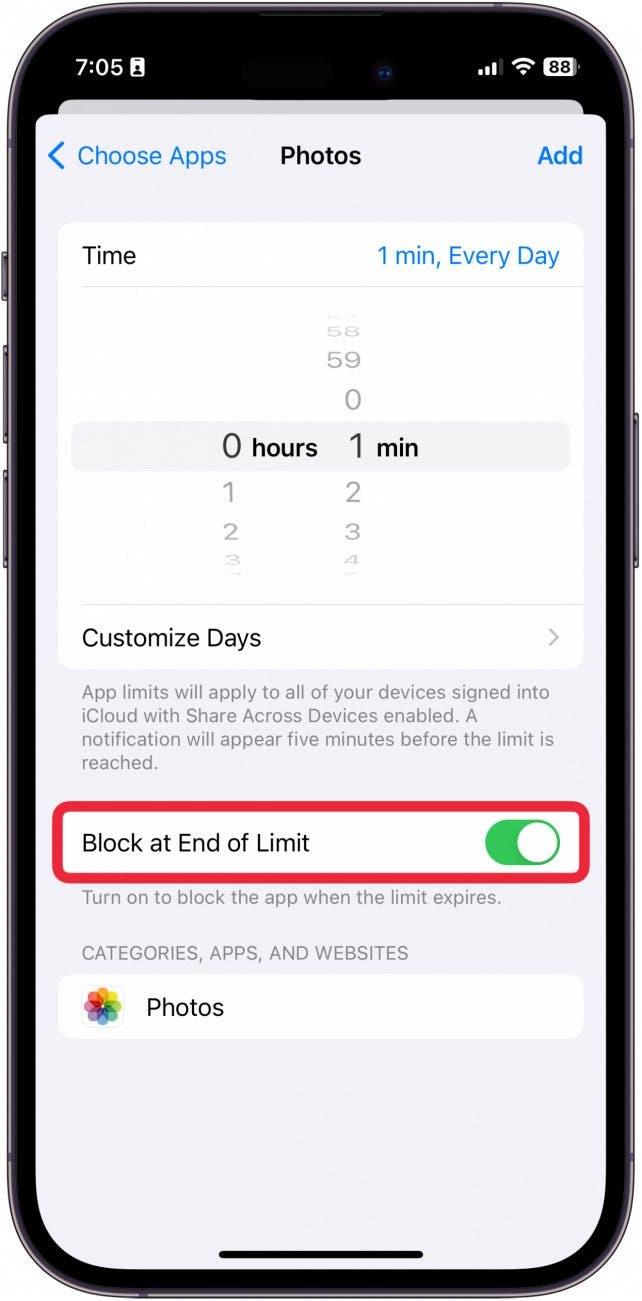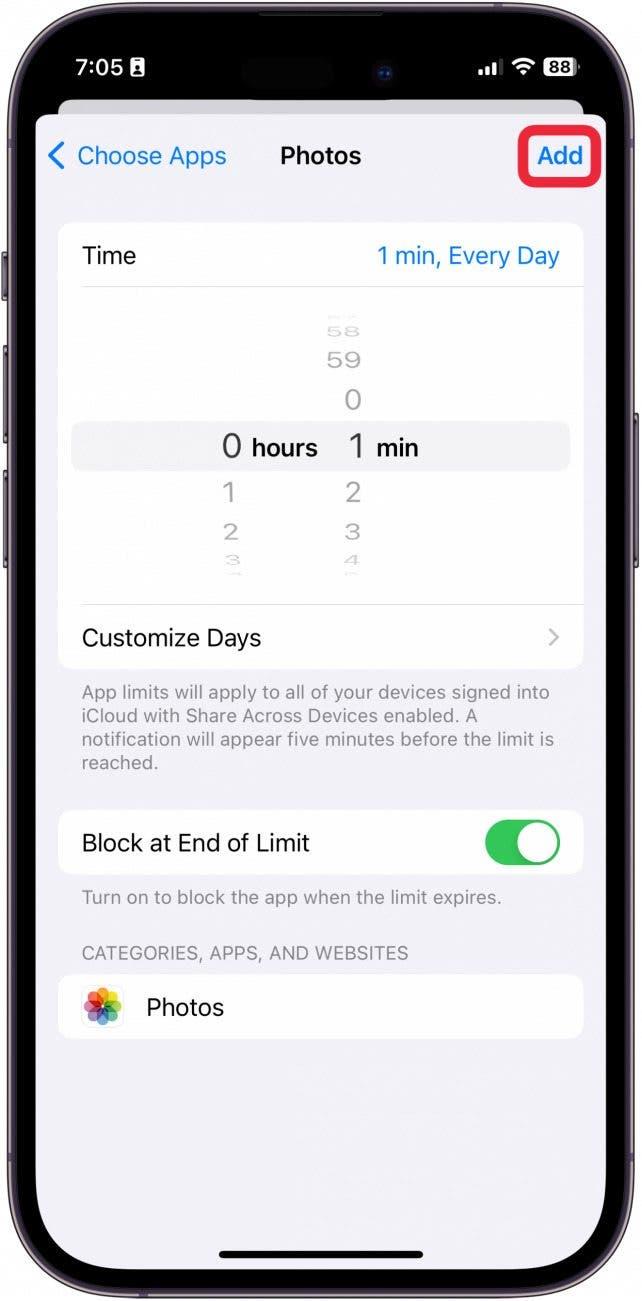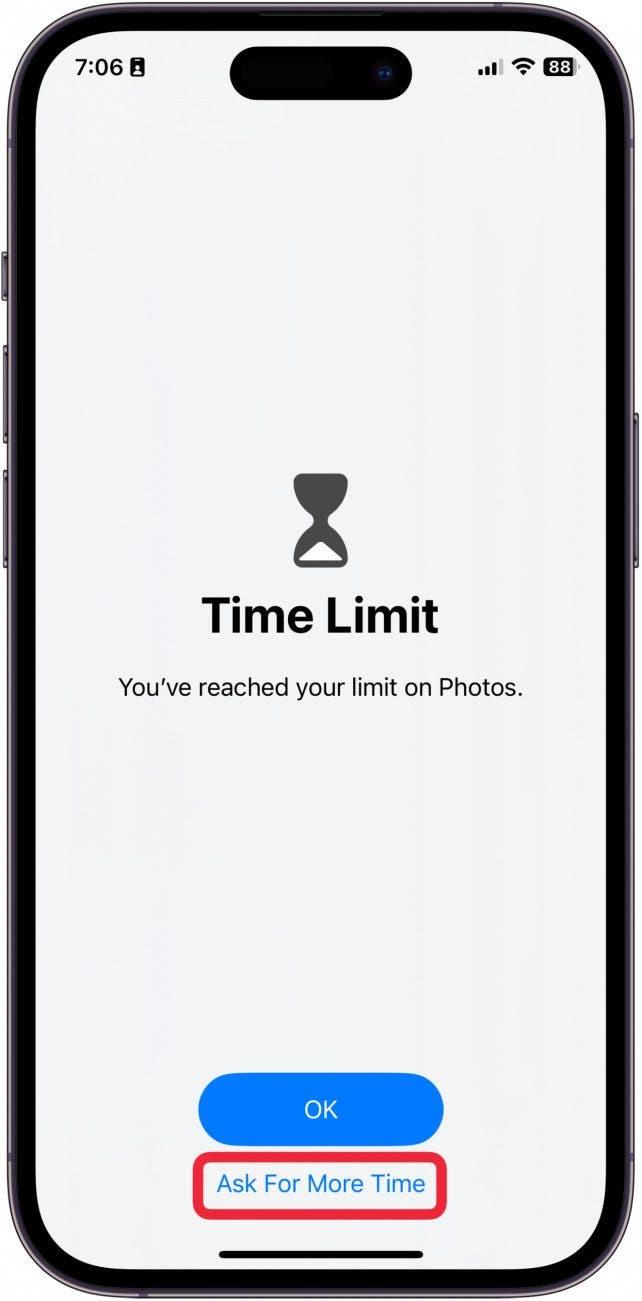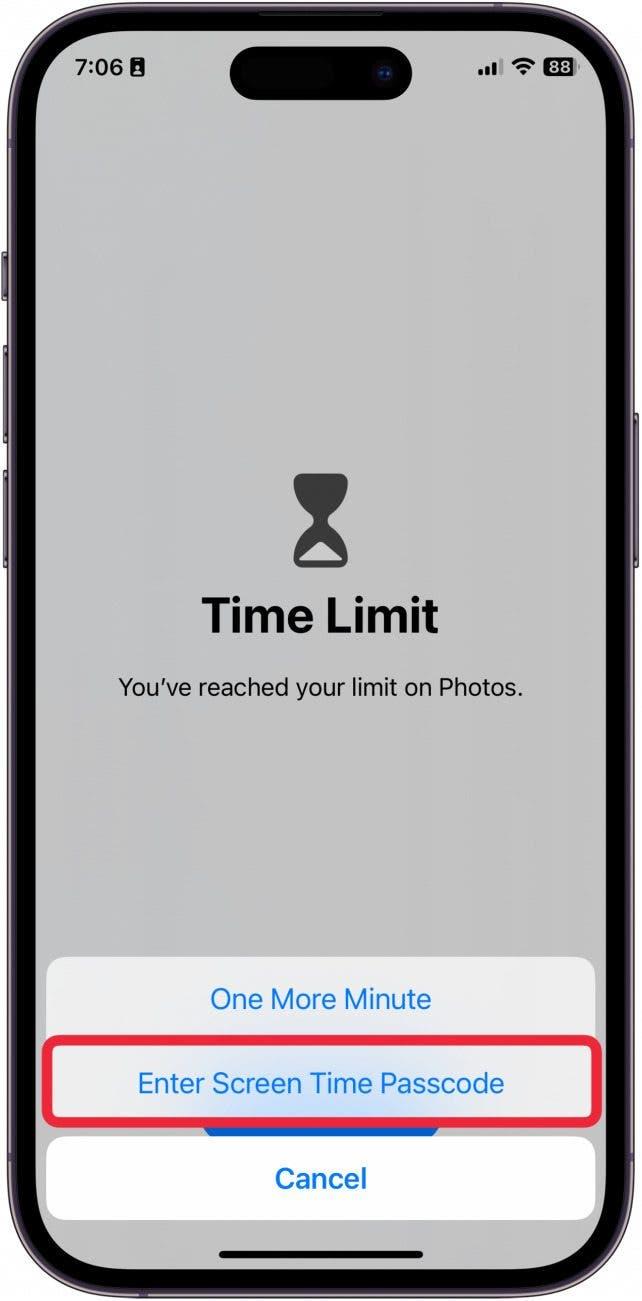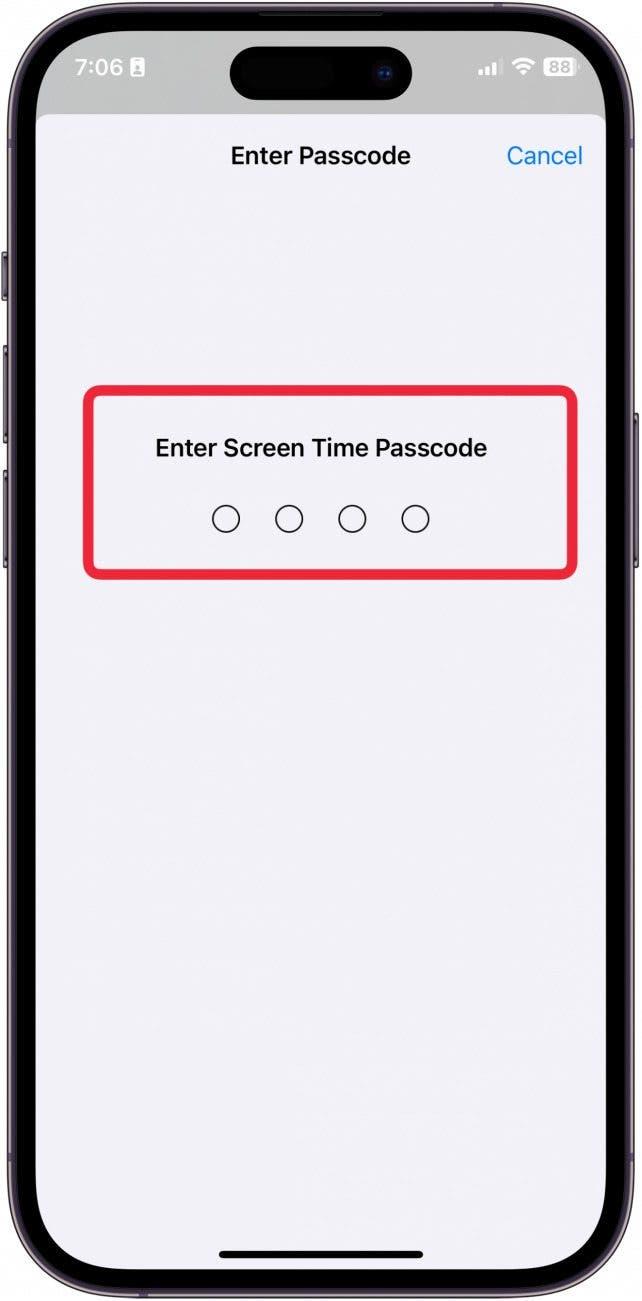Hvis du vil at enkelte bilder skal forbli private, bør du først og fremst sørge for at du har satt opp en passordkode eller FaceID, slik at du må logge inn på enheten din. Men hvis det ikke er nok beskyttelse, har du to alternativer for å låse bilder på iPhone: Du kan skjule bestemte bilder i et låst Bilder-album, eller du kan låse hele Bilder-appen. Nedenfor går vi gjennom hvordan du plasserer bestemte bilder i en låst mappe, samt et par måter å låse Bilder-appen på.
Skjul og lås bestemte bilder på iPhone
Mens de andre alternativene i denne artikkelen dekker hvordan du låser hele Bilder-appen (slik at du trenger en passordkode når du vil ha tilgang til Bilder-appen), kan du også [skjule bilder på iPhone] (https://www.iphonelife.com/content/how-to-really-truly-hide-photos-iphone). Når du skjuler et bilde i iPhone Photos-appen, fjernes det fra hovedkamerarullen og plasseres i en låst Skjult-mappe. Du kan fortsatt åpne Bilder-appen uten å taste inn en passordkode, men du må taste inn den angitte passordet hver gang du vil vise bilder i den skjulte mappen. Det er en fin måte å skjule bestemte bilder du vil holde private, samtidig som du kan bla gjennom resten av kamerarullen.
Lås Bilder-appen på iPhone via snarveier
Før du kan sette opp en snarvei for å låse Bilder-appen, må du [sette opp Face ID på iPhone] (https://www.iphonelife.com/content/how-to-set-face-id-iphone-x), hvis du ikke allerede har gjort det. (Hvis du må taste inn en passordkode eller bruke FaceID for å få tilgang til enheten, er dette allerede konfigurert). Slik låser du Bilder-appen ved å opprette en snarvei:
 Oppdag iPhones skjulte funksjonerFå et daglig tips (med skjermbilder og klare instruksjoner) slik at du kan mestre iPhone på bare ett minutt om dagen.
Oppdag iPhones skjulte funksjonerFå et daglig tips (med skjermbilder og klare instruksjoner) slik at du kan mestre iPhone på bare ett minutt om dagen.
- Åpne Snarveier på iPhone.

- Under fanen Automatisering trykker du på Ny automatisering.

- Skriv inn ”App” i søkefeltet. Trykk på den fra resultatene.

- Trykk på Velg.

- Velg appen Photos.

- Trykk på Utført.

- Velg Er åpnet.

- Velg Kjør umiddelbart.

- La Notify When Run være slått av.

- Trykk på Neste.

- Trykk på Ny tom automatisering.

- Trykk på Legg til handling.

- Skriv inn Låseskjerm i søkefeltet, og trykk deretter på den fra resultatene.

- Trykk på Done for å lagre den nye snarveien.

Hvis du vil at enkelte bilder skal forbli private, bør du først og fremst sørge for at du har satt opp en passordkode eller FaceID, slik at du må logge inn på enheten din. Men hvis det ikke er nok beskyttelse, har du to alternativer for å låse bilder på iPhone: Du kan skjule bestemte bilder i et låst Bilder-album, eller du kan låse hele Bilder-appen. Nedenfor går vi gjennom hvordan du plasserer bestemte bilder i en låst mappe, samt et par måter å låse Bilder-appen på.Skjul og lås bestemte bilder på iPhone
Mens de andre alternativene i denne artikkelen dekker hvordan du låser hele Bilder-appen (slik at du trenger en passordkode når du vil ha tilgang til Bilder-appen), kan du også [skjule bilder på iPhone] (https://www.iphonelife.com/content/how-to-really-truly-hide-photos-iphone). Når du skjuler et bilde i iPhone Photos-appen, fjernes det fra hovedkamerarullen og plasseres i en låst Skjult-mappe. Du kan fortsatt åpne Bilder-appen uten å taste inn en passordkode, men du må taste inn den angitte passordet hver gang du vil vise bilder i den skjulte mappen. Det er en fin måte å skjule bestemte bilder du vil holde private, samtidig som du kan bla gjennom resten av kamerarullen.
Lås Bilder-appen på iPhone via snarveier
- Før du kan sette opp en snarvei for å låse Bilder-appen, må du [sette opp Face ID på iPhone] (https://www.iphonelife.com/content/how-to-set-face-id-iphone-x), hvis du ikke allerede har gjort det. (Hvis du må taste inn en passordkode eller bruke FaceID for å få tilgang til enheten, er dette allerede konfigurert). Slik låser du Bilder-appen ved å opprette en snarvei:

- Oppdag iPhones skjulte funksjonerFå et daglig tips (med skjermbilder og klare instruksjoner) slik at du kan mestre iPhone på bare ett minutt om dagen.

- Åpne Snarveier på iPhone.

- Under fanen Automatisering trykker du på Ny automatisering.

- Skriv inn ”App” i søkefeltet. Trykk på den fra resultatene.

- Trykk på Velg.

- Velg appen Photos.

- Trykk på Utført.

- Velg Er åpnet.

- Velg Kjør umiddelbart.

- La Notify When Run være slått av.

- Trykk på Neste.

- Trykk på Ny tom automatisering.

- Trykk på Legg til handling.

- Skriv inn Låseskjerm i søkefeltet, og trykk deretter på den fra resultatene.

- Trykk på Done for å lagre den nye snarveien.

Hver gang du eller noen andre åpner Bilder-appen, lukkes den nesten umiddelbart og låser hele iPhone-en din. Det er som en slags panikknapp, og vil definitivt fungere for å hindre folk i å snoke i kamerarullen din. Hvis du liker å lære kule måter å bruke iPhone på, må du huske å registrere deg for vår gratis
Dagens tips!
- Lås Bilder-appen på iPhone med skjermtidsbegrensninger
- En annen skjult måte å låse bilder på iPhone på er å bruke skjermtidsfunksjonen, som låser Bilder-appen bak en passordkode. Lær mer om [hvordan du bruker skjermtid] (https://www.iphonelife.com/content/turn-screen-time) på iPhone. Når du har konfigurert skjermtid og fått den til å fungere, følger du trinnene nedenfor.
- Åpne Innstillinger på iPhone.