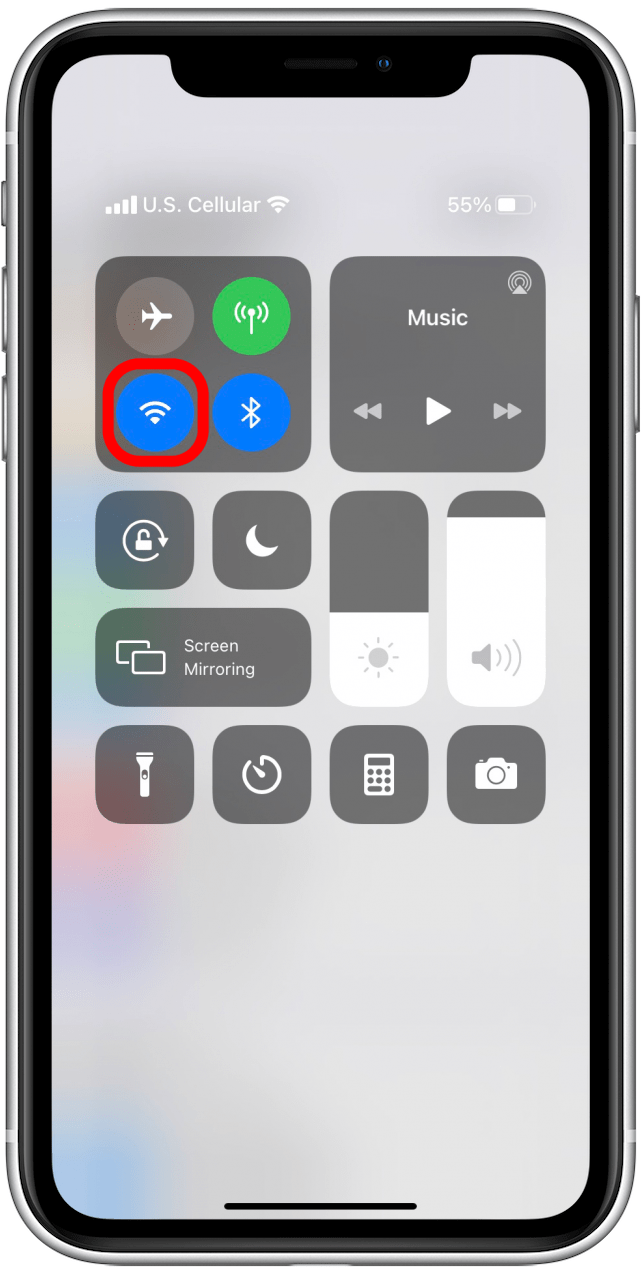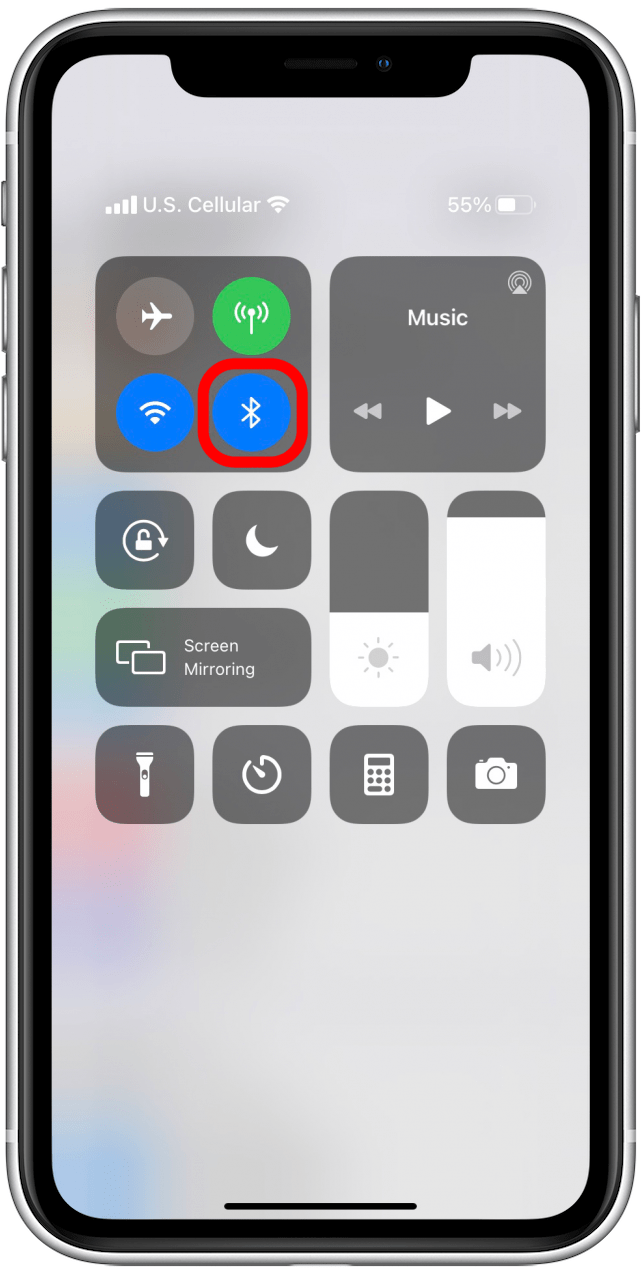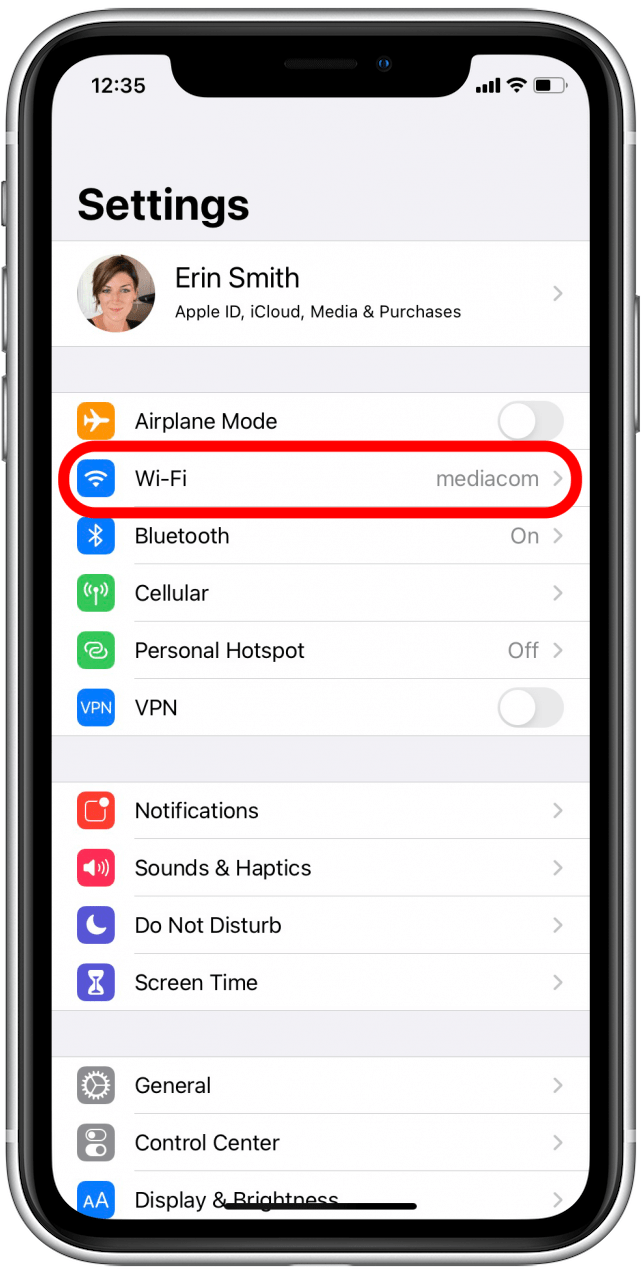AirPrint er etter min mening en av de kuleste Apple-funksjonene. Jeg trenger ikke lenger å lagre og sende noe for å skrive det ut, jeg kan bare skrive ut direkte fra Apple-enheten min!Dessverre er denne funksjonen så attraktiv at jeg blir veldig irritert når jeg ikke får AirPrint til å fungere på iPhone, iPad eller andre kompatible enheter. Heldigvis skyldes dette problemet som oftest noe som enkelt kan fikses. Her er en trinnvis veiledning til hvordan du løser feilen ”ingen AirPrint-skrivere funnet”.
Relatert: Slik bruker du AirPrint til å skrive ut fra din iPhone eller iPad
Hva denne artikkelen inneholder
- Hurtige løsninger du kan prøve først for å fikse AirPrint-feilen
- Tilkoblinger og AirPrint-kompatibilitet
- Andre ting du kan prøve
Hurtigreparasjoner du kan prøve først for å fikse AirPrint-feil
Det er noen få ting du kan prøve for å løse AirPrint-problemet på et øyeblikk.
Sjekk innstillingene på Apple-enheten
- Flymodus bør være slått av, og Wi-Fi må være slått på (du kan gjøre begge deler i Innstillinger eller i kontrollsenteret). AirPrint støttes dessverre ikke på mobildata for øyeblikket.
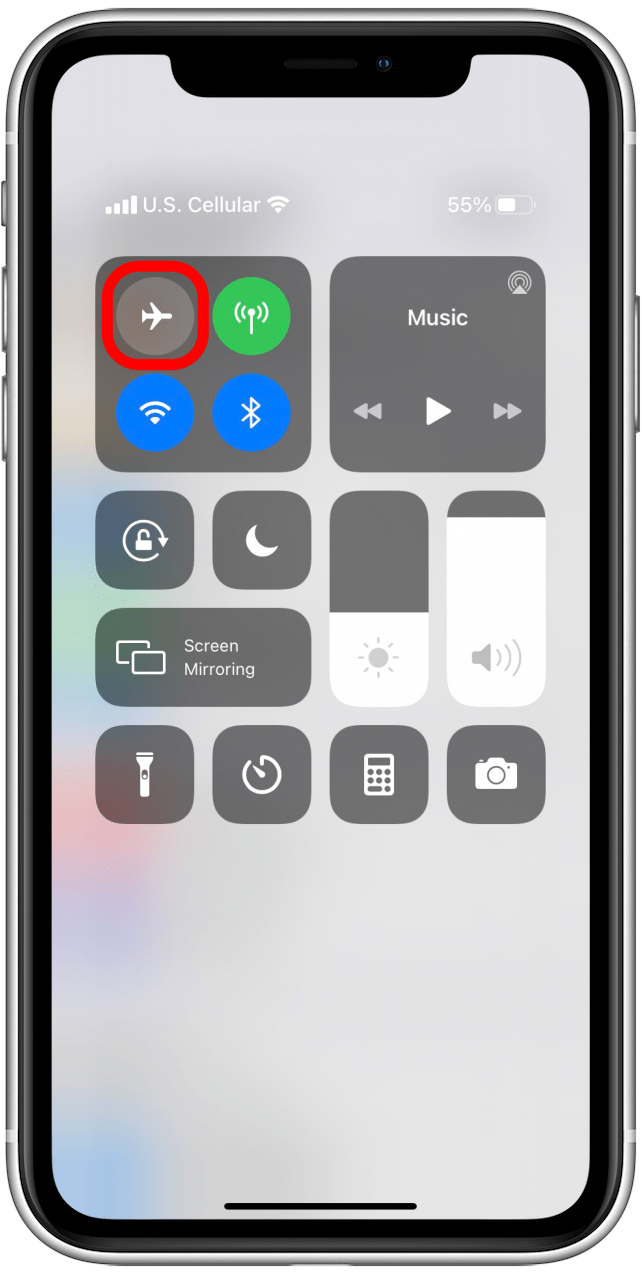

- Det kan også være lurt å sjekke at Apple-programvaren er oppdatert; programvareoppdateringer inneholder ofte rettelser for kjente problemer, og dette kan være et av dem!
- Til slutt kan du prøve å slå av Bluetooth på iPhone eller iPad og deretter slå den på igjen. Prøv så å skrive ut på nytt. Noen ganger løser dette problemet med en gang.

Sjekk innstillingene på skriveren
- Sjekk om det er noen feil på skriveren. Ser du noen problemer? Se etter ting som manglende papir, lite blekk, nettverksfeil, papirstopp eller andre blinkende lamper. Hvis det er noe mer komplisert eller du er usikker på noe, bør du se i brukerhåndboken til skriveren eller i produsentens veiledning på nettet.
- Mange er heller ikke klar over at skriveren ikke støtter AirPrint. Det er lurt å bruke Apples guide til AirPrint for å sjekke at skriveren din er kompatibel med denne funksjonen. Hvis den er det og du fortsatt har problemer, kan du gå videre til trinnene nedenfor!
Tilkoblinger og AirPrint-kompatibilitet
Hvis du fremdeles ikke får AirPrint til å fungere på iPhone eller iPad, har du sannsynligvis et problem med nettverks- eller enhetstilkoblingen. Slapp av, dette er enklere enn det høres ut som og kan løses ganske raskt. Ta en titt på de beste måtene å sjekke hvorfor iPhone eller iPad ikke vil koble til skriveren din med AirPrint.
Sjekk tilkoblingene på Apple-enheten
- La oss begynne med å sjekke Wi-Fi-tilkoblingen.
- Åpne først Innstillinger på enheten, og trykk deretter på Wi-Fi. Hvis innstillingen er slått på, må du kontrollere at den er tilkoblet og på ditt vanlige private nettverk. Du må vite det spesifikke navnet på nettverket når vi senere skal sjekke skriverinnstillingene, så hvis du har flere tilgjengelige nettverk, må du notere deg hvilket nettverk iPhone eller iPad er koblet til. Vær oppmerksom på at AirPrint ikke fungerer på offentlige Wi-Fi-nettverk, men kun på private nettverk fordi det krever at sikkerhetsbeskyttelse er på plass.

Kontroller tilkoblingene på skriveren
- Dette trinnet varierer avhengig av hvilken skriver du har. Hvis du ikke allerede har gjort det, bør du se Apples AirPrint-guide for å kontrollere at skriveren er kompatibel med AirPrint.
- Deretter sjekker du skriverens Wi-Fi-tilkobling og sikrer at skriveren og iPhone eller iPad er koblet til samme trådløse nettverk. Dette er et vanlig problem, så ikke hopp over dette trinnet!
Andre måter å fikse tilkoblinger på
- Tro det eller ei, men det kan også være at du må flytte den trådløse ruteren eller modemet nærmere skriveren. Du kan også prøve å flytte Apple-enheten nærmere skriveren for å få iPhone eller iPad til å gjenkjenne skriveren.
- Her er en litt mer avansert løsning: AirPrint fungerer ikke på iPhone eller iPad hvis Apple-enheten er koblet til skriverens trådløse nettverk i stedet for til det primære Wi-Fi-nettverket. Du kan sjekke dette ved å gå tilbake til Innstillinger under Wi-Fi.

- Du bør se at enheten er koblet til det primære trådløse nettverket. Hvis ikke, kobler du fra alle andre nettverk og kobler til det foretrukne nettverket manuelt. På dette tidspunktet kan det lønne seg å gå tilbake og dobbeltsjekke at skriveren også er på samme nettverk.
Andre ting du kan prøve
Hvis du er her, betyr det at du sannsynligvis har et mer avansert problem, men vi har fortsatt flere triks for å få iPhone eller iPad til å finne skriveren!

Når du er i tvil, slå av strømmen
- Av en eller annen grunn (det er faktisk flere mer komplekse grunner som vi ikke trenger å gå inn på her) hjelper det ofte å slå av maskiner og enheter og deretter slå dem på igjen hvis du virkelig står fast.
- Profftips: Når du slår av en enhet som ikke fungerer som den skal, må du alltid sørge for at den er av og/eller frakoblet i minst 30 sekunder før du slår den på igjen. Jeg pleier å anbefale at du trekker ut støpselet i denne perioden for å være sikker på at du ikke ved et uhell har aktivert en slags standby-modus.
Slå av konkurrerende enheter
- Noen ganger kan andre enheter forstyrre den lille AirPrint-dansen mellom skriveren og iPhone eller iPad og forårsake en feil. Hvis du har en datamaskin eller en annen enhet som er koblet til via Ethernet-kabel, bør du prøve å slå den av og la den være av til du er ferdig med å skrive ut. Hvis dette fungerer, kan det hende du må konfigurere oppsettet på nytt for andre tilfeller der du trenger AirPrint, eller i det minste huske å slå av den andre enheten neste gang.
Står du fortsatt fast? Jeg anbefaler at du kontakter skriverens supportsenter eller Apple Support for å komme videre. Noen ganger er løsningen vanskelig å finne, men de har sannsynligvis svaret hvis det ikke ble løst med noe av det vi prøvde.
Når du har fått skriveren til å fungere etter hensikten, kan du lese artikkelen vår om hvordan du skriver ut tekstmeldinger direkte fra iPhone.