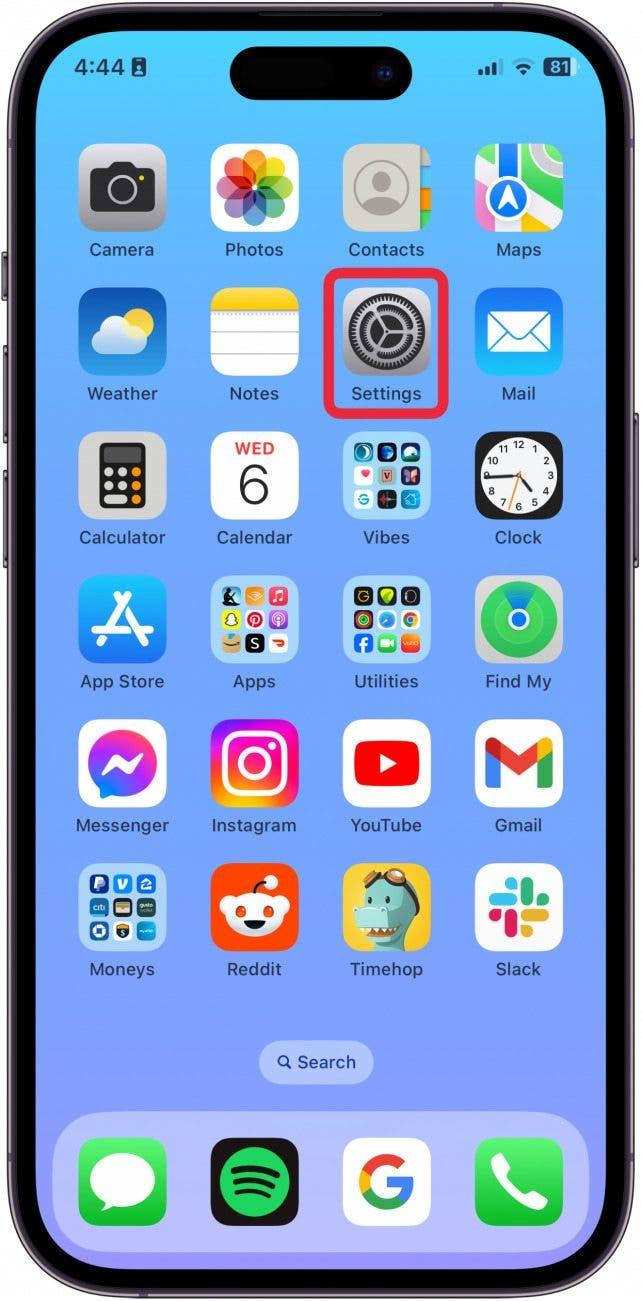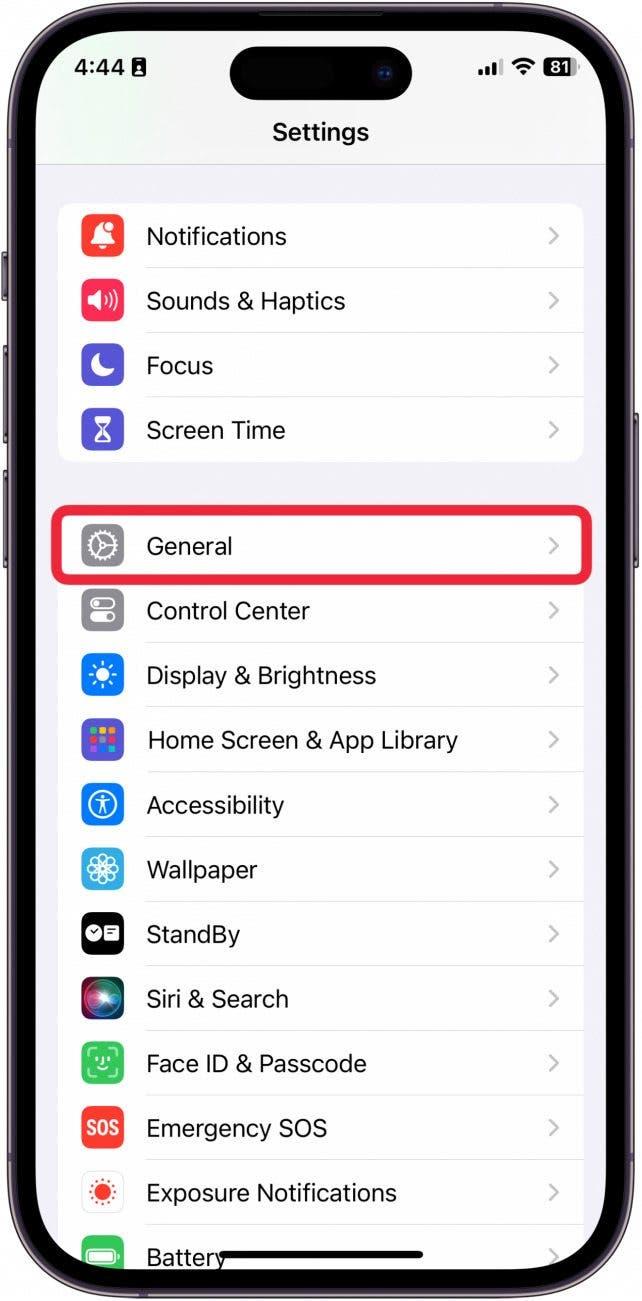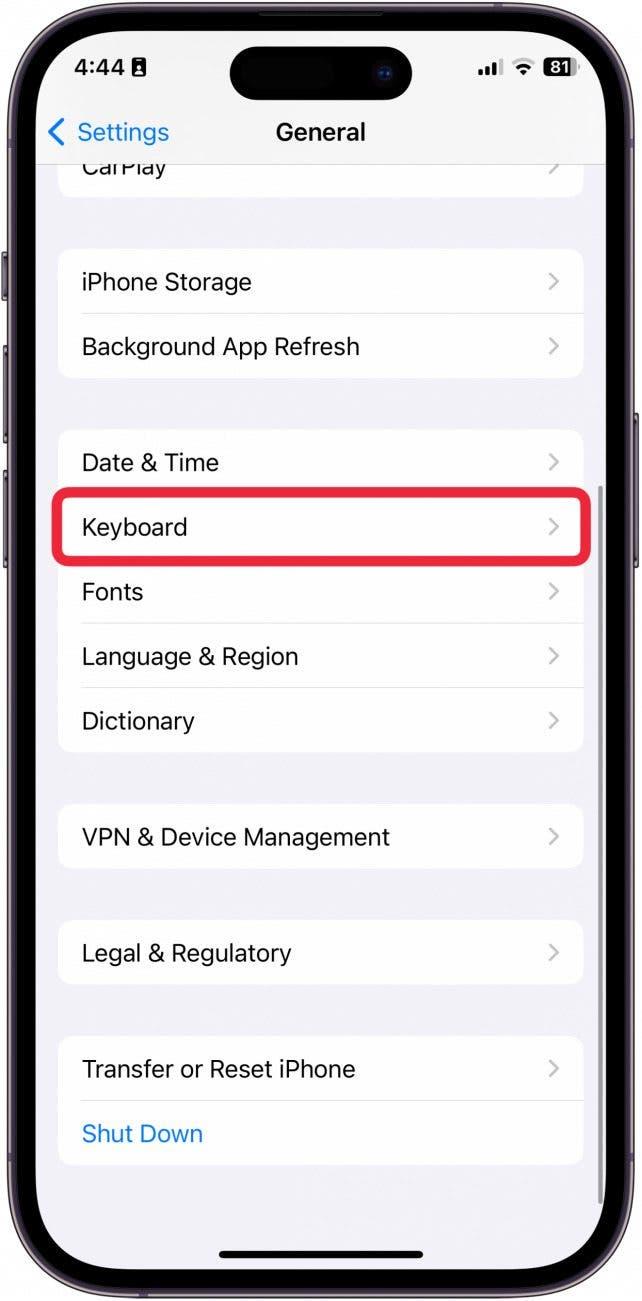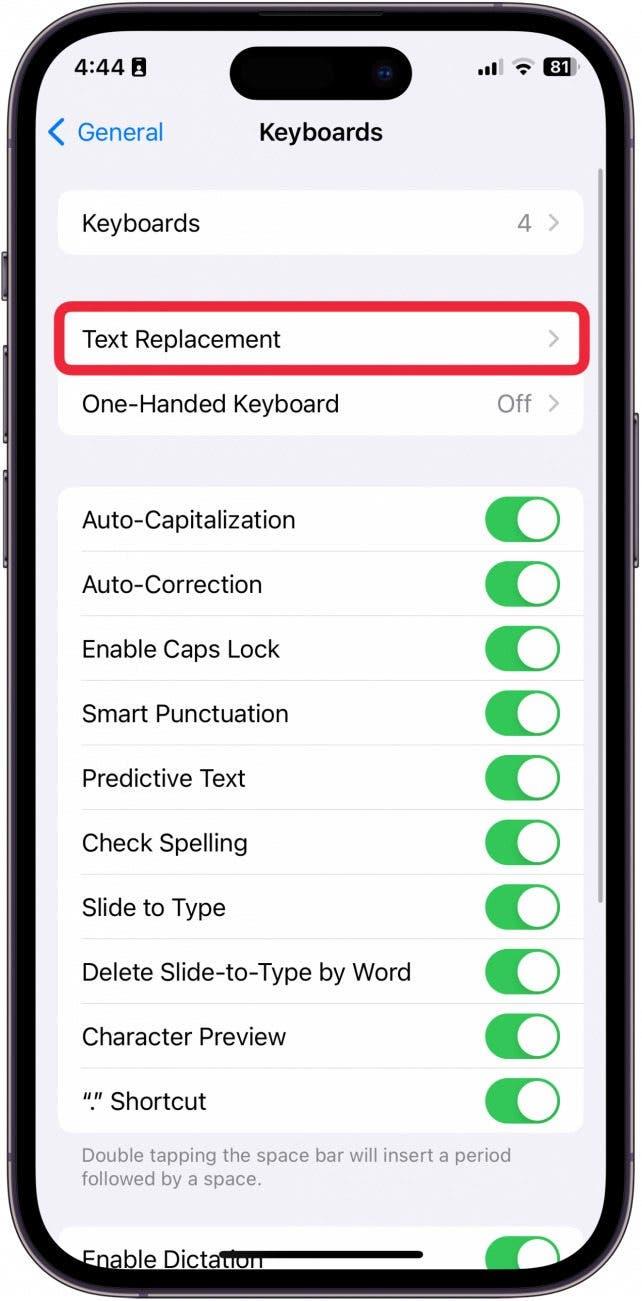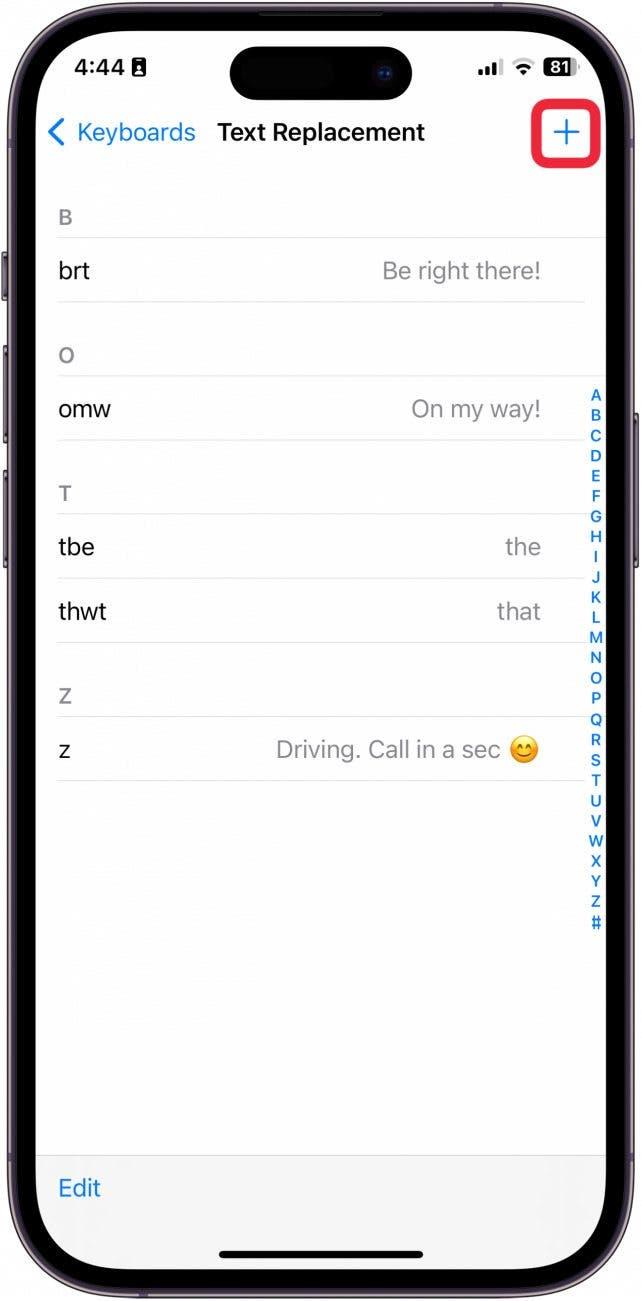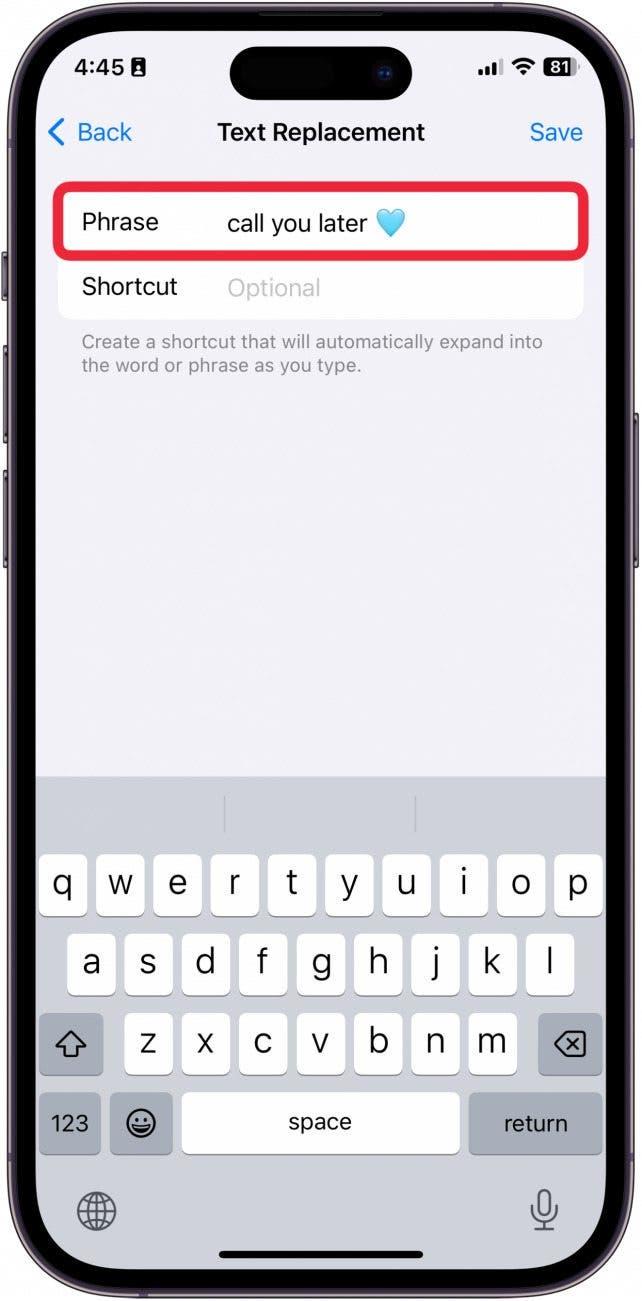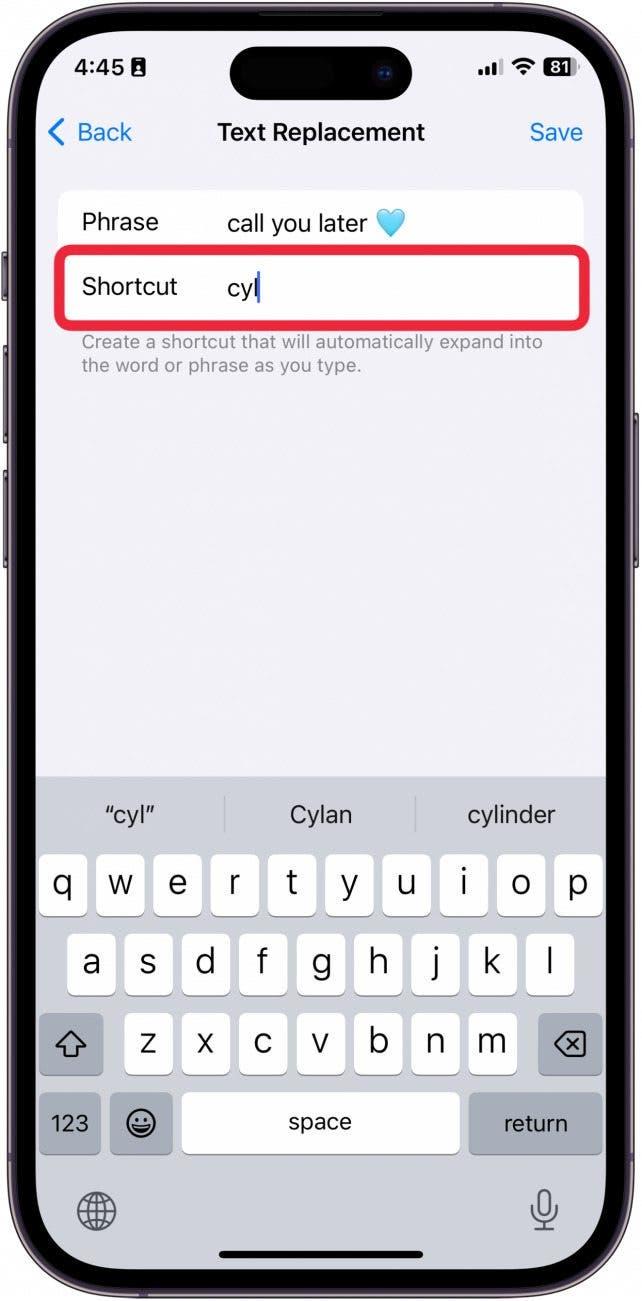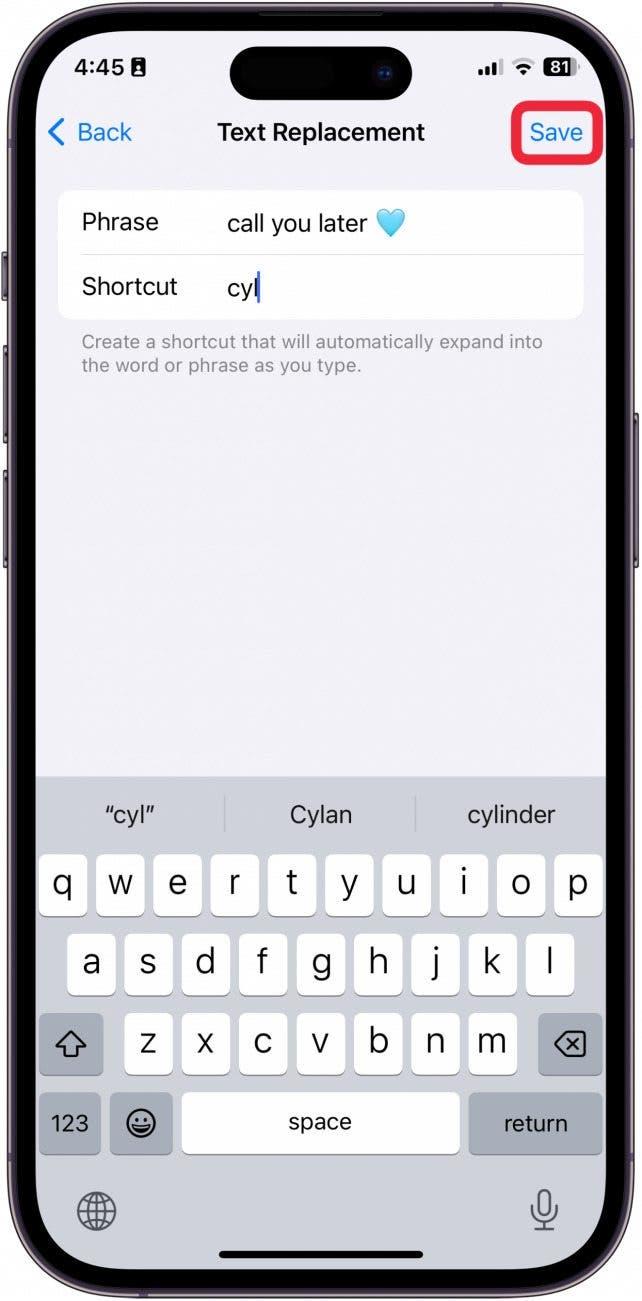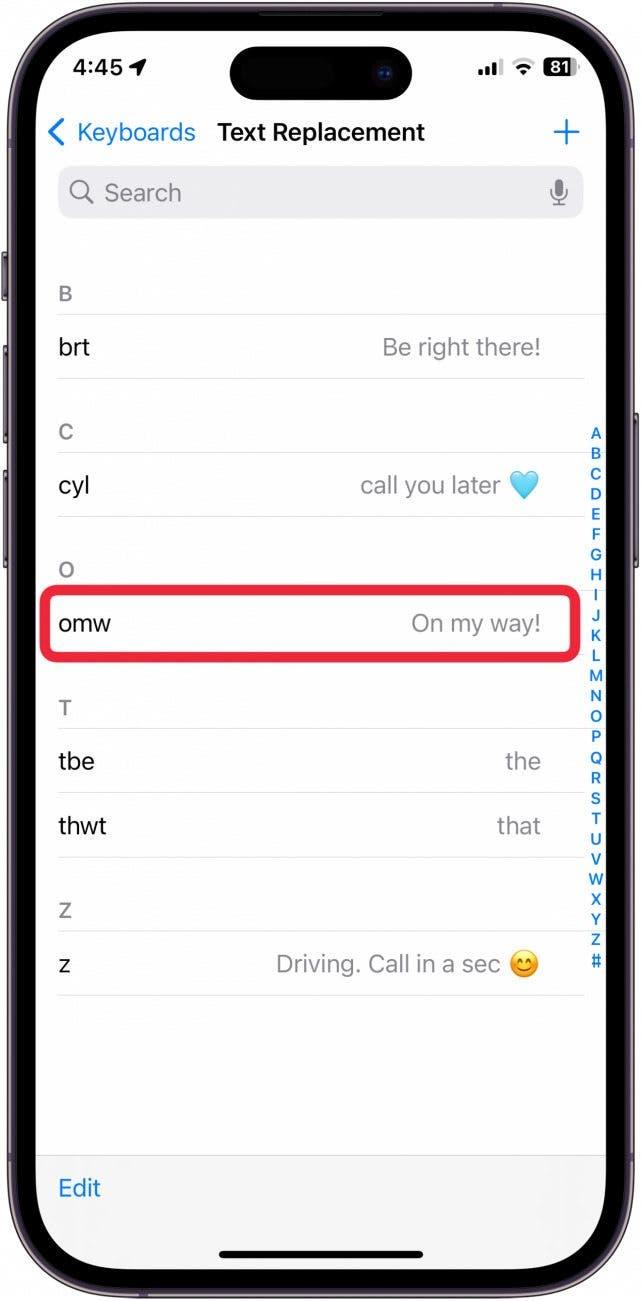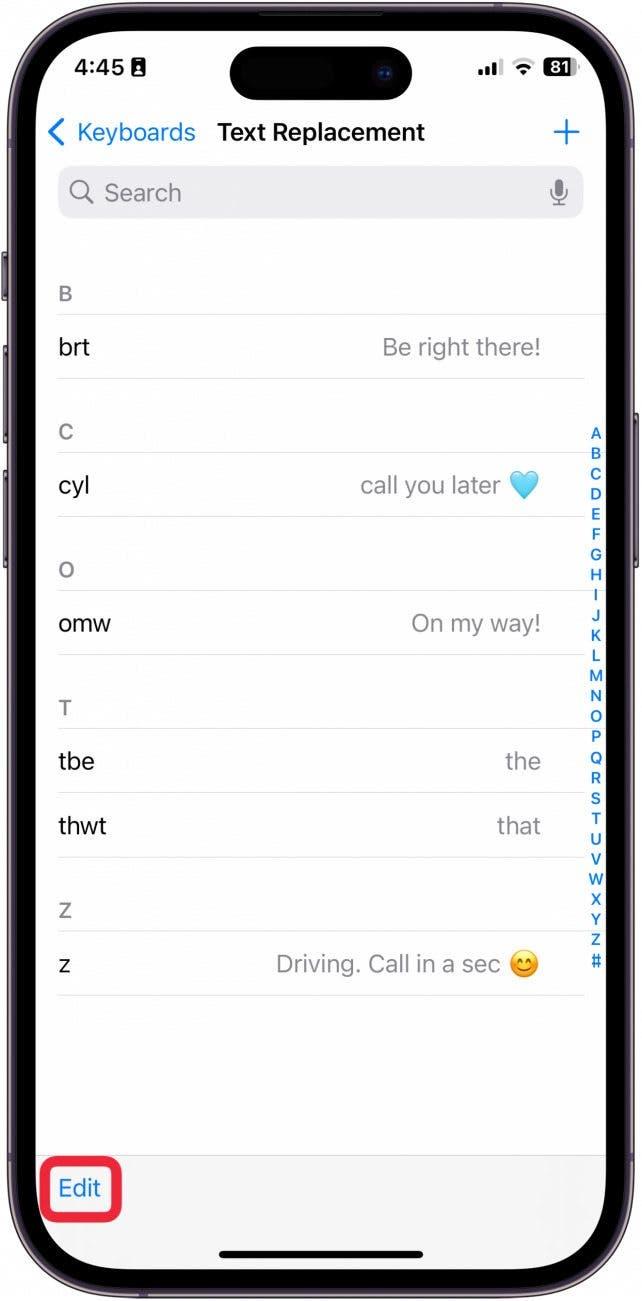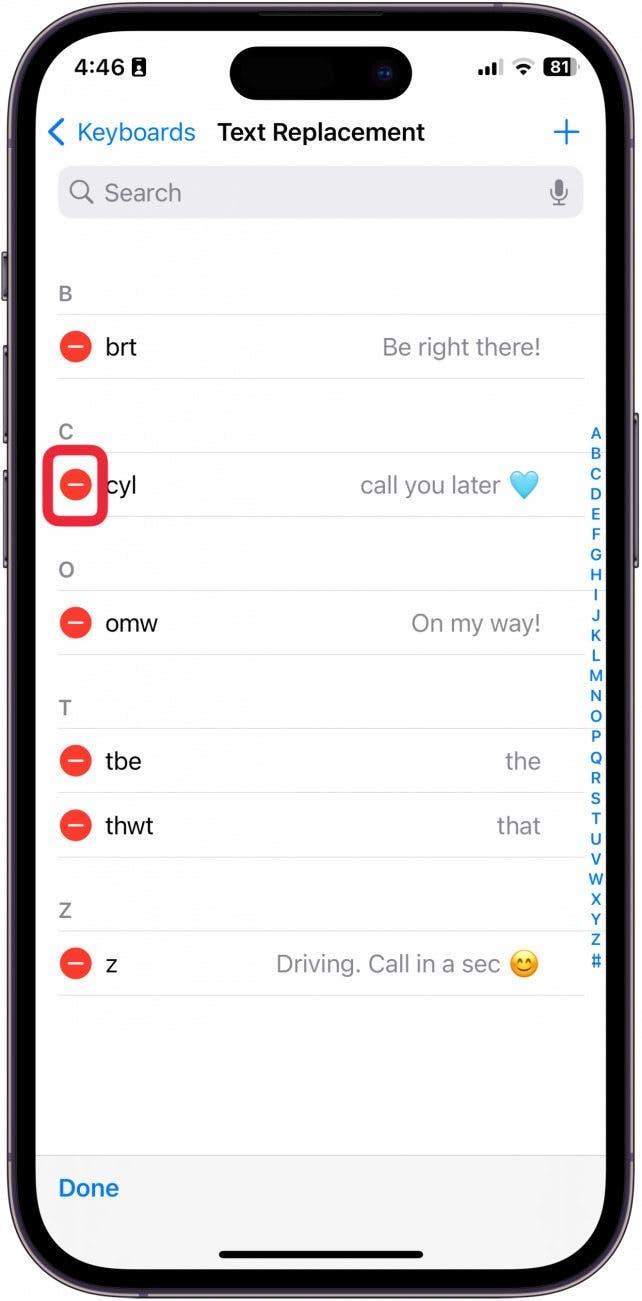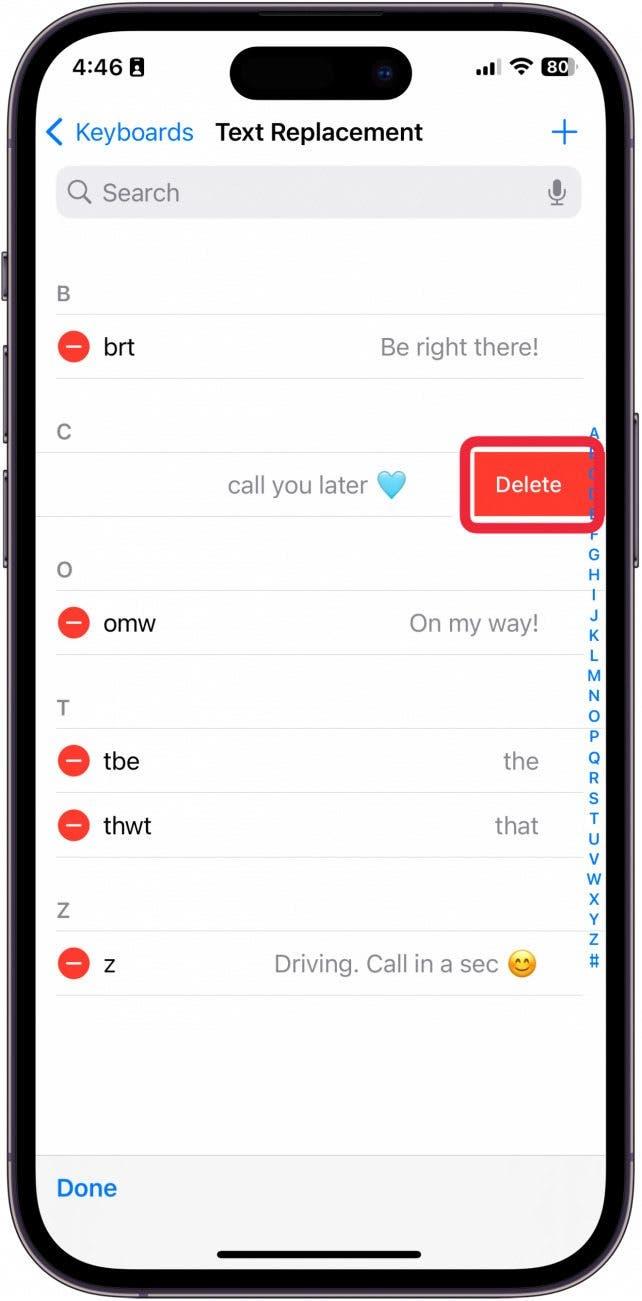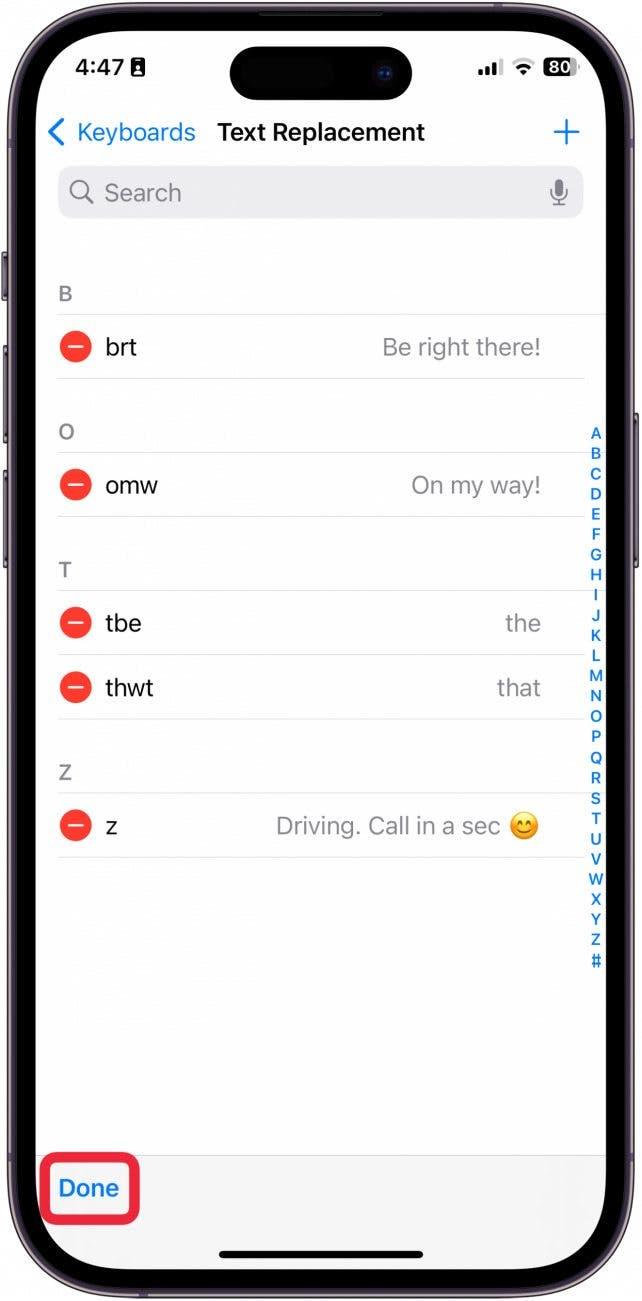Bruker du de samme setningene om og om igjen? Eller skriver du ofte de samme ordene på samme måte? Det kan være mange grunner til at du synes det er praktisk med tekstsnarveier på iPhone. Vi skal gå gjennom hvordan du legger til tekstsnarveier på iPhone (kalt Texterstatninger) og hvordan du bruker dem!
Hvorfor du vil elske dette tipset:
- **Opprett tekstsnarveier på iPhone for å skrive inn setninger du bruker hver dag.
- **Tilpass Texterstatninger for å korrigere ordene du alltid staver feil.
- **Opprett en tastatursnarvei for å skrive inn en setning raskt mens du er opptatt.
Slik legger du til hurtigtaster på iPhone
Systemkrav
*Dette tipset ble utført på en iPhone 12 med iOS 17.3 eller nyere. Finn ut hvordan du [oppdaterer til nyeste iOS] (https://www.iphonelife.com/content/how-to-update-to-ios-11-iphone-ipad).
En annen fin måte å bruke tastatursnarveier på er å opprette en utløserbokstav for å skrive en hel setning. Dette gjør det superenkelt å sende noen en hel melding uten å måtte skrive mer enn én bokstav. Hvis du liker å lære kule tips om hvordan du bruker iPhone, kan du registrere deg for å motta vårt gratisDagens tips!
 Oppdag iPhones skjulte funksjonerFå et daglig tips (med skjermbilder og klare instruksjoner) slik at du kan mestre iPhone på bare ett minutt om dagen.
Oppdag iPhones skjulte funksjonerFå et daglig tips (med skjermbilder og klare instruksjoner) slik at du kan mestre iPhone på bare ett minutt om dagen.
- Åpne Innstillinger på iPhone.

- Trykk på Generelt.

- Trykk på Tastatur.

- Trykk på Teksterstatning.

- Trykk på plusstegnet for å legge til en ny snarvei.

- Skriv inn frasen du vil utløse, i Frase-boksen. Hvis du for eksempel vil utløse ”ring deg senere” ved å skrive ”cyl”, skriver du ”ring deg senere” i fraseboksen.

- Skriv inn snarveien i feltet Snarvei. Hvis du vil bruke eksemplet ovenfor, skriver du ”cyl” i snarveiboksen.

- Trykk på Lagre.

- Du kan redigere Teksterstatningsfraser ved å trykke på dem.

- Du sletter fraser som erstatter tekst ved å trykke på Redigere.

- Trykk på den røde sirkelen ved siden av frasen du vil slette.

- Trykk deretter på Slett.

- Trykk på Gjort når du er ferdig.

Profftips
Hvis det er et ord som autokorrekturen stadig overser, kan du bruke dette trikset til å erstatte ordet du ofte skriver feil med det riktige.
Slik lager du hurtigtaster på iPhone!