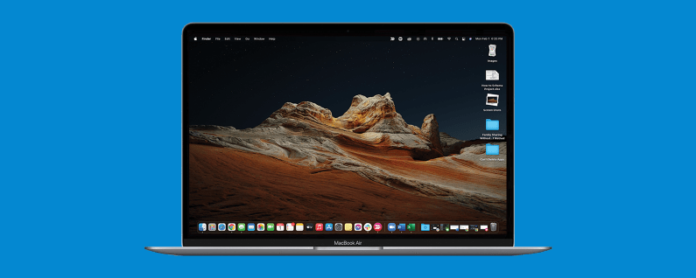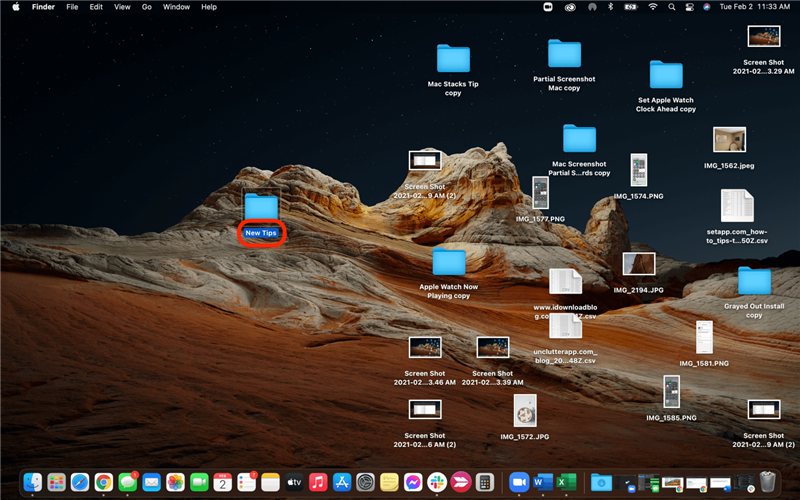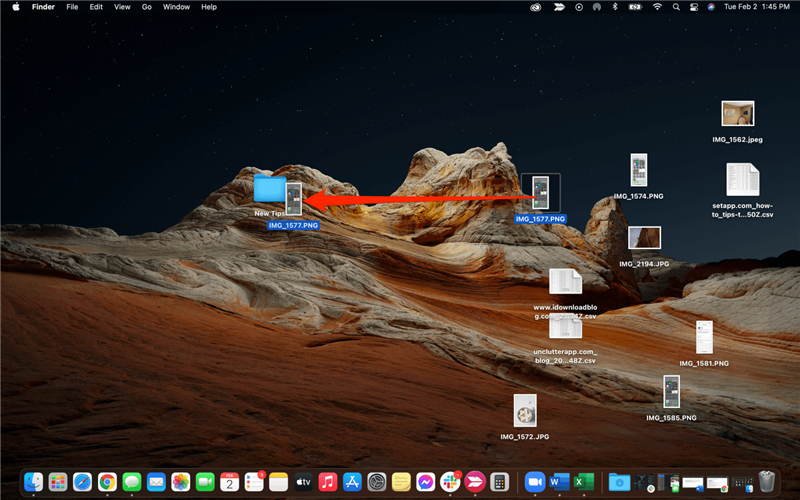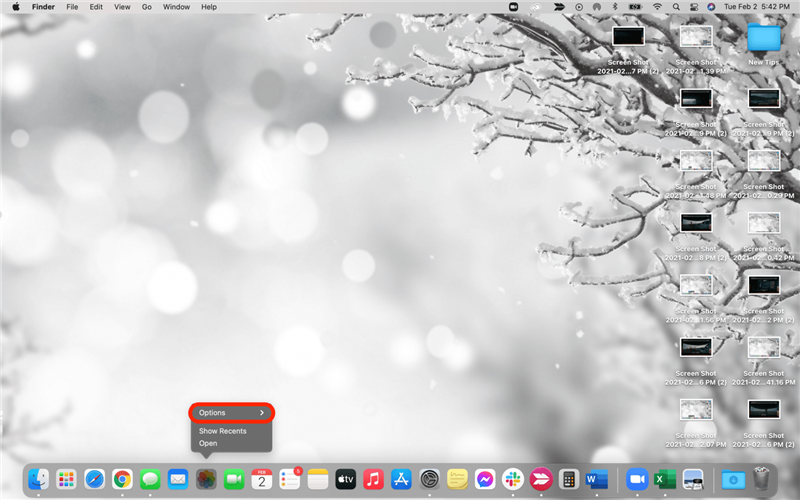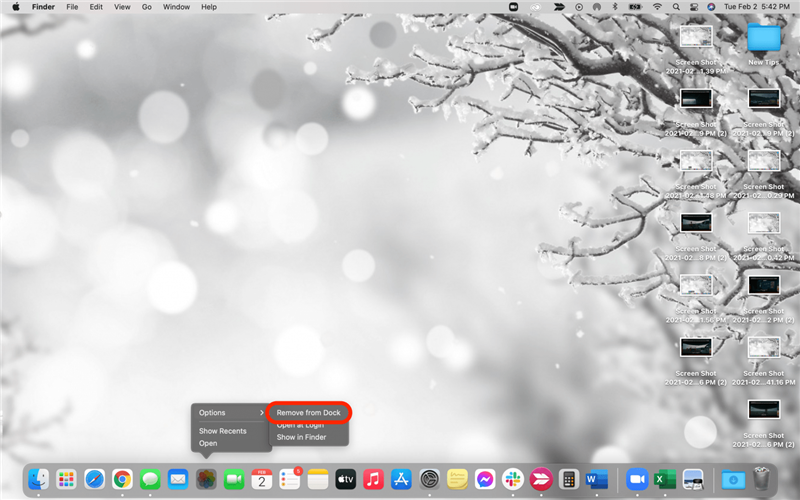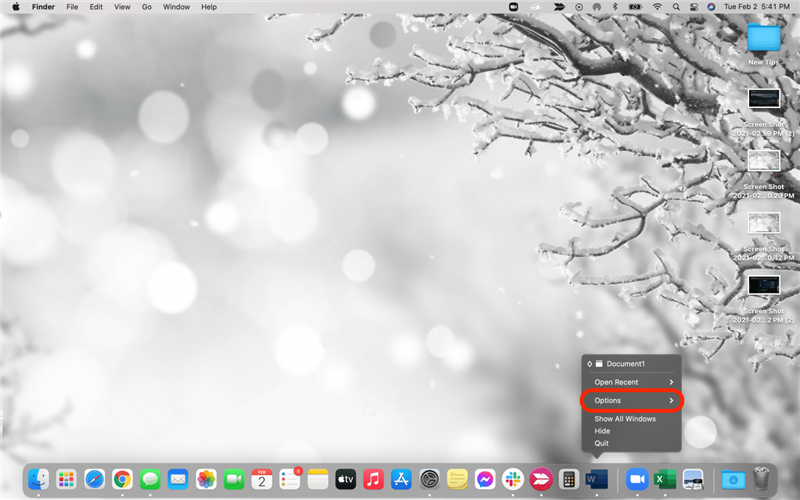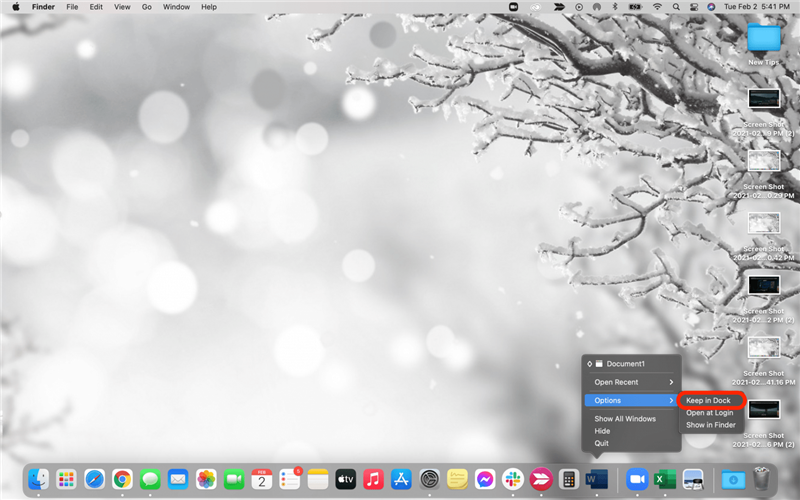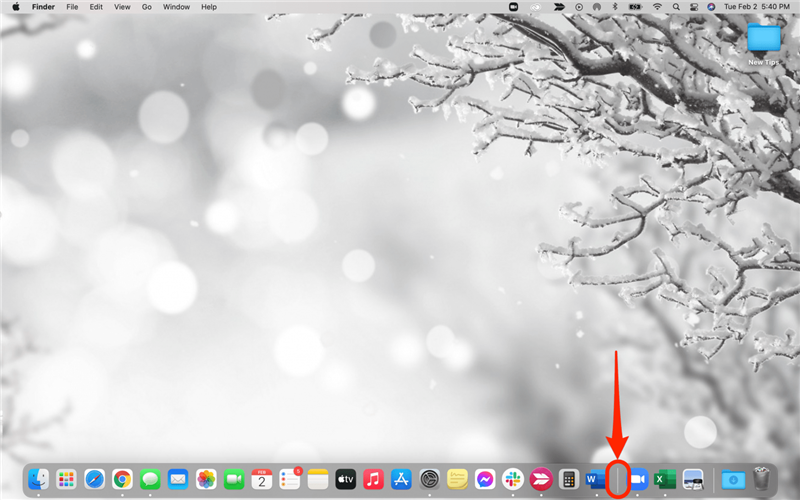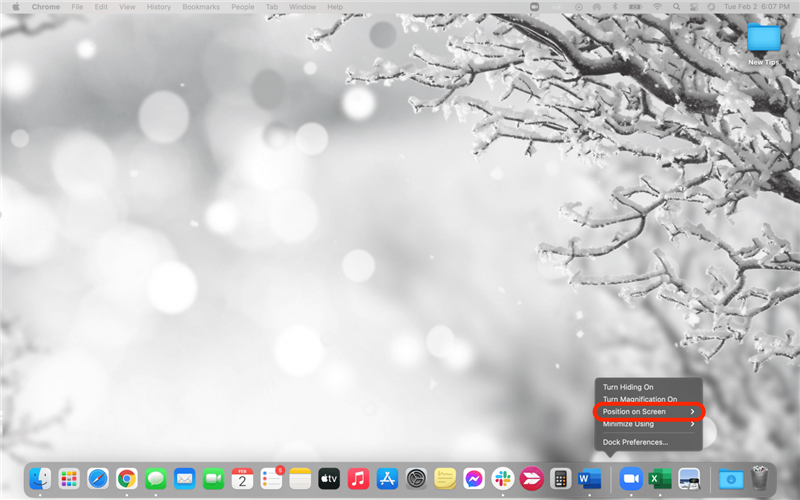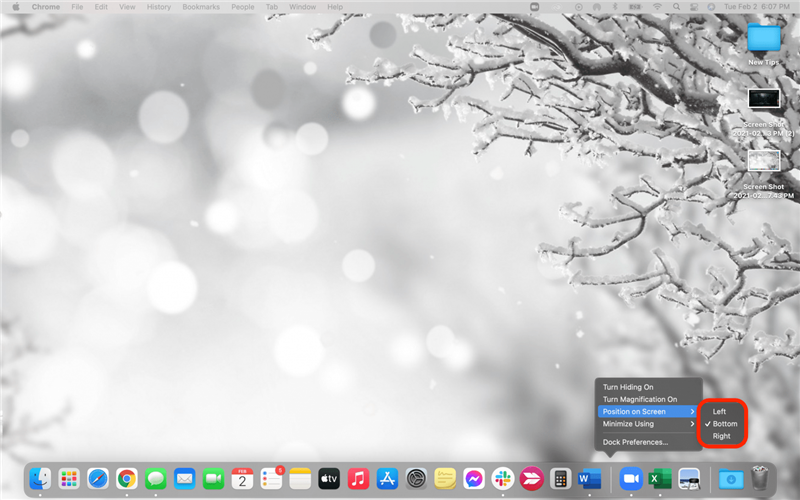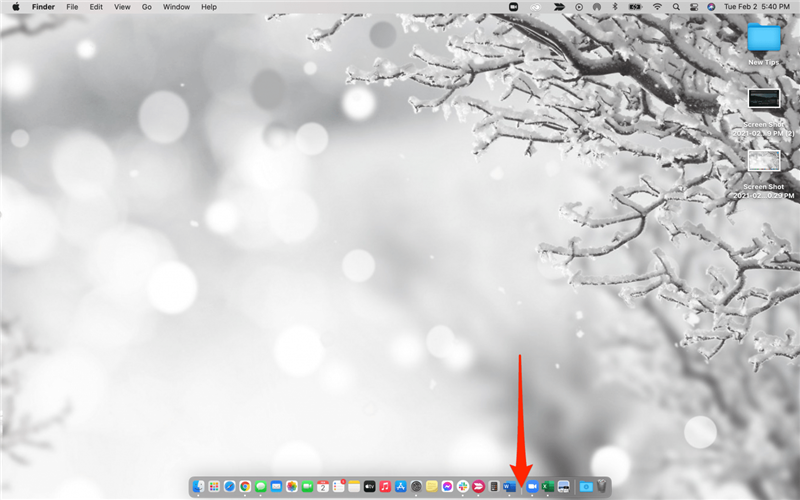Hvis du foretrekker en ryddig Mac-startside (aka desktop), er du på rett sted. Vi har laget en liste over de beste tipsene om hvordan du organiserer filer på en Mac og ordner apper for å gjøre livet ditt enklere. Du lærer hvordan du lager en mappe, organiserer Dock og flere andre tips og triks. La oss komme til det!
Hvordan lage en mappe på et Mac-skrivebord
Heldigvis er det ganske enkelt å rydde opp på MacBook- eller Mac-skrivebordet ved å lage tilpassede mapper for å sortere ting i. Du kan merke dem som du velger, noe som vil gjøre det enklere å finne filene dine, og skrivebordet ditt mye mer organisert. Slik lager du en mappe på en Mac:
- Høyreklikk på Mac-skrivebordet.
- Klikk på Ny mappe .
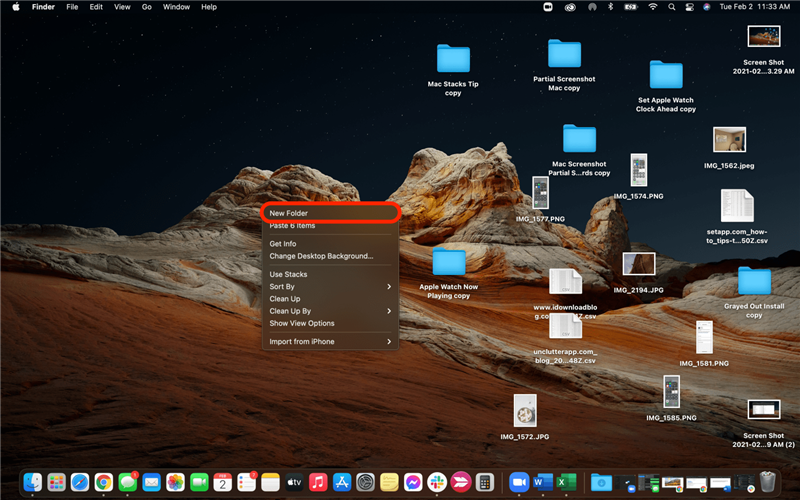
- En mappe vises og navnet vil være klart til redigering.
- Skriv inn navnet på den nye mappen og trykk på retur på tastaturet.

- For å flytte et element fra skrivebordet til den nye mappen, klikker og drar du det til mappen og slipper det.

Pro tip: Du kan ”jukse” og dra mange elementer inn i mappen samtidig. Bare hold skift eller kommando (cmd) mens du klikker på hvert av elementene du vil flytte, så blir de uthevet blått når de er valgt. Slipp tastaturtastene og klikk og dra på et av de valgte elementene; alle valgte elementene vil bevege seg samtidig. Du ser et rødt tall som indikerer antall filer du flytter samtidig. Skjermen din vil se ut som den har duplikater av alle disse filene i kort tid, men så snart du slipper elementene du har dratt over den nye mappen, blir alle elementene flyttet til den nye mappen, og ingen duplikater vil forbli på skjermen! 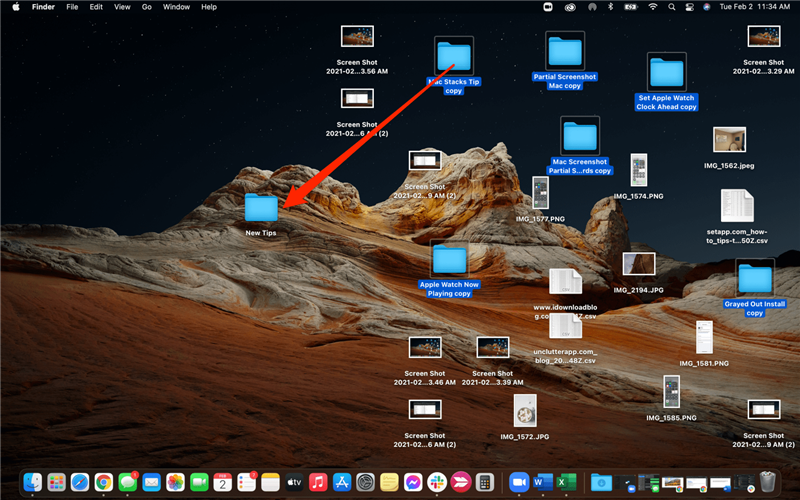
Hvordan organisere filer på en Mac med stabler
Stacks er organiserte klynger eller hauger med lignende filer som automatisk sorterer når du aktiverer stakkene trekk. Det er raskt, enkelt og gjør alt arbeidet for deg! Jeg anbefaler på det sterkeste å prøve stabler. Du vil ende opp med lette å navigere ”hauger” med relaterte gjenstander som du raskt kan utvide for å se gjennom, og like raskt kollapse ned i den plassbesparende bunken.
Slik tilpasser du Mac-dokken
Mac-en din Dock, omtrent som Dock på din iPhone eller iPad, er en samling av lett tilgjengelige apper og verktøy. Hensikten med en Dock er å gjøre de mest brukte appene dine enkle å finne uten å søke etter dem i Finder eller Launchpad. Du kan tilpasse denne menylinjen for kun å vise appene du vil ha, vises på en annen del av skjermen og mye mer.
Hvordan fjerne en app fra Mac Dock
Følg disse trinnene for å fjerne en app du ikke bruker regelmessig fra Mac-en din:
- Høyreklikk på appikonet i Dock.
- Klikk på Alternativer .

- Klikk på Fjern fra dokken .

Appikonet forsvinner, men appen vil fortsatt være tilgjengelig på datamaskinen din.
Slik legger du til en app i Mac Dock
- Åpne appen slik at den vises i Dock.
- Høyreklikk på appikonet i Dock.
- Klikk på Alternativer .

- Klikk på Keep in Dock .

- Appikonet blir værende i Dock selv når appen er lukket.
Hvordan flytte Mac Dock
Du kan flytte dokken til siden av skjermen i stedet for over bunnen hvis du velger å gjøre det. Noen mennesker synes at dette gjør at skjermen ser mindre rotete ut. Hvis du er interessert, følg disse trinnene:
- Høyreklikk på skillelinjen mellom appene i Dock.

- Klikk på Posisjon på skjermen .

- Velg Høyre , Venstre eller Nederst .

Du kan endre Dock-posisjonen så ofte du vil, så prøv det og se om du liker det!
Hvordan lage Mac Dock mindre eller større
Noen Mac-brukere foretrekker at Dock-en deres er litt mindre, slik at den tar mindre visuell plass på skrivebordet. Prøv dette raske tipset for å se hvordan Dock ville se ut hvis den var mindre eller større:
- Plasser markøren på skillelinjen mellom appene i Dock.

- Markøren blir til en hvit pil med dobbelt ende .
- Klikk og hold nede.
- Dra markøren ned for å gjøre docken mindre, og sikkerhetskopier for å gjøre den større igjen.

Nå som du har sett noen få viktige tips for estetiske måter å organisere apper, filer og Dock på Mac-skrivebordet ditt, vil du kunne navigere mye mer effektivt. Nyt!