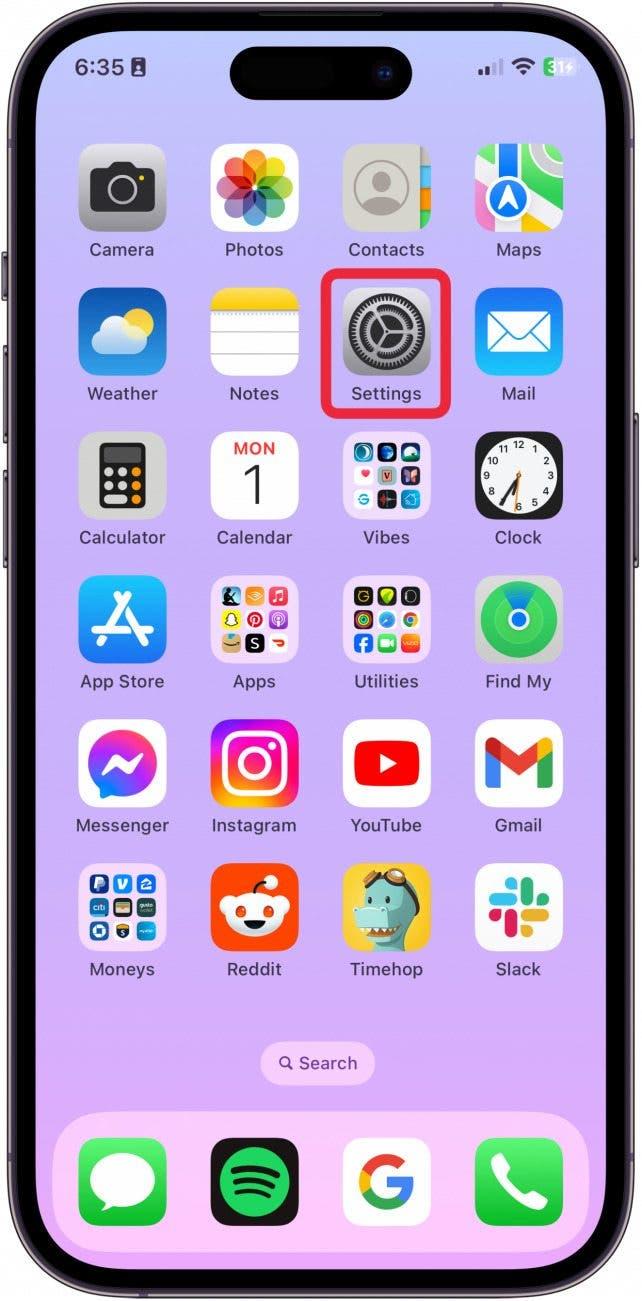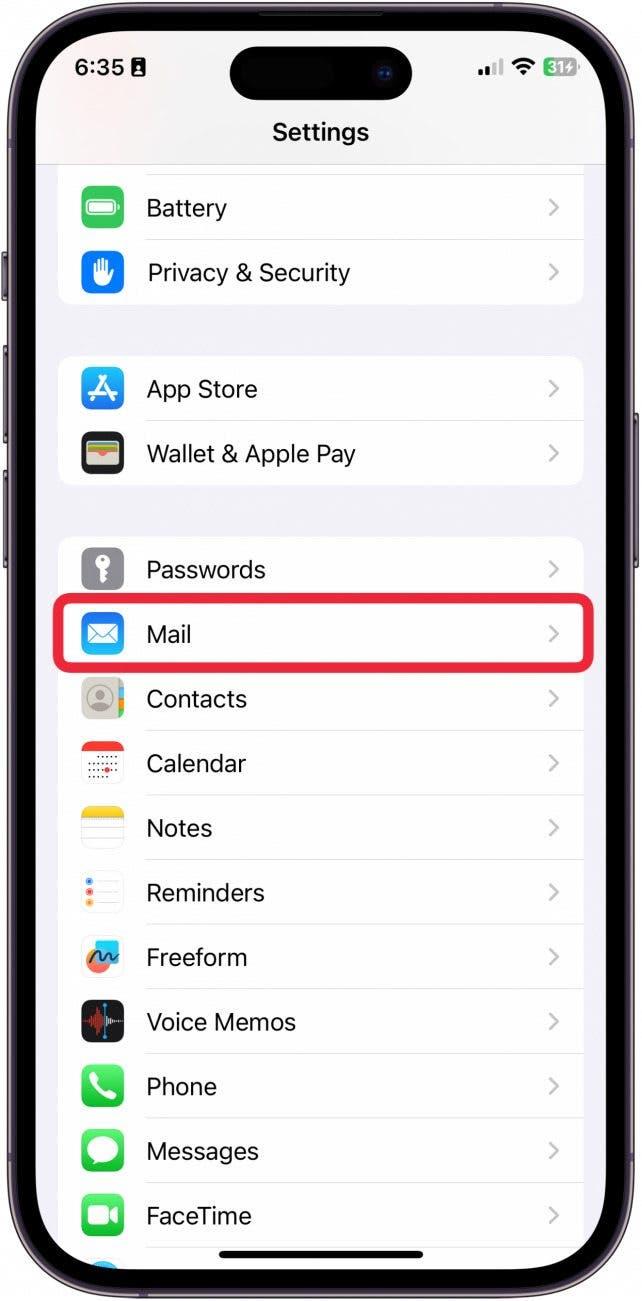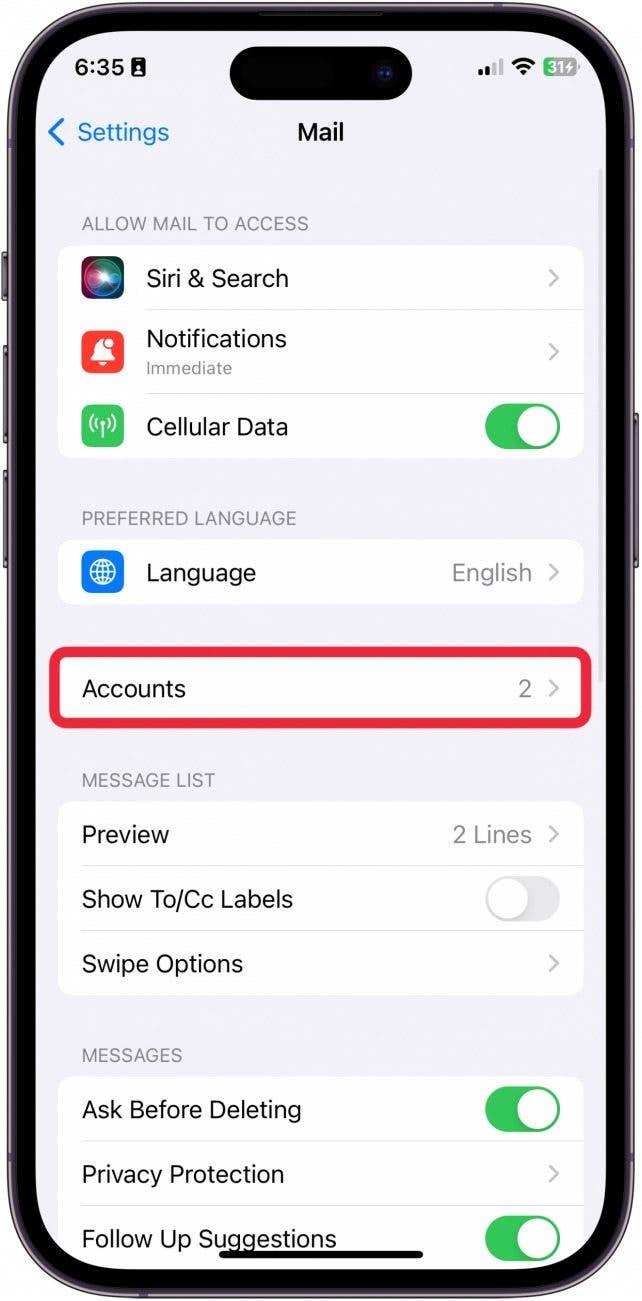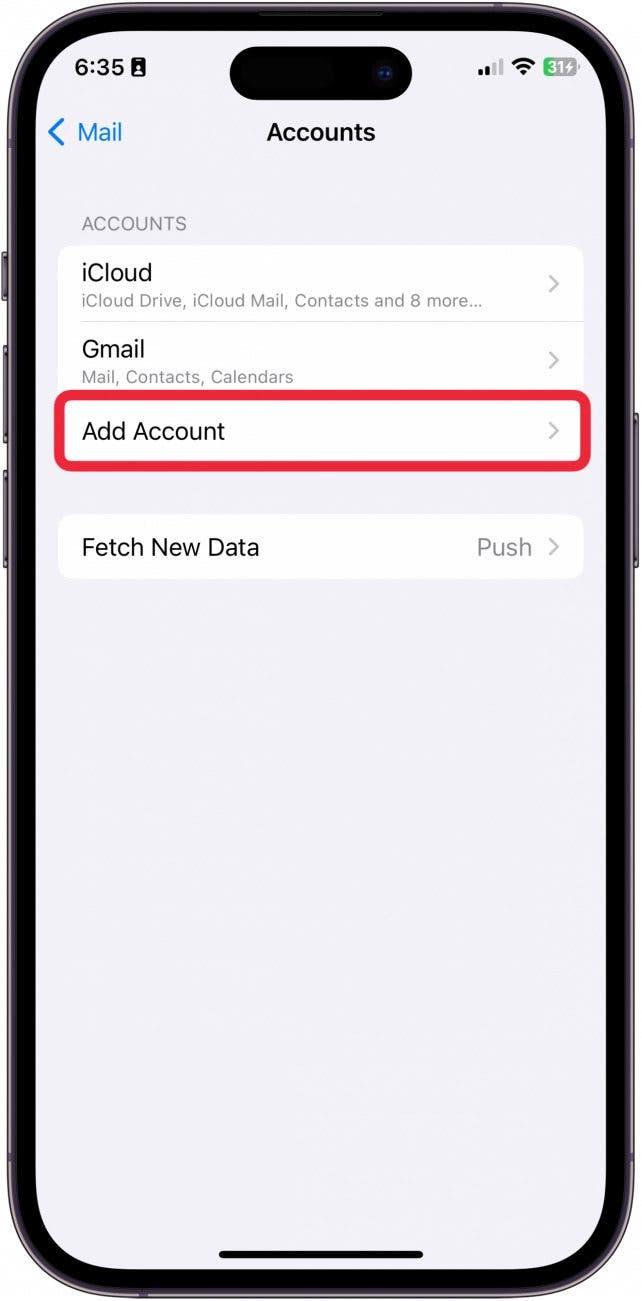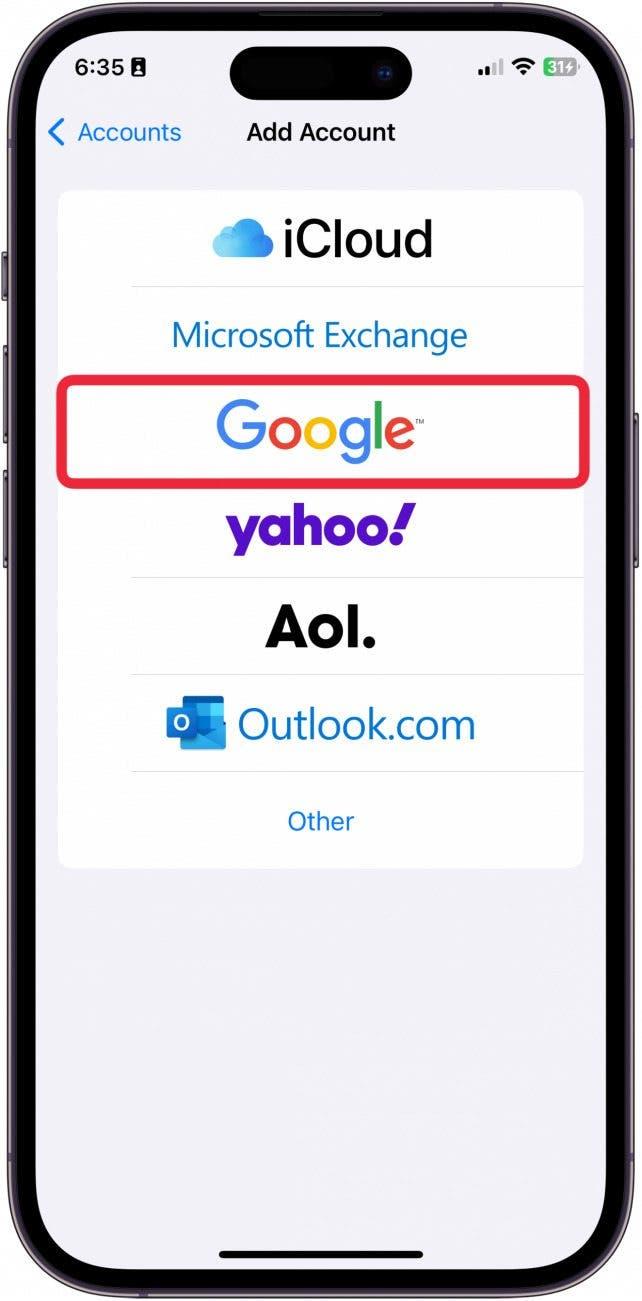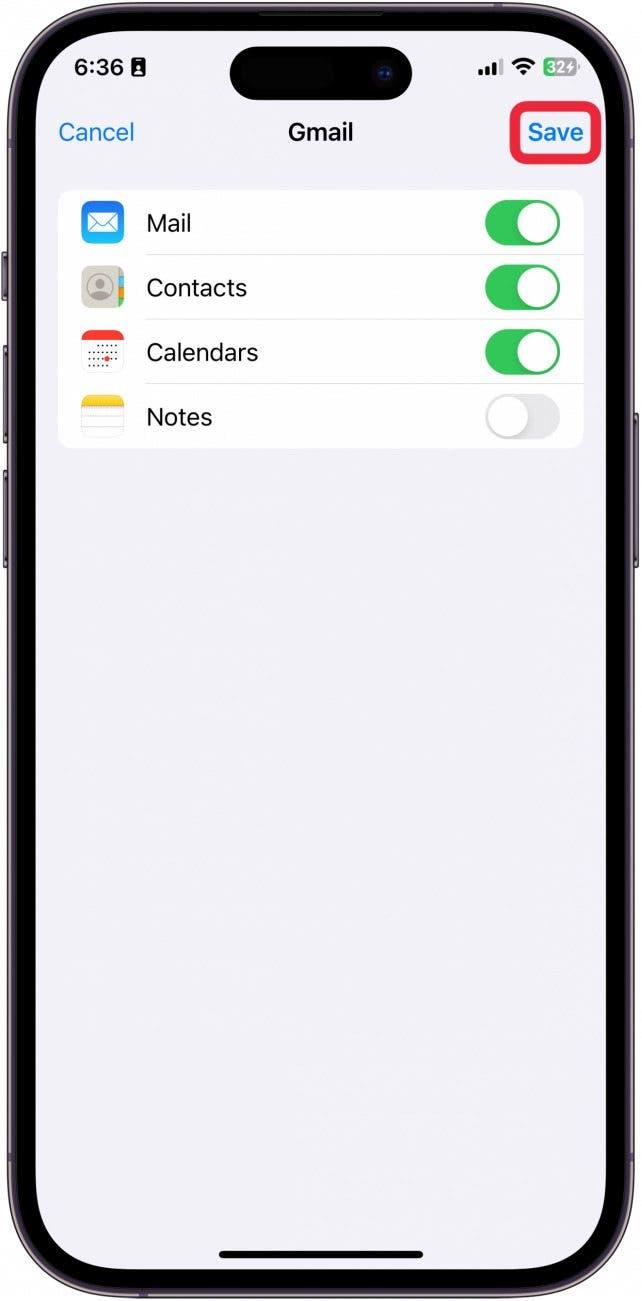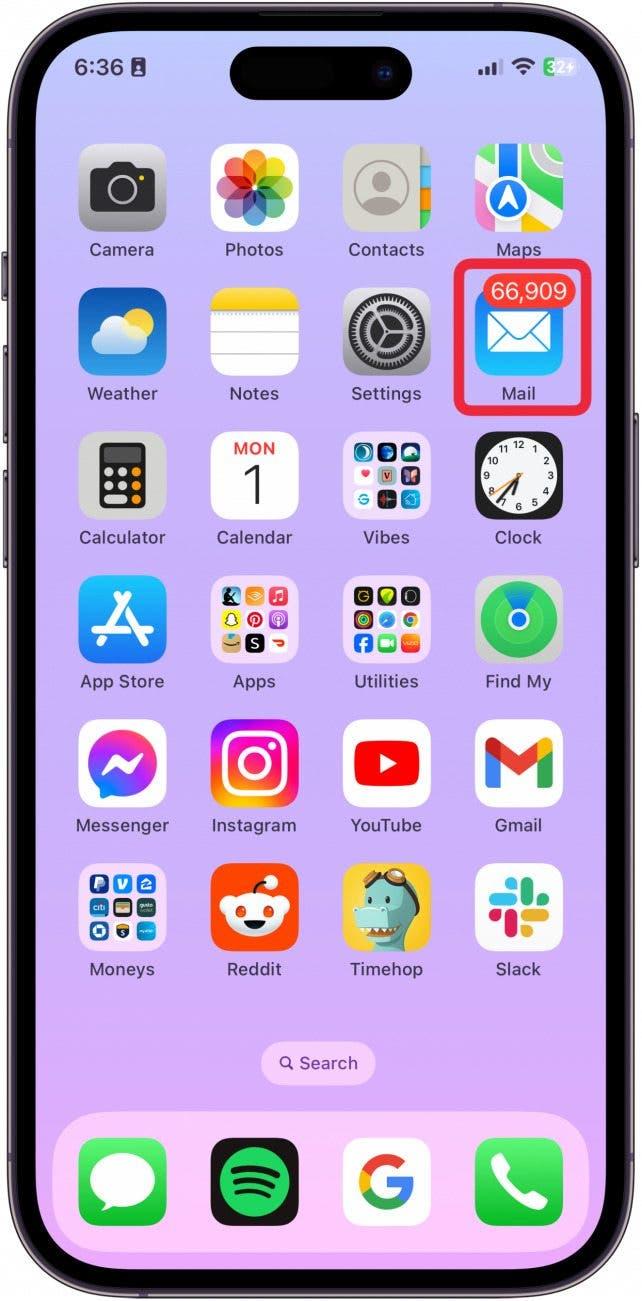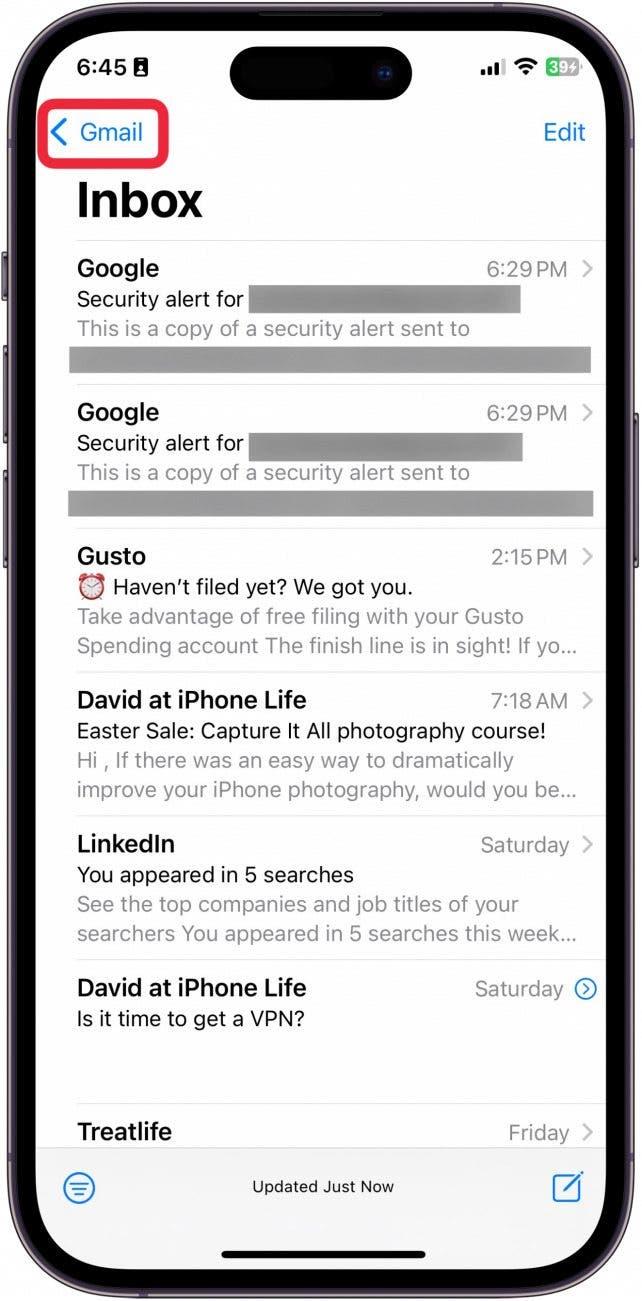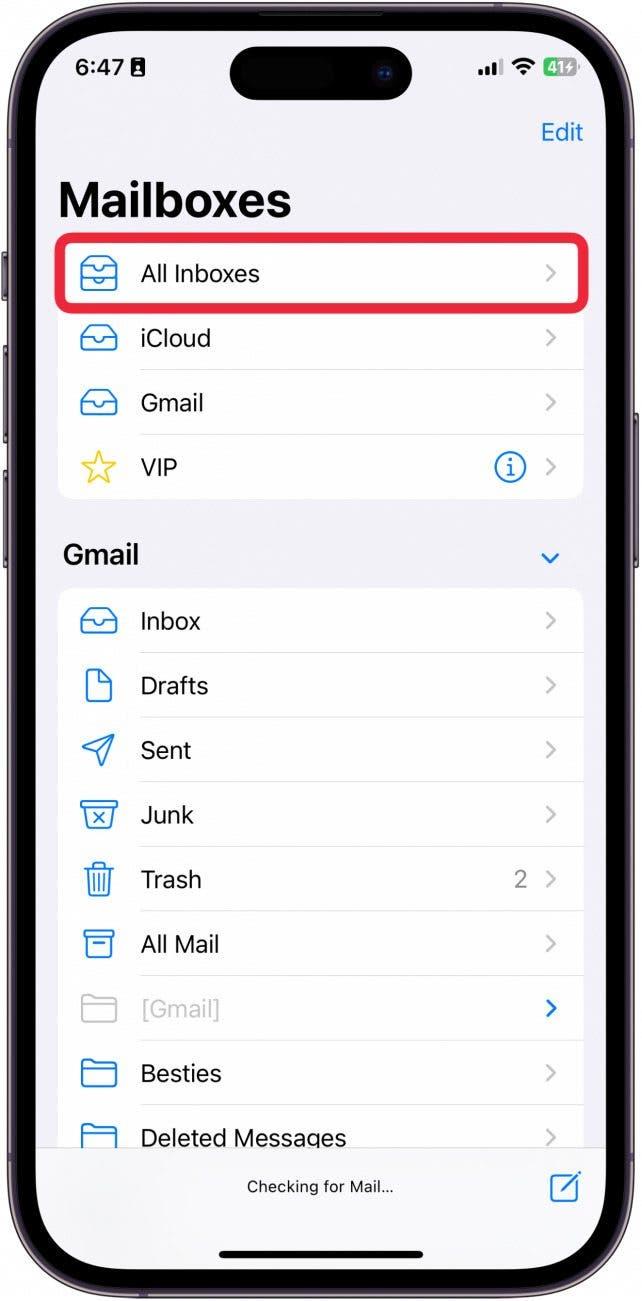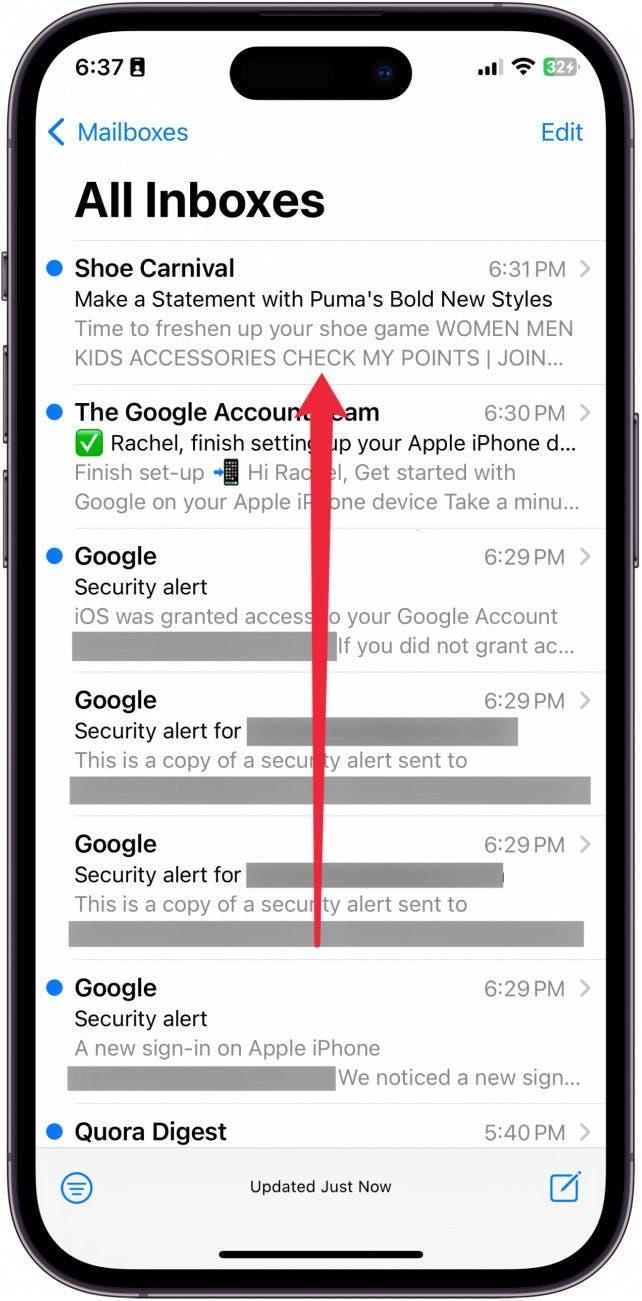Som en som må administrere tre forskjellige e-postkontoer, vet jeg hvor vanskelig det kan være å holde styr på alle e-postkontoene dine i forskjellige apper. Men visste du at du kan legge til alle e-postkontoene dine i Mail-appen, uavhengig av hvilken e-postadresse du bruker? Det betyr at du kan legge til Gmail-kontoen, iCloud-kontoen og jobbkontoen din i Mail-appen og se alle i samme innboks. Slik gjør du det!
Derfor vil du elske dette tipset:
- **Legg til alle e-postkontoene dine i Mail-appen.
- **Se alle e-postene dine fra samme innboks på iPhone.
Slik ser du alle e-postadresser i én innboks
Systemkrav
*Dette tipset ble utført på en iPhone 12 med iOS 17.4 eller nyere. Finn ut hvordan du oppdaterer til nyeste iOS.
Mange tror at de ikke kan legge til en Gmail- eller Outlook-konto i Apples Mail-app, men at de i stedet må bruke en tredjepartsapp for hver adresse. Dette kan være vanskelig, spesielt hvis du venter en viktig e-post og prøver å sjonglere med en rekke ulike apper. Derfor er det veldig praktisk å kunne se alle e-postene du mottar på samme sted, selv om de er adressert til forskjellige kontoer. Hvis du vil lære mer om iPhone, kan du registrere deg for å få vårt gratisDagens tips! Slik får du oversikt over all e-post i én innboks.
 Oppdag iPhones skjulte funksjonerFå et daglig tips (med skjermbilder og klare instruksjoner) slik at du kan mestre iPhone på bare ett minutt om dagen.
Oppdag iPhones skjulte funksjonerFå et daglig tips (med skjermbilder og klare instruksjoner) slik at du kan mestre iPhone på bare ett minutt om dagen.
- Åpne Innstillinger på iPhone.

- Trykk på Post.

- Trykk på Kontoer.

- Trykk på Legg til konto.

- Trykk på e-postklienten til e-postadressen du vil legge til. Deretter blir du bedt om å logge på e-postadressen din på nettet og følge trinnene for å legge til den nye kontoen i Mail-appen.

- Når du har fullført trinnene på nettstedet, trykker du på Lagre. Fortsett å legge til kontoer til alle e-postadressene dine er lagt til i Mail-appen.

- Deretter åpner du Mail-appen.

- Hvis du er i en innboks, trykker du på tilbakeknappen for å gå til E-postkasser.

- Trykk på Alle innbokser.

- Du vil nå kunne se alle e-postene dine fra alle de ulike kontoene.

Slik får du opp alle e-postadressene dine i Mail-appen. Nå kan du aldri mer gå glipp av en viktig e-post!