App-samlingen er et område som fort kan få iPhone til å føles uorganisert. Hjem-skjermen blir uoversiktlig, og snart sveiper du gjennom side etter side og prøver å finne ut hvor de tre appene du faktisk bruker, har havnet. Her er noen tips til hvordan du kan få kontroll over appene dine.
Fjern mindre brukte apper fra startskjermen
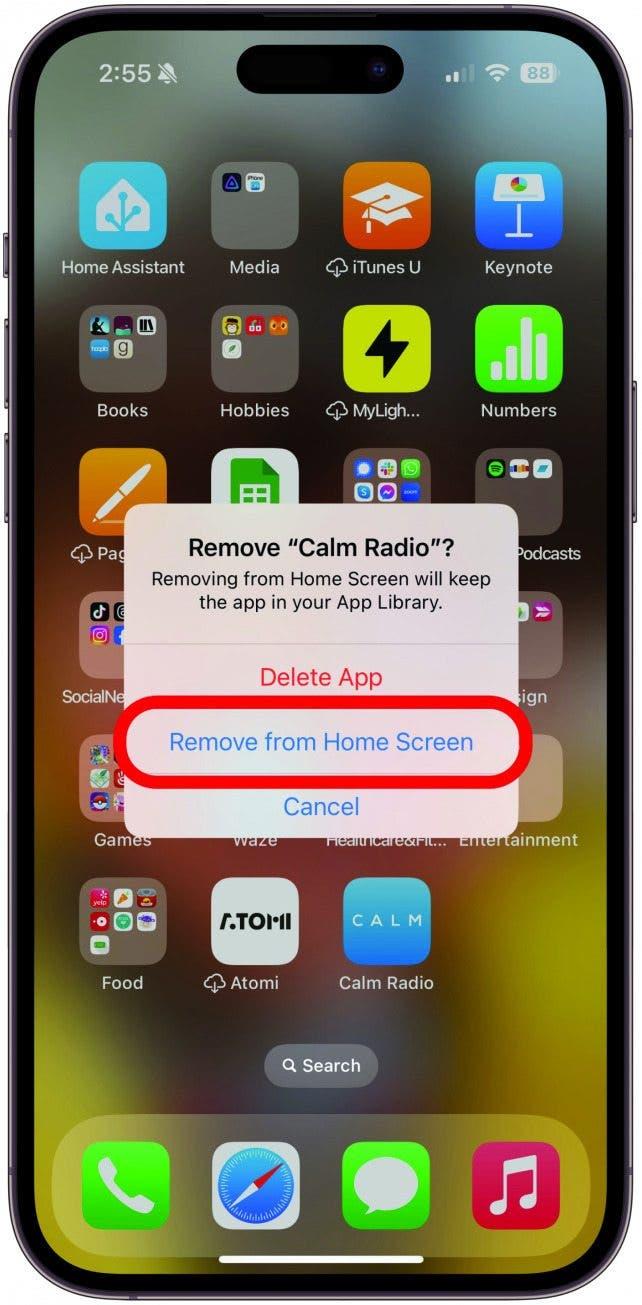
Hvis du har apper som du liker å bruke av og til, men som du ikke bruker til daglig (jeg bruker for eksempel bare Uber når jeg er på reise), kan du fjerne appen fra startskjermen, men beholde den i appbiblioteket, slik at den er der når du trenger den. Bare trykk lenge på appen på startskjermen, trykk på Fjern app (ikke vær redd, den slettes ikke!), og trykk deretter på Fjern fra startskjermen. Da forsvinner appen, men den er fortsatt nedlastet og søkbar i appbiblioteket. Hvis du vil slette appen for godt, trykker du på Slett app.
Sjekk de aktive abonnementene dine
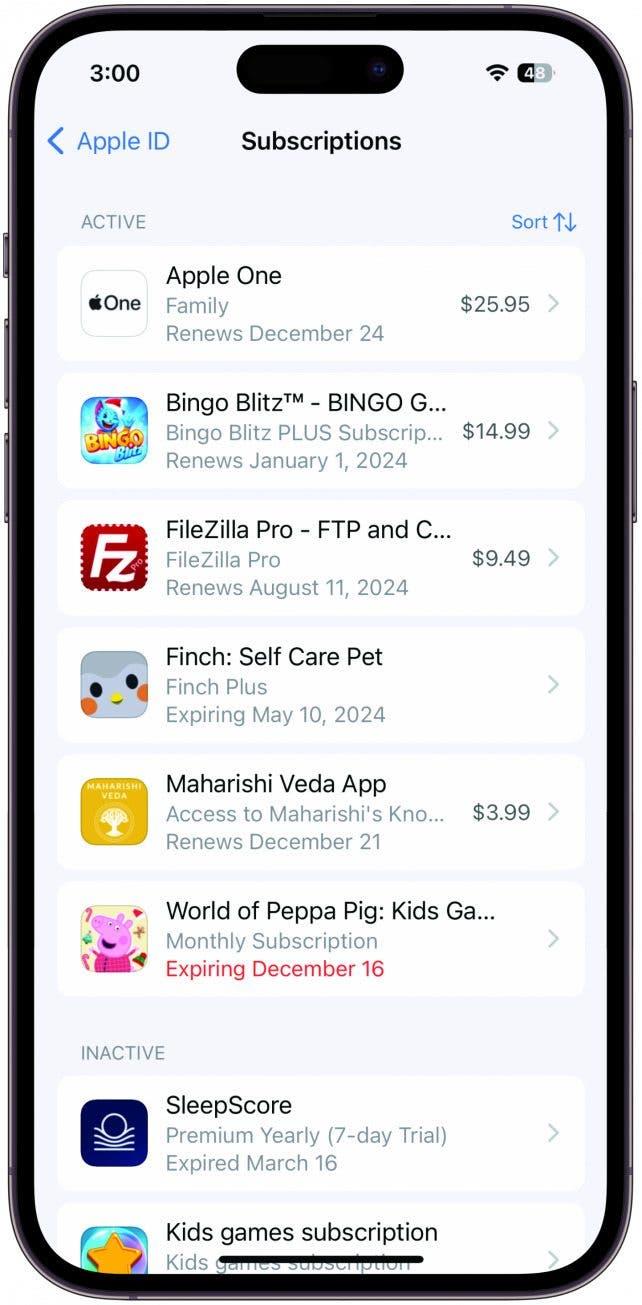
En viktig del av apphygienen er å sørge for at du ikke betaler for apper du ikke bruker. Du kan ha registrert deg for en gratis prøveperiode som du har glemt å avslutte, eller du kan ha forsøkt å avslutte et abonnement uten å lykkes (de gjør det ikke lett!). Hvis du vil se over de aktive abonnementene dine, åpner du Innstillinger-appen, trykker på navnet ditt og deretter på Abonnementer. De gjeldende abonnementene dine vises under Aktive med utløps- eller fornyelsesdato og pris for hvert enkelt. Abonnementer du har sagt opp i løpet av det siste året, vises under Inaktiv og viser når de utløp. Trykk på aktive abonnementer du vil avslutte, og følg instruksjonene for å stoppe faktureringen. Hvis du vil fortsette å forbedre dine iPhone-organisasjonsvaner, kan du abonnere på vårt gratis nyhetsbrevDagens tips nyhetsbrev!
 Oppdag iPhones skjulte funksjonerFå et daglig tips (med skjermbilder og klare instruksjoner) slik at du kan mestre iPhone på bare ett minutt om dagen.
Oppdag iPhones skjulte funksjonerFå et daglig tips (med skjermbilder og klare instruksjoner) slik at du kan mestre iPhone på bare ett minutt om dagen.
Bli en proff i appbiblioteket
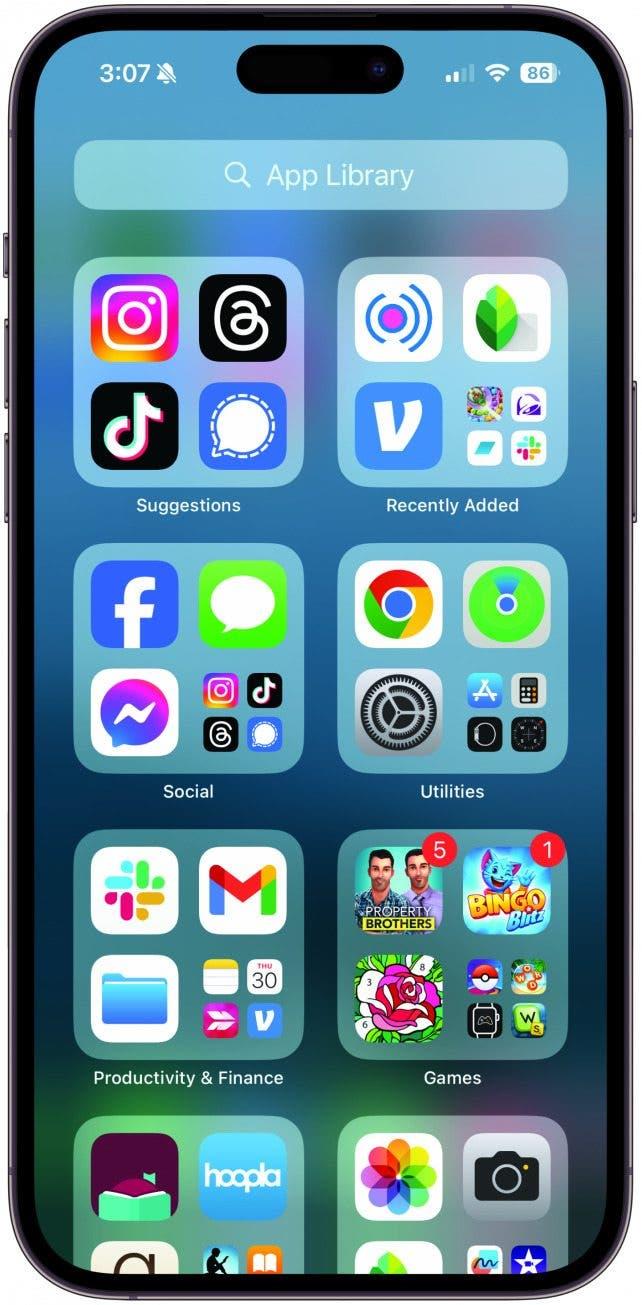
Appbiblioteket er et flott innebygd verktøy, men det er lett å glemme at det ligger bortgjemt etter den siste siden på startskjermen. Du får tilgang til det ved å sveipe til høyre til du kommer til den siste startskjermsiden, og deretter sveipe én gang til. Med søkefeltet øverst kan du bla alfabetisk gjennom appene dine eller skrive inn navnet på en app. Den har også noen forhåndssorterte mapper for rask tilgang til ofte brukte, nylig nedlastede og andre typer apper som iPhone anser som relevante. Du kan ikke redigere de forhåndsdefinerte kategoriene, men jeg synes likevel at de er nyttige.
Hold nye nedlastinger borte fra iPad-en
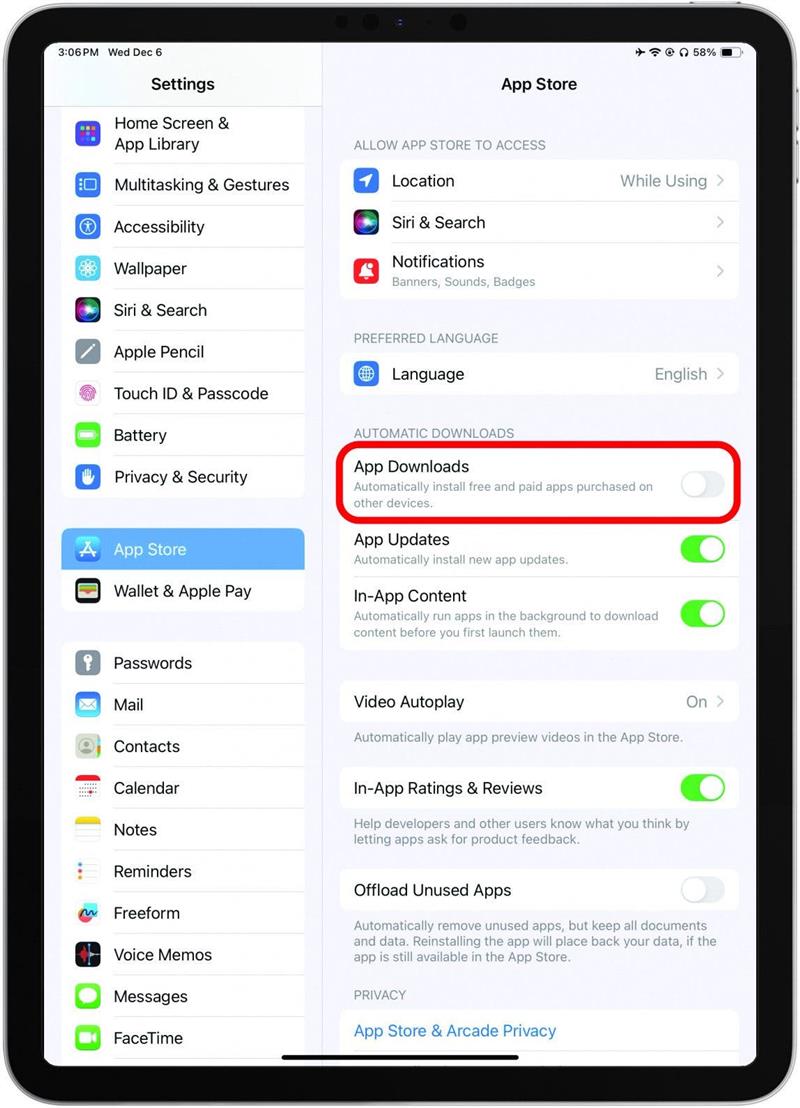
App-samlingen er et område som fort kan få iPhone til å føles uorganisert. Hjem-skjermen blir uoversiktlig, og snart sveiper du gjennom side etter side og prøver å finne ut hvor de tre appene du faktisk bruker, har havnet. Her er noen tips til hvordan du kan få kontroll over appene dine.
Fjern mindre brukte apper fra startskjermen
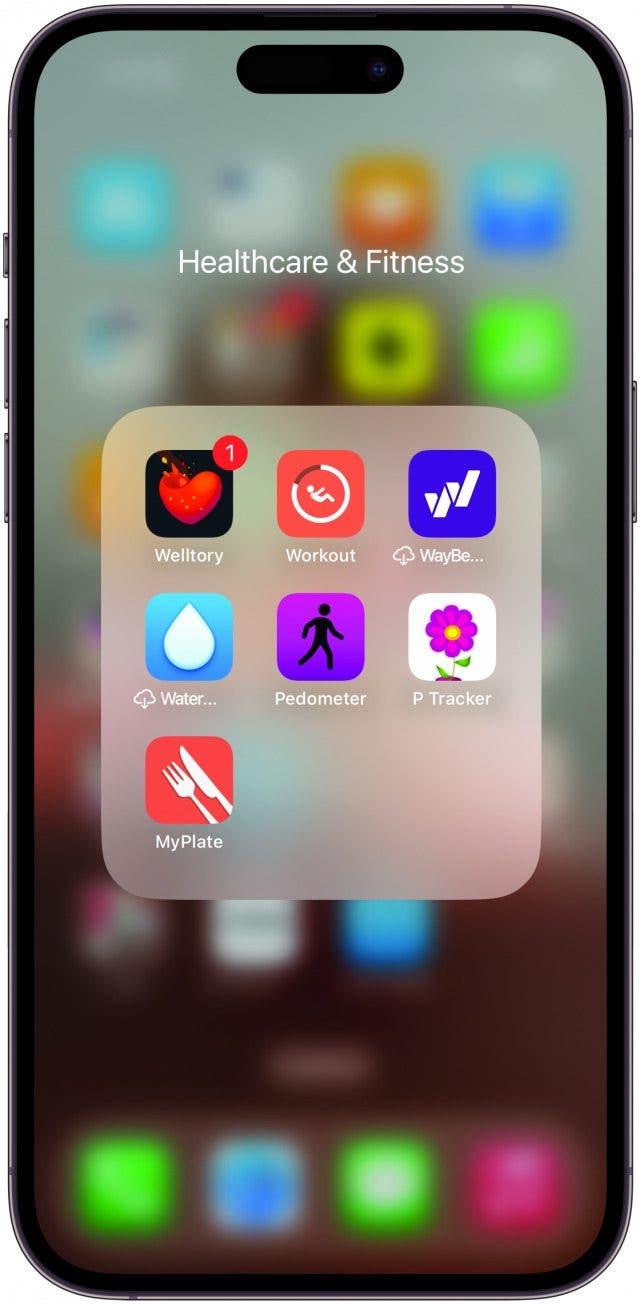
Hvis du har apper som du liker å bruke av og til, men som du ikke bruker til daglig (jeg bruker for eksempel bare Uber når jeg er på reise), kan du fjerne appen fra startskjermen, men beholde den i appbiblioteket, slik at den er der når du trenger den. Bare trykk lenge på appen på startskjermen, trykk på Fjern app (ikke vær redd, den slettes ikke!), og trykk deretter på Fjern fra startskjermen. Da forsvinner appen, men den er fortsatt nedlastet og søkbar i appbiblioteket. Hvis du vil slette appen for godt, trykker du på Slett app.
Sjekk de aktive abonnementene dine
En viktig del av apphygienen er å sørge for at du ikke betaler for apper du ikke bruker. Du kan ha registrert deg for en gratis prøveperiode som du har glemt å avslutte, eller du kan ha forsøkt å avslutte et abonnement uten å lykkes (de gjør det ikke lett!). Hvis du vil se over de aktive abonnementene dine, åpner du Innstillinger-appen, trykker på navnet ditt og deretter på Abonnementer. De gjeldende abonnementene dine vises under Aktive med utløps- eller fornyelsesdato og pris for hvert enkelt. Abonnementer du har sagt opp i løpet av det siste året, vises under Inaktiv og viser når de utløp. Trykk på aktive abonnementer du vil avslutte, og følg instruksjonene for å stoppe faktureringen. Hvis du vil fortsette å forbedre dine iPhone-organisasjonsvaner, kan du abonnere på vårt gratis nyhetsbrev
Dagens tips nyhetsbrev!
- Oppdag iPhones skjulte funksjonerFå et daglig tips (med skjermbilder og klare instruksjoner) slik at du kan mestre iPhone på bare ett minutt om dagen.
- Bli en proff i appbiblioteket
- Appbiblioteket er et flott innebygd verktøy, men det er lett å glemme at det ligger bortgjemt etter den siste siden på startskjermen. Du får tilgang til det ved å sveipe til høyre til du kommer til den siste startskjermsiden, og deretter sveipe én gang til. Med søkefeltet øverst kan du bla alfabetisk gjennom appene dine eller skrive inn navnet på en app. Den har også noen forhåndssorterte mapper for rask tilgang til ofte brukte, nylig nedlastede og andre typer apper som iPhone anser som relevante. Du kan ikke redigere de forhåndsdefinerte kategoriene, men jeg synes likevel at de er nyttige.
- Hold nye nedlastinger borte fra iPad-en
Jeg bruker iPhone oftere enn iPad, og jeg har ikke behov for å bruke de fleste appene mine på iPad. Det betyr at jeg ikke vil ha en haug med apper på iPad-en når jeg aldri kommer til å åpne de fleste av dem på den enheten. For å hindre at nye appnedlastinger også lastes ned til iPad-enheten, åpner du Innstillinger-appen på iPad-enheten. I sidemenyen trykker du på App Store, og under Automatiske nedlastinger sørger du for at Appnedlastinger er slått av. Dette sikrer at apper som lastes ned på en annen enhet, ikke vises på iPad-enheten. De samme trinnene fungerer også på iPhone hvis du har iPad-apper du ikke vil ha på telefonen.
- Sorter appene dine i mapper
- For appene du ønsker å beholde på startskjermen, kan du redusere sveipingen ved å opprette appmapper. Nesten hele startskjermen min består av appmapper, for ingenting er bedre enn mitt eget organiseringssystem! Med appmapper vet jeg hvor jeg skal lete, og jeg finner appene mine på steder som gir mening for meg. Du oppretter en mappe ved å holde inne en app, dra den oppå et annet ikon, bekrefte mappenavnet og sette i gang! Dra inn så mange flere apper du vil legge til i mappen. Trykk på en mappe for å åpne den, og trykk lenge på tittelen øverst for å gi den nytt navn. Ta deg tid til å lage disse små plassbesparerne. Du kommer til å bli glad for det!
- Ta en oversikt over appene dine
