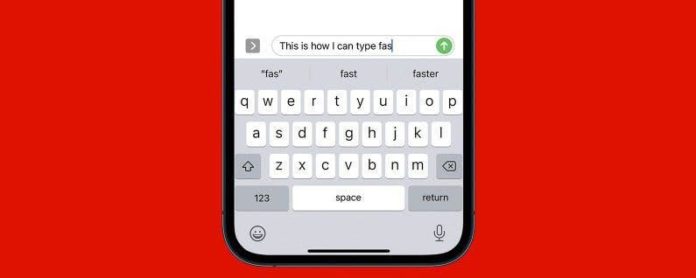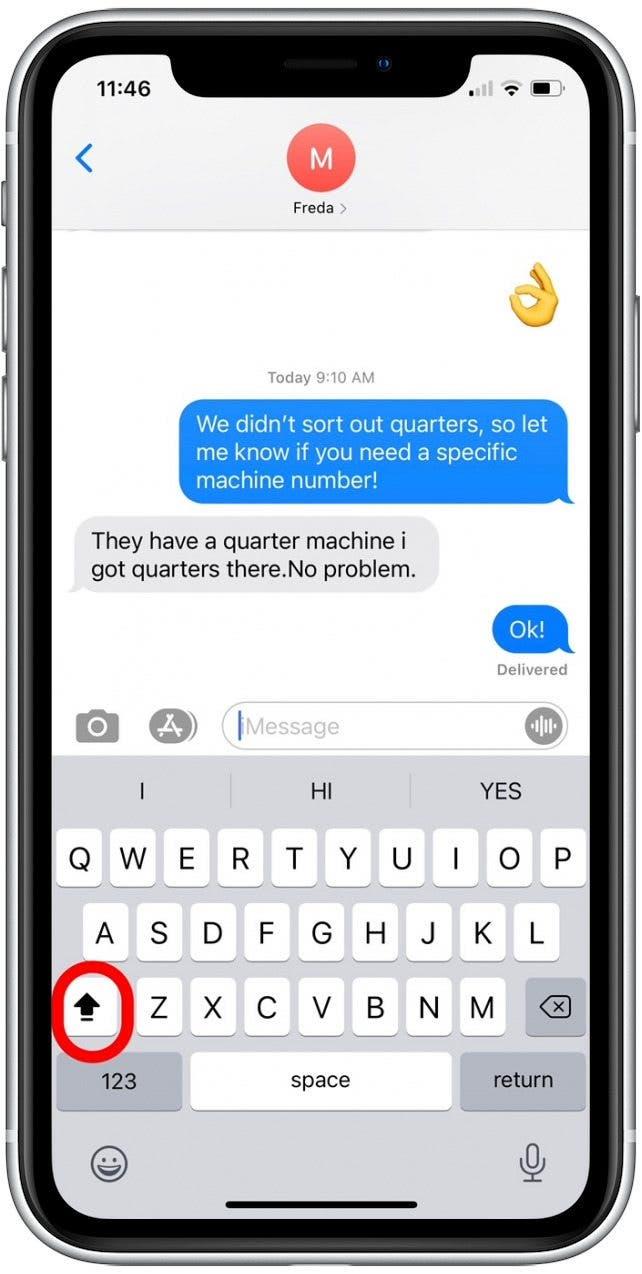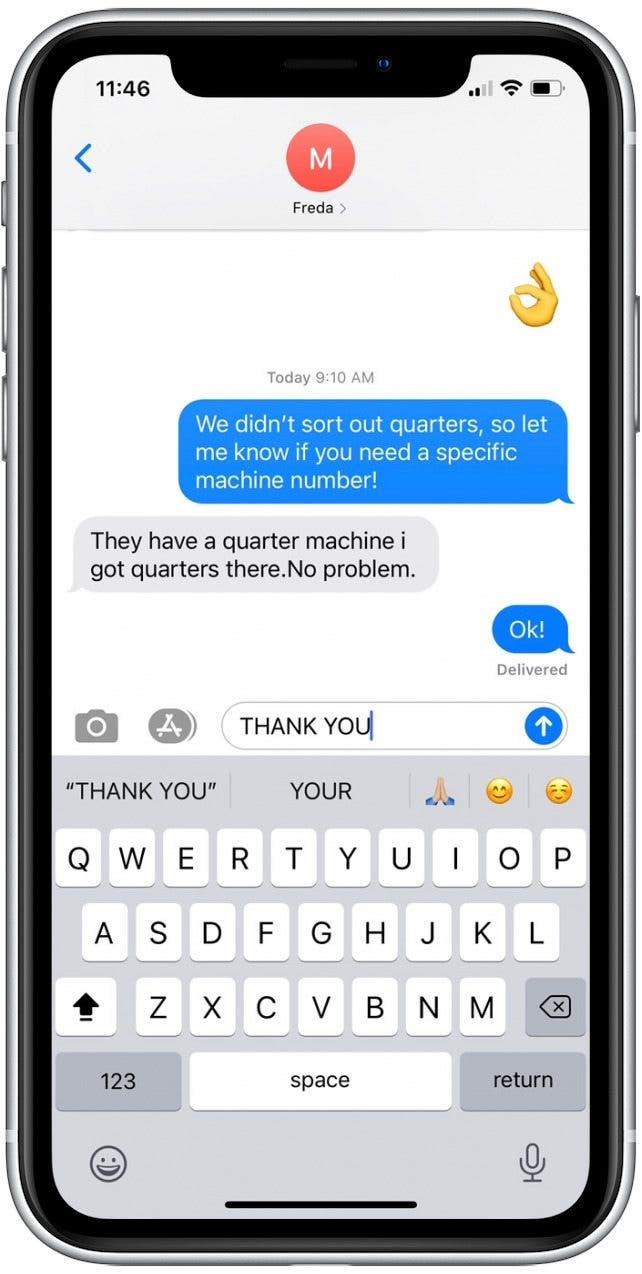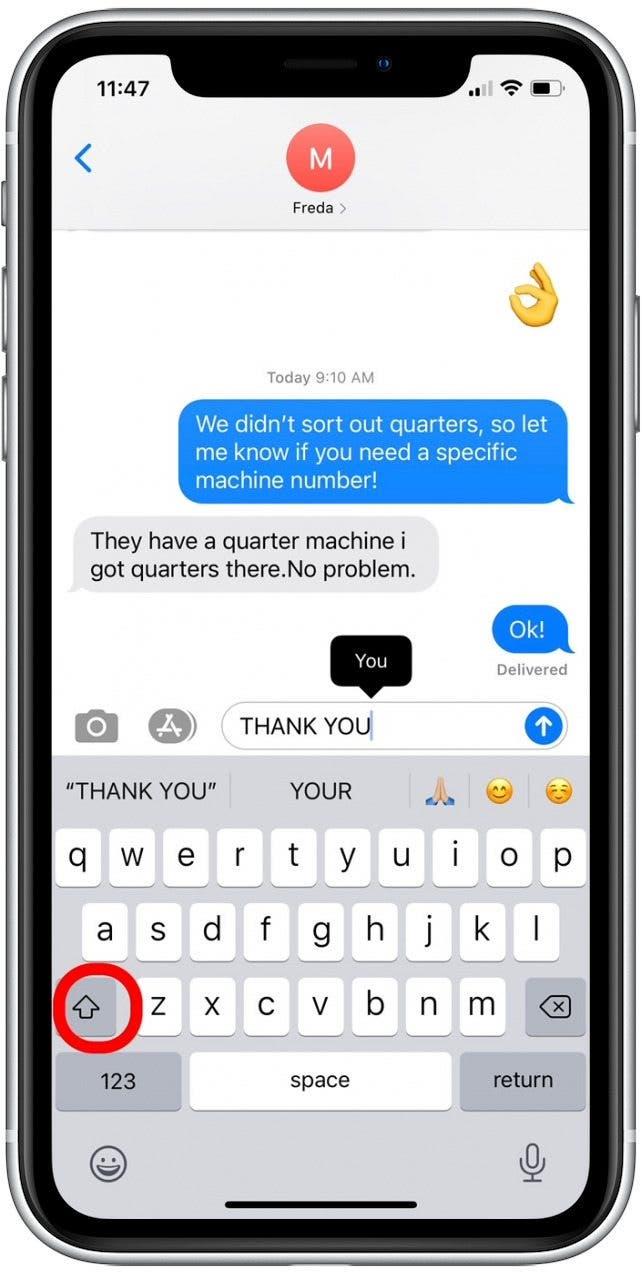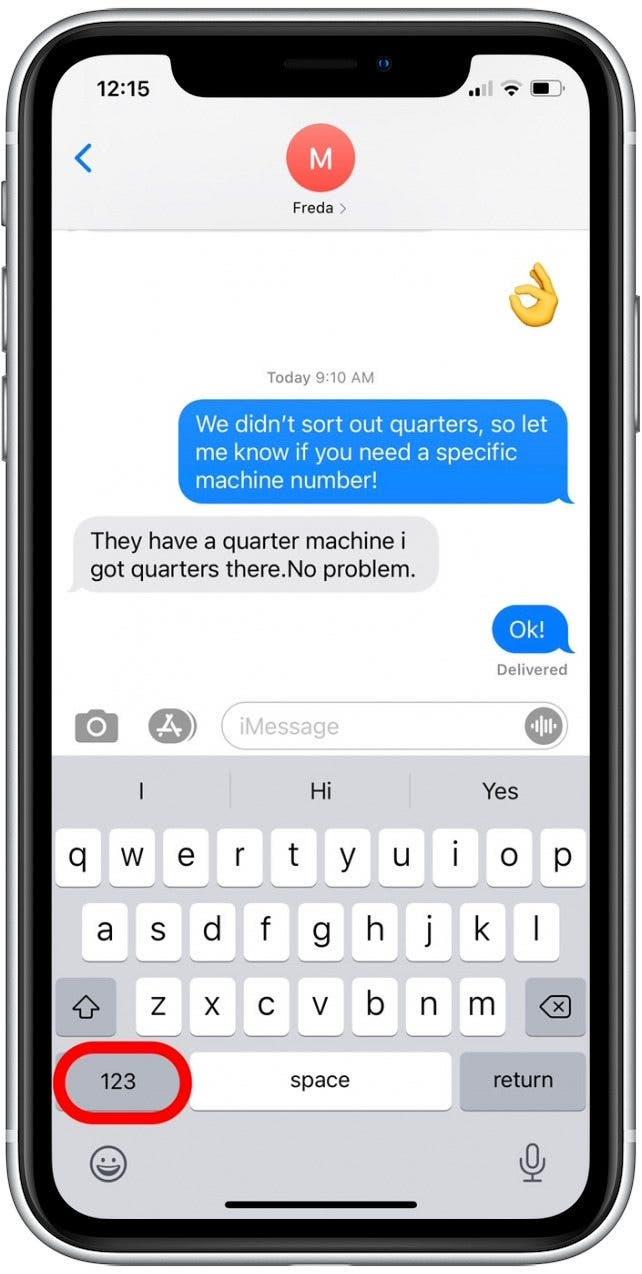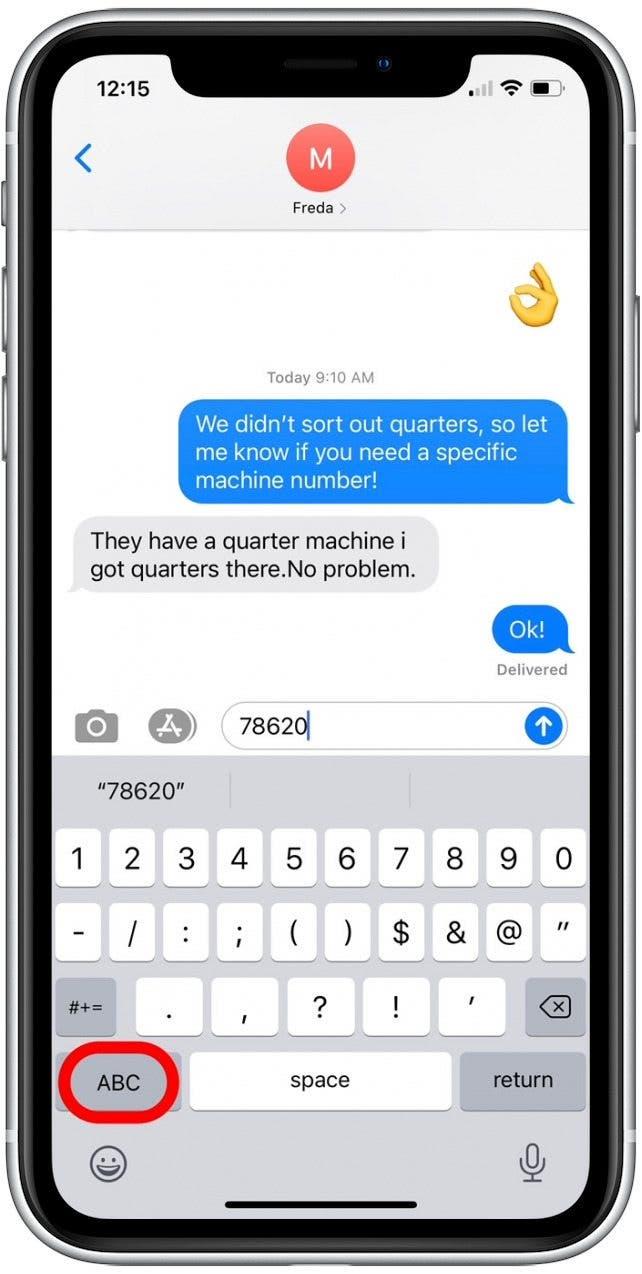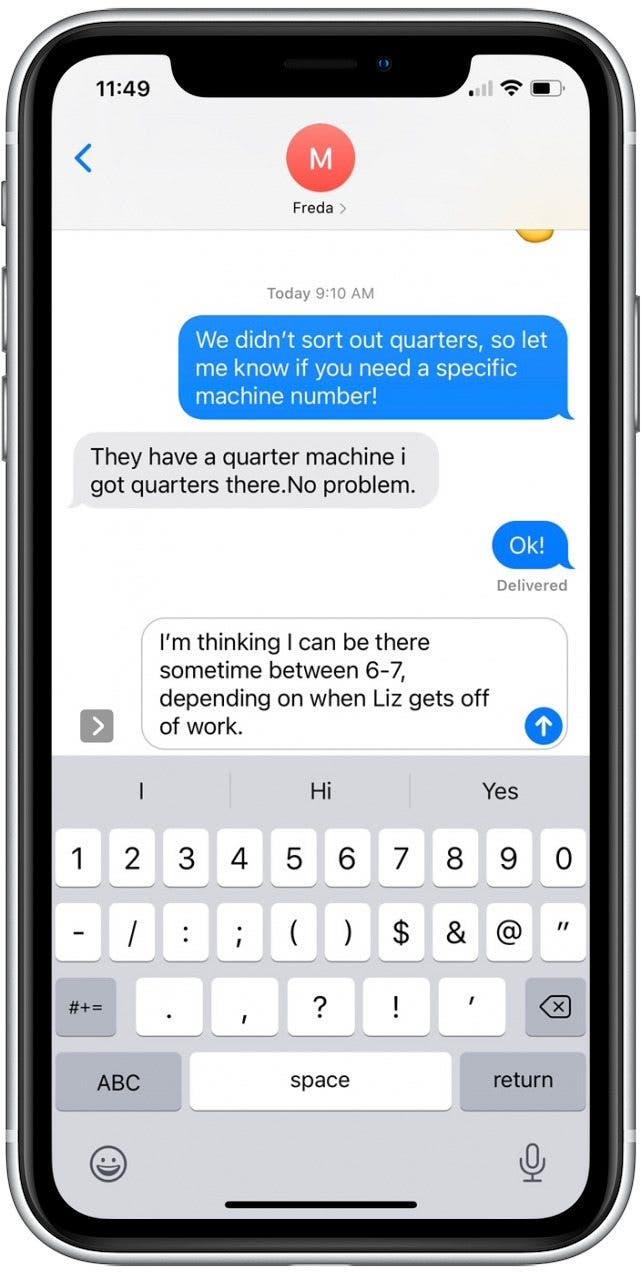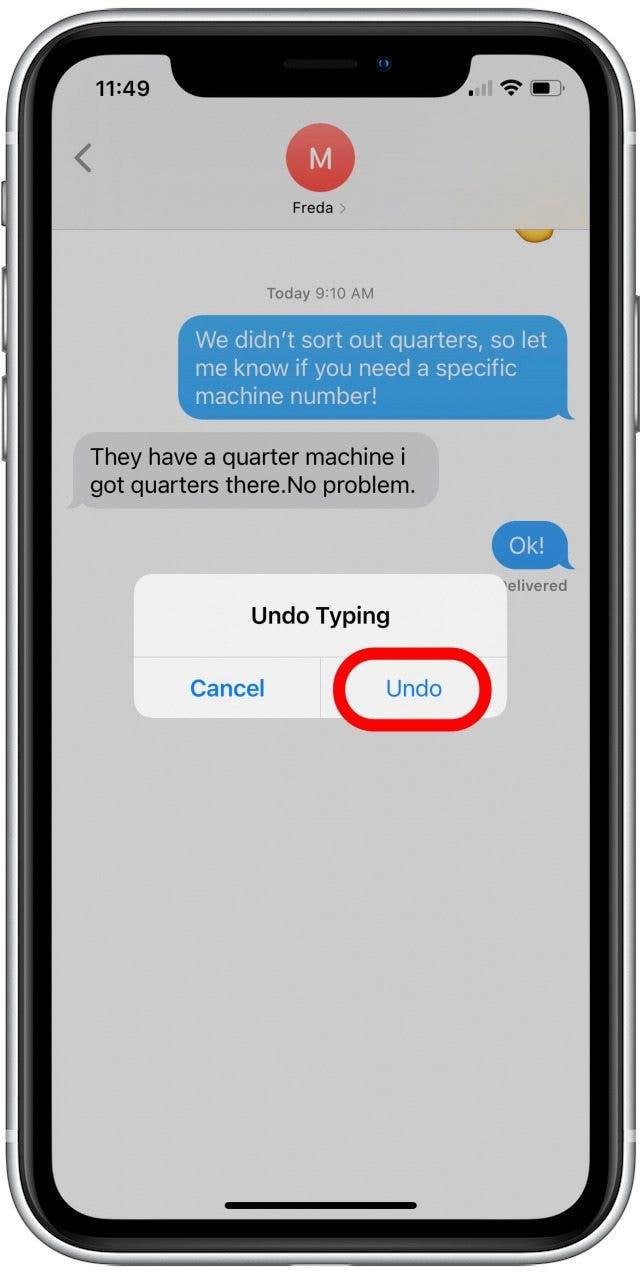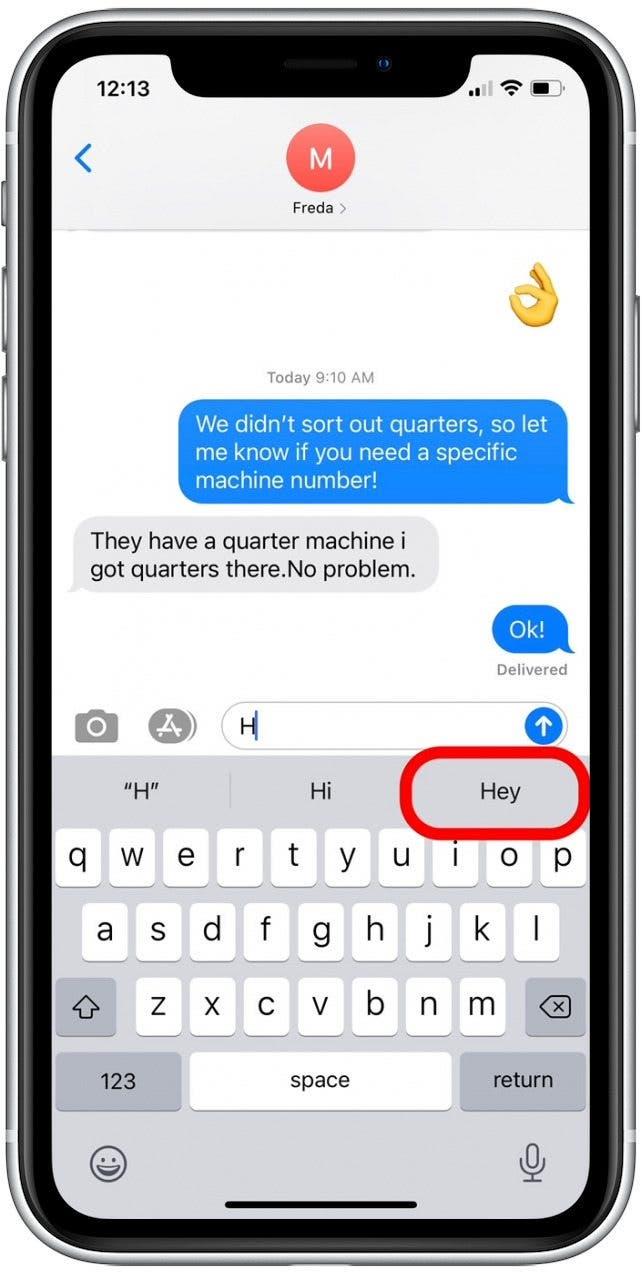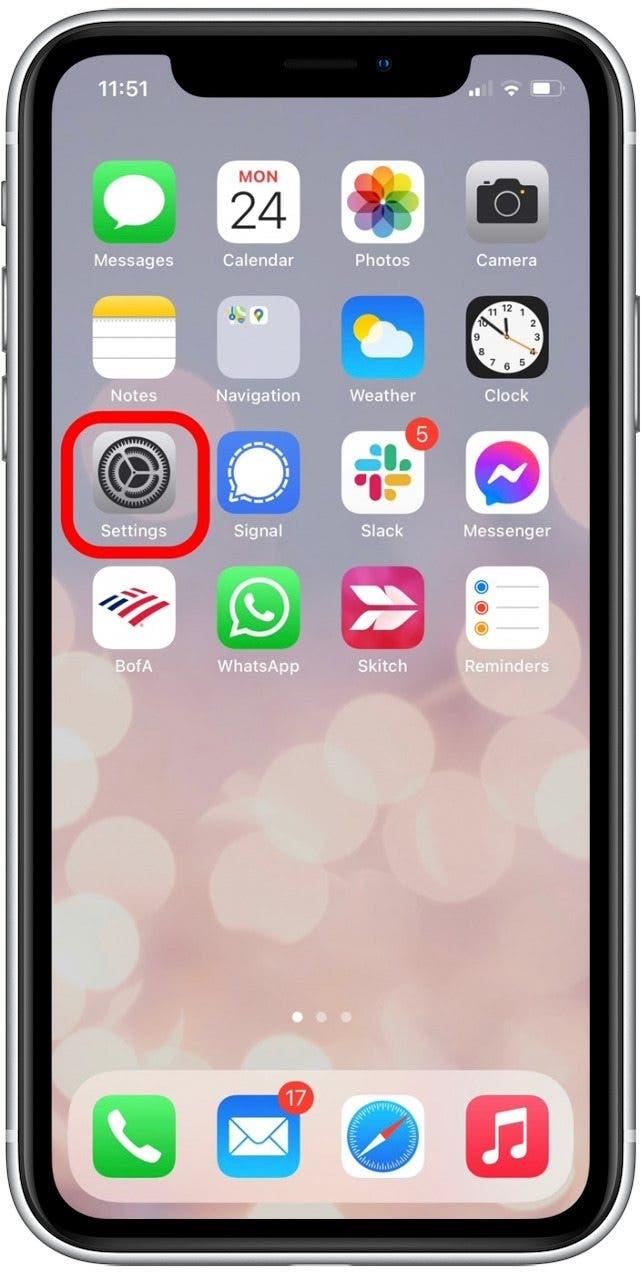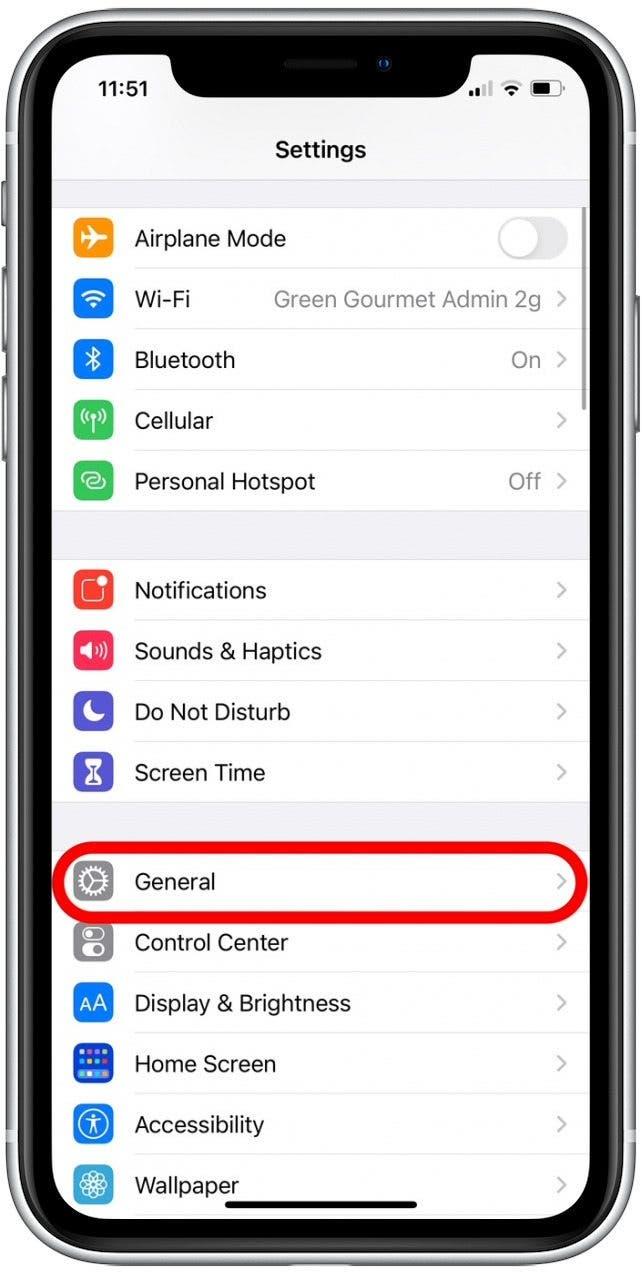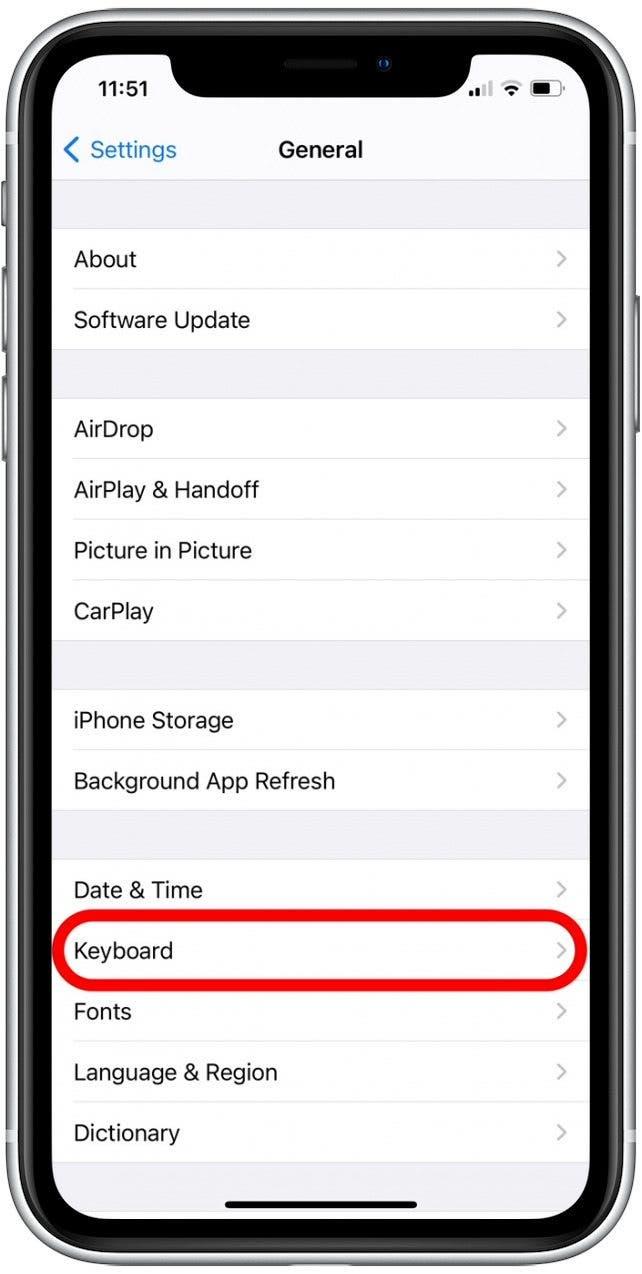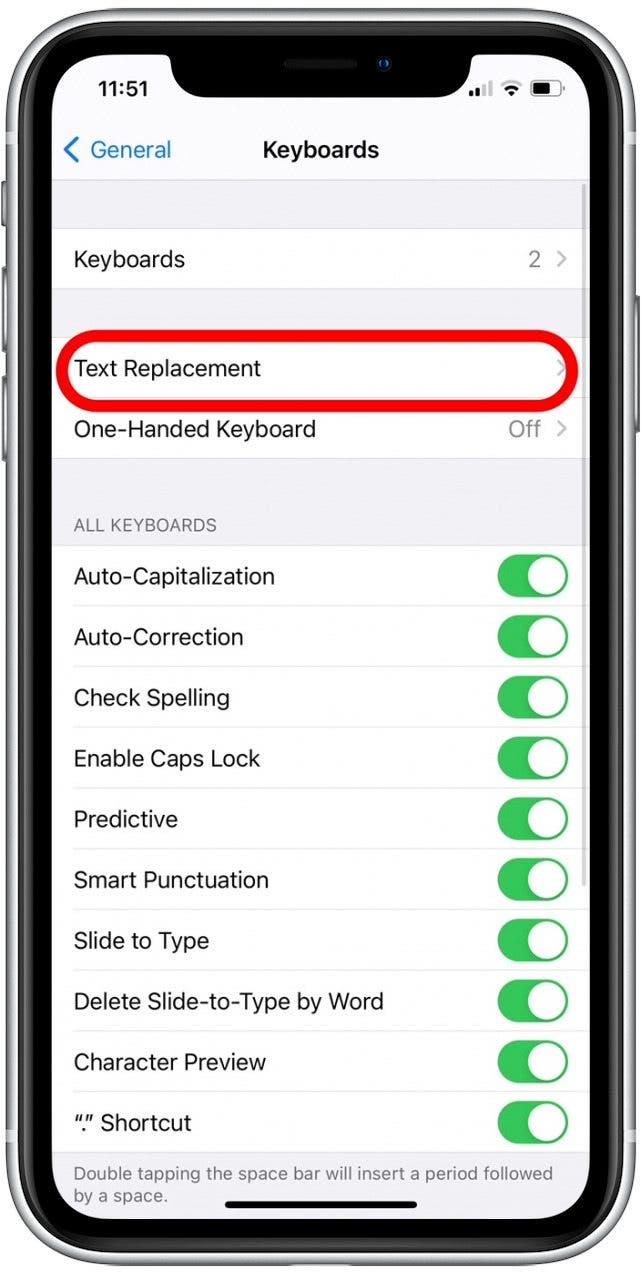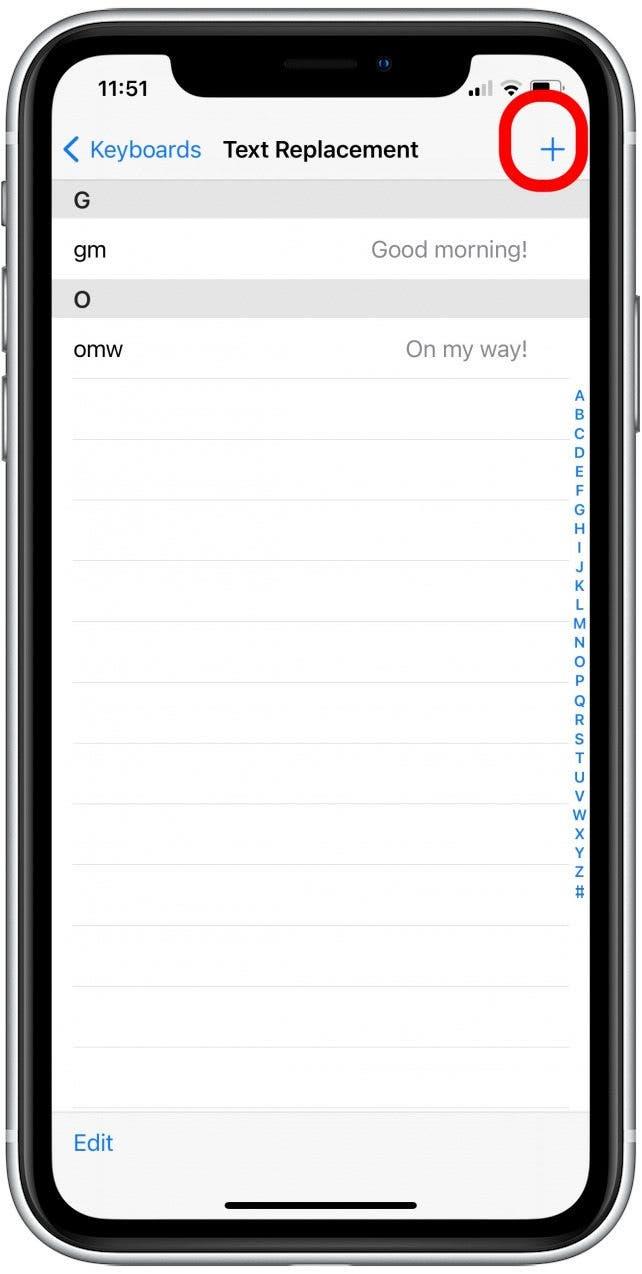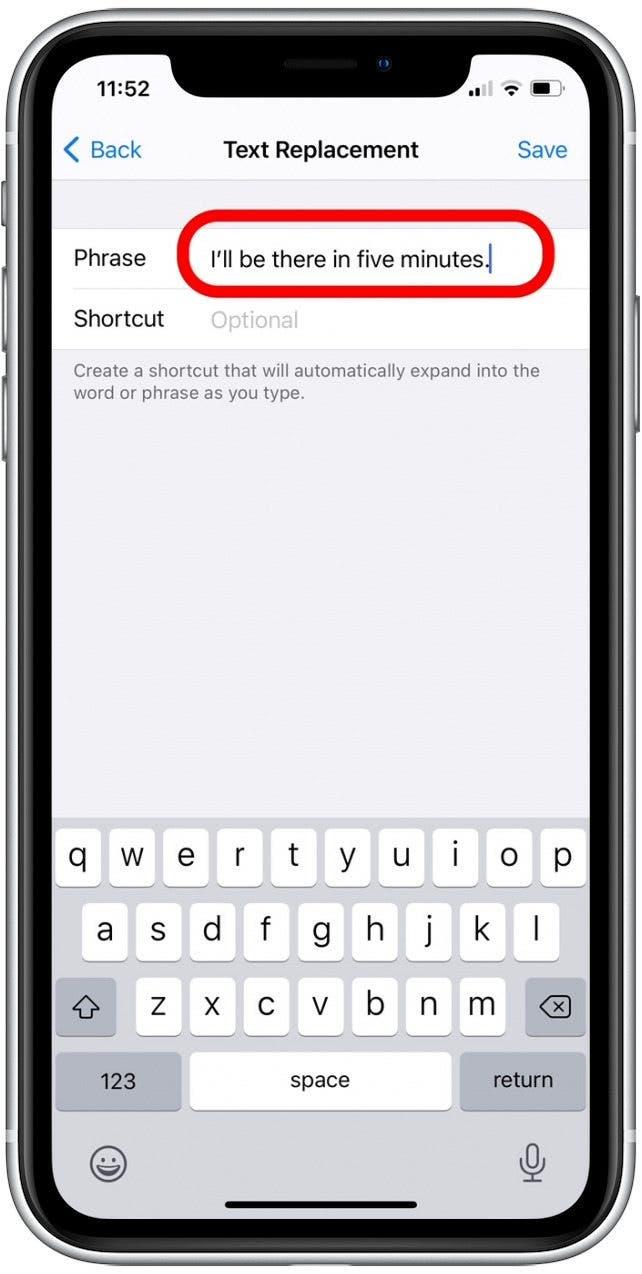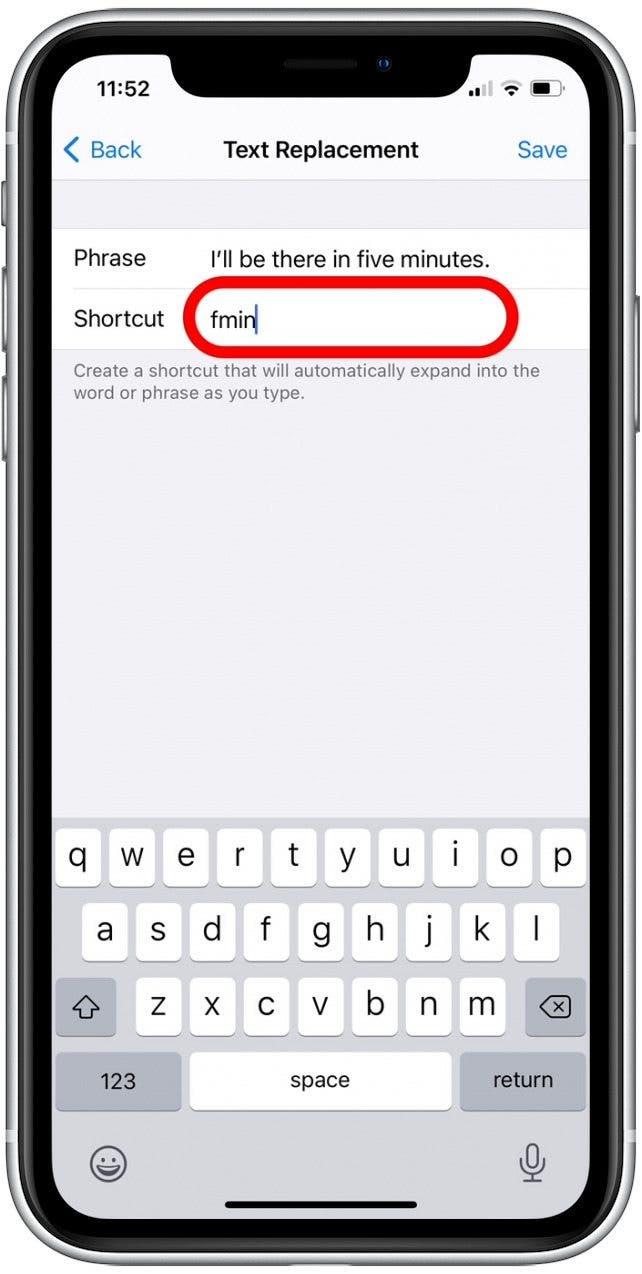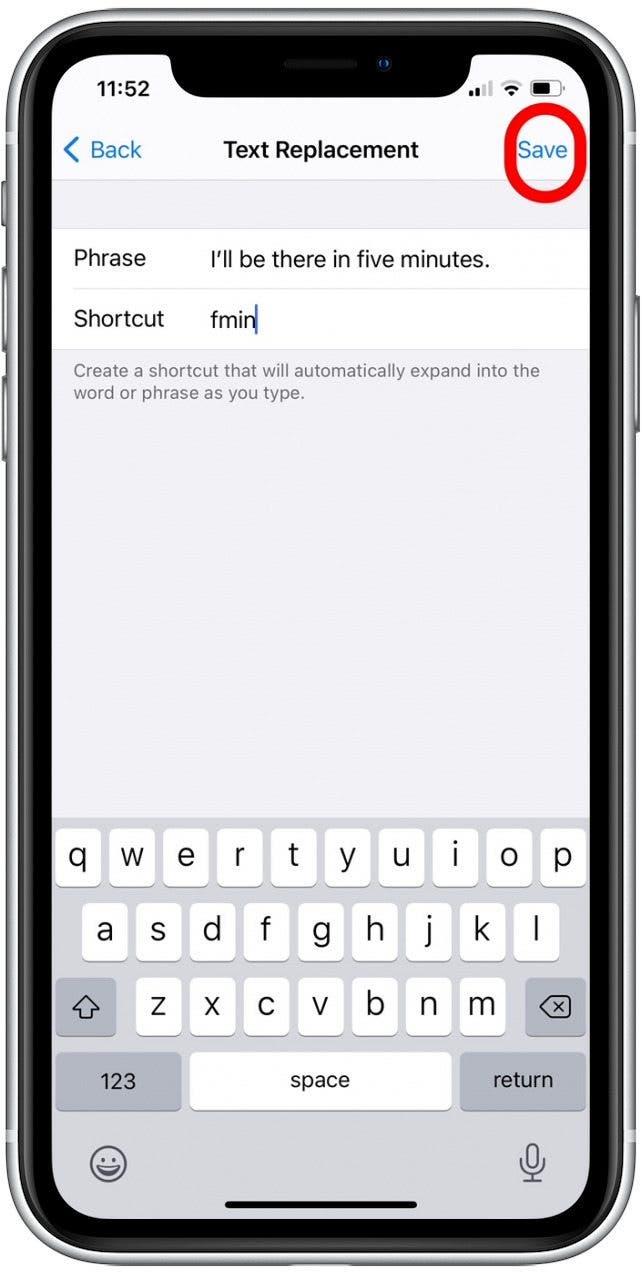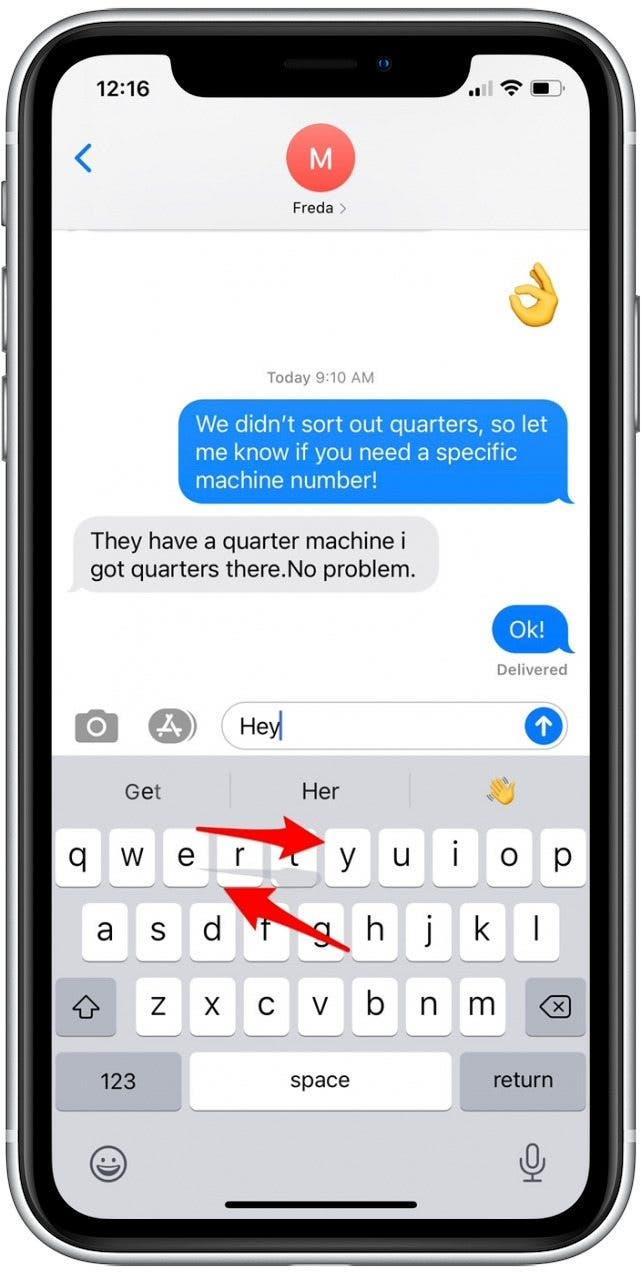I disse dager handler det å lære å skrive raskere og mer nøyaktig, egentlig om å lære å skrive smartere . Vi viser deg hvordan du bruker enkle iPhone-tastaturinnstillinger og snarveier for å skrive teksten du vil sende, med færre trykk på tastaturet. Med disse praktiske typetipsene får du lettere tilgang til tall og spesialtegn og skriver full ord med færre trykk på iPhone. La oss komme i gang!
Hoppe til:
- 1. Sett inn en periode fra karaktertastaturet ditt
- 2. Sett Caps Lock
- 3. Rask tilgang til tall
- 4. Hvordan angre skriving
- 5. Velg ord med forutsigbar tekst
- 6. Konfigurer snarveier til erstatning av tekst
- 7. Bruk Slide-to-Type
1. Sett inn en periode fra karaktertastaturet
Denne ekstremt enkle snarveien er et av favorittrådene mine. På slutten av en setning dobbeltklikker du på mellomromstasten, og en periode med et mellomrom satt inn bak den blir lagt til i tekstmeldingen. Selv om det bare er noen få sekunder raskere enn den vanlige metoden for å legge til en periode, sparer det deg fra å måtte bytte til tastaturet for spesielle tegn og føles langt mer effektivt. 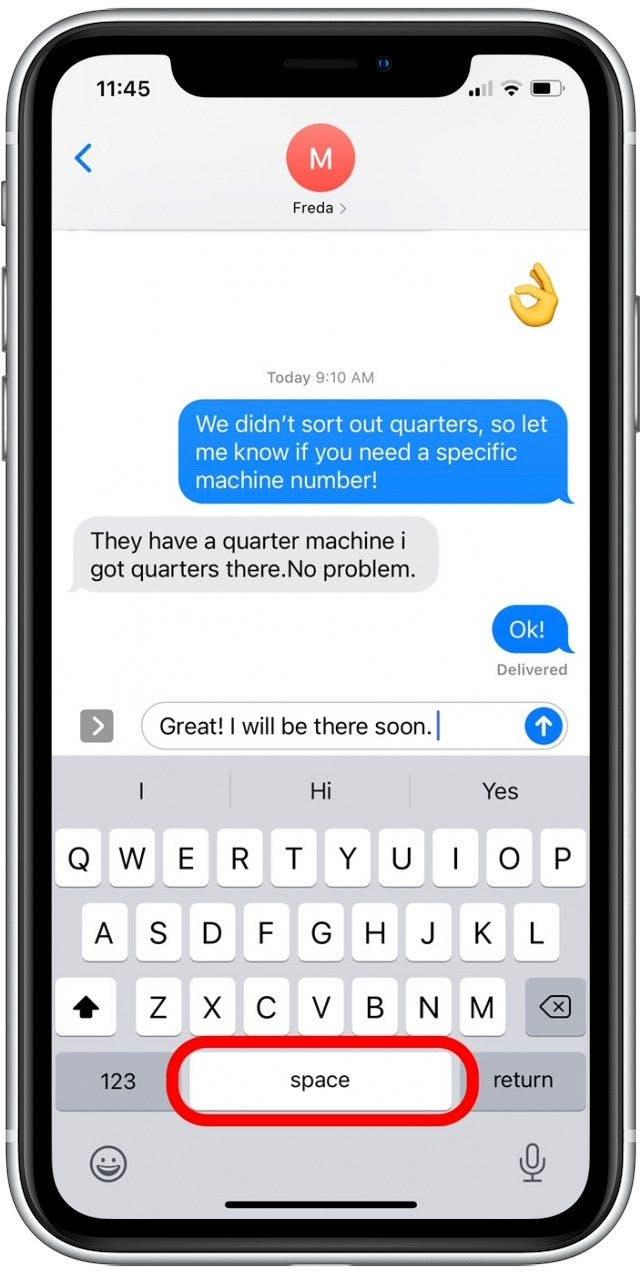
Denne snarveien er vanligvis aktivert som standard. men hvis det ikke fungerer, åpner du Innstillinger, klikker på Generelt, klikker på Tastatur og trykker på bryteren ved siden av ”.” Snarvei. Vekselen vil være grønn når den er aktivert og grå når den er deaktivert.
2. Sett Caps Lock
Når jeg ønsker å feire med venner (eller kommunisere et viktig poeng), reduserer du antallet kraner på iPhone-tastaturet når jeg setter inn caps lock. Denne snarveien er enklere og raskere enn å trykke på skiftknappen for hvert tegn. Å gjøre slik:
- Dobbeltklikk på skiftknappen for å stille inn Caps Lock.

- Skriv inn teksten du vil ha store bokstaver.

- Trykk på shift-knappen for å deaktivere Caps Lock og fortsett å skrive som vanlig.

Denne snarveien er aktivert som standard; men hvis det ikke fungerer, åpner du Innstillinger, klikker på Generelt, klikker på Tastatur og trykker på bryteren ved siden av Aktiver Caps Lock. Vekselen vil være grønn når den er aktivert, og nå fungerer snarveien ovenfor.
3. Rask tilgang til tall
Hvis du skriver inn tall, må du ofte trykke for å bytte til talltastaturet, trykke på tallet (eller serien av tall) og trykke for å gå tilbake til hovedtastaturet. Med denne hurtigtasten på iPhone kan vi forkorte prosessen:
- Trykk og hold inne 123-knappen med venstre hånd.

- Mens du fortsatt holder nede 123-knappen , skriver du inn tallene du vil skrive inn.
- Slipp 123-knappen, og du kommer automatisk tilbake til bokstavtastaturet.

Denne prosessen blir enda raskere hvis du vil skrive et enkelt nummer eller spesialtegn. For å unngå å bytte tastatur, trykk på 123-knappen, og skyv for å velge tasten du vil skrive uten å løfte fingeren. Løft deretter fingeren for automatisk å gå tilbake til ABC-tastaturet.
4. Hvordan angre skriving
Mens denne snarveien handler om å slette skrevet tekst, måtte jeg ta med denne smarte innstillingen fordi det er et av de enkleste iPhone-triksene jeg har kommet over. Hvis du har skrevet inn en lang tekst og har ombestemt deg om å sende den, kan du bare riste på iPhone for å slette den siste skrevne setningen (i stedet for å trykke og holde nede slett-knappen).
- Når samtalen som inneholder den skrevne meldingen åpen, kan du gi iPhone en eller to raske rystelser.

- Trykk på Angre .

Den siste setningen du har skrevet, blir slettet fra tekstmeldingsutkastet. Hvis denne snarveien ikke fungerer for deg, åpner du Innstillinger-appen, velger Tilgjengelighet, trykker på Berør og trykker på bryteren ved siden av Rist for å angre. Vekselen vil være grønn når den er aktivert.
5. Velg ord med forutsigbar tekst
Med prediktiv tekst kan du se forslag til ord og uttrykk øverst på tastaturet. Dette er ord som din iPhone forutsier at du vil skrive neste, basert på tidligere tekstsamtaler, skrivestil og nettstedene du besøker på iPhone. Ved hjelp av prediktiv tekst kan du velge et helt ord i stedet for å skrive meldingen din karakter for tegn. Hvordan det fungerer:
- Begynn å skrive meldingen din, og trykk på for å legge den til meldingen når du ser et ord som er foreslått å ønske.

- Hvis du ikke ser ordet du vil ha, trykker du på de første få tegnene i ordet, så vil det sannsynligvis vises.
Denne snarveien er aktivert som standard; Imidlertid, hvis ordalternativene ikke vises øverst på tastaturet, åpner du Innstillinger, trykker Generelt, trykker på Tastatur og trykker på bryteren ved siden av Forutsigbar. Vekselen vil være grønn når den er aktivert, og nå fungerer snarveien ovenfor.
6. Sett opp snarveier til erstatning av tekst
Med dette raske typetipset vil du sette opp snarveier for setninger du ofte bruker. For eksempel har jeg en tekstutskiftingssnarvei satt opp på telefonen min, så når jeg skriver ”fmin” og trykker på mellomromstasten, erstatter min iPhone dette med ”Jeg er der om fem minutter.” Slik konfigurerer du en snarvei til erstatning av tekst.
- Åpne Innstillinger-appen .

- Trykk på Generelt .

- Trykk på Tastatur .

- Trykk på Utskifting av tekst .

- Trykk på pluss-ikonet for å legge til en ny snarvei.

- I Frase -feltet skriver du inn ordene du vil lage en snarvei for.

- I Snarvei -feltet skriver du inn tegnene som vil representere snarveien din.

- Trykk på Lagre . Nå når du skriver inn snarvei-tegnene og trykker på mellomromstasten, blir teksten erstattet med frasen.

Legg til tekstutvekslingssnarveier for ofte brukte setninger, og før du vet ordet av det, sender du tekster mer effektivt enn du trodde var mulig!
7. Bruk Slide-to-Type
Jeg har bare nylig lært om snarveien til lysbildet, og jeg er overrasket over hvor mye raskere det er enn å skrive på iPhone. Med lysbilde til type skyver du bare fingeren over tastaturet over tegnene du vil skrive. Basert på gesten din, intuiterer iPhone ordet du skriver, og legger det til teksten din. Hvis du hater å prøve å trykke nøyaktig på en bestemt tast, er denne snarveien noe for deg! Jeg har lagt til et eksempel nedenfor for å illustrere hvordan dette fungerer.
- I en kontinuerlig bevegelse skyver du fingeren over tastaturet for å velge tegnene for et ord. Eksemplet nedenfor illustrerer glidebevegelsen for å skrive ”Hei.”

- Løft fingeren og ordet blir lagt til teksten din. Skyv fingeren for å legge til neste ord.
Denne snarveien er aktivert som standard, men hvis den ikke fungerer, åpne Innstillinger, trykk på Generelt, trykk på Tastatur, og trykk på vekselen ved siden av Skyv-til-type og Slett Skyv-til-type etter ord. Bryterne vil være grønne når de er aktivert.