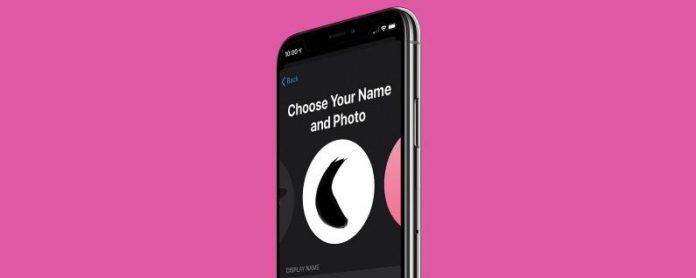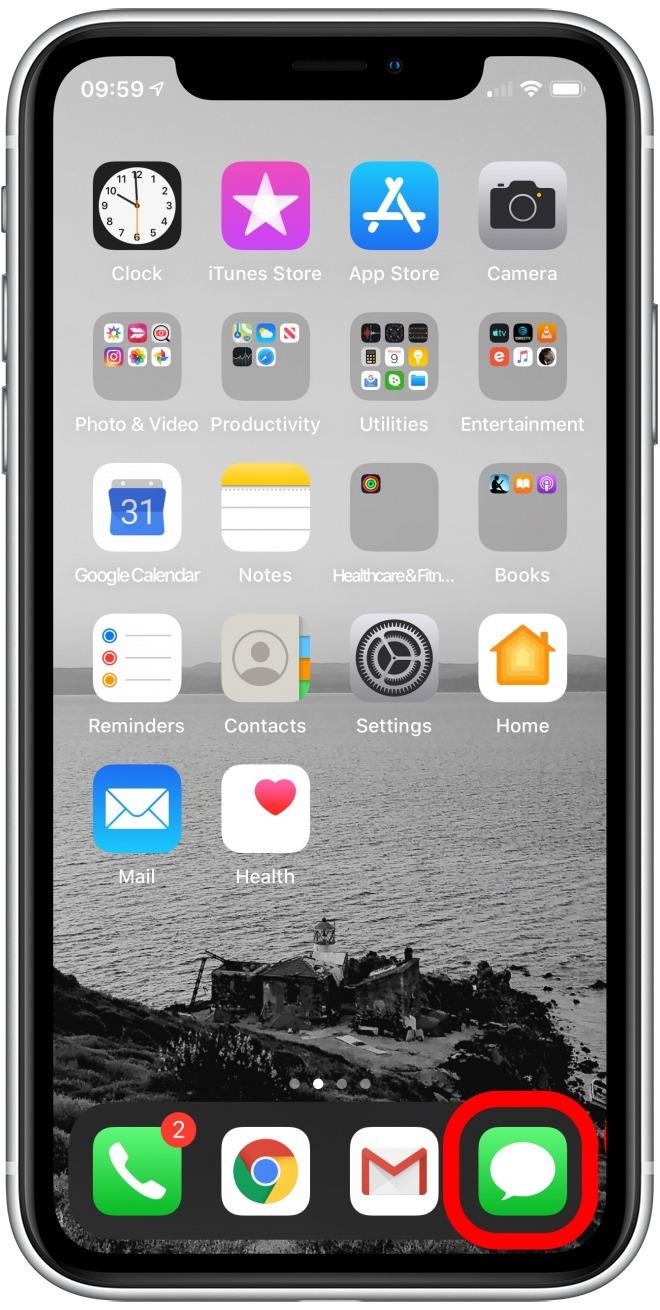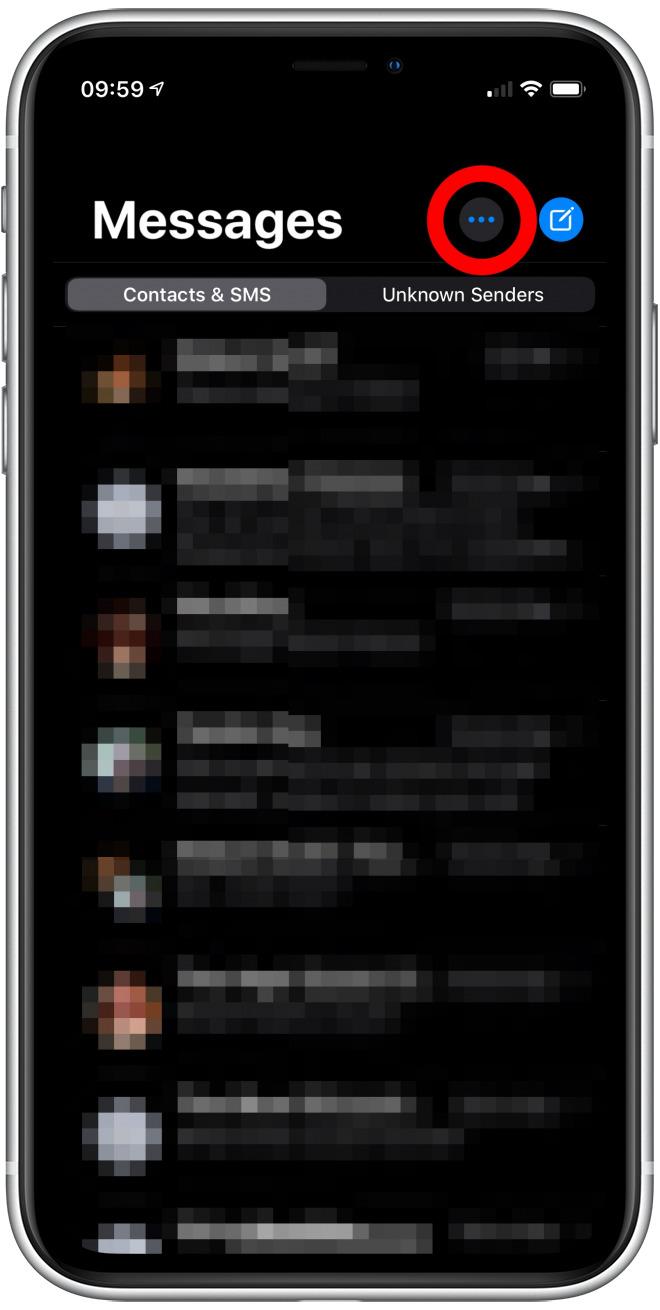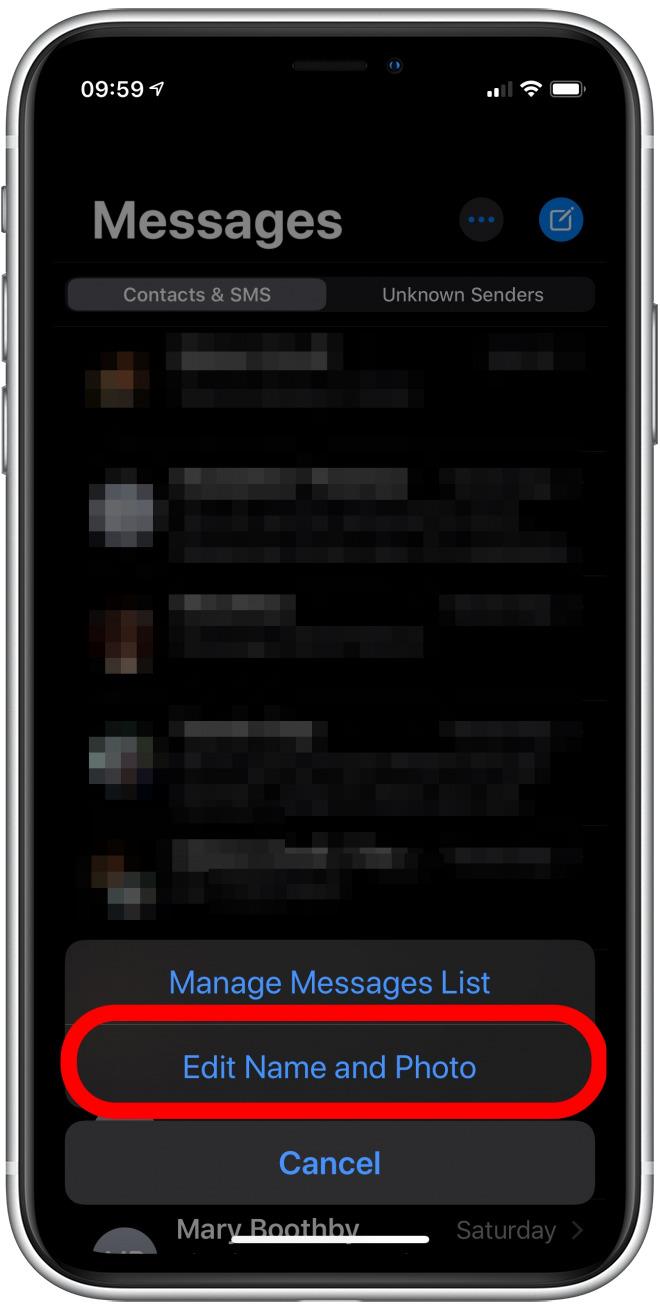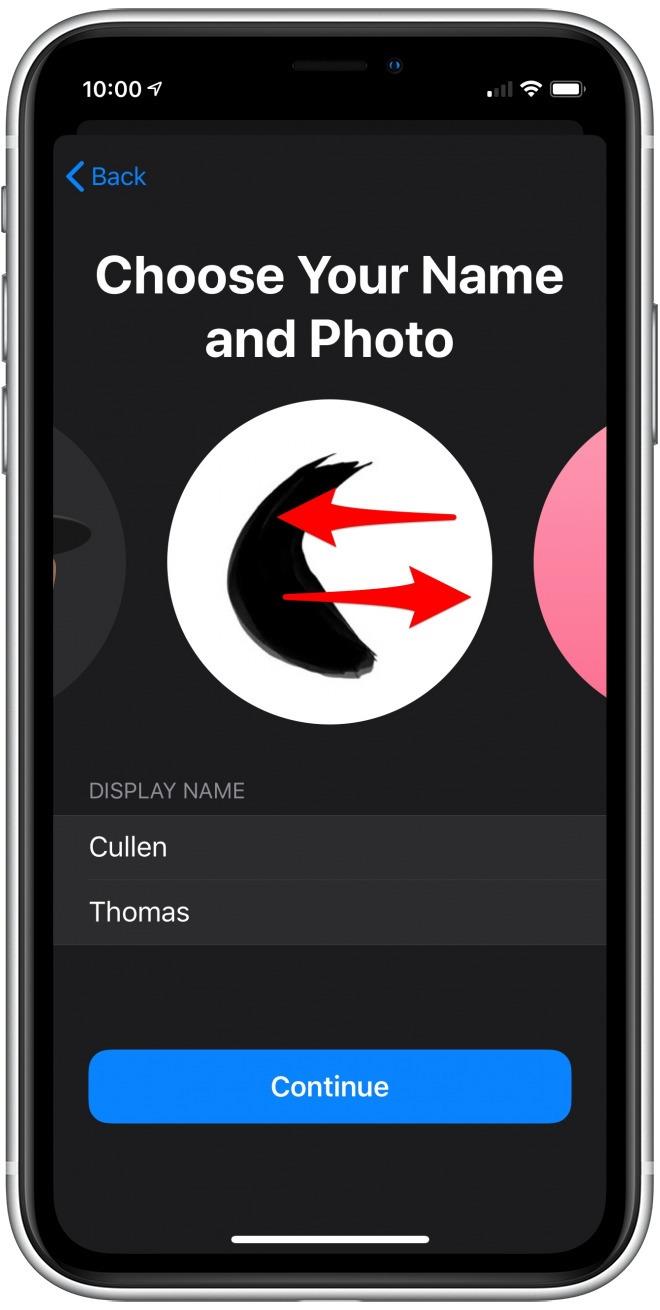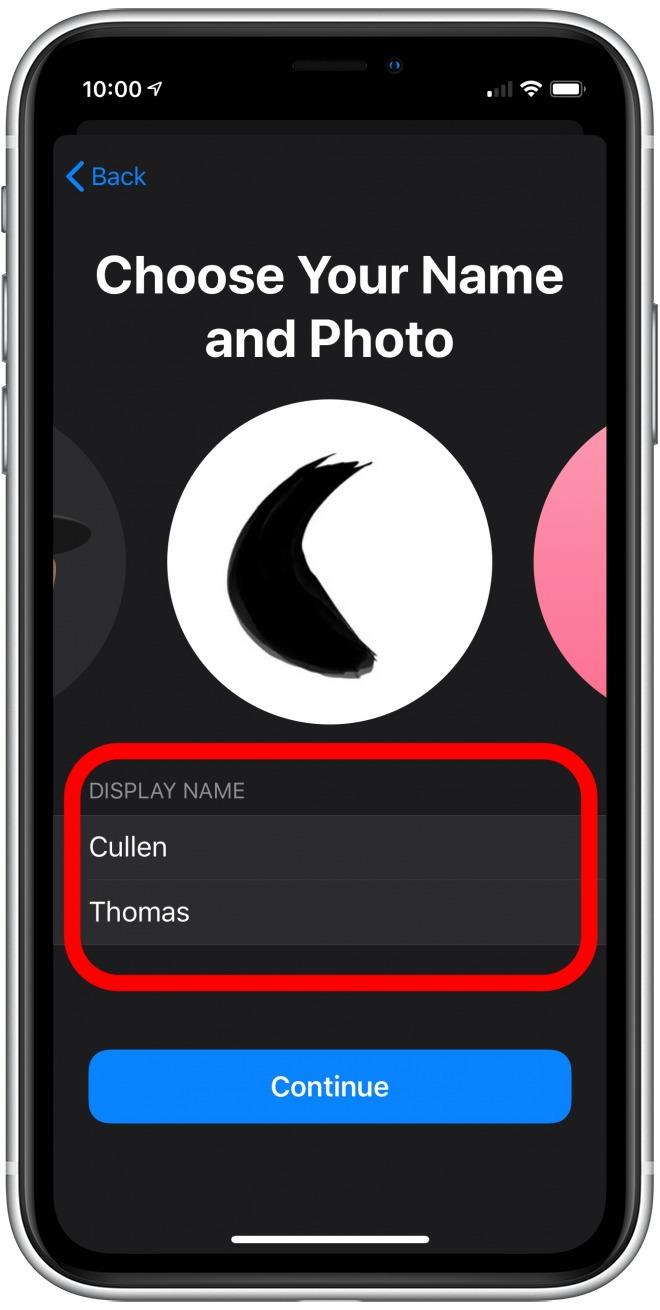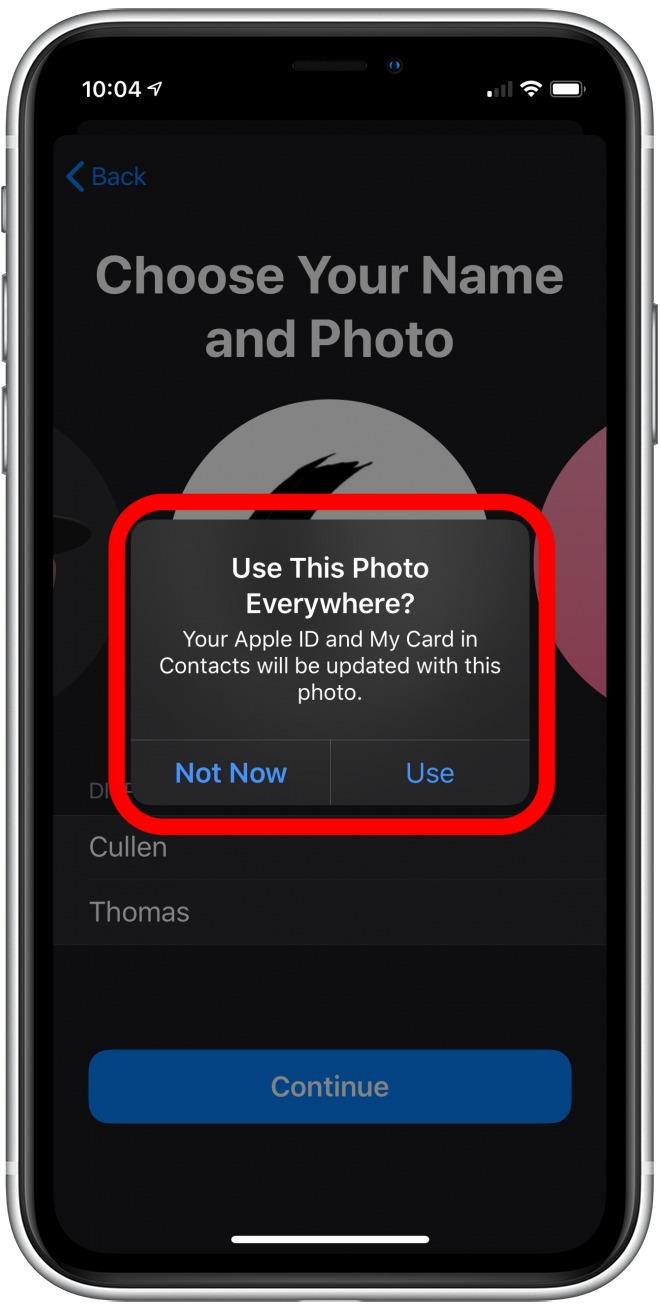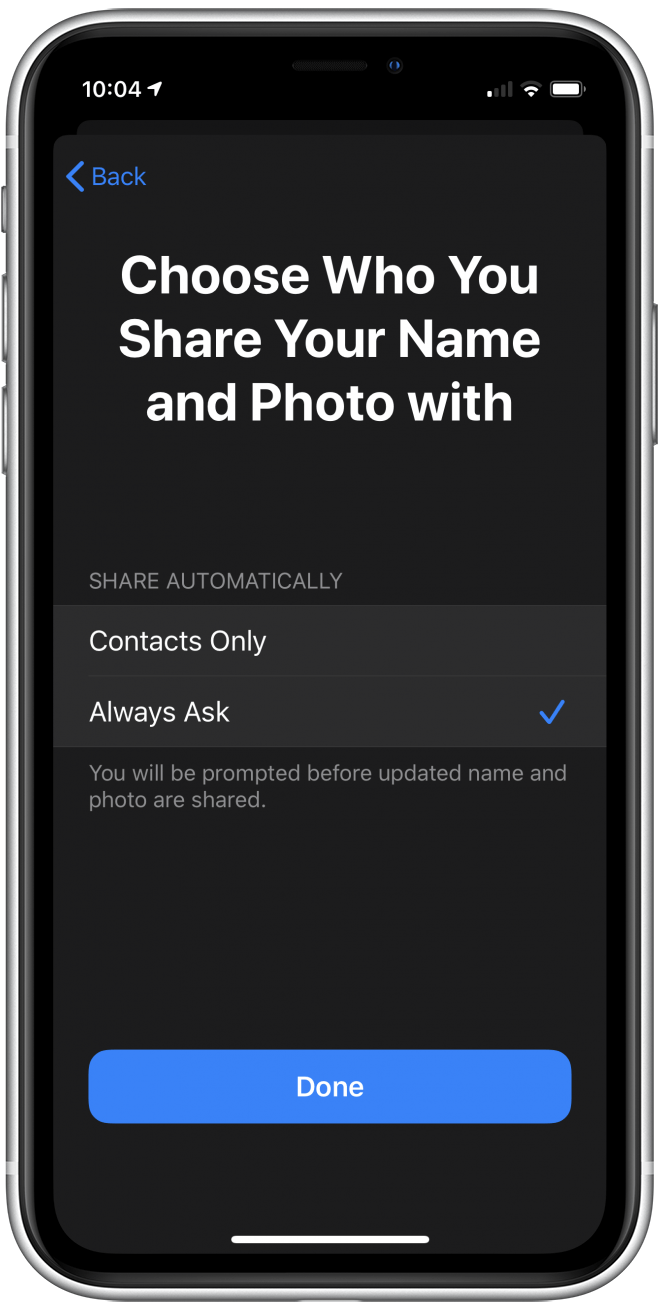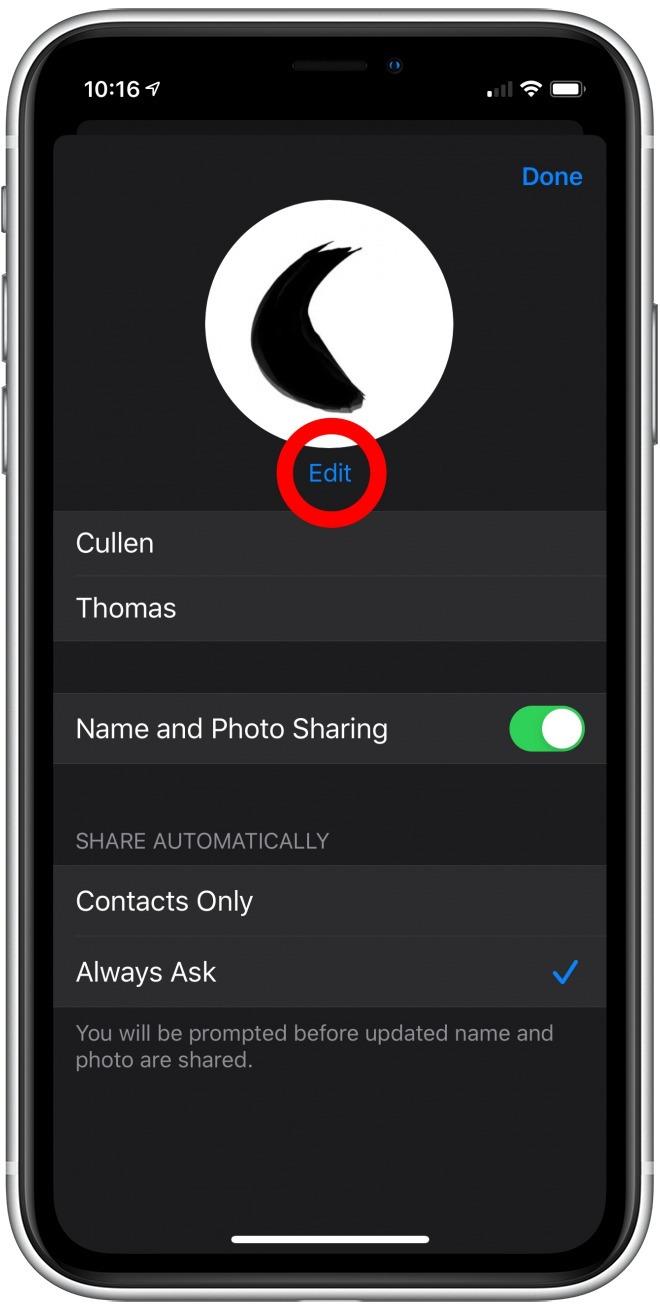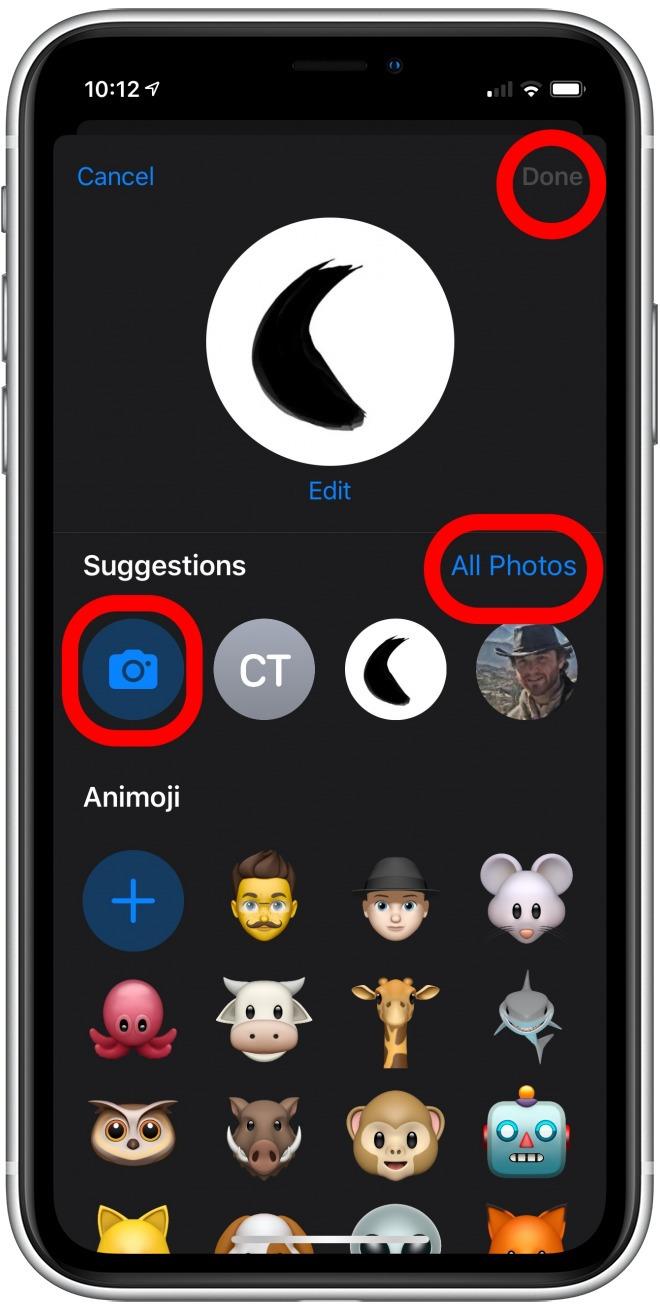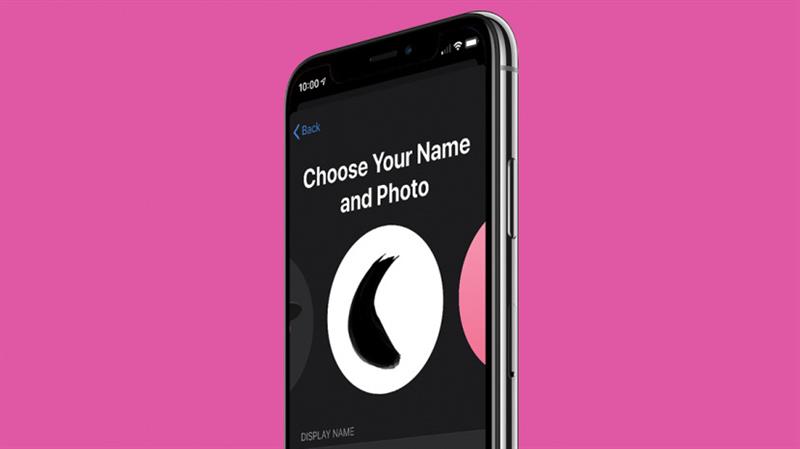
Tilpass et visningsbilde i Meldings-appprofilen din, og du kan dele ansiktet du velger med alle du melder. Fra og med iOS 13 kan du redigere profilbildet og navnet ditt; bare åpne meldinger, trykk på de tre punktene øverst på skjermen, trykk på Rediger navn og foto, og sveip til venstre eller høyre for å velge et alternativ. Du kan bruke en memoji eller animoji, initialene dine med en tilpasset farge eller et hvilket som helst bilde på din iPhone. Når det er satt, kan du velge om du vil gjøre profilnavnet og bildet ditt synlig for alle i kontaktlisten, eller bare for å velge kontakter. La oss komme i gang.
Relatert: (2019) Hvordan skjule tekstmeldinger på iPhone ved å skjule iMessages eller bruke hemmelige tekstapper
Hvordan endre iMessages-navn og -bilde
Hvis du aldri har satt opp en Meldingsprofil før, er det superenkelt! Dette er hvordan:
-
Åpne meldinger app.
-
Trykk på tre prikker øverst til høyre på skjermen (ikonet ”flere alternativer”).


-
Tap Rediger navn og foto i popup-vinduet.

-
Hvis du velger et bilde for første gang i iOS 13, vil du se følgende skjermbilder (hvis du har satt opp bildet og navnet ditt, men vil endre det, hopp ned for å redigere meldingsprofilen din).
-
Sveip til venstre eller høyre å velge et alternativ. Den siste til høyre er Flere valg, og lar deg velge et bilde fra bildene eller iCloud.
-
Trykk på navnet ditt for å skrive inn a Visningsnavn.


-
Tap Fortsette når ferdig.
-
Du blir spurt om du vil bruke det samme bildet og navnet på ditt eple ID, og Mitt kort i kontakter (oppføringen din for deg selv i kontakter-app-roledex). Personlig foretrekker jeg at alle de forskjellige stedene viser samme navn, siden det holder ting enkelt. Men de har forskjellige funksjoner, slik at du kan stille dem til forskjellige ting. Du kan angi visningsnavnet på meldinger til noe sært som Pineapple Pizza Master og la din Apple ID og Mitt kort ligge med det faktiske navnet ditt. Det er opp til deg!


-
Til slutt blir du spurt om du vil dele denne profilen automatisk med Meldingskontaktene dine, eller om du vil bli spurt hver gang. Jeg valgte å bli spurt hver gang, men det er opp til deg. Selv om du setter den til automatisk, deler den fortsatt bare med folk i kontaktlisten din, så tekstmeldinger fra ukjente nummer får ikke navnet og bildet ditt før du legger til dem som en kontakt.
- Å velge Ferdig å bli ferdig.
Du har satt opp meldingsprofilen din! Nå kan du presentere ditt personlige merke med stil.
Redigere meldingsprofilen din
-
Hvis du vil redigere meldingsprofilen din, åpner du slik du gjorde første gang Meldinger app og klikk på Flere valg ikon, som er tre prikker i øverste høyre hjørne av skjermen, og velg deretter Rediger navn og foto.
-
Denne gangen vil du se hele profilen din på en skjerm, inkludert alle beslutninger du tok under den første konfigureringen. Trykk på navnet ditt for å skrive inn et nytt eller redigere det. For å endre bildet ditt, trykk på Redigere.


-
Velg en animoji fra listen, trykk på kameraikon under Forslag om å ta et nytt bilde, eller trykk på Alle bilder til høyre for å velge fra bilder som allerede er lagret på din iPhone.
-
Når du har gjort endringene, trykker du på Ferdig å bli ferdig.
Og der går du! Nå vet du hvordan du konfigurerer og oppdaterer profilen din i Meldingene!