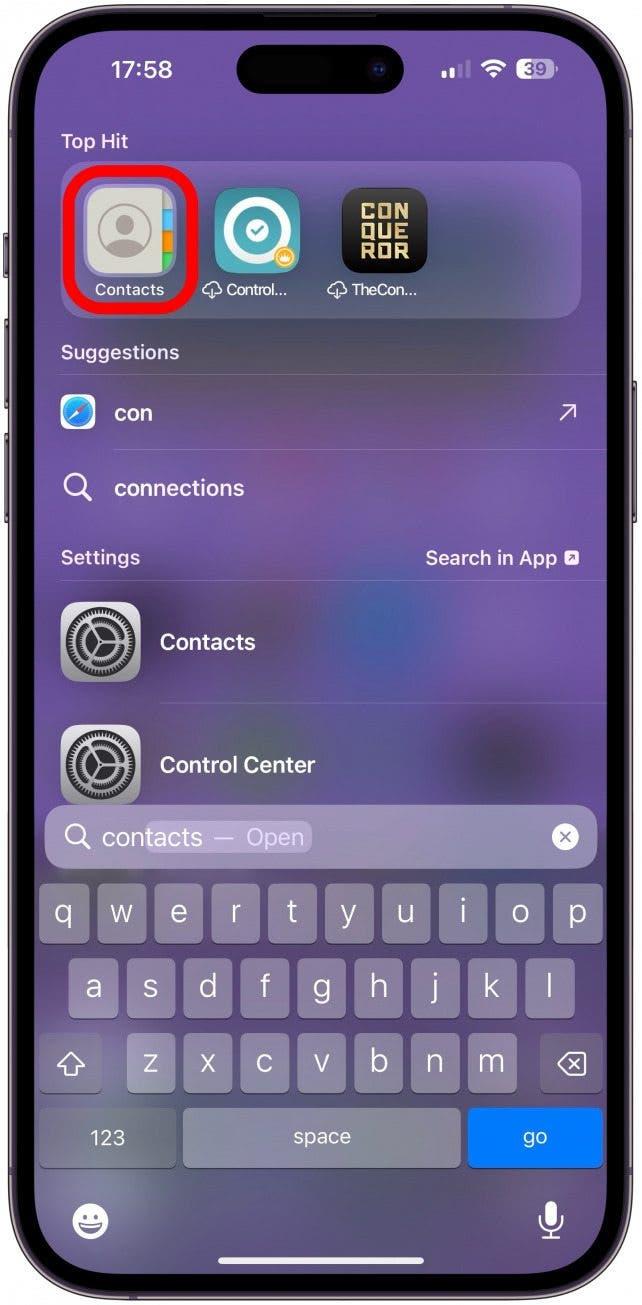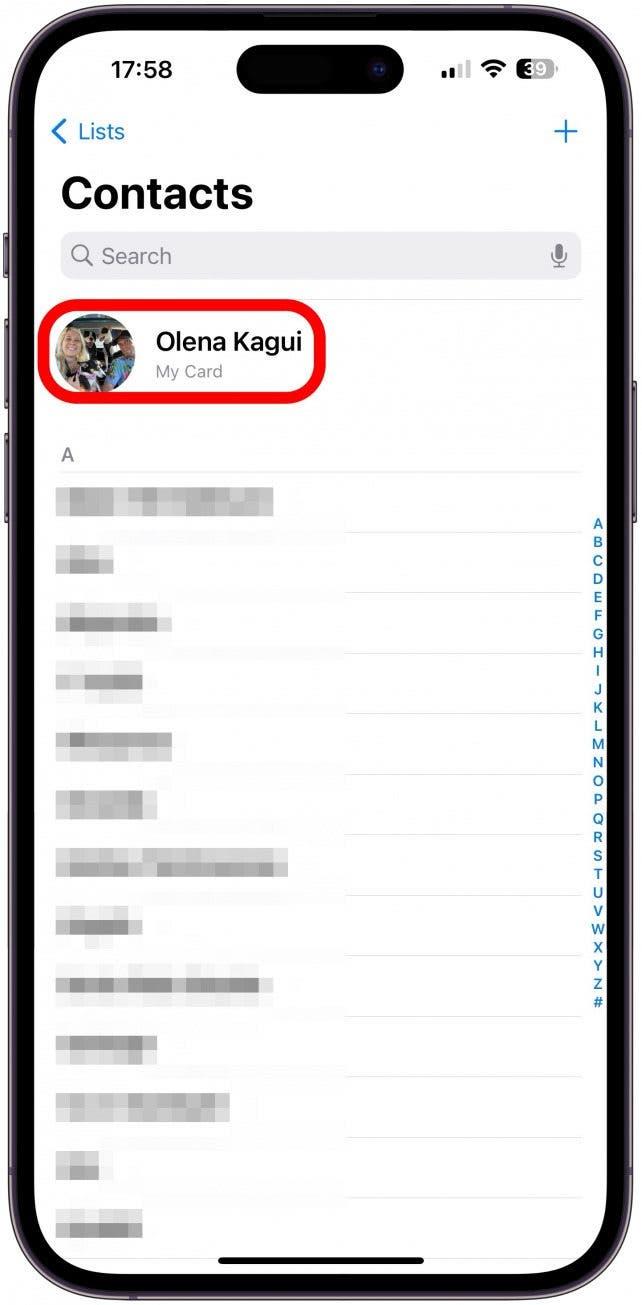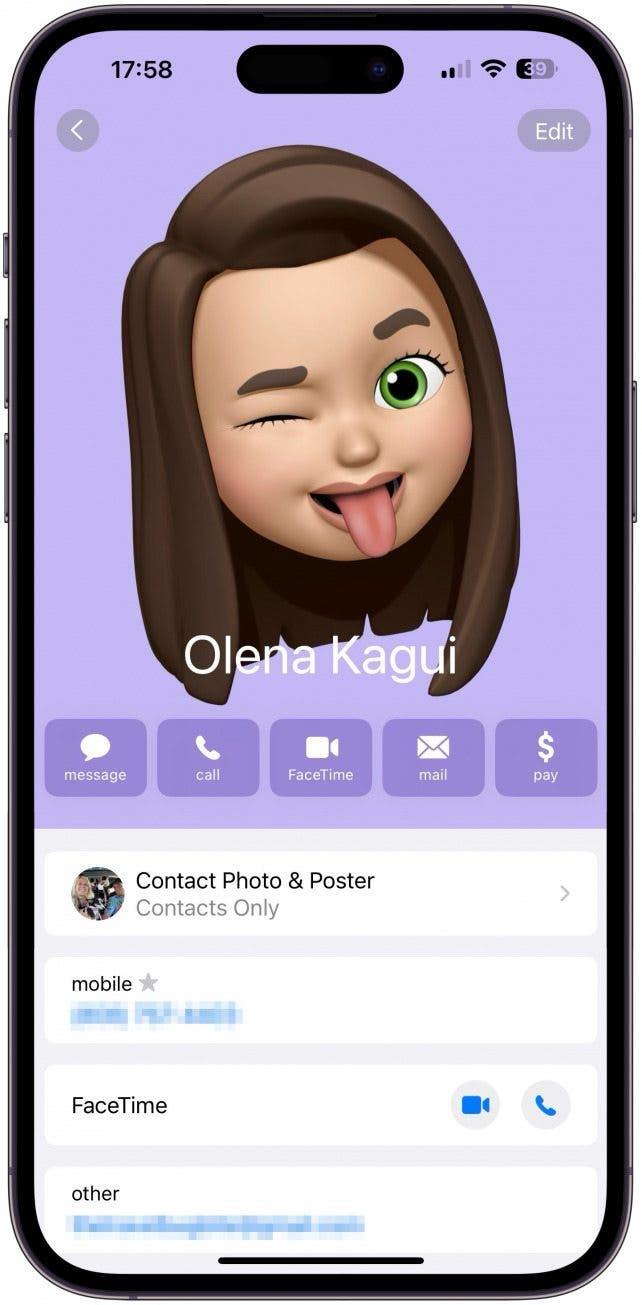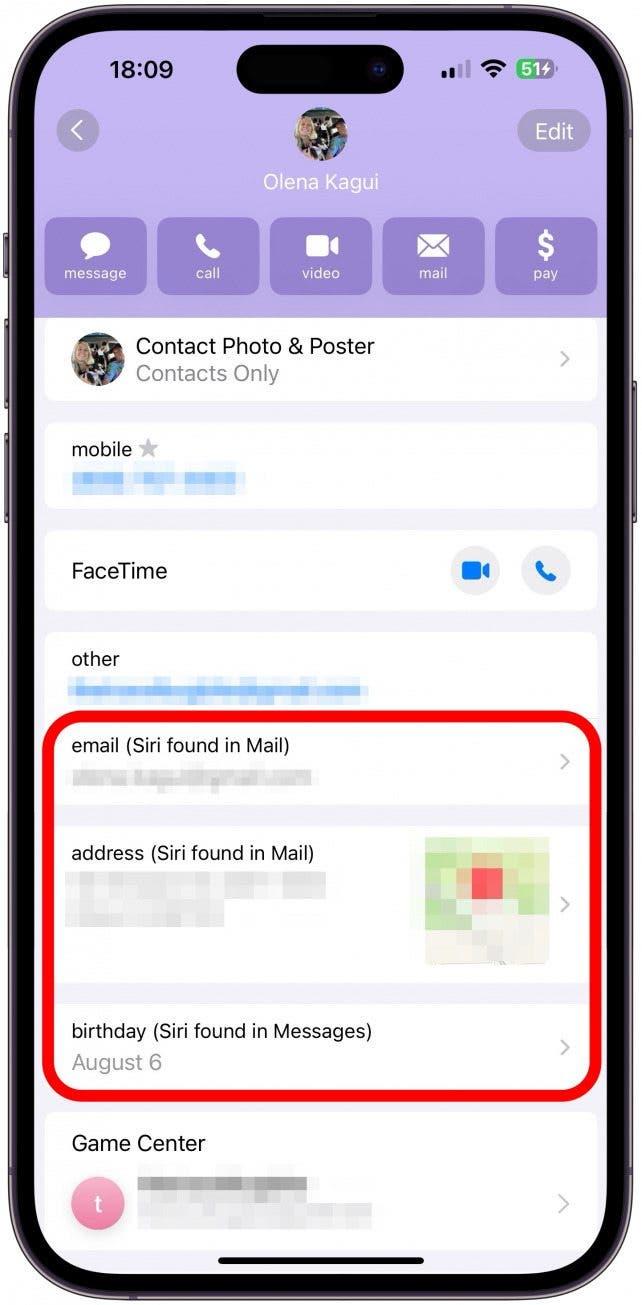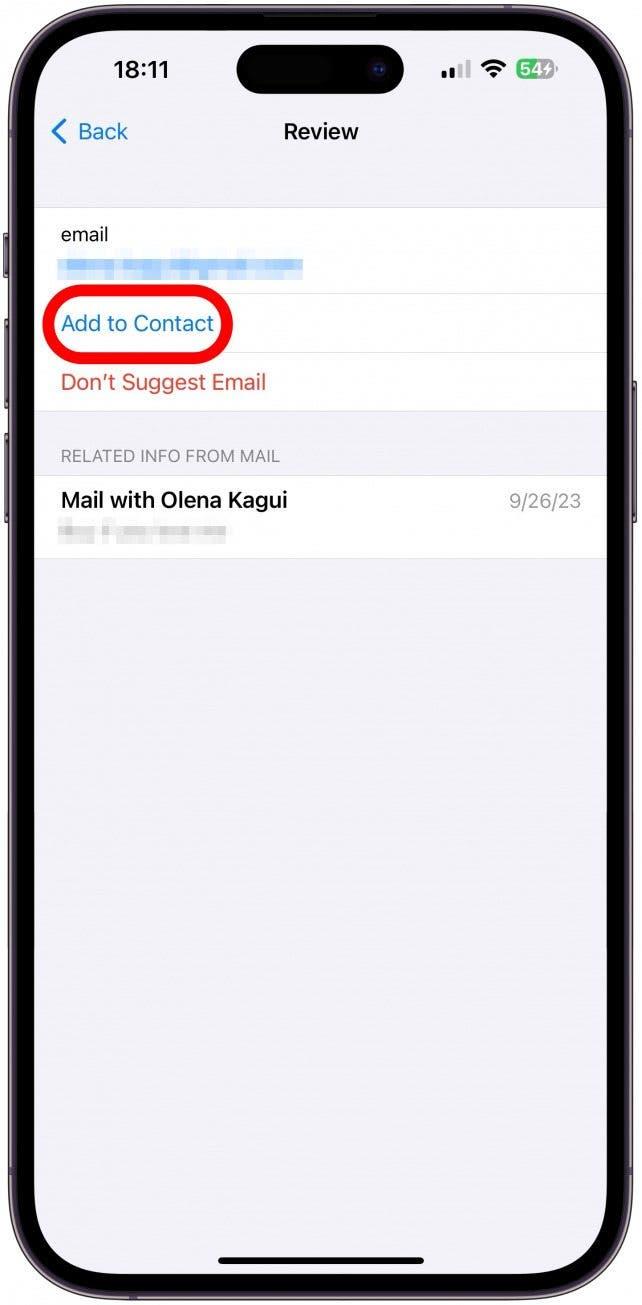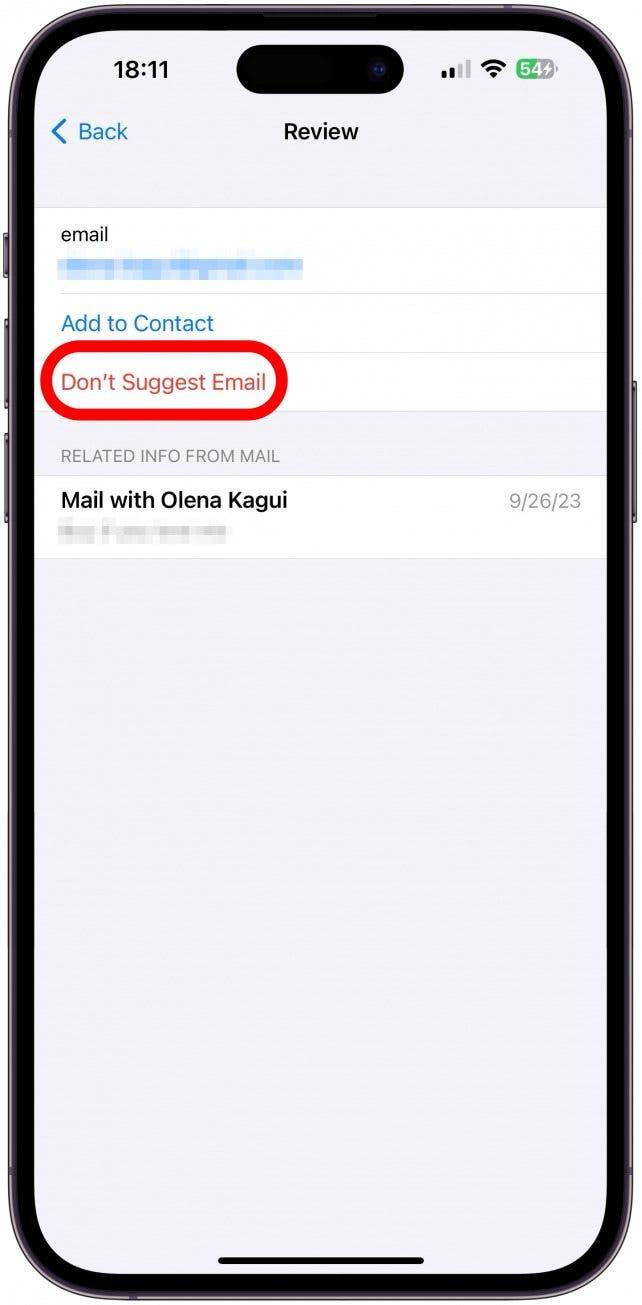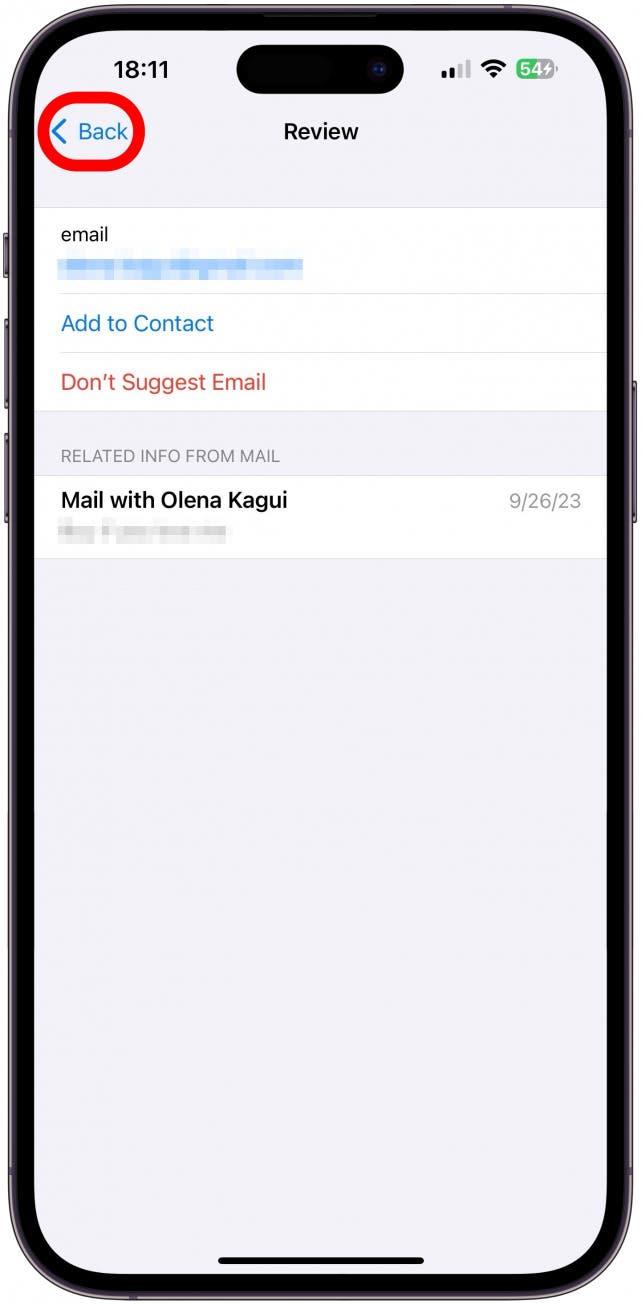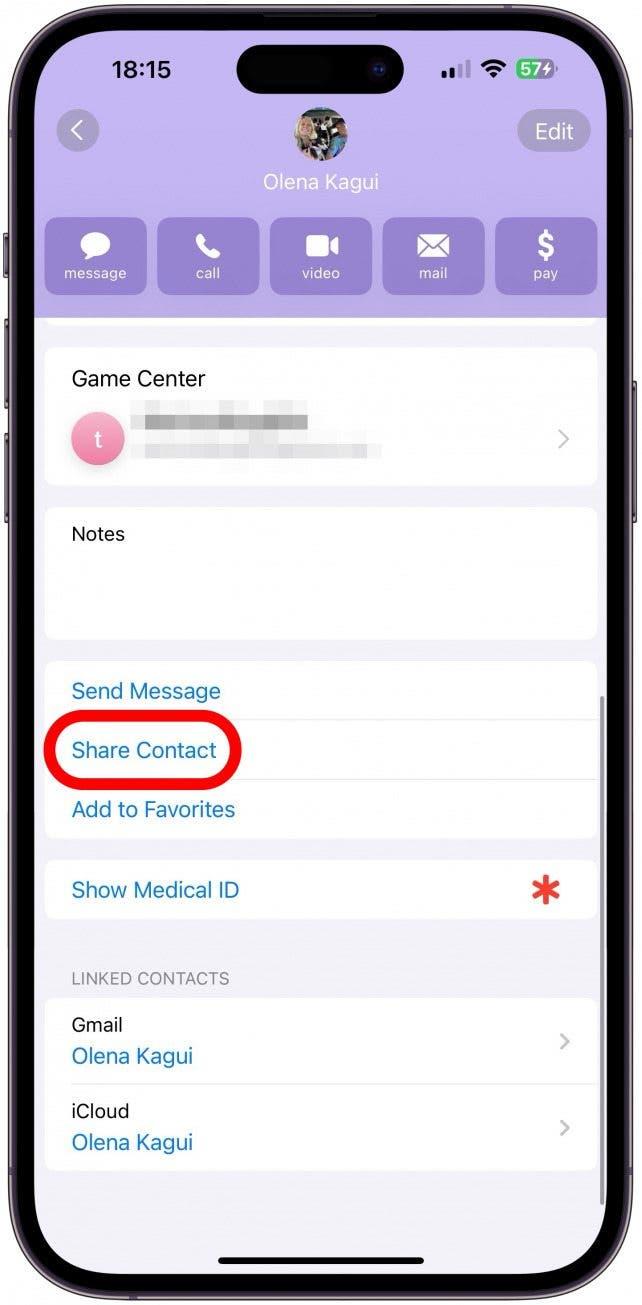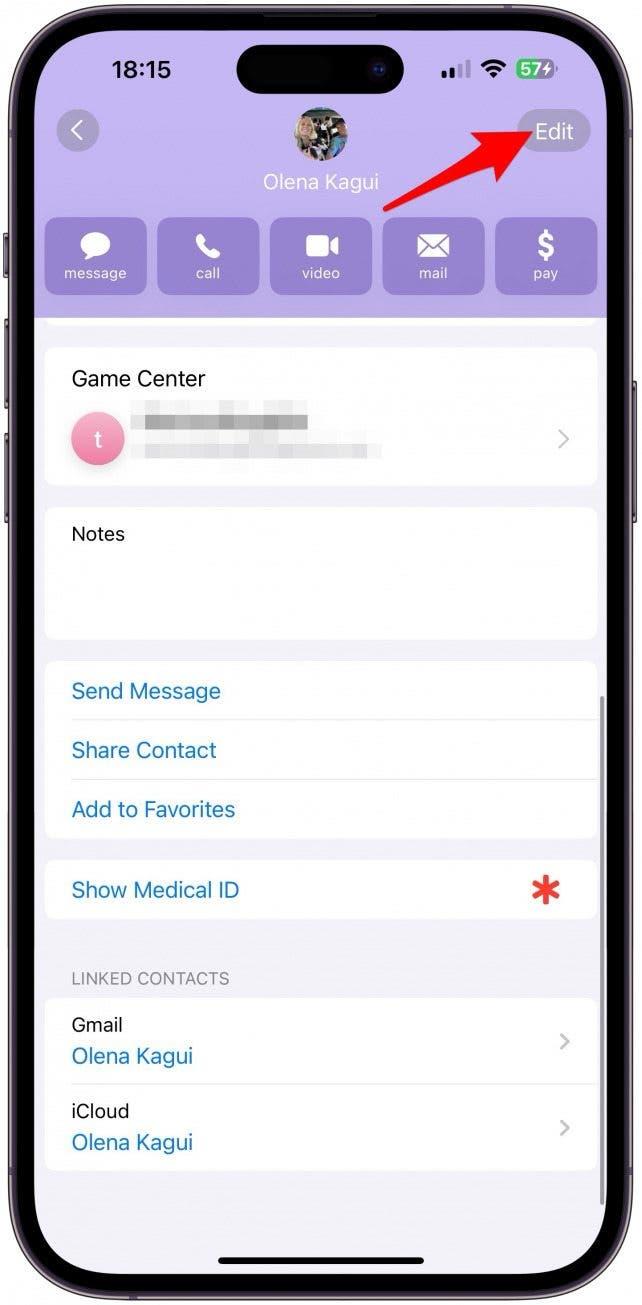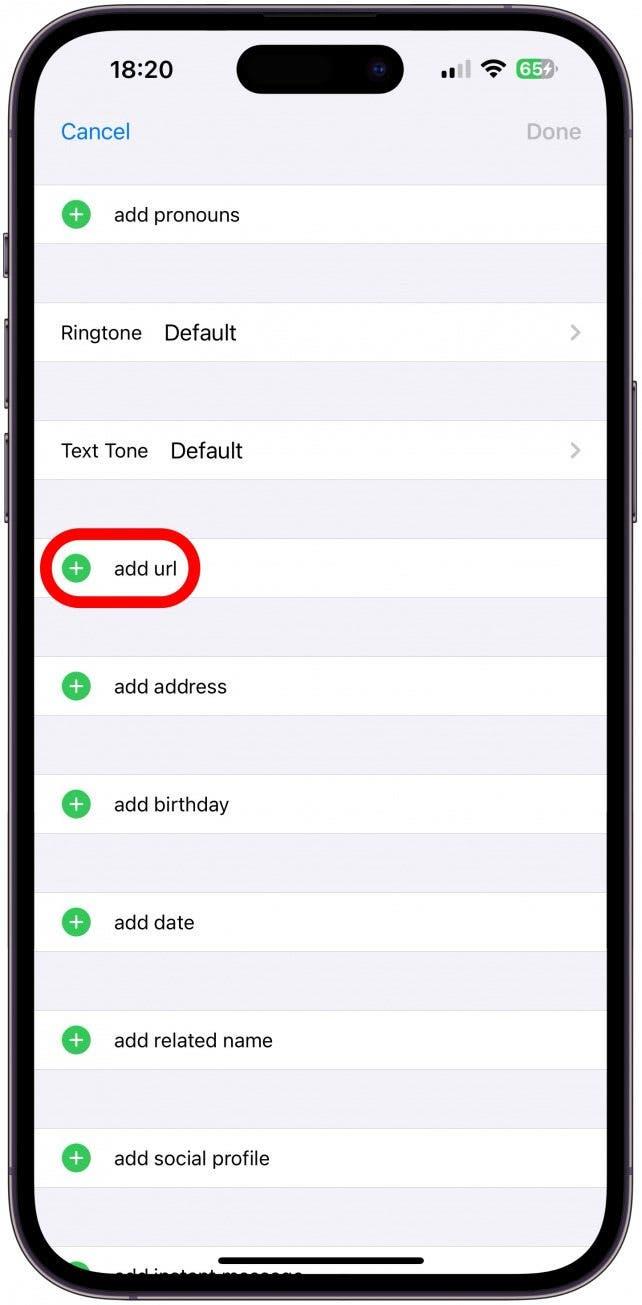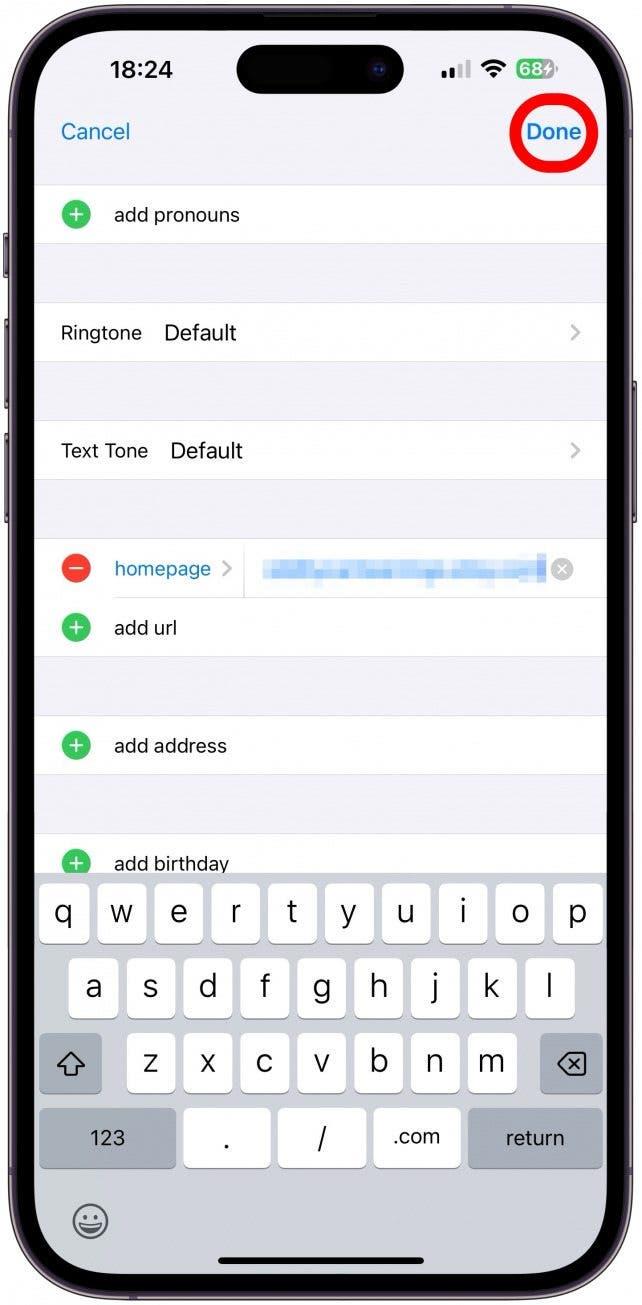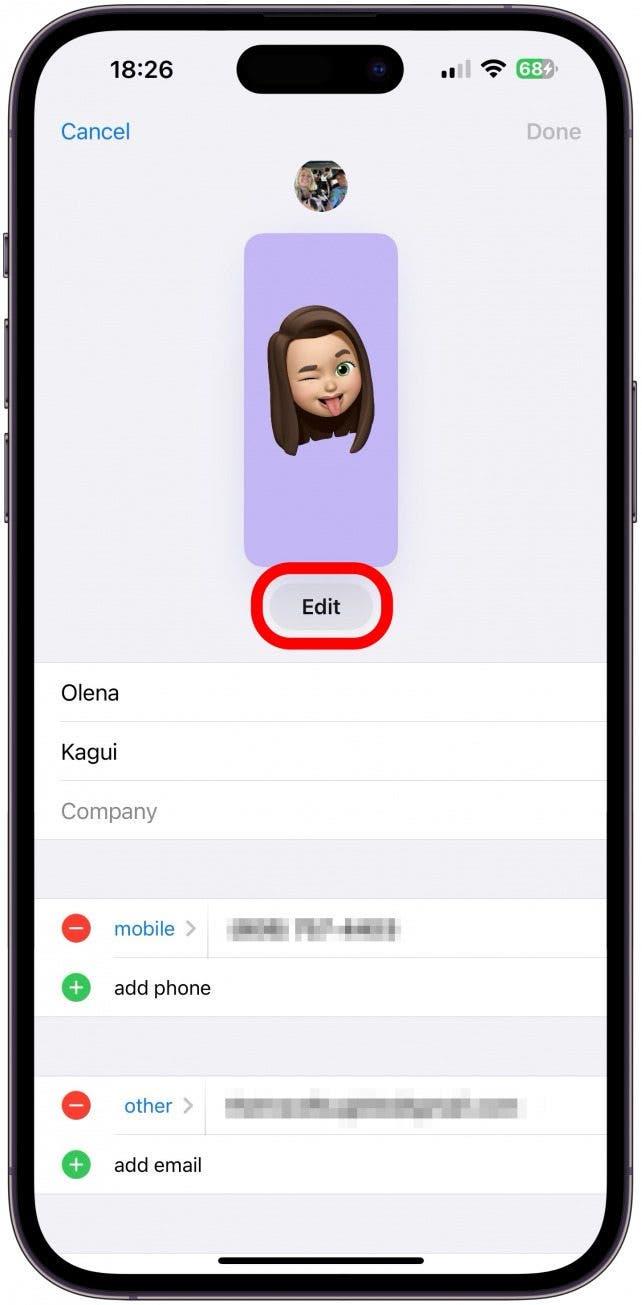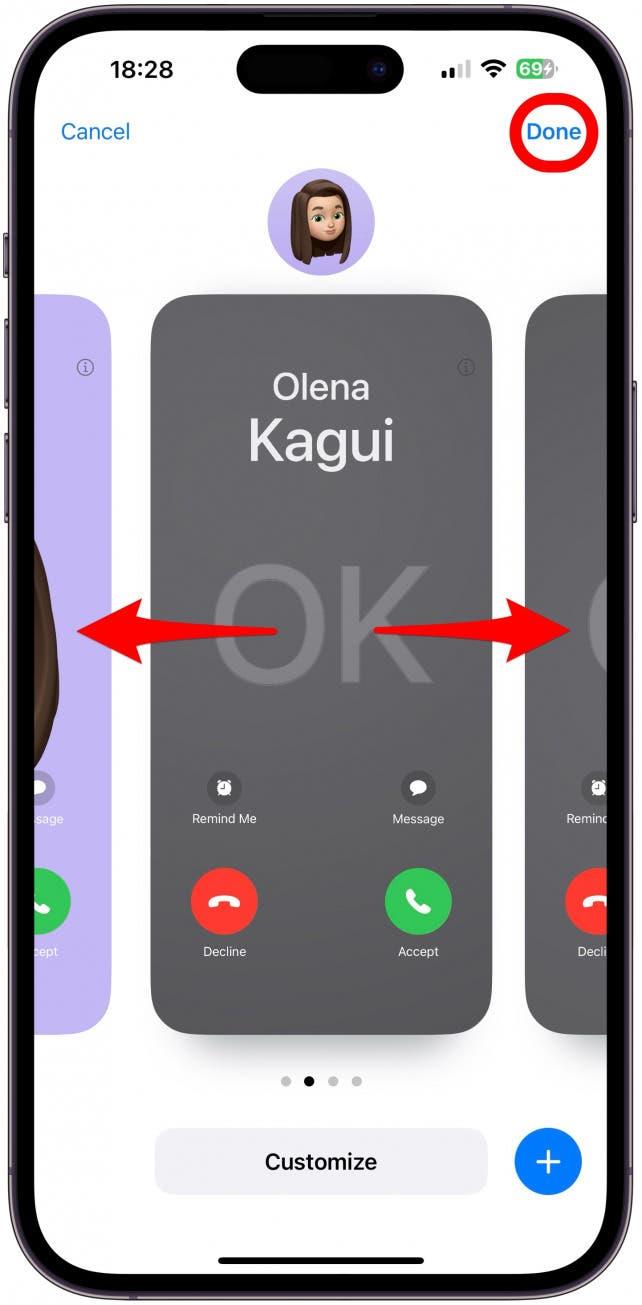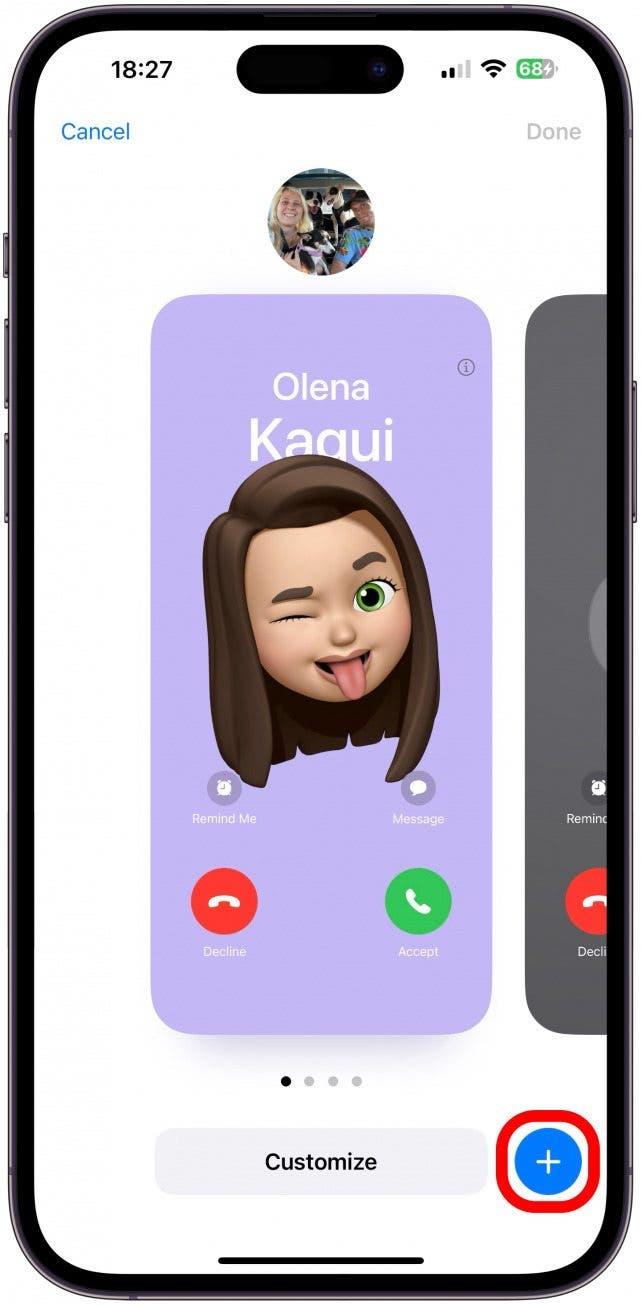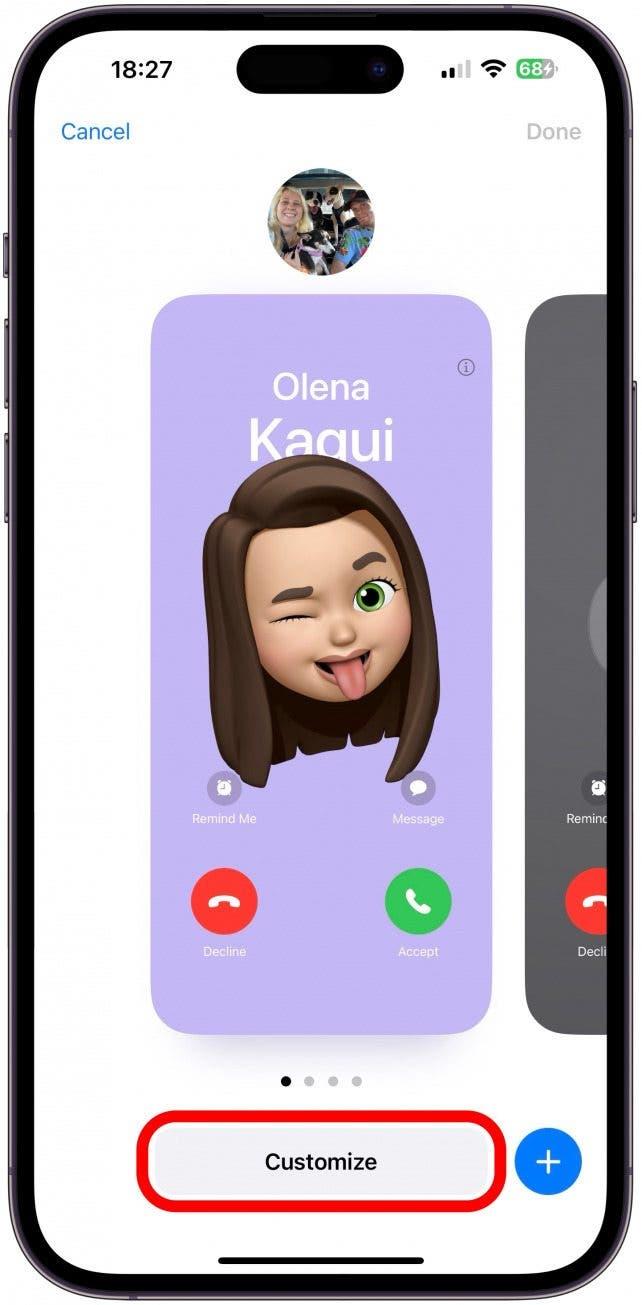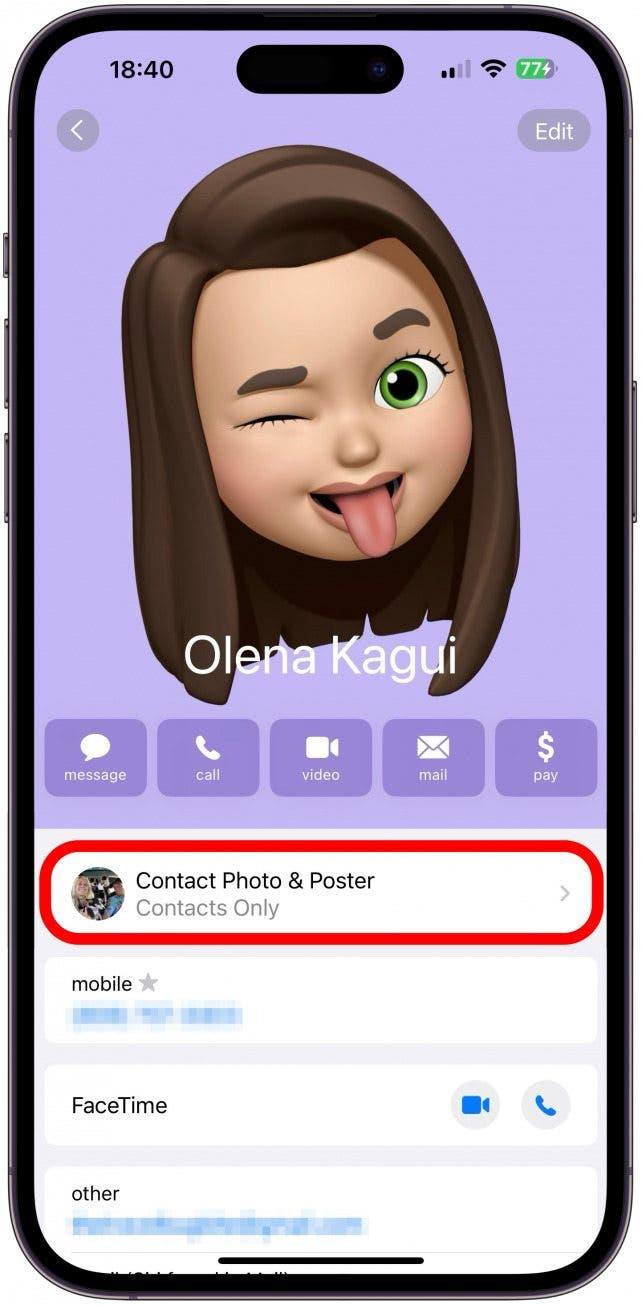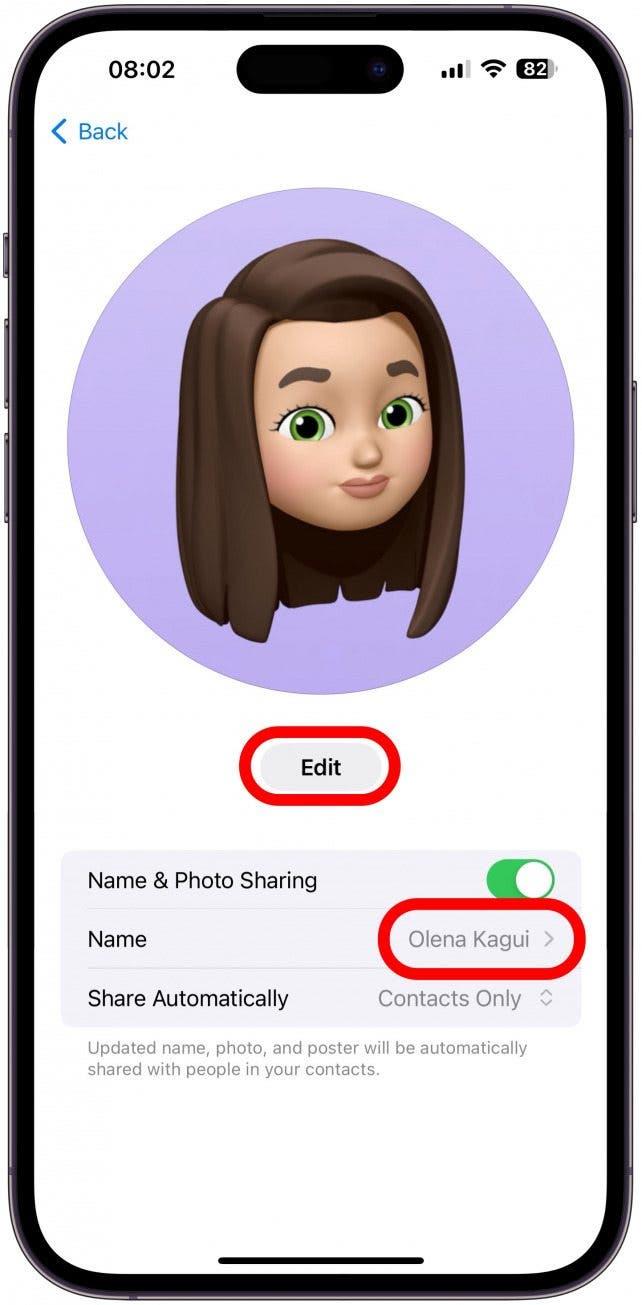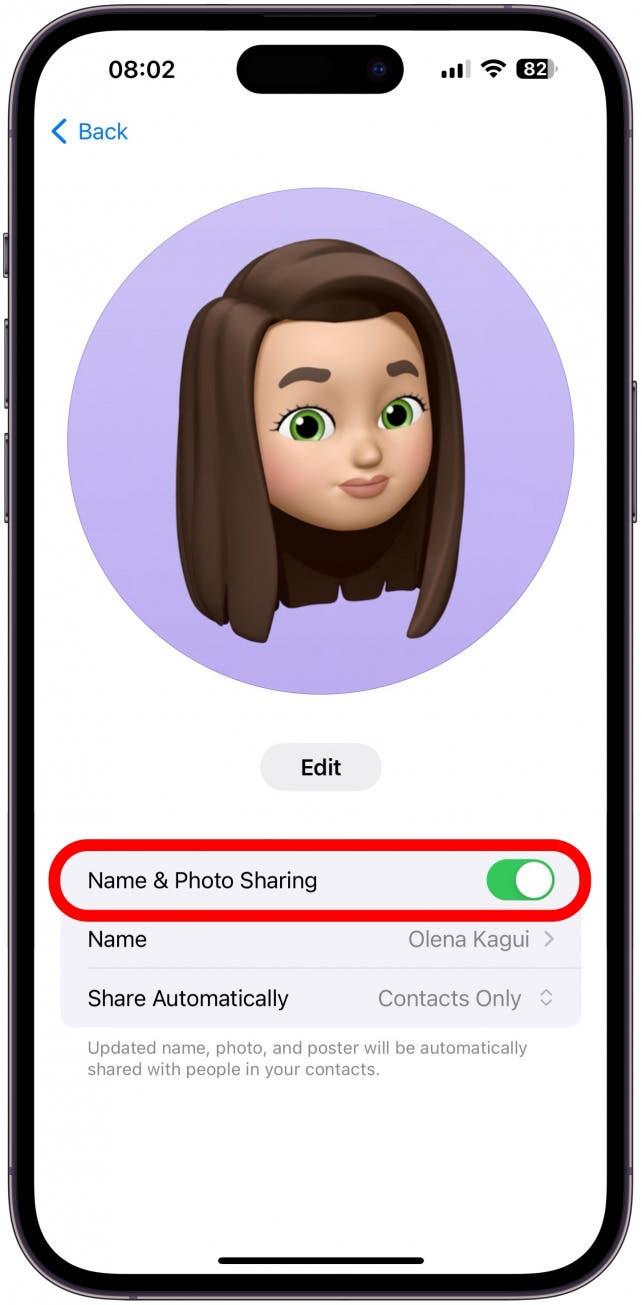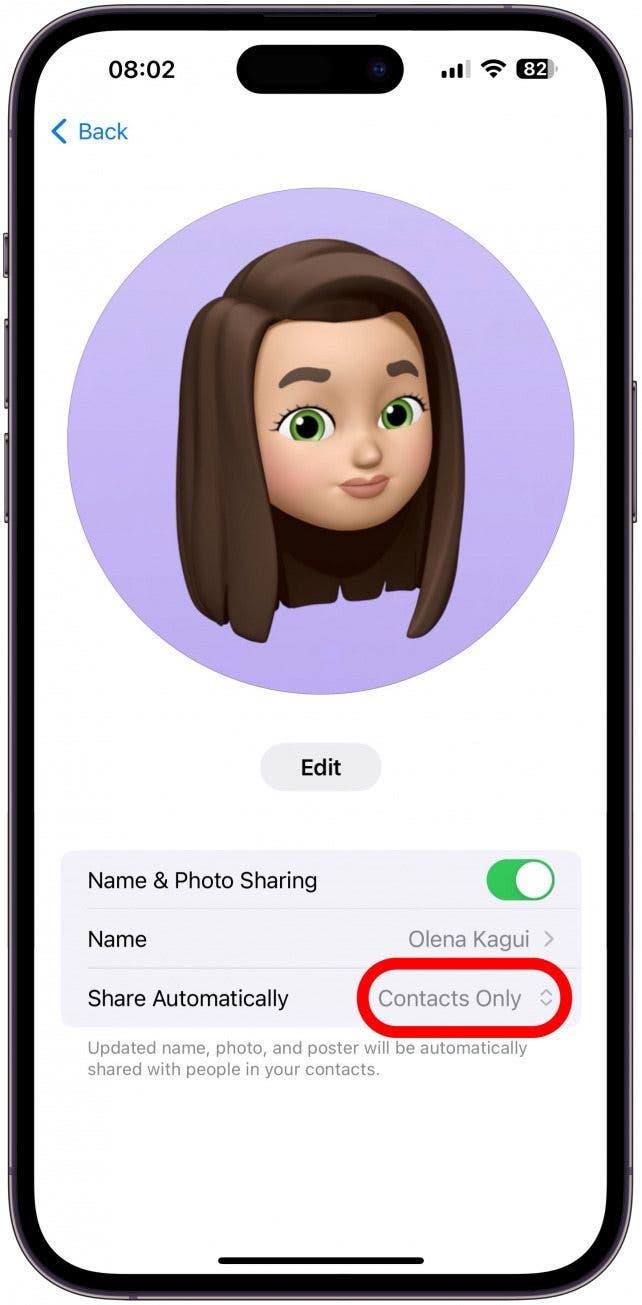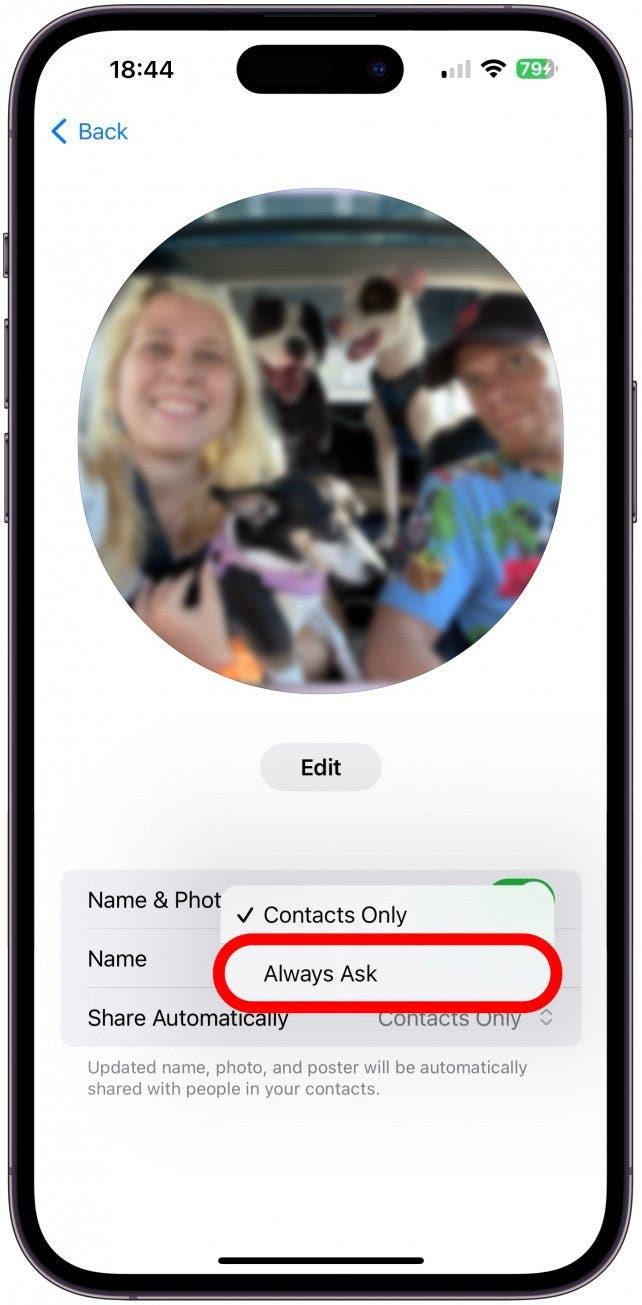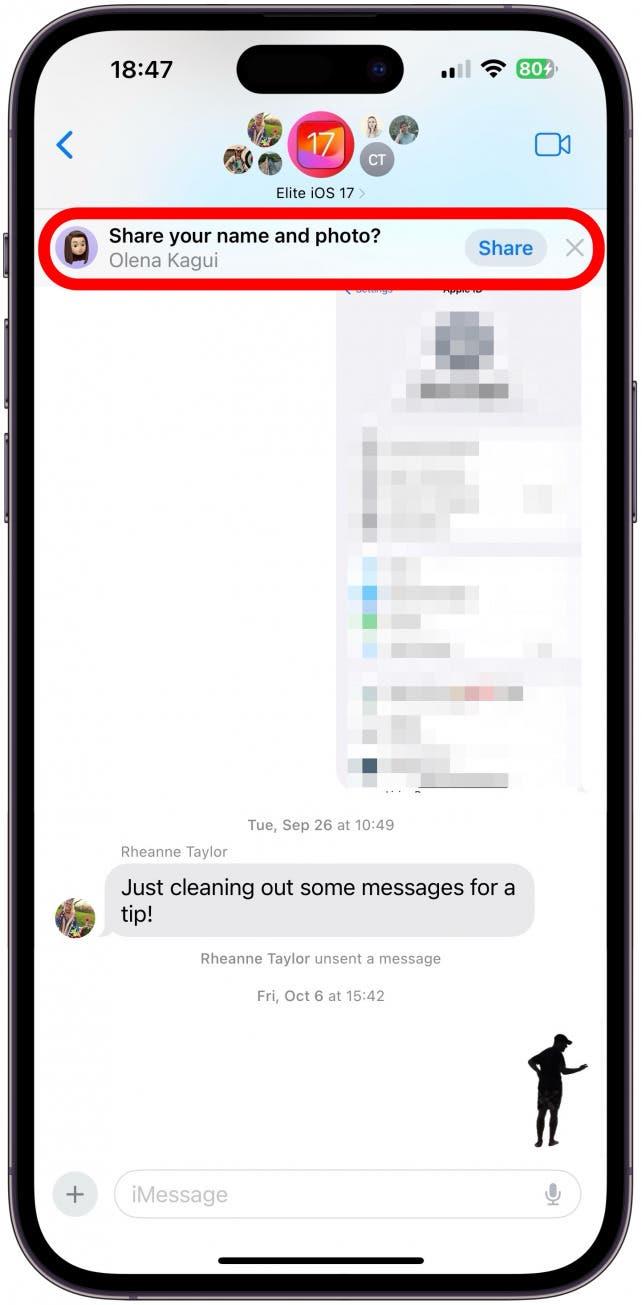iOS 17 har en ny og kul måte å dele kontaktinformasjon med andre iPhone-brukere på. Det er bare å holde to ulåste iPhones sammen, så kan dere utveksle kontaktinformasjon! Men hva er det egentlig som deles når du trykker på en fremmed persons telefon? Vi lærer deg alt du trenger å vite om kontaktkort, tilpasning av kontaktplakater og personvern.
Hvilken informasjon inneholder et iPhone-kontaktkort?
Hvis du lar kontaktene dine se kontaktkortet ditt, vil de se hva som står på kontaktkortet (vi viser deg hvordan du tilpasser denne informasjonen nedenfor). Kontakter kan få tilgang til denne informasjonen hvis du har gitt dem de riktige tillatelsene eller delt kontaktkortet med dem via SMS eller NameDrop. Så lenge du deler det med dem, har de tilgang til kontaktkortet ditt i Kontakter-, Meldinger-, FaceTime- og Telefon-appene. Når du for eksempel ringer dem, kan de trykke på i-ikonet og se informasjonen du har oppgitt. Den eneste gangen de kan se mer informasjon eller noe du ikke eksplisitt har oppgitt, er hvis de tilpasser kontaktkortet ditt manuelt.
Din iPhone inneholder utrolig mye informasjon om deg, så det er viktig å vite hva kontaktkortet inneholder før du deler det. Hver gang du sender en tekstmelding med informasjon om adresse, bursdag, familiemedlemmer osv. til noen, lagrer iPhone denne informasjonen. Kontaktkortet mitt var fylt med forslag om privatlivet mitt som jeg ikke ønsker å dele med fremmede. Heldigvis kan du selv velge hvilken informasjon du vil dele med hvem og når.
 Oppdag iPhones skjulte funksjonerFå et daglig tips (med skjermbilder og klare instruksjoner) slik at du kan mestre iPhone på bare ett minutt om dagen.
Oppdag iPhones skjulte funksjonerFå et daglig tips (med skjermbilder og klare instruksjoner) slik at du kan mestre iPhone på bare ett minutt om dagen.
Slik tilpasser du kontaktkortet på iPhone for bedre personvern
Du har full kontroll over hva andre ser og vet om deg. Slik viser og tilpasser du informasjonen din:
- Åpne Kontakter på iPhone.

- Bla helt til toppen hvis du ikke allerede er der. Trykk på Mitt kort.

- Her ser du kontaktkortet ditt.

- Hvis du blar nedover, ser du hvilken informasjon du har lagret om deg selv. Du kan se Siri-forslag som er grå og merket med ”Siri funnet i (appnavn)”.Disse forslagene kan inneholde adressen din, alternative e-postadresser og telefonnumre, bursdagen din osv.

- Hvis du trykker på Siri-forslagene, kan du se alternativet Legg til i kontakt hvis du ønsker å inkludere det i kontaktkortet.

- Du kan også trykke på Foreslå ikke (type data) hvis Siri antar at det er feil, eller hvis du rett og slett ikke ønsker å registrere det.

- Hvis du trykker på Tilbake uten å gjøre noen valg, blir forslaget stående, men det vises ikke hvis du deler kontaktkortet.

- Hvis du blar lenger ned, ser du muligheten til å dele kontakt. Ved å trykke på dette kan du velge hvilken informasjon du vil dele, og deretter åpnes et delingsark der du kan dele kontaktkortet på samme måte som du deler et bilde eller andre iPhone-filer.

- Hvis du trykker på Rediger øverst til høyre, får du opp ulike felt som du kan endre, legge til eller fjerne.

- Trykk på det grønne plusstegnet for å legge til informasjon i et felt. Jeg vil legge til nettadressen til nettbutikken min fordi jeg vil at alle skal ha tilgang til den, selv helt ukjente mennesker jeg nettopp har møtt.

- Skriv inn de riktige dataene i feltet, og trykk deretter på Ferdig.

- Trykk deretter på Rediger for å tilpasse kontaktplakaten og kontaktbildet.

- Her ser du hva folk vil se når du ringer dem eller deler kontakten din med dem. Bildet i sirkelen øverst på skjermen er kontaktbildet ditt, mens det rektangulære bildet er kontaktplakaten. Du kan sveipe for å se de eksisterende alternativene. Hvis du liker et av dem, trykker du på Ferdig.

- Du kan også lage en helt ny ved å trykke på det blå plussikonet.

- Til slutt kan du tilpasse den valgte kontaktplakaten. Trykk på Tilpass.Her kan du velge mellom et bredt utvalg av stilarter for kontaktbilder og plakater. Det kan være ekte bilder, memojis, emojis, monogrammer osv. Den beste måten å bli kjent med dem på er å utforske alle alternativene. Du kan til og med opprette en rekke ulike alternativer og bytte mellom dem etter eget ønske.

- Hvis du går tilbake til trinn 3, kan du nå trykke på Kontaktbilde & Plakat for å velge hvem som skal se hva.

- Du kan endre navnet ditt ved å trykke på navnet ditt, og gjøre endringer i kontaktbildet og plakaten ved å trykke på Rediger.

- Deretter kan du slå av deling av navn og bilde for mest mulig personvern, men da vil ingen se kontaktplakaten eller bildet du har konfigurert.

- Det nest mest private alternativet er å trykke på Kun kontakter.

- Du kan endre det til Alltid spørre, slik at du alltid kan velge å dele navn, bilde og plakat med kontaktene dine, og du kan velge å holde dem private hvis du ønsker det.

- Hvis du nå åpner en meldingstråd med andre iPhone-brukere, får du opp et popup-vindu der du blir spurt om du vil dele navnet og bildet ditt med kontaktene i den aktuelle tråden. Trykk på Del for å dele endringene du gjør, eller trykk på x eller ignorer varselet for ikke å dele oppdateringen.

Nå vet du hvordan du redigerer personopplysningene dine og hvordan de deles med andre!
Nå vet du hvordan du tilpasser kontaktplakaten (også kjent som anropsbilde), kontaktkortet og kontaktbildet. Hver gang du gjør endringer, kan du dele dem med kontaktene dine, med mindre du foretrekker å holde dem private ved å sette dem til Alltid spørre. Husk at hvem som helst kan tilpasse kortet ditt til personlig bruk ved å legge til, fjerne eller endre informasjonen på kontaktkortet. Les mer om hvordan du kan tilpasse kontaktplakaten i iOS 17 og hvordan du sender kontaktinformasjon ved hjelp av NameDrop.
VANLIGE SPØRSMÅL
- Hvordan endrer jeg navnet på telefonen? Kontaktkortet ditt er ikke det samme som telefonnavnet ditt. Du kan se og endre telefonnavnet ditt i Innstillinger under Generelt, bare trykk på Om og velg Navn. Det er slik andre ser deg på for eksempel AirDrop.
- Hvorfor oppdateres ikke kontaktplakatene mine? Hvis du har oppdatert kontaktplakaten din, men fortsatt ser den gamle, er det ingen grunn til panikk! Det finnes flere måter å oppdatere kontaktplakaten manuelt på hvis det ikke skjer automatisk.