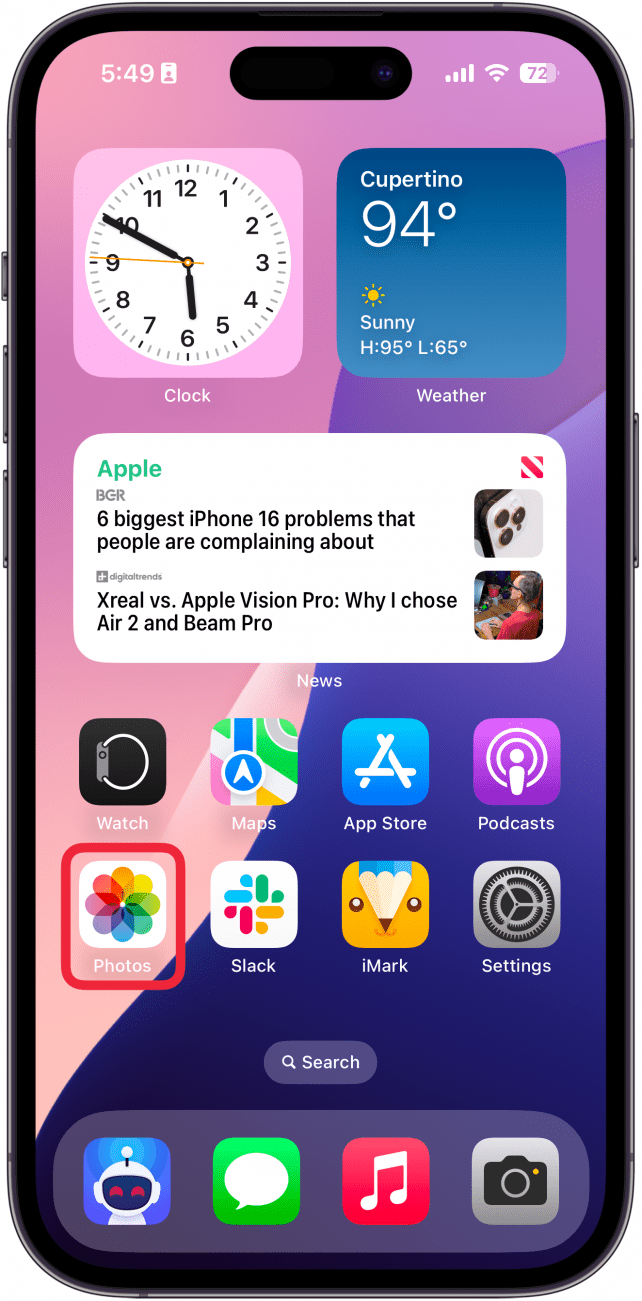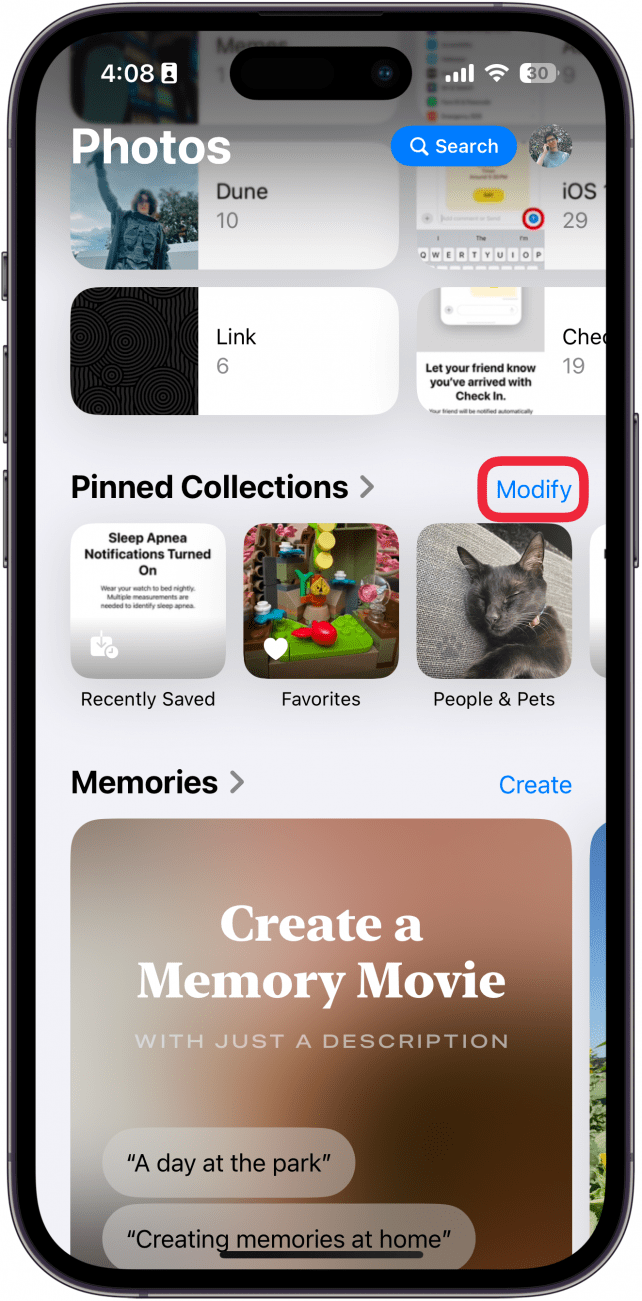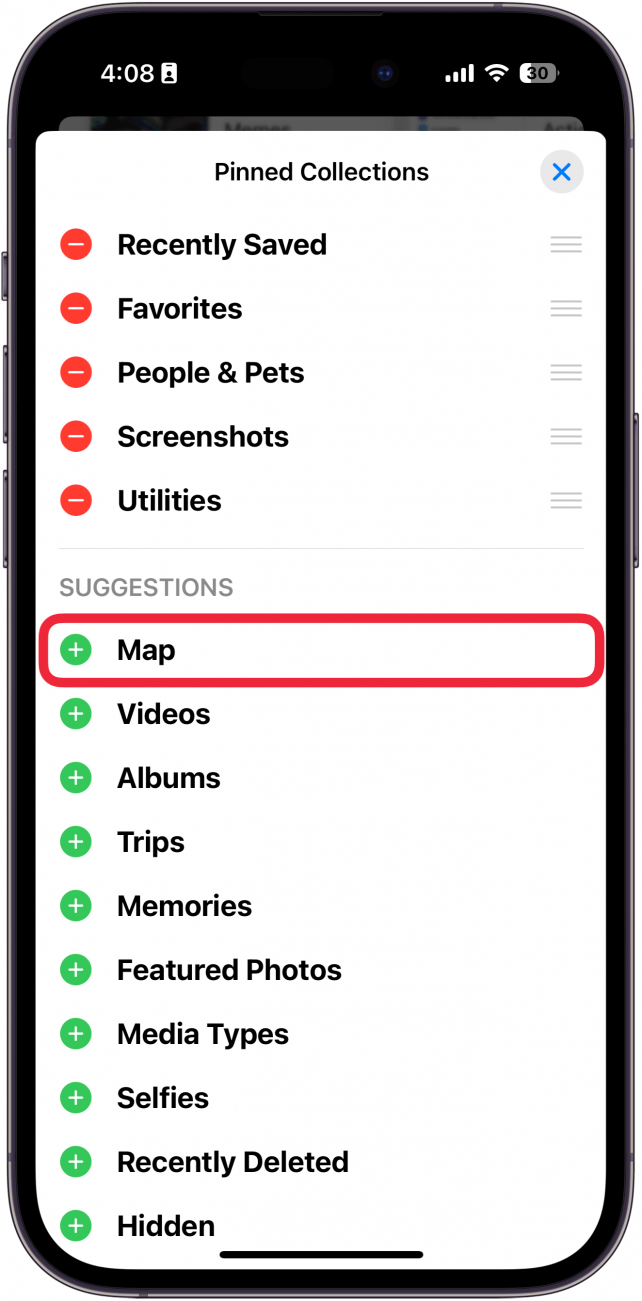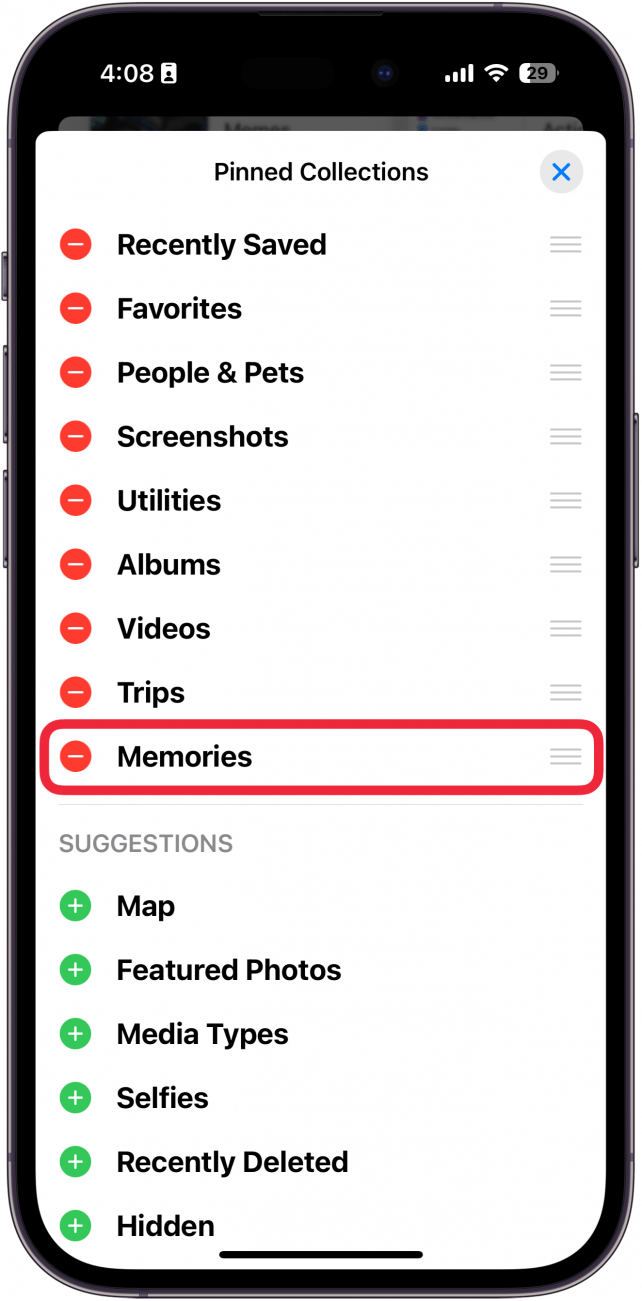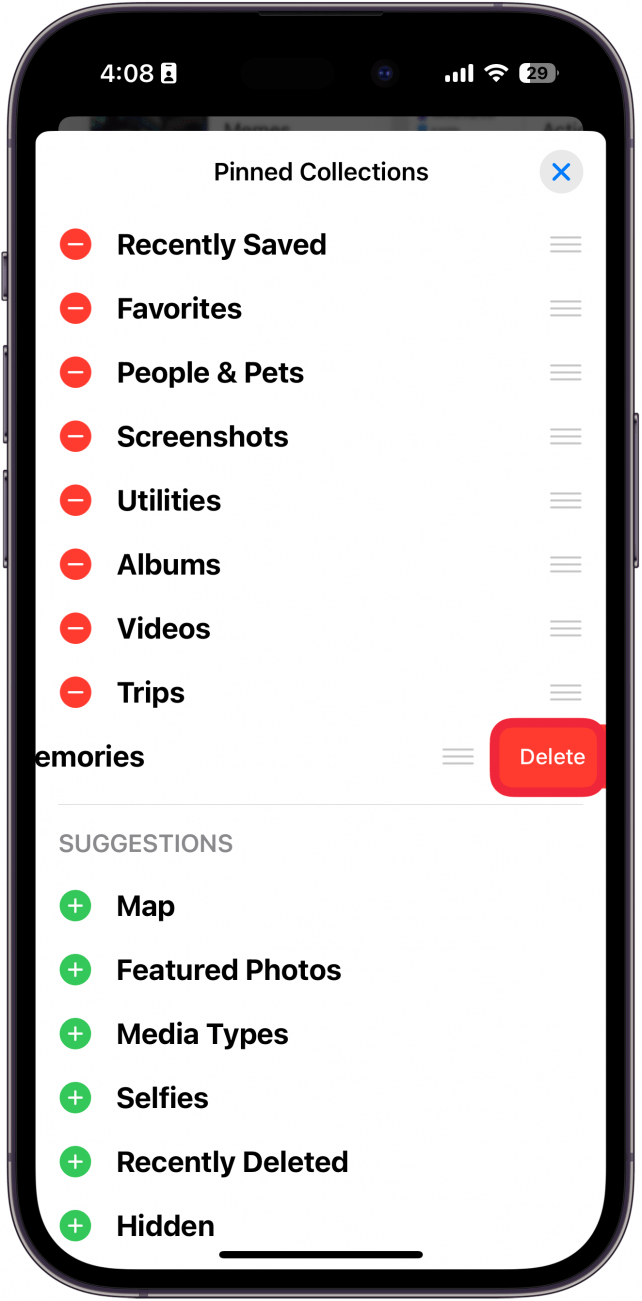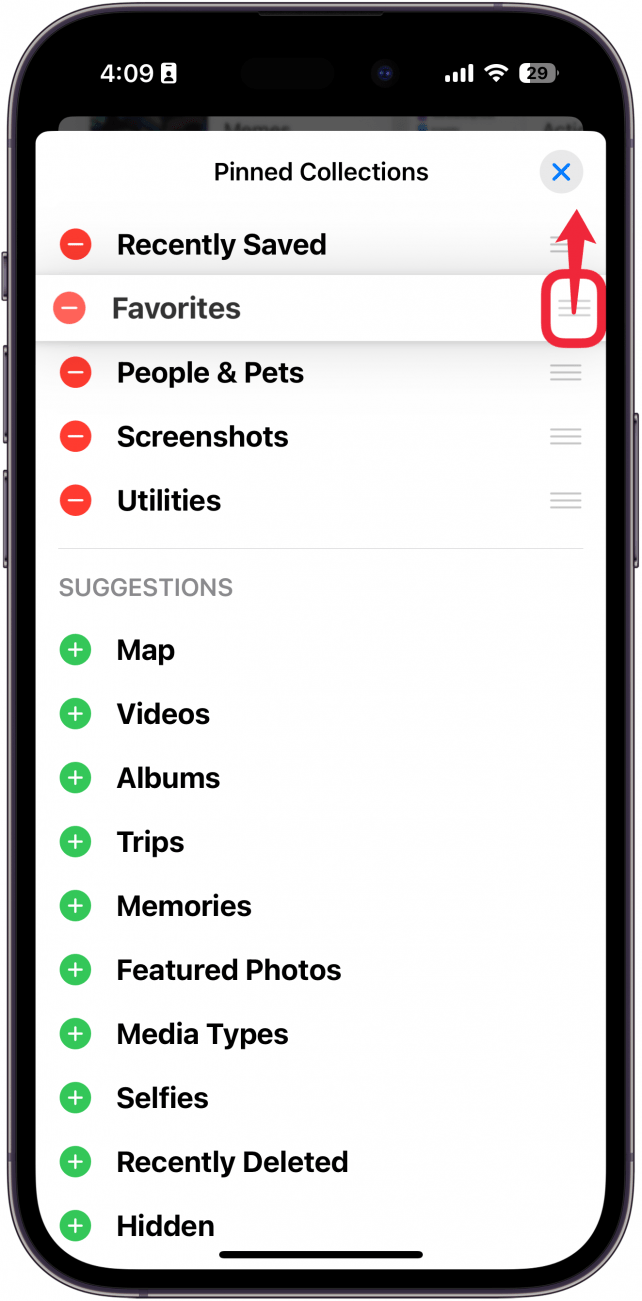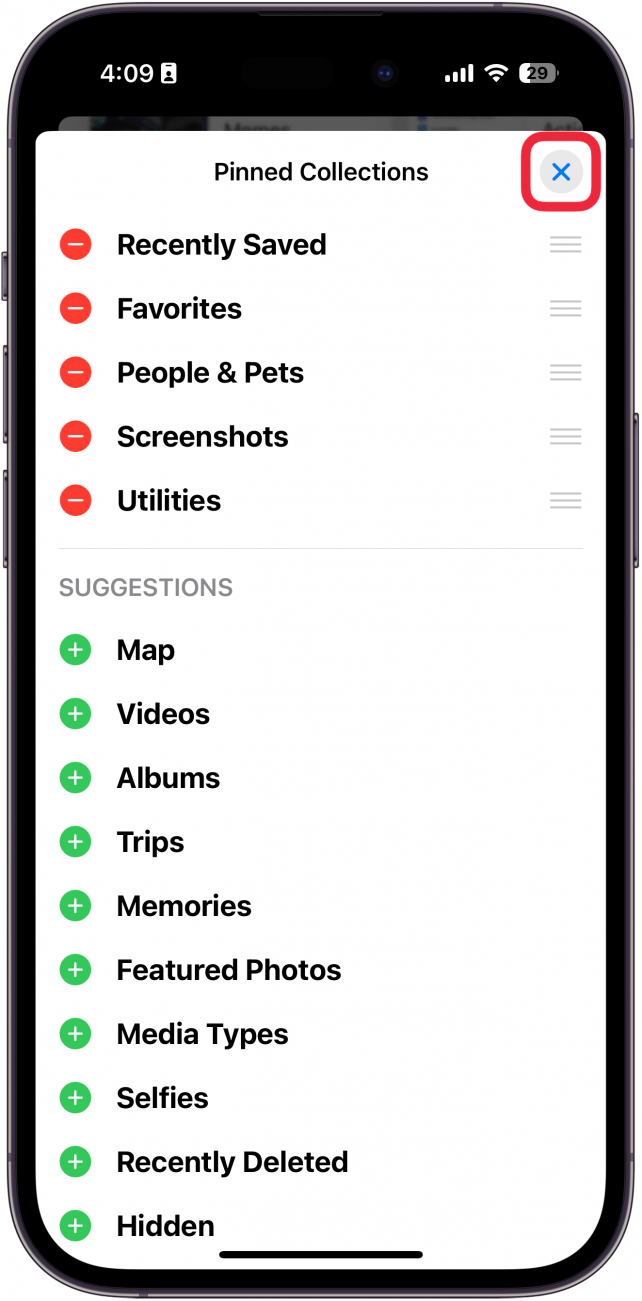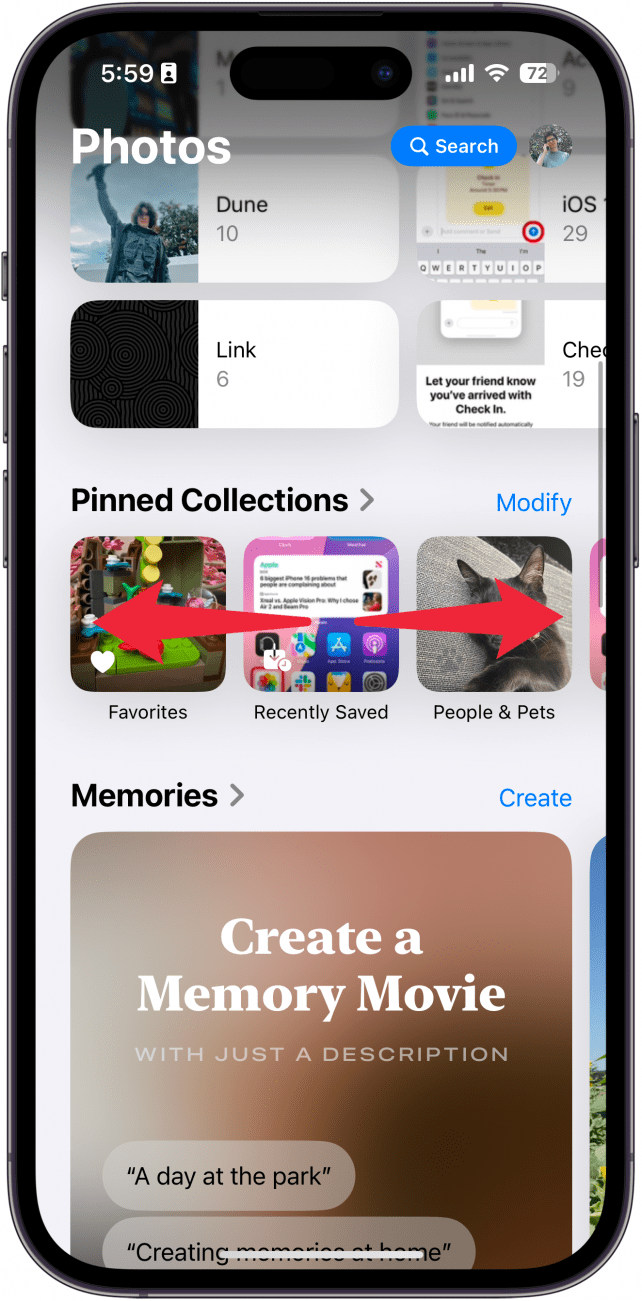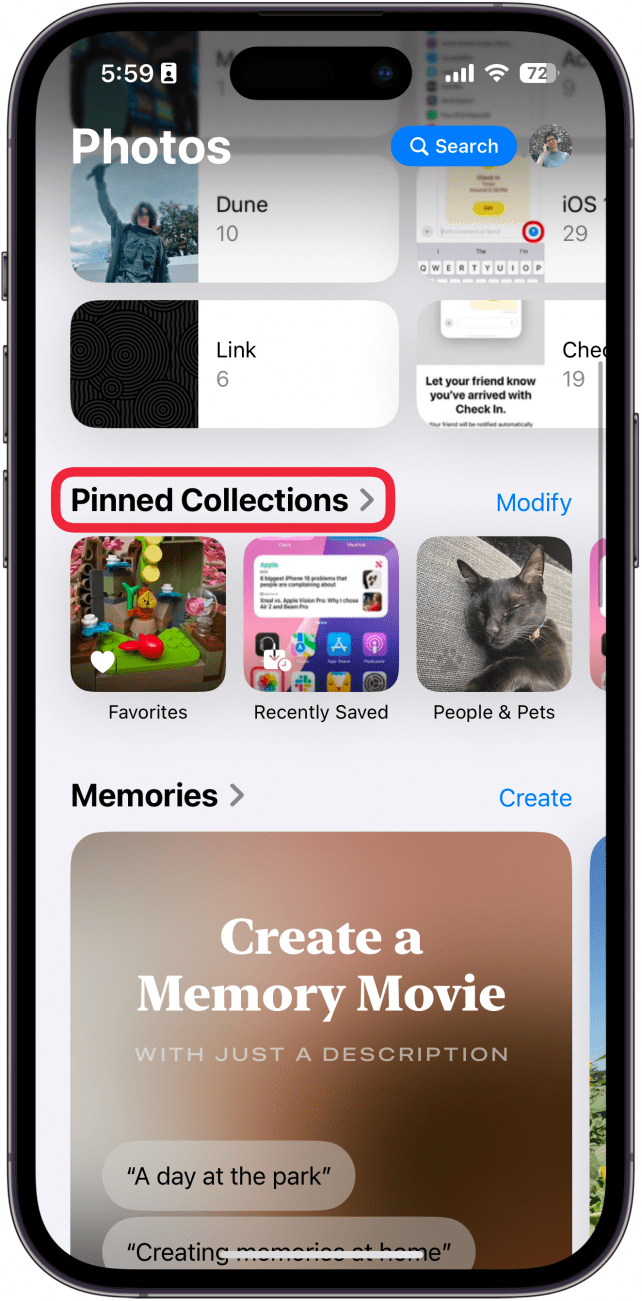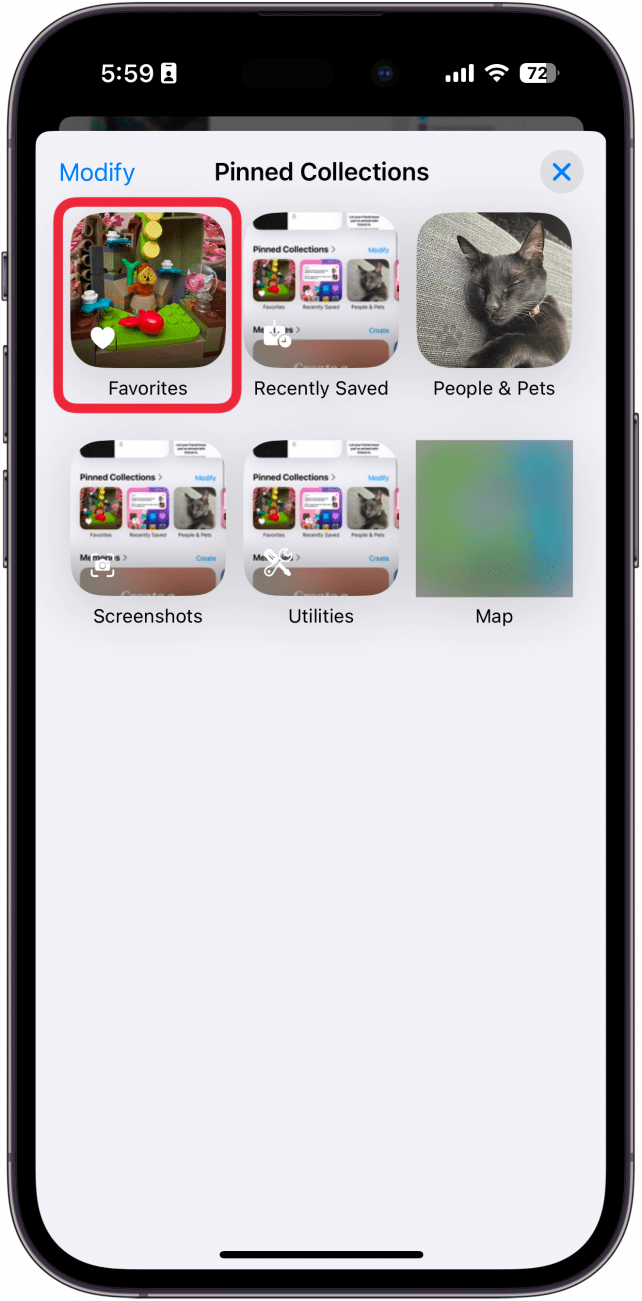Den nyeste versjonen av iOS har ført med seg noen store endringer i Bilder-appen. Appen har fått et helt nytt design, så det kan hende du blir litt forvirret når du åpner den for første gang. Heldigvis er det enkelt å gjøre den litt mindre rotete.
Hvorfor du vil elske dette tipset:
- **Hold viktige bildesamlinger lett tilgjengelige.
- **Fjern irrelevante samlinger fra de festede samlingene dine.
iOS 18 Bilder-appen: Tilpasning av festede samlinger
Systemkrav
Dette tipset fungerer på iPhones som kjører iOS 18 eller nyere. Finn ut hvordan du oppdaterer til [nyeste versjon av iOS] (https://www.iphonelife.com/content/how-to-update-to-ios-11-iphone-ipad).
Den nye iOS 18 Photos-appen er litt overveldende ved første øyekast, men den kan enkelt tilpasses for å gjøre den litt mindre skremmende. En måte du kan rydde opp i Bilder-appen på, er under delen Festede samlinger. Slik tilpasser du Pinned Collections iOS 18 Photos-appen:
 Oppdag iPhones skjulte funksjonerFå et daglig tips (med skjermbilder og klare instruksjoner) slik at du kan mestre iPhone på bare ett minutt om dagen.
Oppdag iPhones skjulte funksjonerFå et daglig tips (med skjermbilder og klare instruksjoner) slik at du kan mestre iPhone på bare ett minutt om dagen.
- Åpne Bilder-appen.

- Bla nedover og finn Festede samlinger. Trykk på Modifiser.

- Under Suggestions kan du trykke på det grønne plussikonet for å feste en samling.

- Trykk på minus-ikonet for å fjerne en samling.

- Trykk på Delete for å bekrefte at du vil fjerne samlingen. Du kan legge den til igjen hvis du ombestemmer deg.

- Trykk på og hold nede de tre horisontale linjene, og dra dem for å omorganisere samlingene dine.

- Når du er ferdig, trykker du bare på X for å lagre endringene.

- Du kan sveipe til venstre og høyre på de festede samlingene for å navigere i dem.

- Du kan også trykke på Festede samlinger for å se alle samlingene dine.

- Trykk på en av samlingene for å åpne den.

Slik tilpasser du festede samlinger i Bilder-appen på iOS 18. Finn ut hvordan du navigerer i den nye [Bilder-appen på iPhone] (https://www.iphonelife.com/content/how-to-navigate-photos-app).
Mer om Bilder
- Slik skanner du bilder på en iPhone
- Slik finner du utvalgte bilder på iPhone
- Slik søker du i bilder på iPhone etter objekt