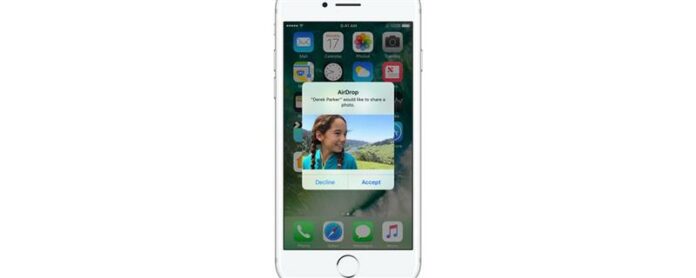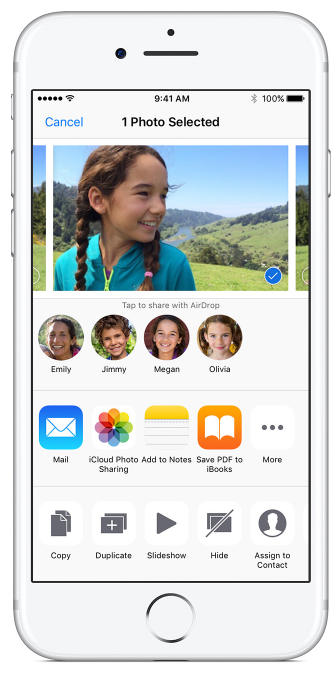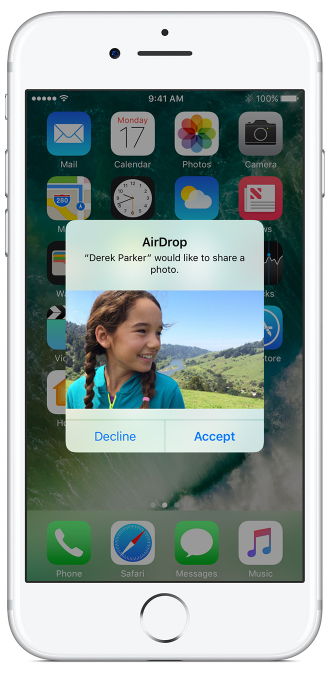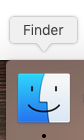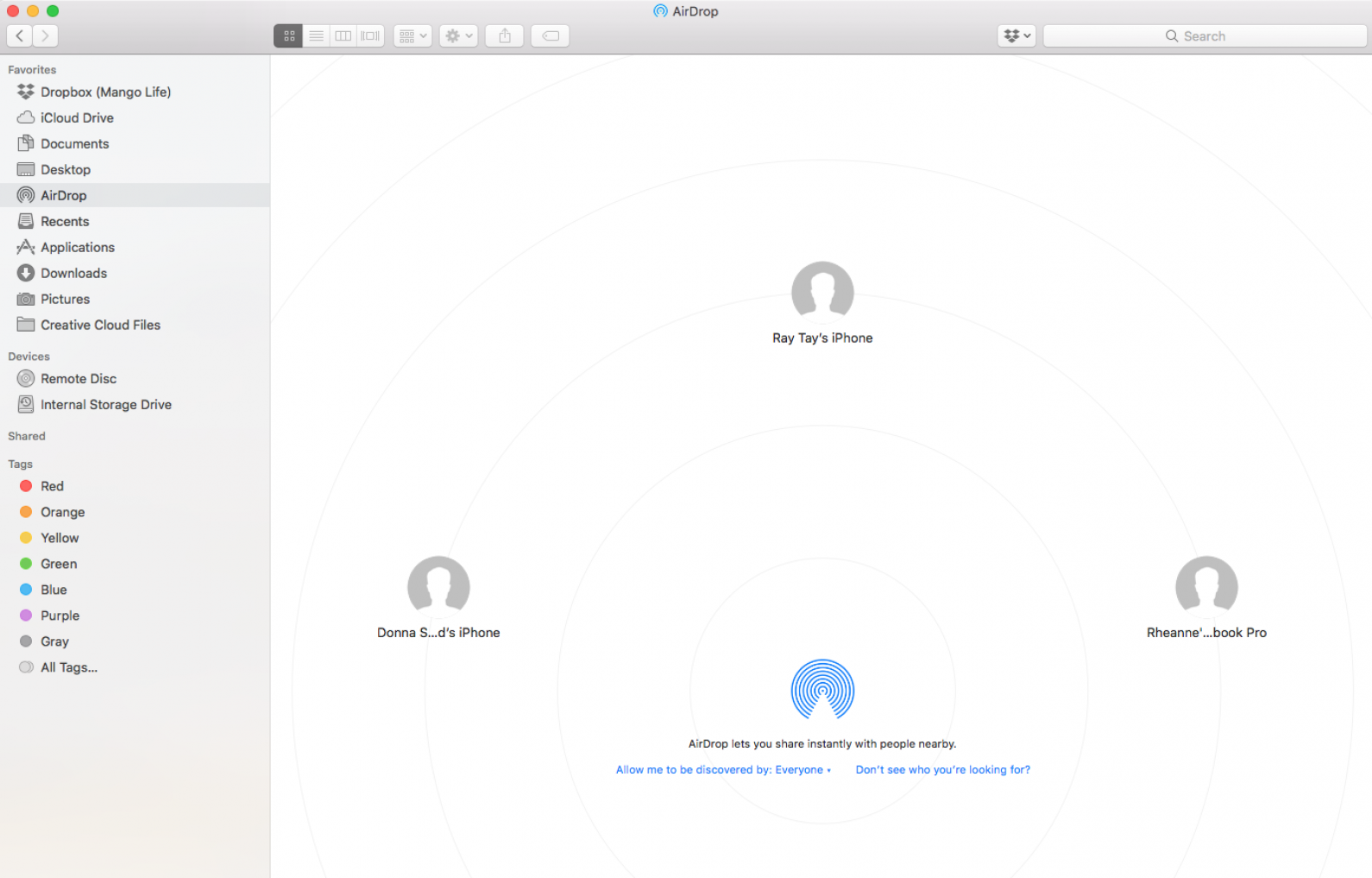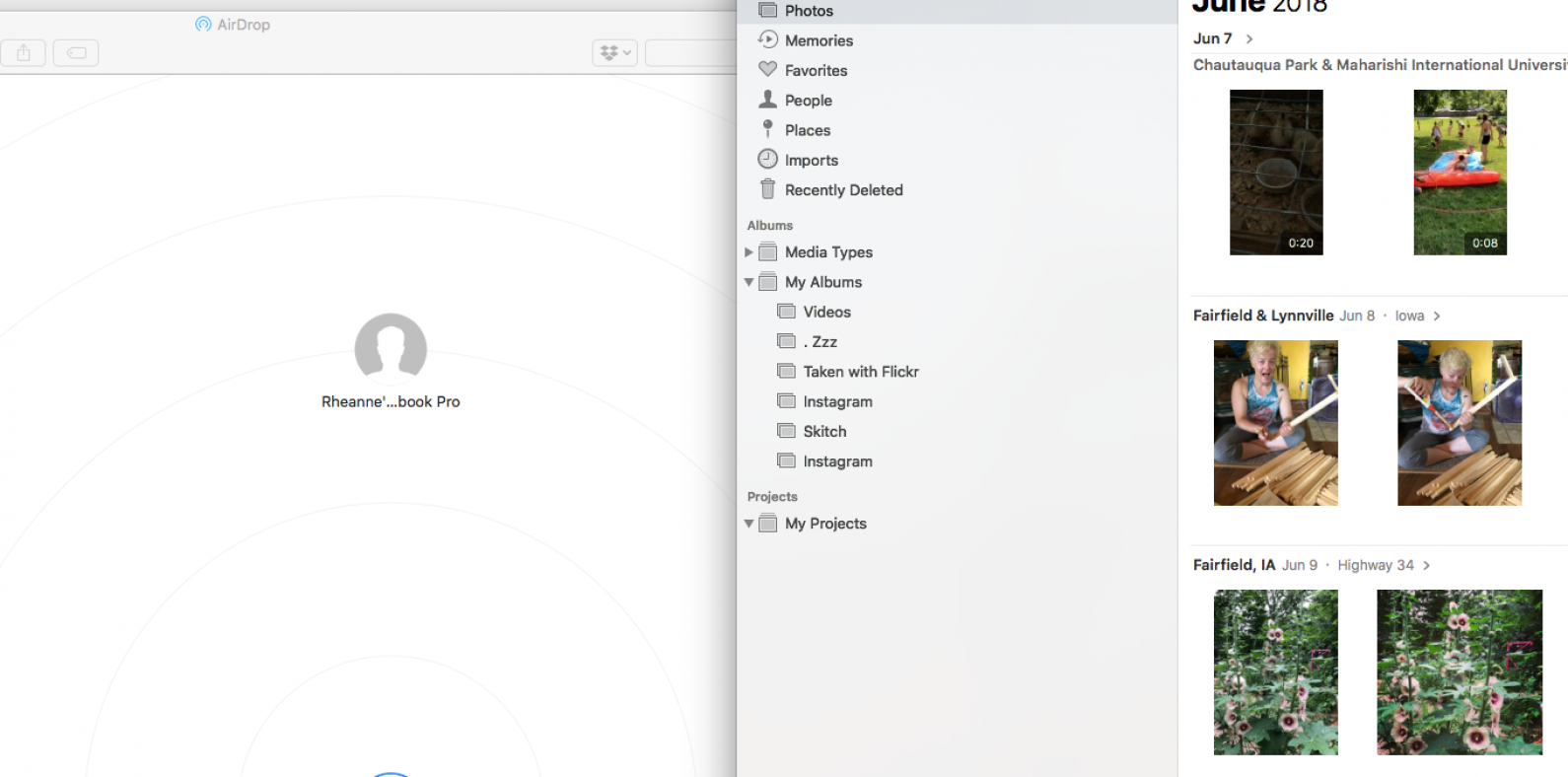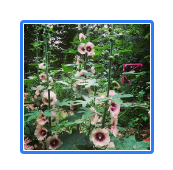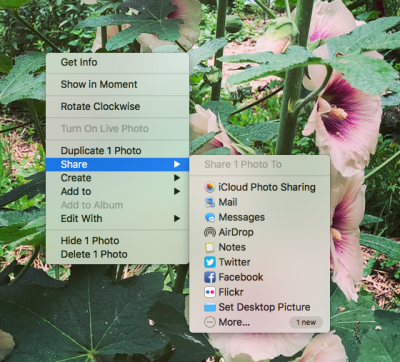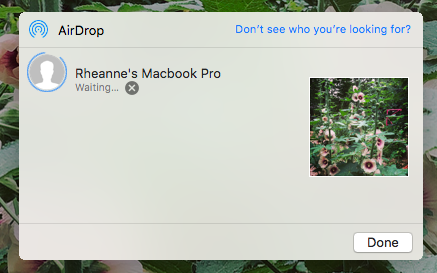Hva er AirDrop? Apples AirDrop-funksjon er en rask og enkel måte å dele filer, bilder, videoer, kontakter og mer mellom Apple-enheter. Du kan AirDrop bilder og filer fra iPad til vennens iPhone eller fra iPhone til Mac for enkel overføring. Du kan også AirDrop fra iPhone til iPhone. Så lenge du har relativt nyere enheter som kjører på et oppdatert operativsystem, er du sannsynligvis allerede satt opp til å bruke AirDrop. La oss gå gjennom hva AirDrop er nedenfor, samt hvordan du slår på AirDrop, hvordan AirDrop fungerer og hvordan du bruker AirDrop enten du er på iPhone, iPad eller Mac. Når du først vet hvordan du bruker AirDrop, vil du aldri gå tilbake.
Hva er AirDrop?
Så, hva er AirDrop, egentlig? AirDrop er en Apple-funksjon som lar deg overføre medier trådløst mellom iOS- og Mac-enhetene dine. Du kan AirDrop dine egne filer og bilder mellom enhetene dine, men du kan også AirDrop et bilde til en venn hvis de er i nærheten, noe som er raskere og innebærer mindre oppstyr enn å sende det via meldinger eller e-post. Det er en av de mest smertefrie Apple Continuity-funksjonene; den er enkel å bruke og fungerer akkurat som den skal.
Hvordan fungerer AirDrop?
AirDrop gir en rask og sikker måte å overføre data mellom Apple-enheter ved å opprette en P2P (peer-to-peer) Wi-Fi-tilkobling. Alle filene som sendes er kryptert, og sende- og mottaksenhetene lager en brannmur rundt tilkoblingen og kommuniserer direkte ved hjelp av Bluetooth. AirDrop ser etter enheter i nærheten å lage dette nettverket med, og kan se relativt langt ut; hvis du er et par rom unna noen, vil du sannsynligvis fortsatt kunne AirDrop disse filene. Til tross for at du bruker en Bluetooth-tilkobling for å få dette til å fungere, er AirDrop utrolig rask. Når du AirDrop media, vil det varsle den andre personen umiddelbart, og de vil kunne akseptere det du har sendt.
Profftips: Selv om AirDrop generelt er rask, kan det ta lengre tid å sende større filer. Sjekk disse tipsene for måter å sende større filer på .
Vil enheten min fungere med AirDrop?
Hvis du har en iPhone 5 eller iPod touch 5. generasjon eller nyere, en iPad 4 eller iPad Mini eller nyere, eller en Mac utgitt i 2012 og utover, unntatt midten av 2012 Mac Pro, bør du kunne bruke Airdrop uten problemer . Mac-en din må kjøre minst OS X Yosemite eller nyere, og iPad, iPhone eller iPod touch må oppdateres til iOS 8 eller nyere. Jeg håper imidlertid at du ikke fortsatt kjører iOS 8! En ting til; både avsender- og mottaksenheten må ha Wi-Fi og Bluetooth slått på. Hvis enheten din er kompatibel, men det er et problem med AirDrop, sjekk ut disse feilsøkingstipsene< /a>.
Slik slår du på AirDrop
AirDrop er tilgjengelig via kontrollsenteret. Slik slår du på AirDrop:
- Sveip ned fra øvre høyre hjørne av skjermen hvis du har en iPhone X, eller opp fra bunnen av skjermen for tidligere versjoner av iPhone for å åpne kontrollsenteret.
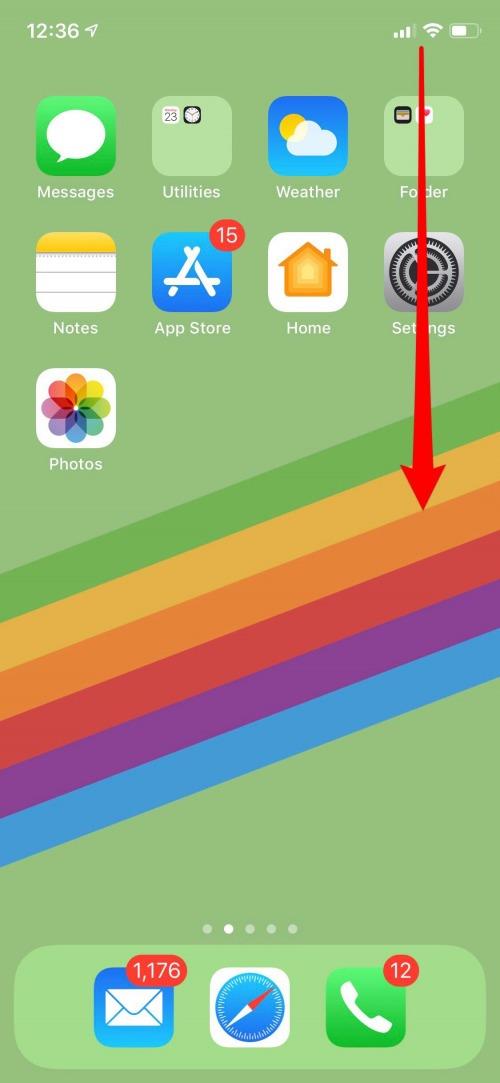
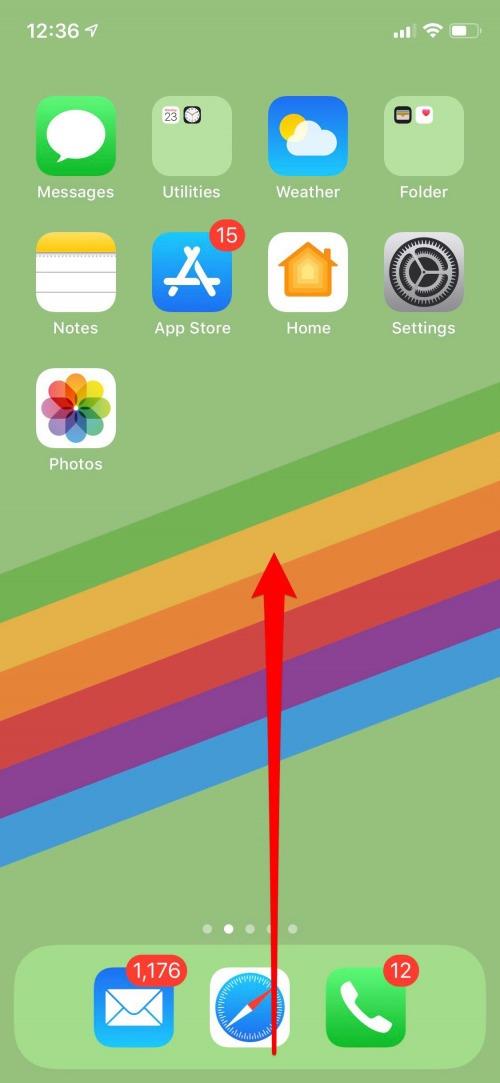
- 3D Trykk på tilkoblingsflisen og en meny vises.
- Trykk på AirDrop.
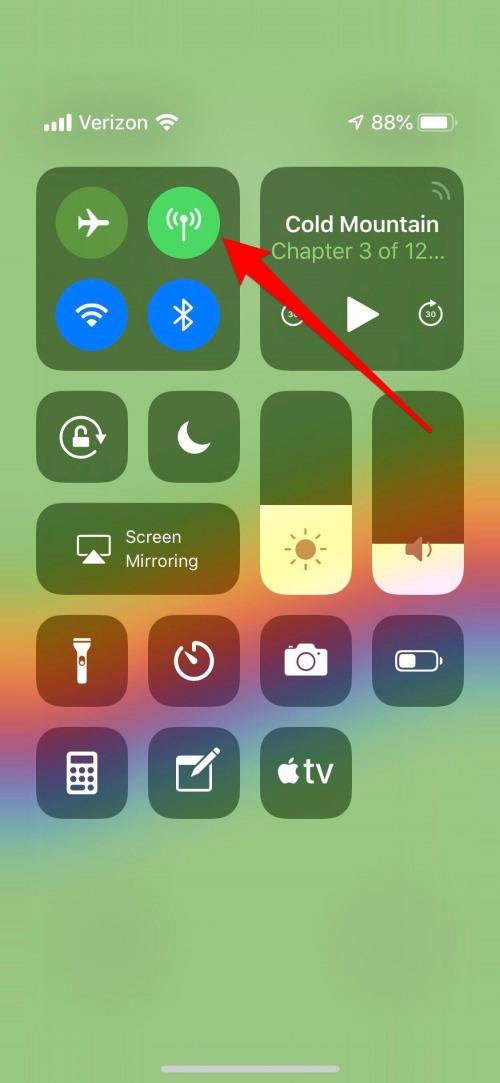
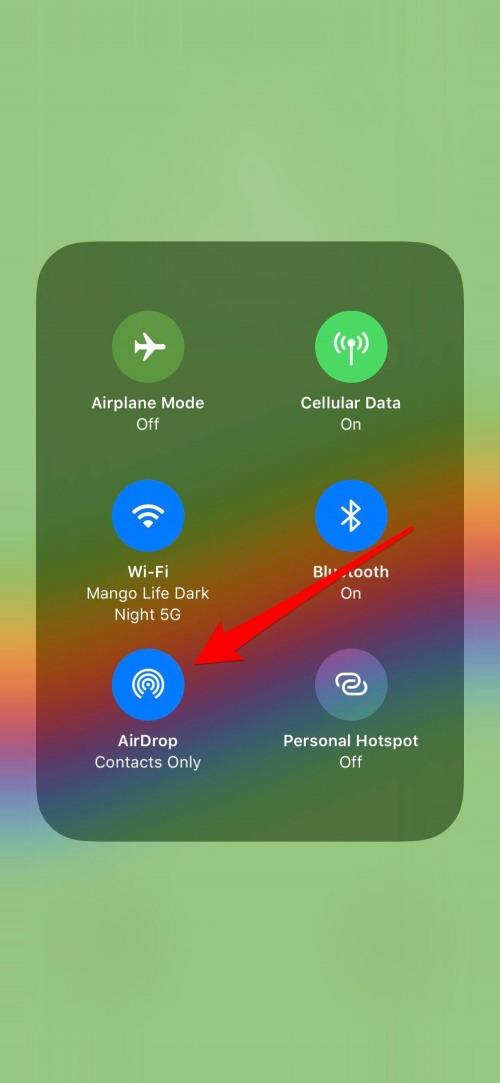
- Du vil se tre alternativer: Mottak av, Kun kontakter og Alle.
- For å slå av Airdrop velger du Mottak av.
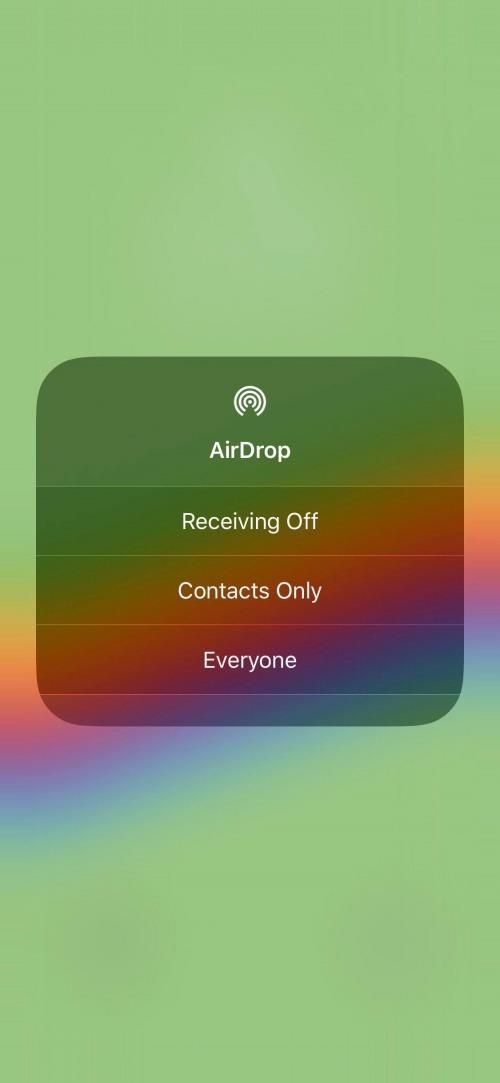
- Hvis du bare vil motta AirDrops fra kontaktene dine, trykker du på Bare kontakter.
- Hvis du er i orden med å motta AirDrops fra noen i nærheten, trykker du på Alle.
Selv om du velger Alle, kan du velge å avvise en AirDrop du ikke vil motta når den sendes til deg.
Slik bruker du AirDrop
Hver gang du begynner å dele noe (dokument, bilde osv.) på din iPhone, vil du se alternativet for å AirDrop det øverst i Del-menyen. Du kan dele filer fra iCloud Drive, bilder fra Bilder-appen, sanger du har funnet på Apple Music, opptak fra talememoer og mye mer. Hvis du ser alternativet, kan du AirDrop det innholdet.
Hvordan AirDrop bilder og andre filer på iPhone eller iPad
Denne prosessen vil fungere uavhengig av hva du deler. Når du har trykket på Del-ikonet, er de andre trinnene de samme. I iCloud Drive kan du for eksempel trykke på et dokument, deretter trykke på Del-ikonet og følge trinnene. For dette eksemplet viser vi hvordan du AirDrop bilder fra en iPhone til Mac. Du kan også AirDrop fra iPhone til iPhone eller til iPad, enten det er din eller noen andre som er i nærheten.
- For å luftslippe et bilde, åpne Bilder-appen.
- Trykk på et individuelt bilde du vil dele.
- Trykk deretter på Del-ikonet som er plassert i nedre venstre hjørne av iPhone.
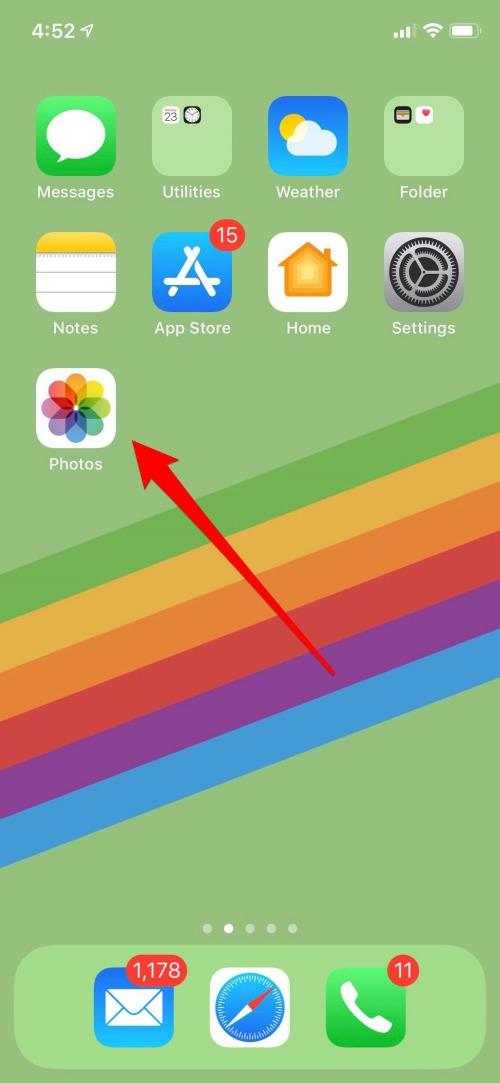
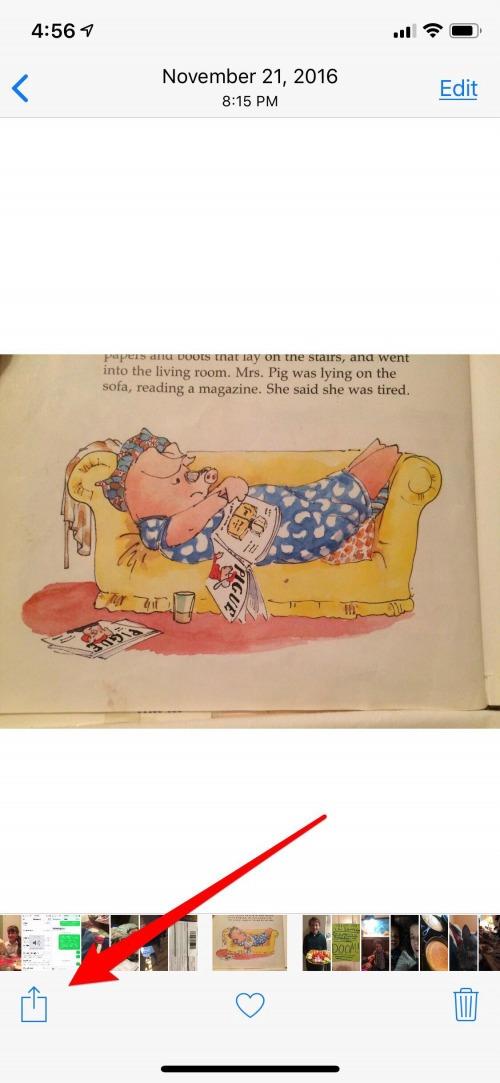 ?
?
- Nær toppen av Del-menyen ser du Trykk for å dele med AirDrop. Nedenfor vises alle tilgjengelige enheter for å motta AirDrop.
- I dette tilfellet kan du se at iMac-en min er den eneste enheten i nærheten som jeg kan sende disse bildene til. Når jeg er på kontoret, derimot, kan jeg se ikoner for mange av kollegene mine som jobber i en 30 fots nærhet av meg.
- For å AirDrop bildene dine (eller andre medier), trykk på enheten du vil sende dem til.
? 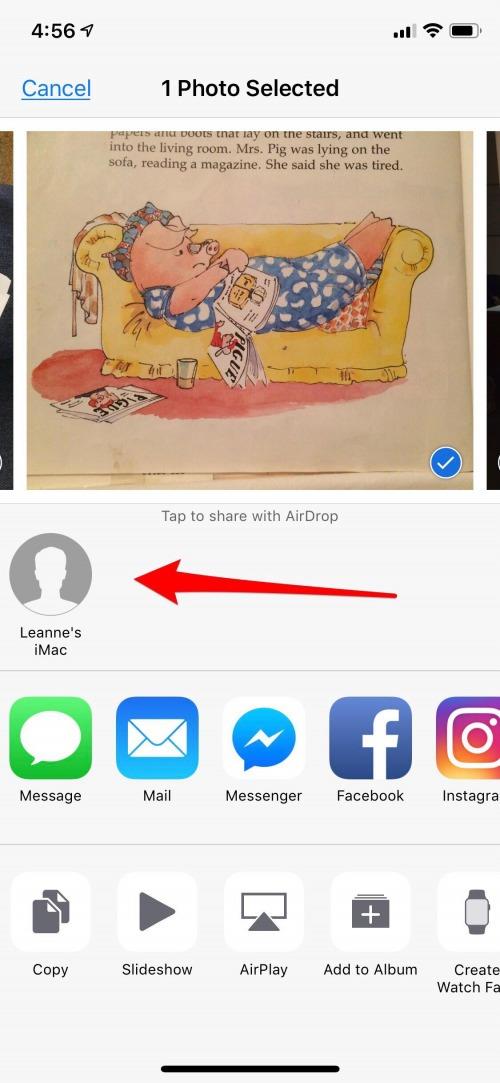
Hvis du sender bildene til en enhet av deg, blir de automatisk lastet ned og lagret på enheten din. Hvis du sender bilder til noen andre, vil de motta et varsel om at du prøver å AirDrop dem noe. De kan da godta eller avslå det. Husk at de samme trinnene gjelder for andre medier. Det trenger ikke være bilder du sender.
Profftips: Du kan endre navn på AirDrop! Dette kan gjøre det lettere å skille mellom ulike enheter og gjøre det raskere å AirDrop til riktig sted.
Hvordan AirDrop på Mac
På Mac kan du AirDrop alle medier eller filer til andre Mac- eller iOS-enheter, enten dine eller andres. For å gjøre det, åpner du bare Finder, finner elementene du vil dele, og AirDrop dem. Her er hvordan i detalj:
- Åpne Finder på din Mac; (dette er det blå og hvite ansiktet hvis du ikke er sikker på hvordan du finner det.)
- Trykk på AirDrop i Finder og vent et øyeblikk til alle tilgjengelige enheter dukker opp.
Det er to metoder du kan bruke for å AirDrop-innhold fra Mac-en din; den første metoden, dra og slipp, fungerte ikke for meg. Andre har fortalt meg at de aldri har hatt problemer med denne teknikken. Uansett, prøv begge deler og velg det som er mest behagelig for deg!
Dra og slipp AirDrop
- Finn innholdet du vil dele og velg det. Dra og slipp den til enheten du har valgt. du vil se et grått uthevet område over den valgte enheten når du har dratt filen nærme nok.
- Hvis du klikker på Dokumenter eller Bilder i søkeren, lukkes AirDrop-vinduet, så jeg liker å ha iCloud eller hvilken som helst annen nettside eller applikasjon åpen på skrivebordet i tillegg til Finder og holde dem side ved side for å gjøre dra og slipp enklere .
Velg og send AirDrop
Dette er metoden som fungerer best for meg:
- Åpne AirDrop i Finder som før.
- Finn nå bildet, videoen eller annet innhold du vil dele og fremhev det.
- Høyreklikk på de uthevede elementene du vil dele for å få frem menyen, klikk deretter Del og velg AirDrop.
- Tilgjengelige enheter skal vises som alternativer.
- Trykk på den valgte enheten for å AirDrop innholdet ditt.
Hvis du sender elementene til en enhet du eier, blir de automatisk lastet ned og lagret på enheten din. Hvis du AirDropping filer eller media til noen andre, vil mottakeren få et varsel om at du prøver å AirDrop dem noe. De kan da godta eller avslå det.
Det er det! Nå er du klar til å bruke AirDrop. Det er virkelig en av Apples beste funksjoner. Jeg brukte den til å dele alle skjermbildene for denne artikkelen fra iPhone til Mac. Den har en fordel fremfor andre metoder fordi den er rask og kan håndtere store mengder medier og filer. Velkommen til AirDropping-verdenen på iPhone, iPad eller Mac. Nyt!