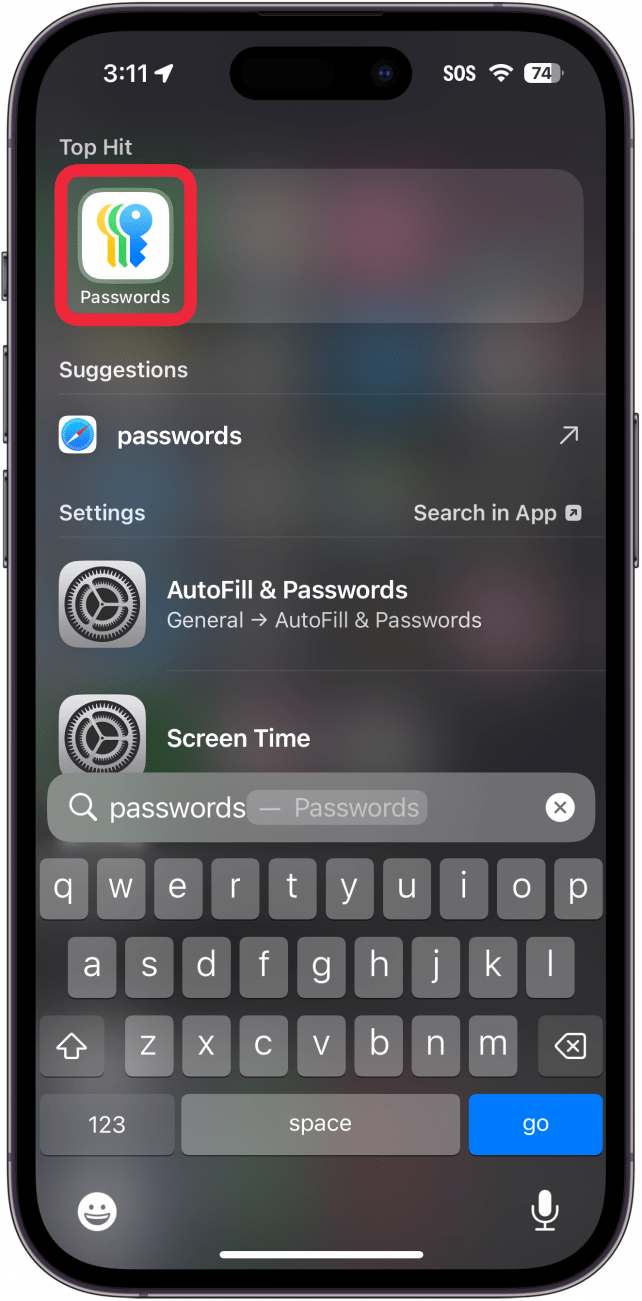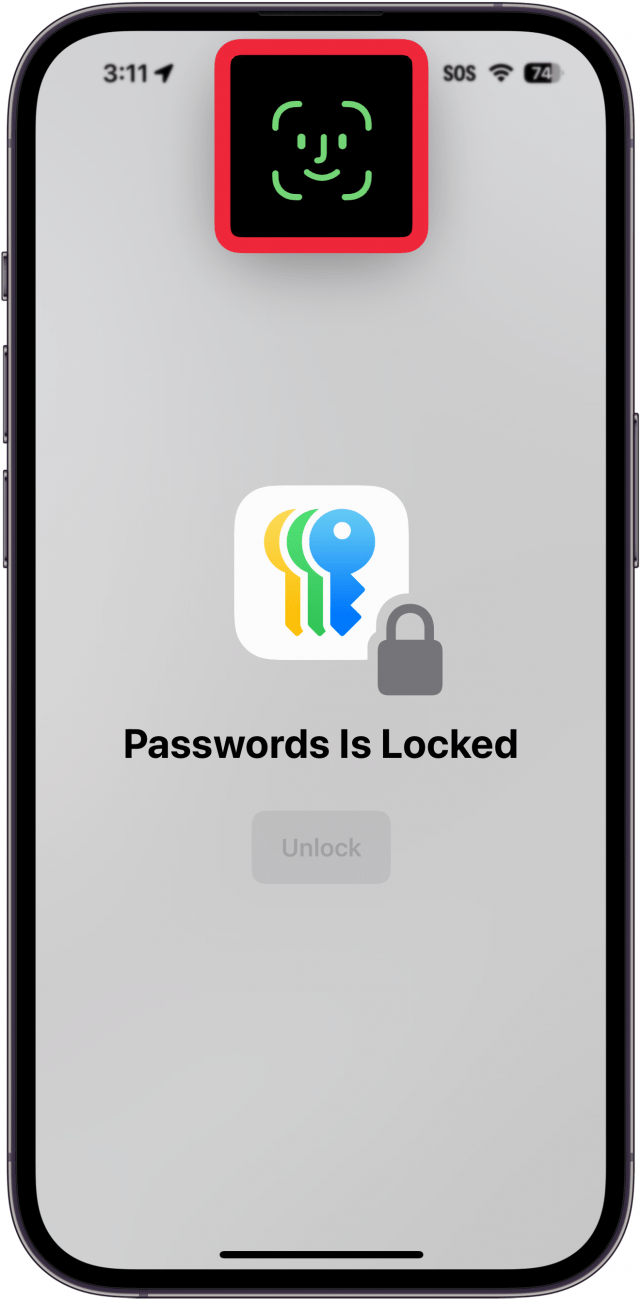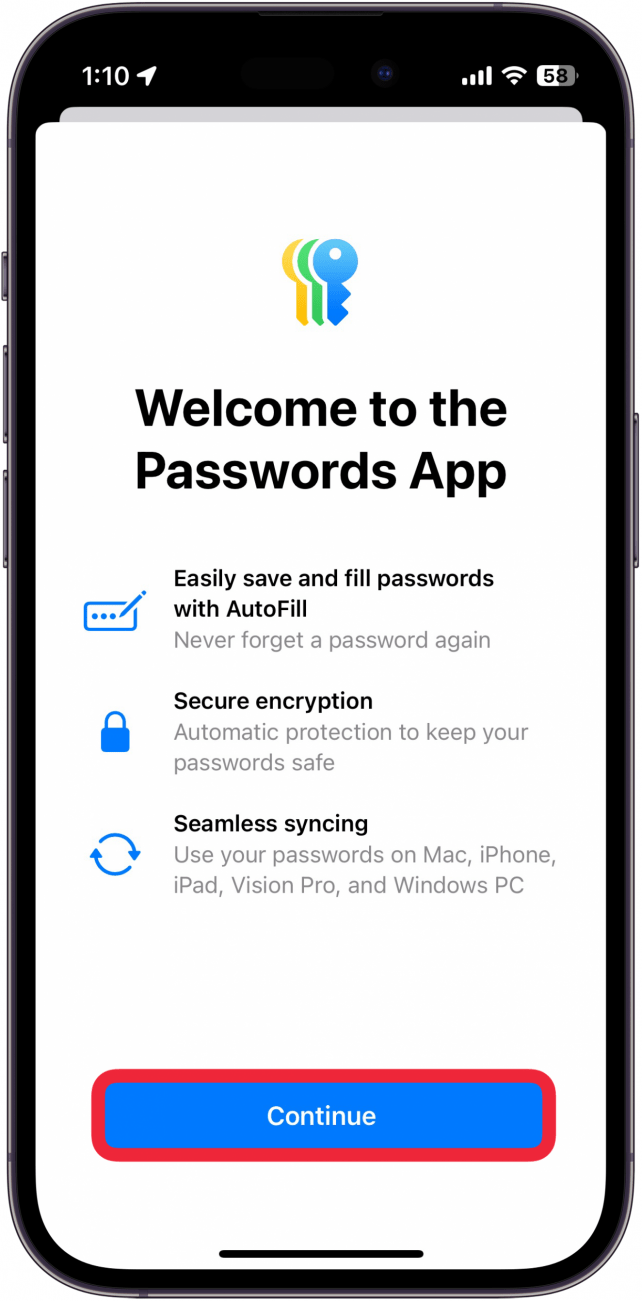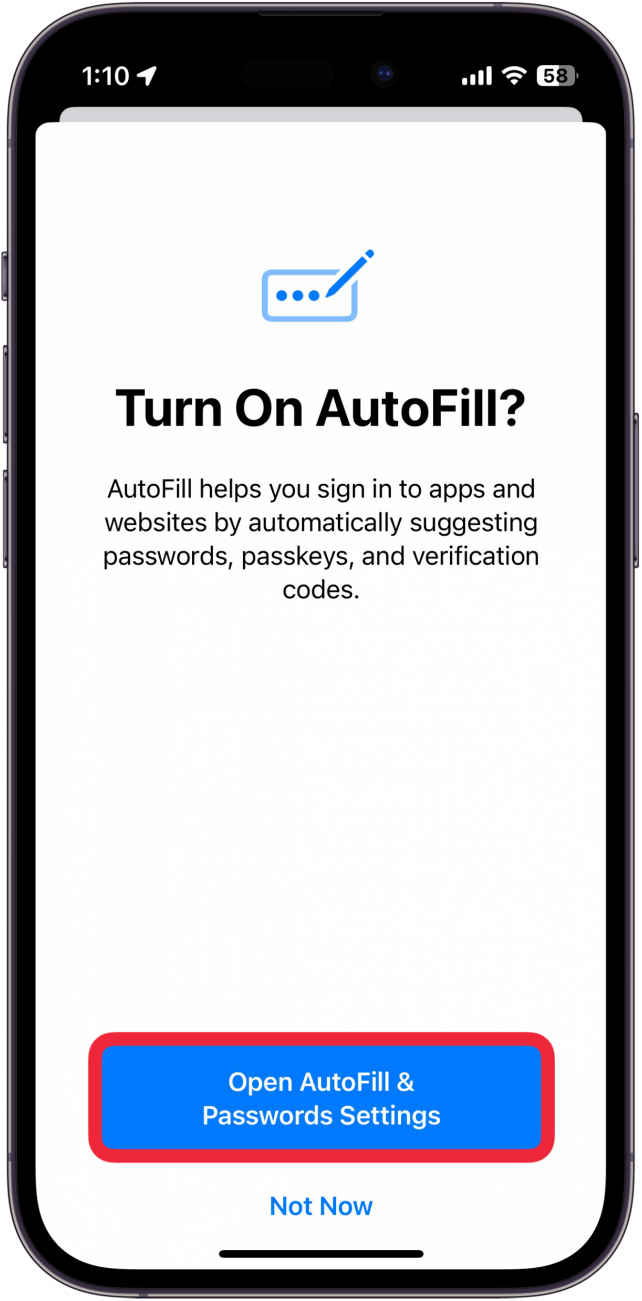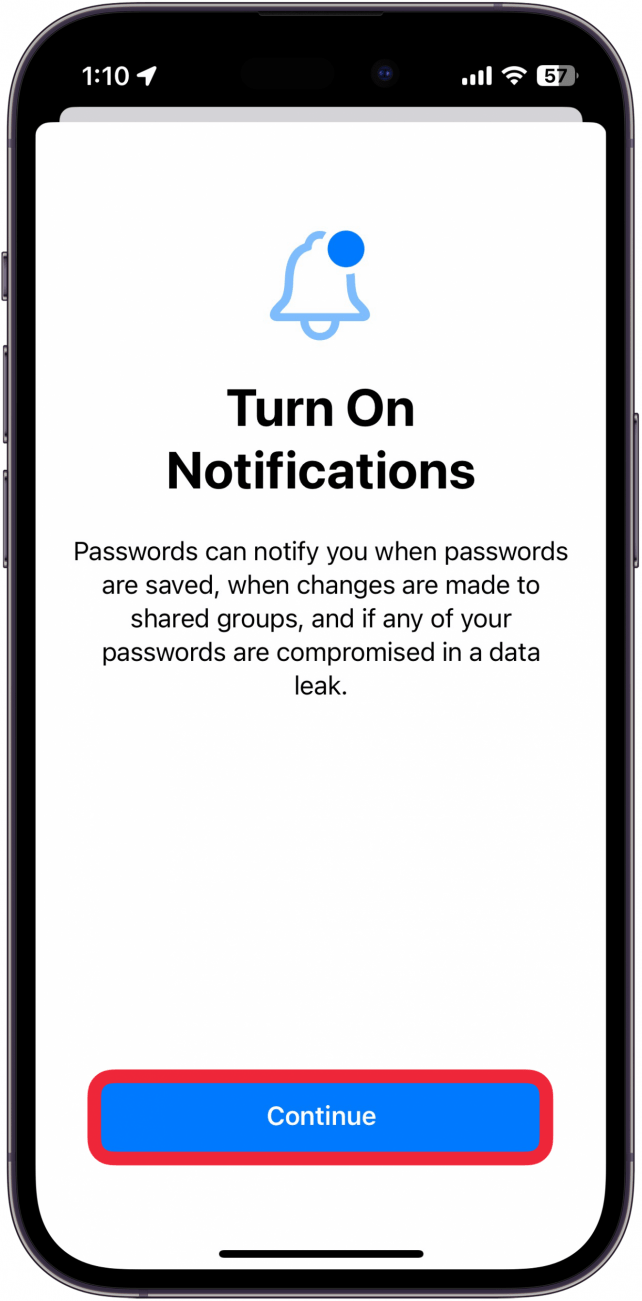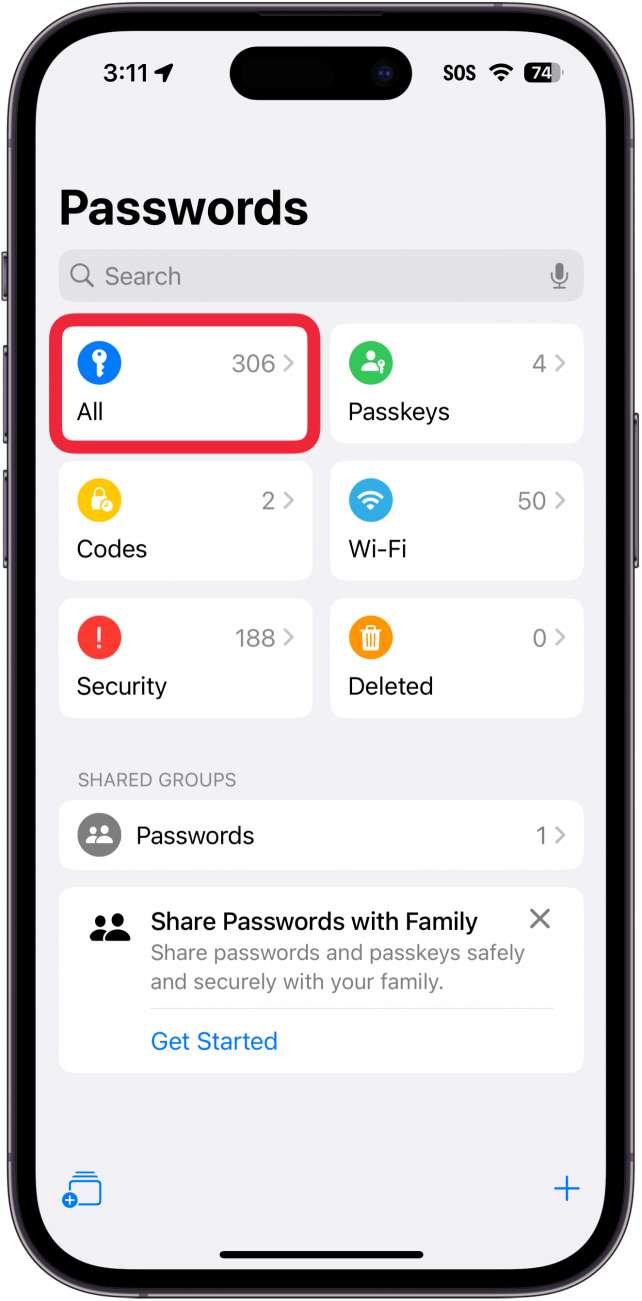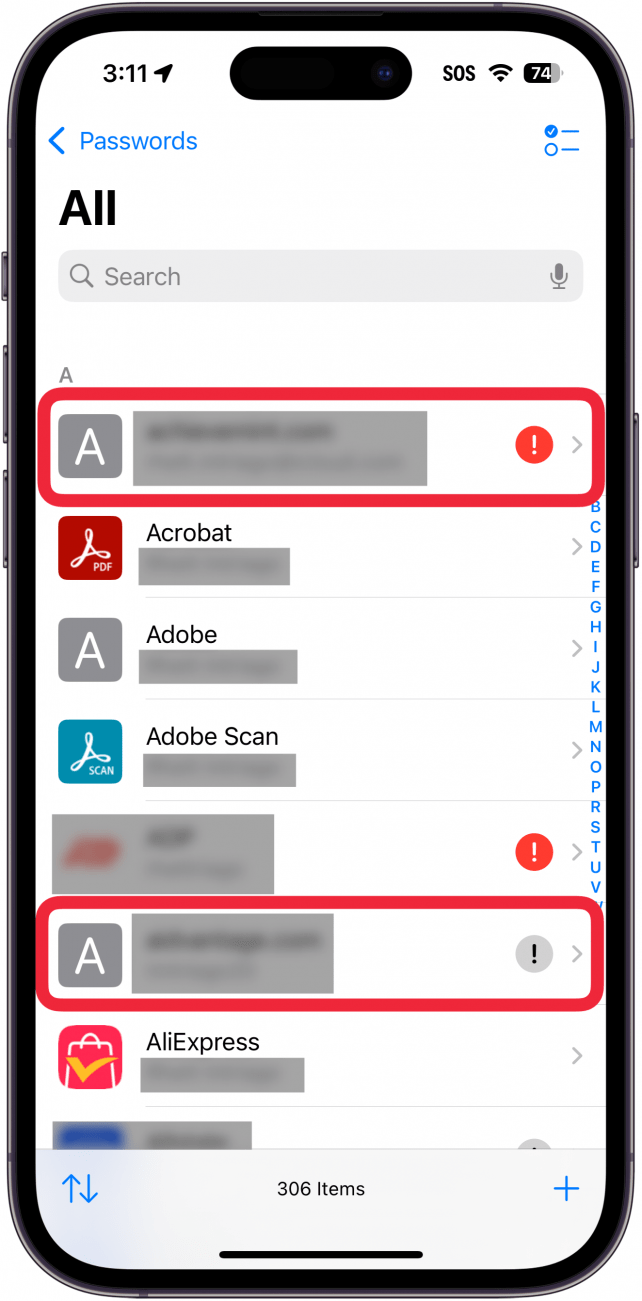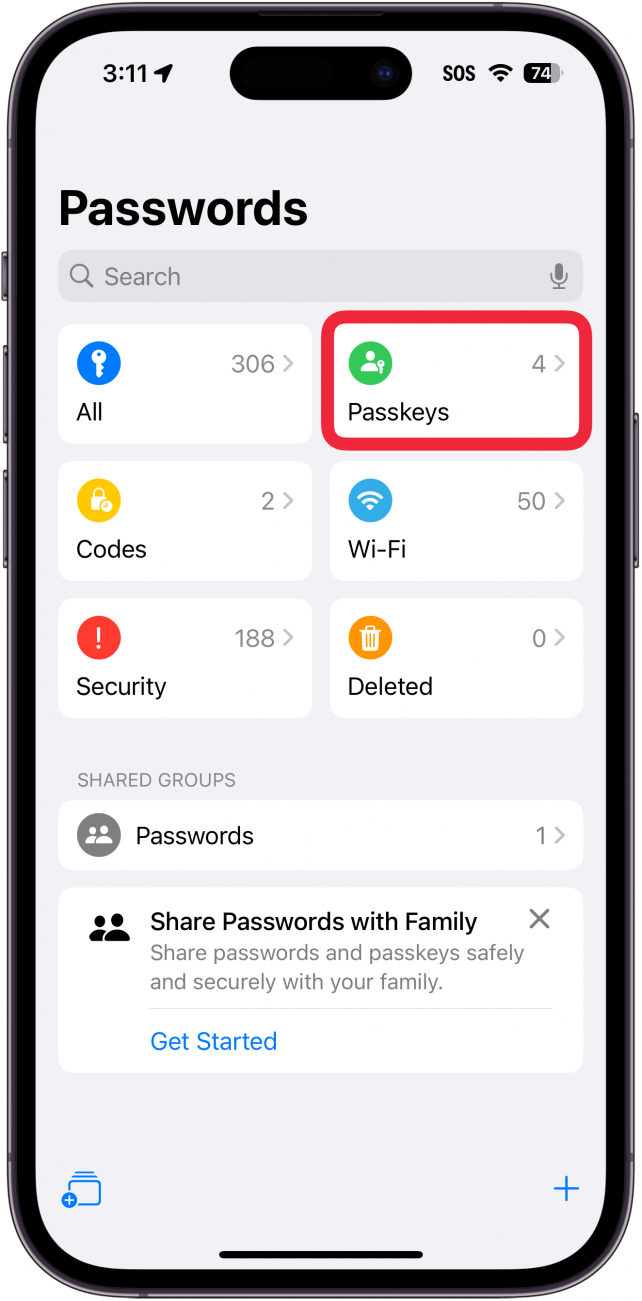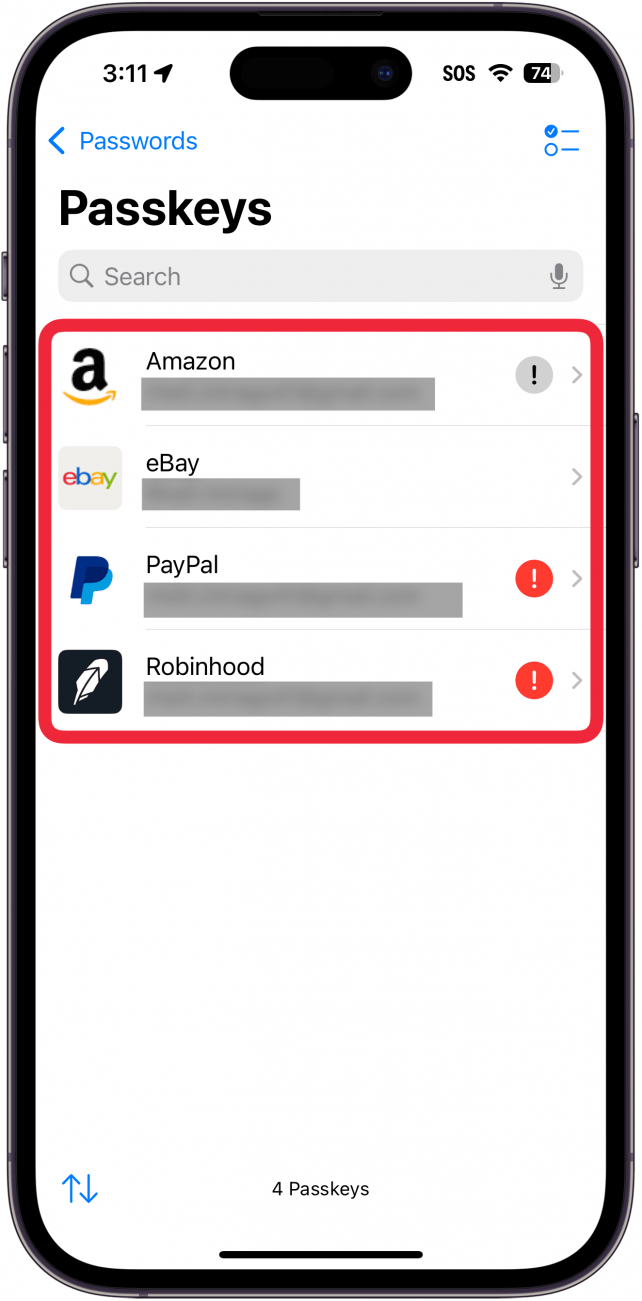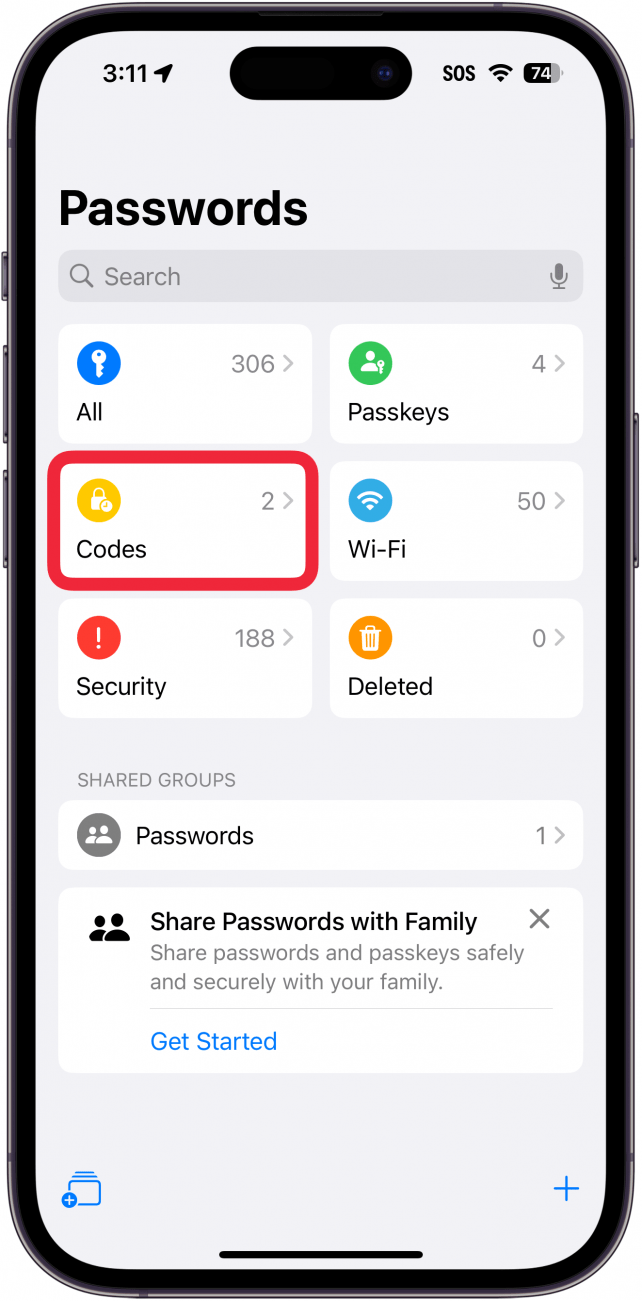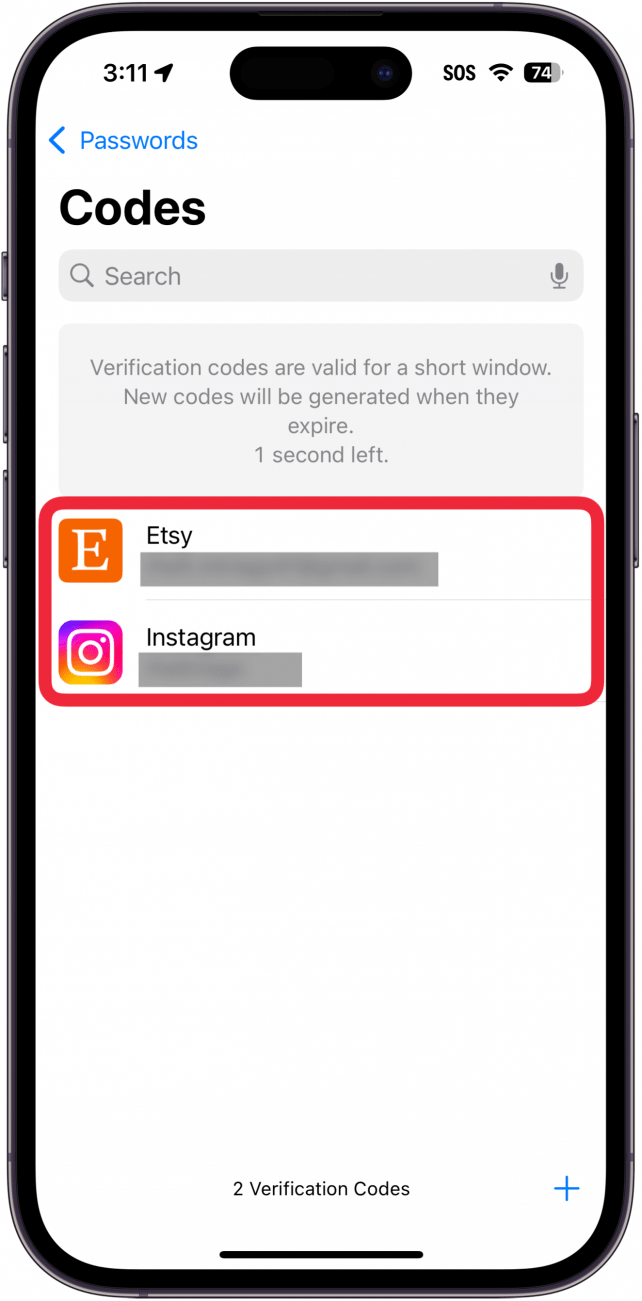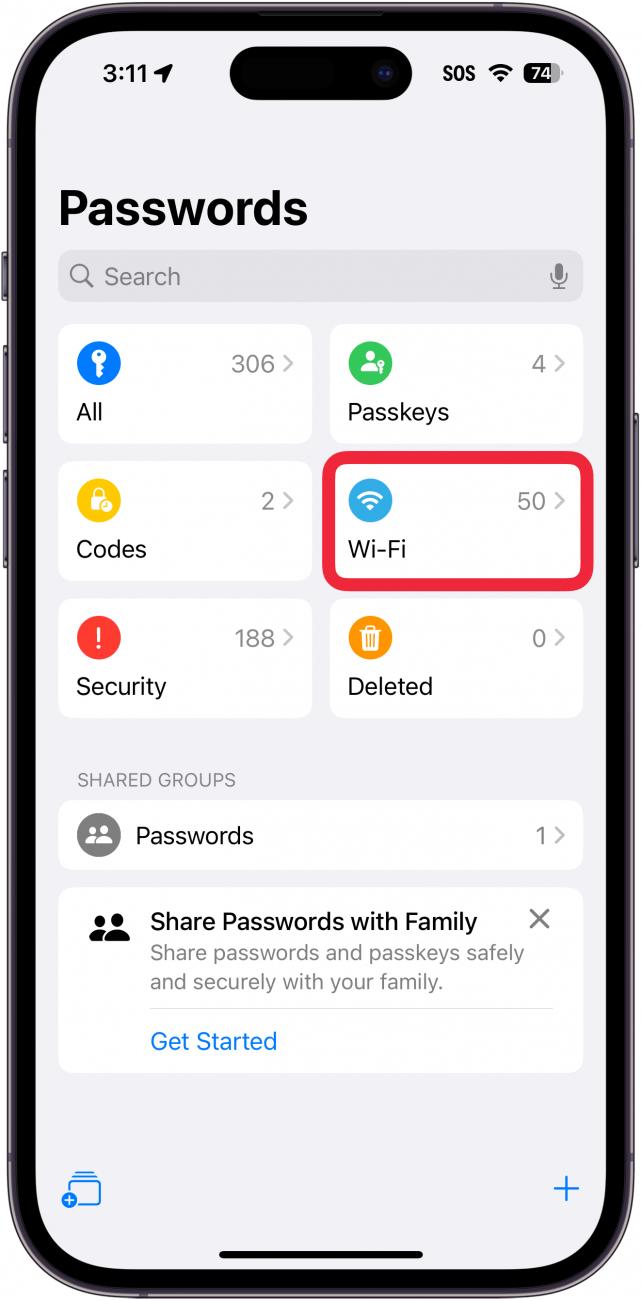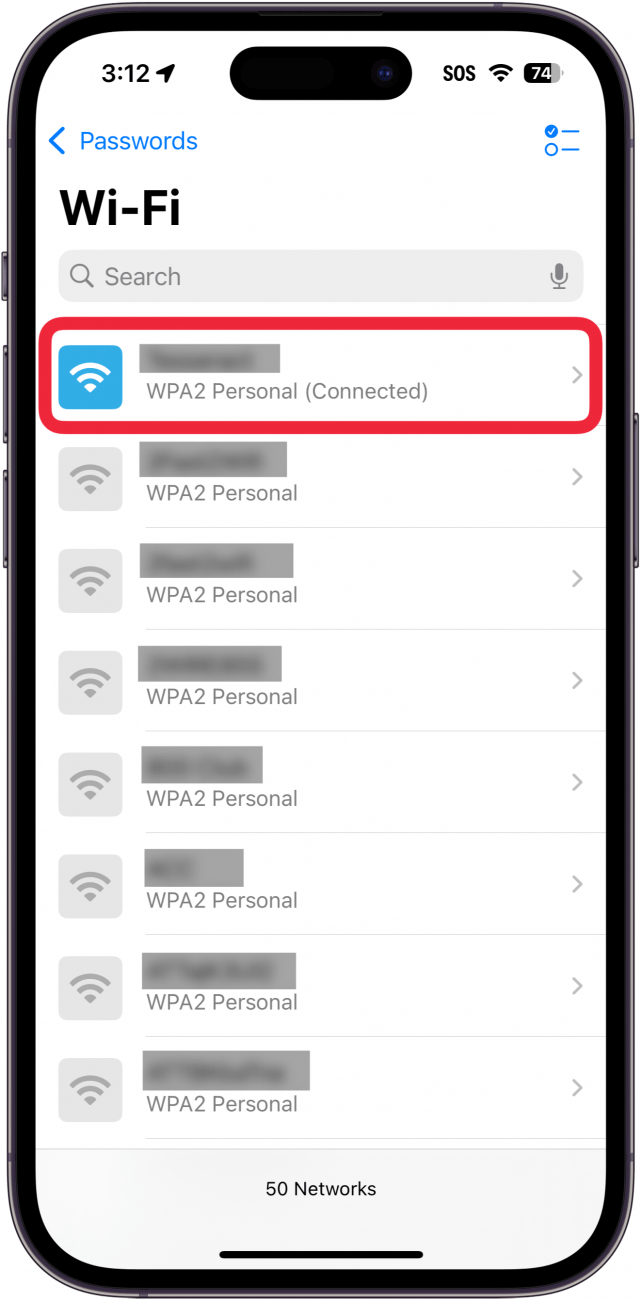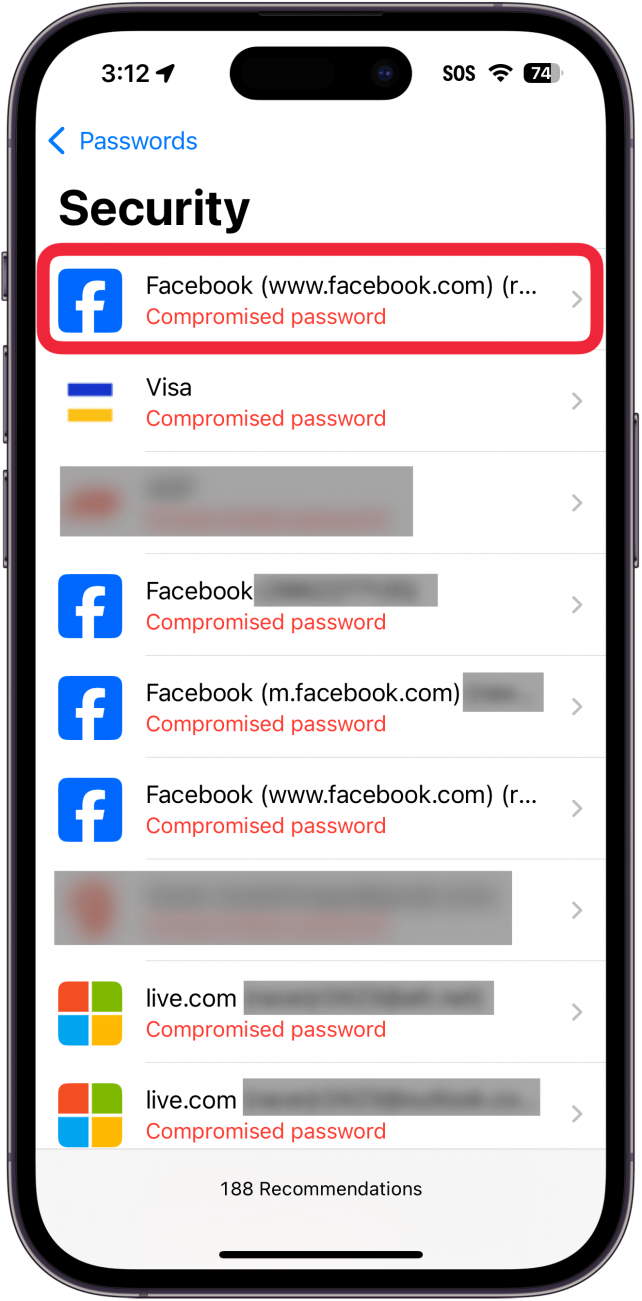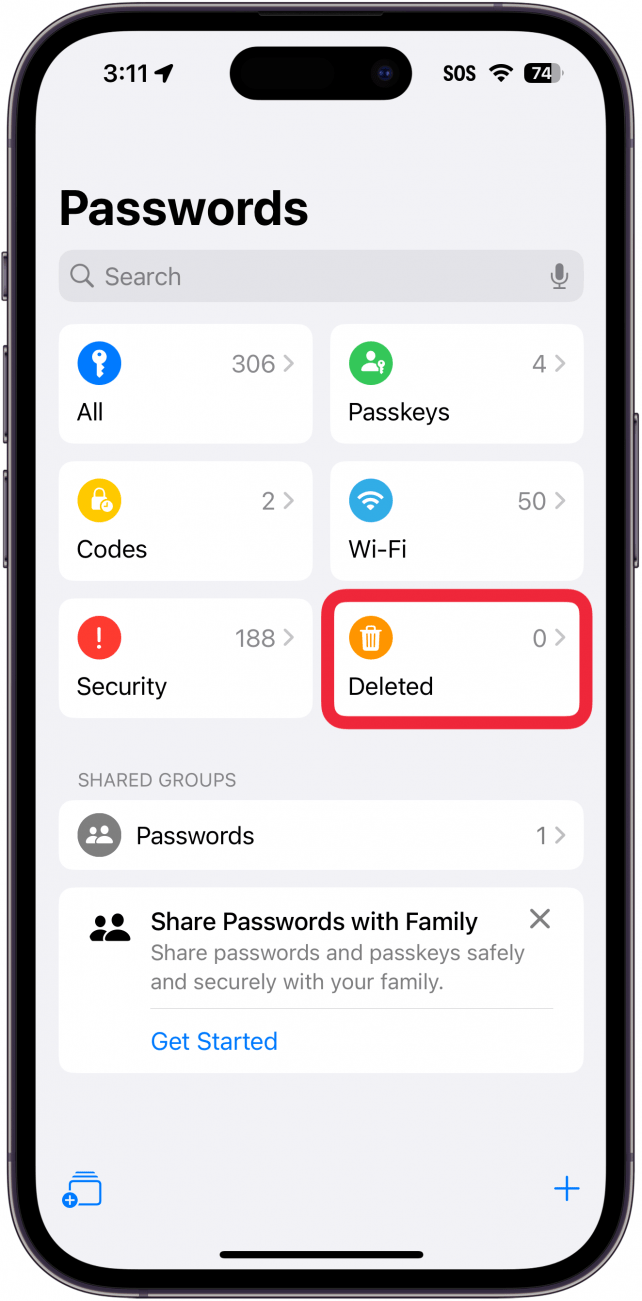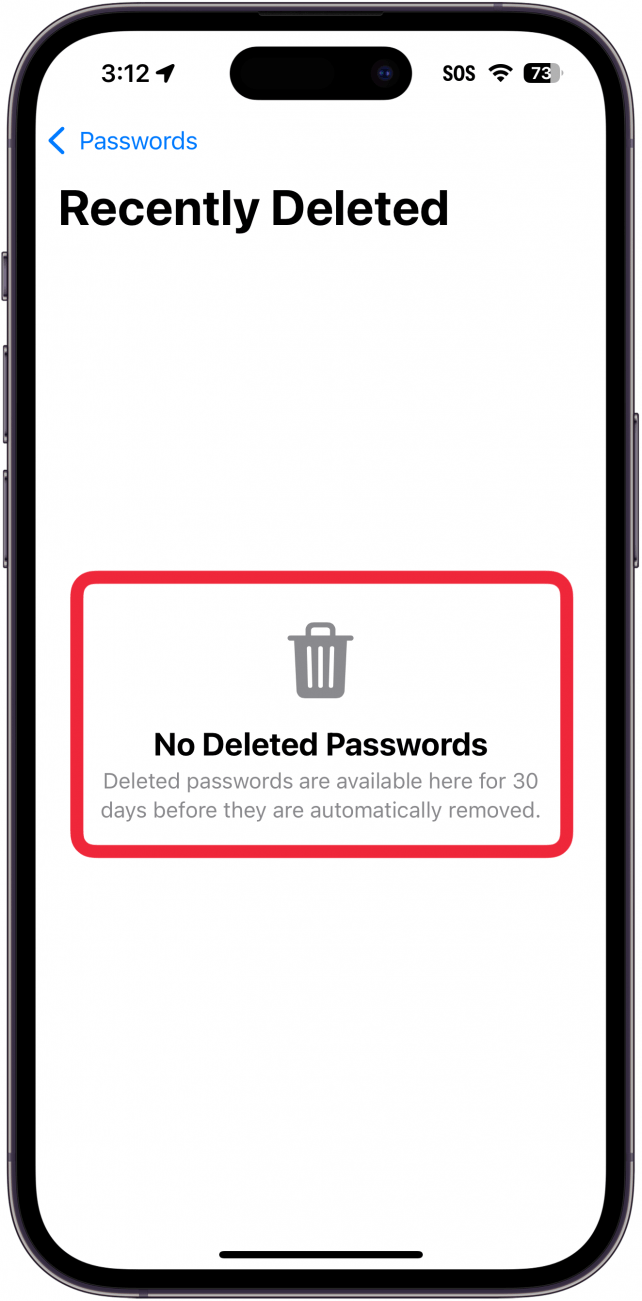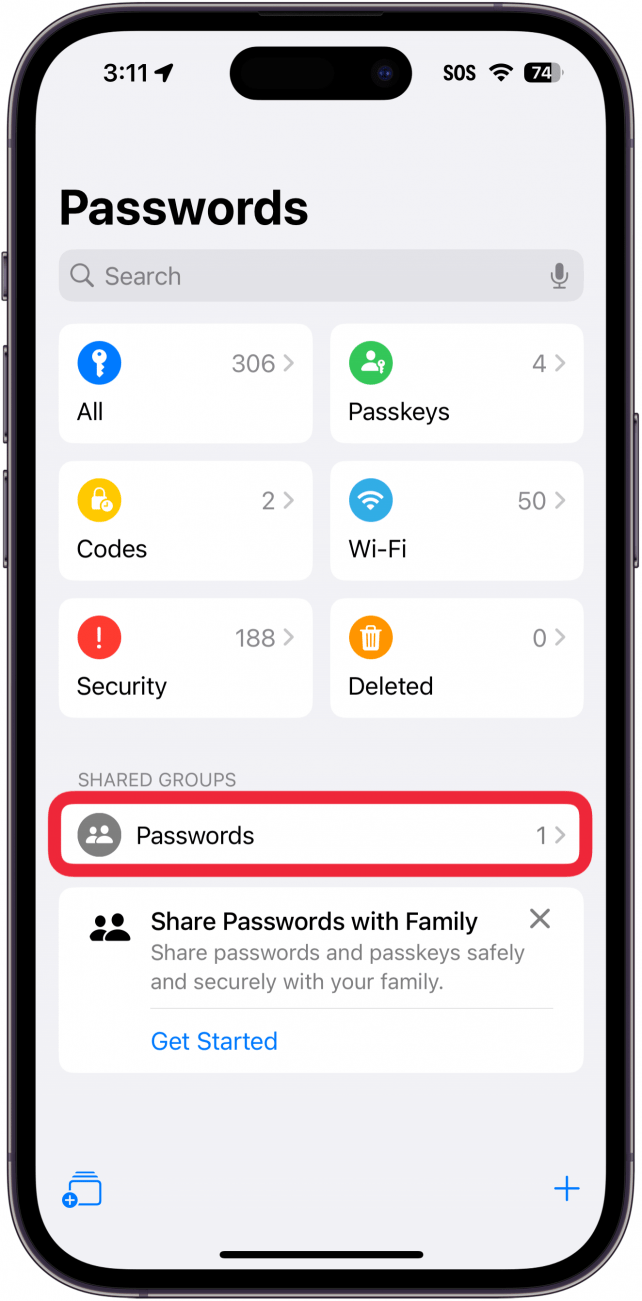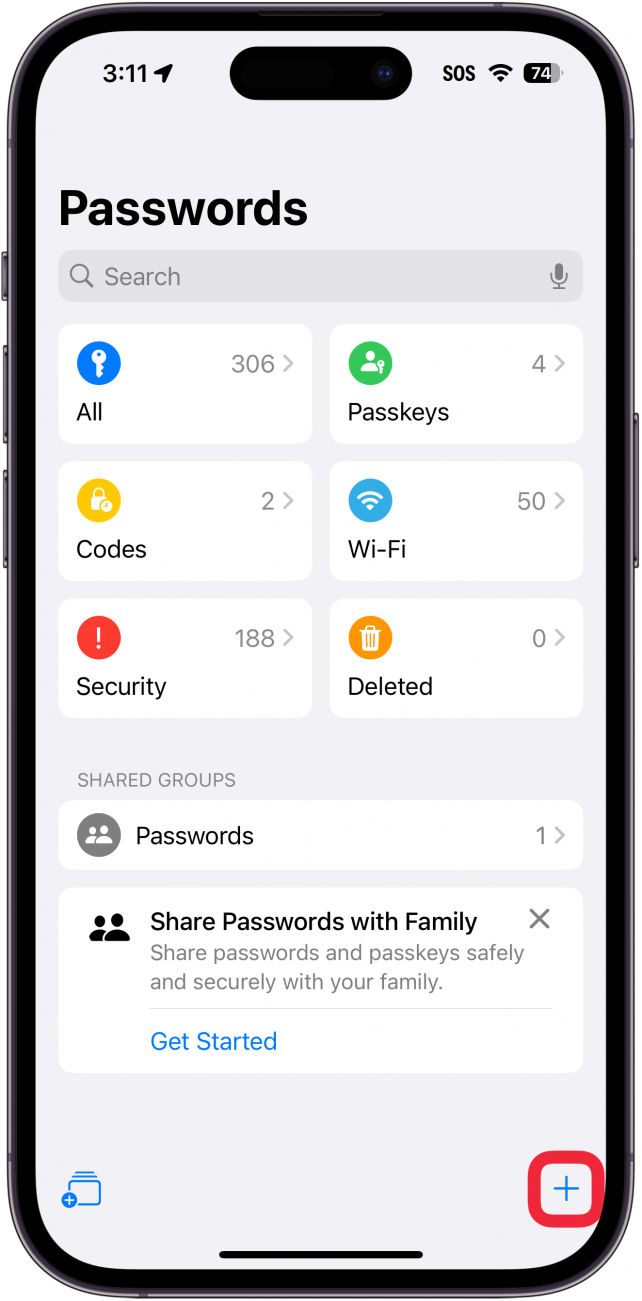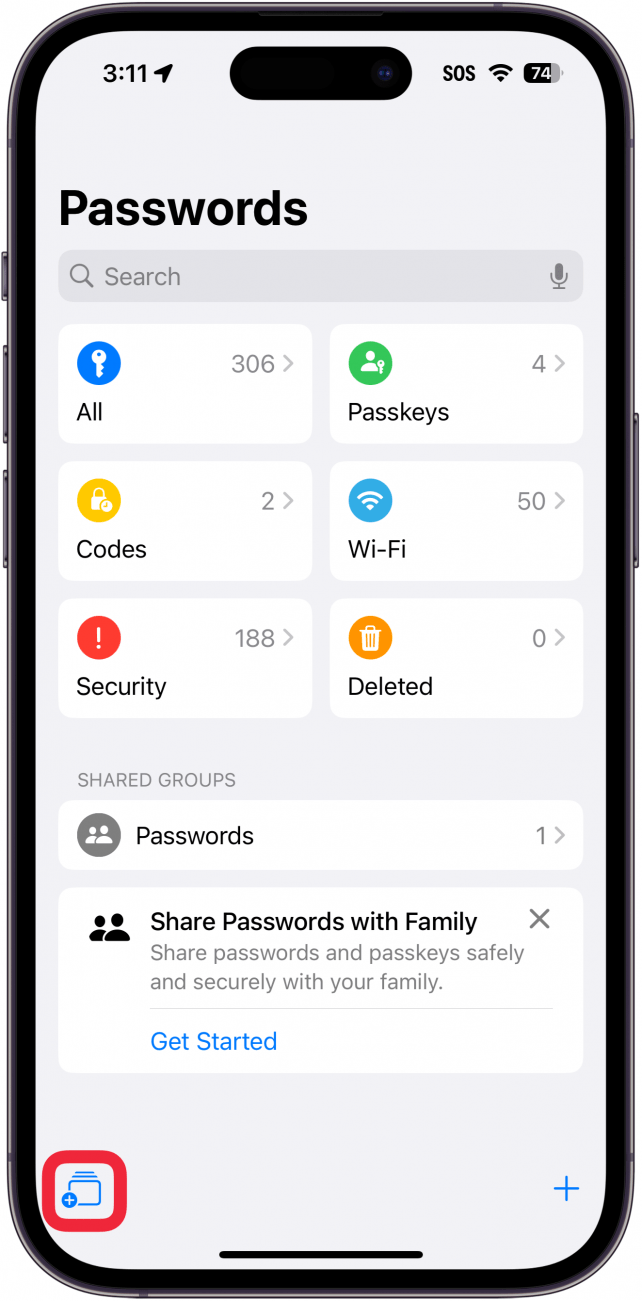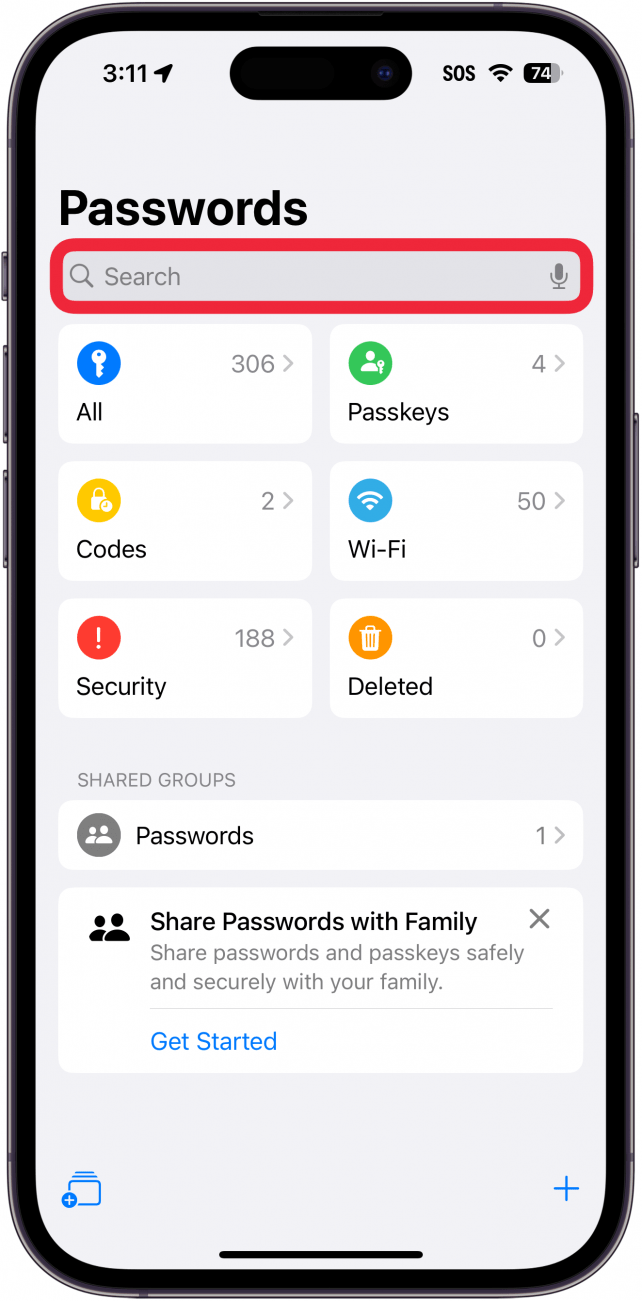iPhone, iPad og Mac har nå en egen passord-app. Tidligere ble iPhone-passordene dine lagret i iCloud-nøkkelringen, som du fikk tilgang til via passord-delen i Innstillinger. La oss ta en omvisning i den nye iPhone-passordappen!
Hvorfor du vil elske dette tipset:
- **Oppbevar alle passordene dine på ett sted, beskyttet av Face ID.
- **Få enkel tilgang til passordene og MFA-kodene dine når du trenger dem.
Slik finner du passord lagret på iPhone
Systemkrav
Dette tipset fungerer på iPhones som kjører iOS 18 eller nyere. Finn ut hvordan du oppdaterer til [nyeste versjon av iOS] (https://www.iphonelife.com/content/how-to-update-to-ios-11-iphone-ipad).
Hvor lagres iPhone-passord? I tidligere versjoner av iOS, iPadOS og macOS ble passordene dine lagret i iCloud-nøkkelringen. Du fikk tilgang til iCloud-nøkkelringen ved å gå inn i Innstillinger og velge Passord. Nå har denne delen blitt skilt ut i en egen app, med noen nyttige nye funksjoner som gjør det mye enklere å bruke lagrede passord på iPhone. Slik finner du passordene som er lagret på iPhone:
 Oppdag iPhones skjulte funksjonerFå et daglig tips (med skjermbilder og tydelige instruksjoner), slik at du kan mestre iPhone på bare ett minutt om dagen.
Oppdag iPhones skjulte funksjonerFå et daglig tips (med skjermbilder og tydelige instruksjoner), slik at du kan mestre iPhone på bare ett minutt om dagen.
- Åpne appen Passwords.

- Du må bruke Face ID for å autentisere deg.

- Hvis dette er første gang du åpner appen, får du opp en rekke kort som forklarer appen. Trykk på Fortsett.

- Hvis du vil bruke passord til automatisk utfylling av skjemaer, trykker du på Åpne innstillinger for automatisk utfylling og passord. Da kan du velge din primære passordbehandler.

- Appen vil be deg om å slå på varsler. Trykk på Fortsett og velg Tillat når du blir bedt om det.

- Her er den nye appen Passwords. For å starte, trykk på All.

- Da får du opp en liste over alle passordene du har lagret. Et rødt utropsikon betyr at et bestemt passord ble funnet i en datalekkasje. Et grått utropsikon indikerer at du bruker det samme passordet for flere kontoer.

- Deretter tar vi en titt på Passkoder.

- Her kan du administrere kontoer som du har lagret en [Passkey on your iPhone] (https://www.iphonelife.com/content/how-to-set-icloud-passkeys). Passordnøkler er en måte du kan logge deg på en konto uten passord.

- Trykk nå på Koder.

- Her finner du kodene dine for multifaktorautentisering. Dette er tilfeldig genererte sekssifrede koder som brukes til å autentisere når du logger på en konto.

- Trykk på Wi-Fi.

- iPhone, iPad og Mac har nå en egen passord-app. Tidligere ble iPhone-passordene dine lagret i iCloud-nøkkelringen, som du fikk tilgang til via passord-delen i Innstillinger. La oss ta en omvisning i den nye iPhone-passordappen!

- Hvorfor du vil elske dette tipset:

- **Oppbevar alle passordene dine på ett sted, beskyttet av Face ID.

- **Få enkel tilgang til passordene og MFA-kodene dine når du trenger dem.

- Slik finner du passord lagret på iPhone

- Systemkrav

- Dette tipset fungerer på iPhones som kjører iOS 18 eller nyere. Finn ut hvordan du oppdaterer til [nyeste versjon av iOS] (https://www.iphonelife.com/content/how-to-update-to-ios-11-iphone-ipad).

- Hvor lagres iPhone-passord? I tidligere versjoner av iOS, iPadOS og macOS ble passordene dine lagret i iCloud-nøkkelringen. Du fikk tilgang til iCloud-nøkkelringen ved å gå inn i Innstillinger og velge Passord. Nå har denne delen blitt skilt ut i en egen app, med noen nyttige nye funksjoner som gjør det mye enklere å bruke lagrede passord på iPhone. Slik finner du passordene som er lagret på iPhone:

- Oppdag iPhones skjulte funksjonerFå et daglig tips (med skjermbilder og tydelige instruksjoner), slik at du kan mestre iPhone på bare ett minutt om dagen.

Åpne appen Passwords.
Du må bruke Face ID for å autentisere deg.
- Hvis dette er første gang du åpner appen, får du opp en rekke kort som forklarer appen. Trykk på Fortsett.
- Hvis du vil bruke passord til automatisk utfylling av skjemaer, trykker du på Åpne innstillinger for automatisk utfylling og passord. Da kan du velge din primære passordbehandler.
- Appen vil be deg om å slå på varsler. Trykk på Fortsett og velg Tillat når du blir bedt om det.