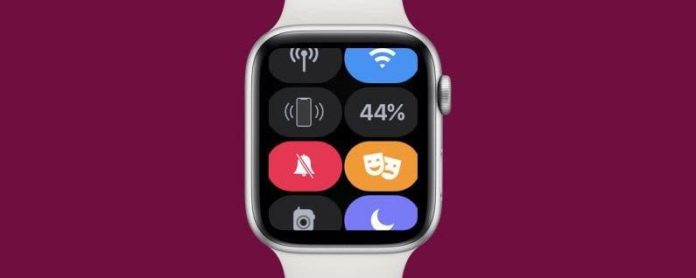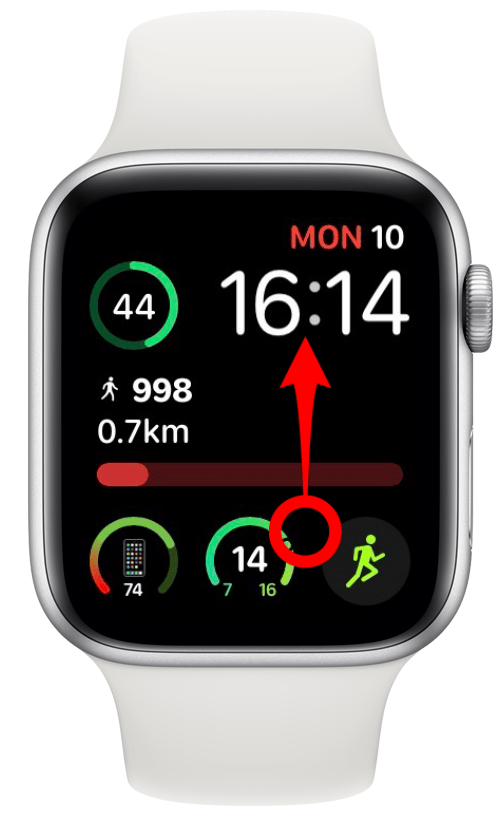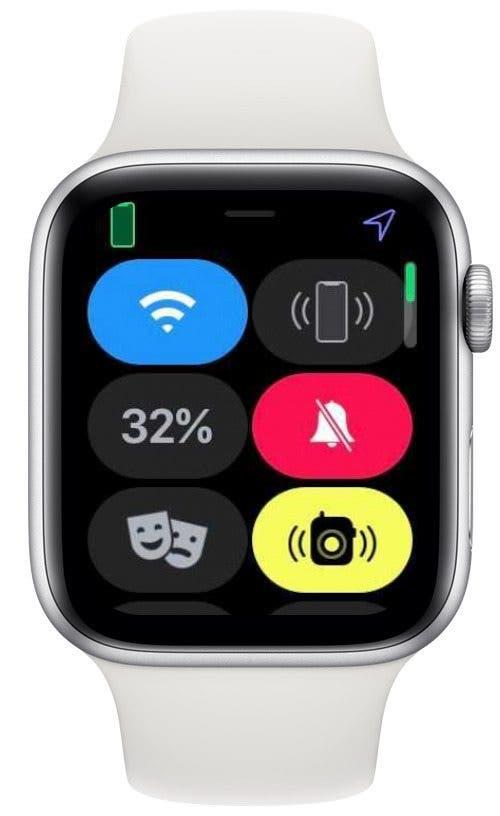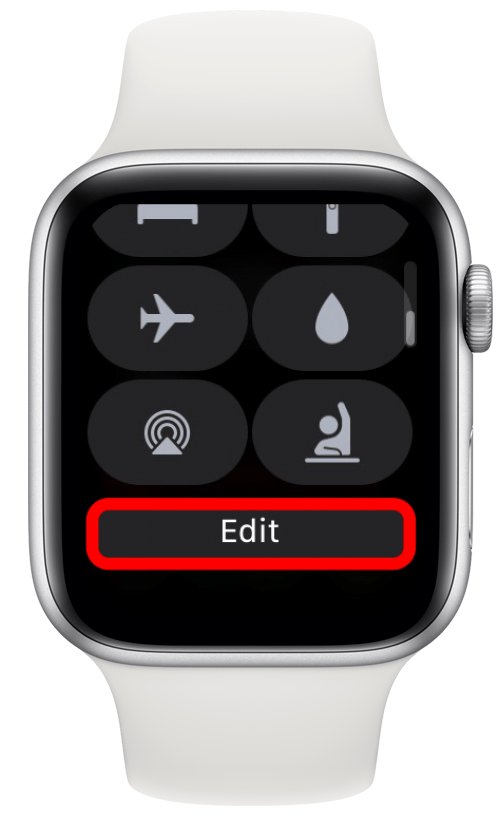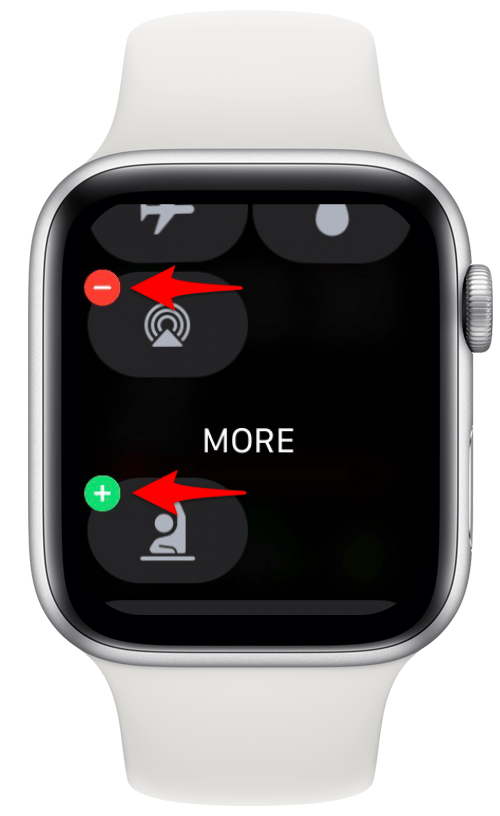Apple Watch Control Center gir deg rask tilgang til forskjellige moduser, funksjoner og informasjon. Bruk den til å sjekke batteriprosenten, dempe varsler, aktivere og deaktivere Bluetooth, og til og med pinge din tapte iPhone. Vi lærer deg hvordan du omorganiserer og tilpasser Apple Watch Control Center-ikoner for å gjøre det enklere å bruke klokken.
Hoppe til:
- Slik får du tilgang til Apple Watch Control Center
- Slik redigerer og omorganiserer du Apple Watch Control Center-ikoner
- Hva kan du gjøre i kontrollsenteret?
- Apple Watch Control Center Ikoner
Hvordan få tilgang til Apple Watch Control Center
Kontrollsenteret på Apple Watch er tilgjengelig direkte fra urskiven.
- Gå til Apple Watch-urskiven ved å trykke på Digital Crown .
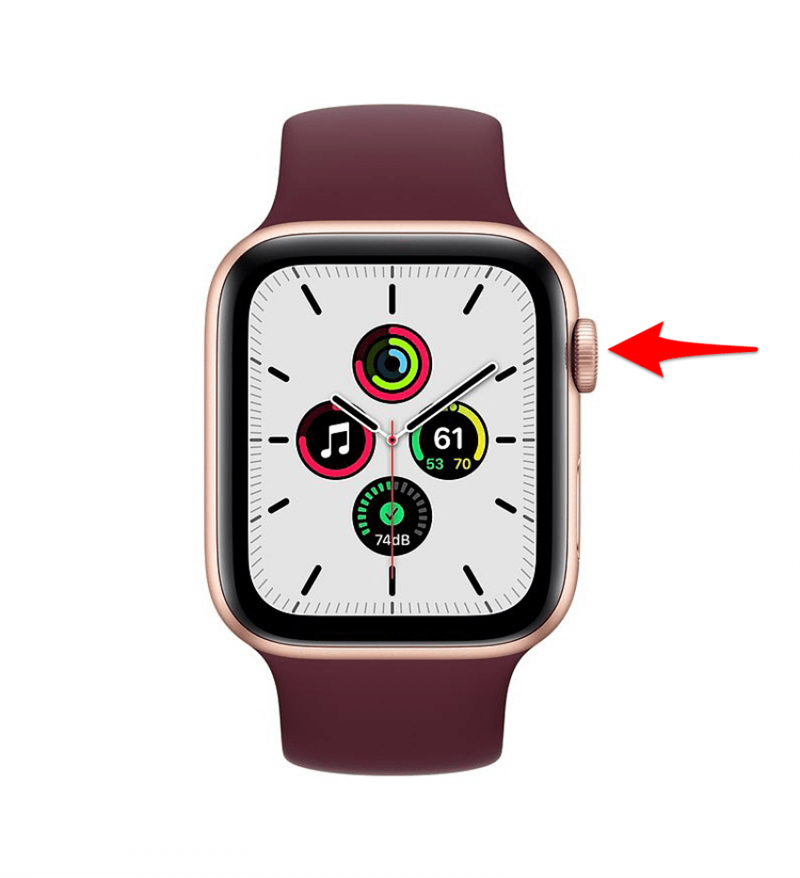
- Sveip opp fra bunnen av urskiven.

- Du ser nå Apple Watch Control Center, inkludert forskjellige ikoner, knapper og tilkoblingssymboler.

Du kan bla opp eller ned med Digital Crown eller ved å sveipe for å se alle Control Center-knappene. Hvis du vil lære mer Apple Watch-tips og triks (og ideer til andre Apple-enheter), kan du registrere deg for vårt gratis Dagens tips nyhetsbrev !
Gå tilbake til toppen
Hvordan redigere og omorganisere Apple Watch Control Center-ikoner
Du kan tilpasse kontrollsenteret på Apple Watch med noen få hurtige trykk.
- Åpne kontrollsenteret ved å sveipe opp fra bunnen av urskiven.

- Bla til bunnen og trykk på Rediger .

- Trykk på det røde minusikonet for å fjerne knapper. Trykk på det grønne plussikonet for å legge til knapper.

- For å omorganisere kontrollsenteret, trykk lenge på et ikon og dra det dit du vil ha det, og slipp det deretter.
Noen ikoner kan ikke fjernes fra kontrollsenteret, for eksempel Flymodus . Du kan fremdeles omorganisere ikonet, men du kan ikke fjerne det.
Gå tilbake til toppen
Hva kan du gjøre i Apple Watch Control Center?
Kontrollsenteret lar deg kontrollere visse Apple Watch-innstillinger. I klokkens kontrollsenter kan du:
- Slå mobil av eller på
- Koble fra og koble til Wi-Fi
- Ping din tapte iPhone
- Kontroller batteristrømmen og slå på Power Reserve om nødvendig
- Slå Silent Mode på eller av
- Slå Theatre Mode på eller av.
- Slå tilgjengelighet for Walkie-Talkie av eller på
- Slå Ikke forstyrr på eller av
- Slå Hvilemodus på eller av
- Slå på lommelykten
- Slå Flymodus på eller av
- Bruk Vannlås for å forhindre utilsiktede kraner
- Se hvilke Bluetooth lydenheter som er koblet til, eller legg til en ny
- Slå på Schooltime
- Slå Announce Messages på eller av når AirPods er koblet til
Fortsett å lese for en forklaring på hver av disse funksjonene, inkludert tilhørende Apple Watch Control Center-ikoner.
Apple Watch Control Center-ikoner
Du kan ha opptil femten ikoner i kontrollsenteret ditt. Enkelte Apple Watch-modeller tilbyr færre ikonalternativer enn andre. For eksempel er skoletid modus bare tilgjengelig på Apple Watch Series 4, 5, 6 eller SE mobilmodeller som kjører nåværende versjoner av watchOS.

Apple Watch mobilikon
Mobilikonet slår Apple Watch-mobilforbindelsen på eller av. Den er bare tilgjengelig på Apple Watch-modeller med mobil. Ved å aktivere mobilfunksjoner kan du ringe og motta anrop og tekster når iPhone ikke er i nærheten og ikke får tilgang til Wi-Fi.
Hvis iPhone er innen rekkevidde, vil mobilikonet ha en hvit bakgrunn, og du vil se et grønt iPhone-ikon øverst til venstre på skjermen. Hvis du er borte fra iPhone, vil mobilikonet være grønt, og det vil være grønne prikker øverst til venstre på skjermen. Prikkene indikerer signalstyrke.
For å slå mobiltelefon på og av, må du trykke på ikonet og deretter slå glidebryteren på (grønn) eller av (grå). Hvis bakgrunnen for mobilikonet er grått, betyr det at klokken din ikke er koblet til et mobilnettverk. Men hvis du ser telefonikonet, kan du fortsatt ringe og motta samtaler og tekster via Apple Watch-tilkoblingen til iPhone.
Pro-tips: Hvis du vil spare batterilevetid, må du slå av mobilnettverket når du ikke bruker det. Det tapper batteriet betydelig hvis du er borte fra iPhone.

Apple Watch Wi-Fi-ikon
Wi-Fi-ikonet lar deg koble til og koble fra et trådløst nettverk. Hvis du trykker lenge på Wi-Fi-ikonet, kan du se nettverket du er koblet til og andre innen rekkevidde.
Når Wi-Fi-ikonet har en blå bakgrunn, betyr det at du er koblet til internett. Trykk på den for å koble fra; dette vil gjøre bakgrunnen grå.

Apple Watch Ping Phone-ikon
Ikonet som ser ut som en iPhone med to lydbølger på hver side, får telefonen til å spille en pinglyd for å hjelpe deg med å finne den hvis den er tapt, men i nærheten. Dette fungerer selv om telefonen er satt til Lydløs eller Ikke forstyrr. Hvis du trykker lenge på ping-telefonikonet, piper iPhone og blinker et lys for å hjelpe deg med å finne det. Dette er spesielt nyttig om natten eller i mørke rom.
Pingtelefonikonet vil vanligvis ha en grå bakgrunn, men hvis den er svart, betyr det at telefonen din er slått av eller utenfor rekkevidde, og derfor ikke kan pinges.

Apple Watch-ikon for batteriprosent
Batteriprosentikonet er ganske selvforklarende; det viser deg hvor ladet Apple Watch er. Hvis du trykker på og holder inne batteriprosentikonet, vil du se et alternativ for å aktivere Power Reserve -modus. Dra bryteren for å aktivere den, men husk at dette vil slå av alle andre funksjoner enn å vise tiden.
Pro tips: Du kan legge til komplikasjoner i din Apple Watch Face som viser både klokke- og iPhone-batteriene. Ironisk nok kan komplikasjoner gjøre at klokkebatteriet tømmes raskere.

Apple Watch Silent Mode: Bell Icon
Klokkeikonet på Apple Watch slår stille modus på og av. Hvis bakgrunnen på ikonet er grå, er Lydløs modus av. Hvis den er rød og klokken har en diagonal linje som går gjennom den, er Stillemodus på. Når klokken din er i stille modus, vil den fortsatt vibrere og lyse opp når det blir varslet.
Pro-tips: Hvis du glemmer å stille på Apple Watch og finner ut at du mottar en samtale under et møte, kan du midlertidig dempe den ved å dekke skjermen med hånden .

Apple Watch Theatre Mode: Masks Icon
Hvis du trykker på maskeikonet, vil bakgrunnen være oransje, og teatermodus vil være på. Når klokken din er i teatermodus, blir lydløs modus også aktivert. Dette betyr at klokken din bare vibrerer hvis du mottar et varsel, men det vil ikke ringe eller lyse opp skjermen.
Pro-tips: Du kan trykke på Lydløs modus for å slå den av mens du lar teatermodus være på. Når klokken din bare er i teatermodus, gir varsler lyd uten å lyse opp skjermen.

Apple Watch Walkie-Talkie-ikon
Walkie-Talkie-ikonet aktiveres automatisk med mindre teatermodus er på. Den har gul bakgrunn når den er aktivert. Når du konfigurerer Apple Watch Walkie-Talkie , kan du bruke den å snakke med andre mennesker som har en Apple Watch.
Walkie-Talkie lar deg ikke ha samtaler i sanntid; den bruker et push-system for meldinger. Du kan bare høre meldingene en gang, og de spilles av automatisk. Du vil ikke kunne spille dem igjen, så sørg for at du bare holder Walkie-Talkie-modus på når du er tilgjengelig!

Apple Watch Ikke forstyrr-modus: Måneikon
Ikke forstyrr-ikonet ser ut som en måne. Når du trykker på den, kan du velge om du vil ha den på i en time, til i kveld, eller til du forlater stedet. Du kan alltid slå av Ikke forstyrr-modus manuelt ved å trykke på ikonet igjen.
Når Ikke forstyrr-modus er på, vil ikke samtalene og varslene dine gi noen lyder, lyse opp skjermen eller vibrere. Alarm- og hjertefrekvensvarslingene dine vil fortsatt gå gjennom. Når Ikke forstyrr er på, er ikonbakgrunnen lilla.

Apple Watch Sleep Mode: Sengesymbol
Sengikonet slår hvilemodus på og av. Når den er på, er bakgrunnen på ikonet turkis. Hvis du slår på hvilemodus, aktiveres også Ikke forstyrr automatisk. Når hvilemodus er på, vil urskiven bare vise klokkeslett for alarmen din, gjeldende tid og dato. Også lysstyrken på skjermen vil bli satt til lav.
Du må slå på den digitale kronen for å låse opp Apple Watch og slå av hvilemodus. Den vil også slå seg av automatisk når du slår av alarmen om morgenen.

Apple Watch lommelyktikon
Akkurat som på iPhone har Apple Watch en lommelykt. Den eneste forskjellen er at Apple Watch bruker skjermens lysstyrke i stedet for et separat lys. Å trykke på lommelyktikonet fører deg til en helt hvit skjerm. Når klokken er vendt bort fra deg, blir lyset lysere. Apple Watch Flashlight inneholder også et blinkende lys og et rødt lys .

Apple Watch flymodusikon
Flyikonet slår flymodus på og av. Hvis bakgrunnen på ikonet er oransje, er Flymodus på. Som standard slår flymodus av Wi-Fi og mobilnettverk, men holder Bluetooth aktivert.
Du vil fortsatt få varsler i flymodus, spesielt hvis du er koblet til Wi-Fi. Det demper ikke varslene dine, det hindrer deg bare i å koble til mobilnettverket. Det er hovedforskjellen mellom flymodus og ikke forstyrr.

Vannlås: Dråpeikon
Dråpeikonet slår på vannlåsen, men ikke av. Når du slår på Water Lock, vil du fremdeles kunne se urskiven, men du kan ikke åpne noe. For å slå den av, må du slå på Digital Crown for å låse opp telefonen. Vannlås kan til og med brukes for å forhindre utilsiktede tapper på urskiven når du gjør forskjellige aktiviteter!
Pro Tips: Du kan bruke Vannlåsen selv etter at Apple Watch er våt for å fjerne vann fra høyttaleren.

Ikon for lydutgang
Lydutgangsikonet på Apple Watch tar deg til en liste over Bluetooth-høyttalere, hodetelefoner eller ørepropper som klokken din er koblet til. Du kan også legge til nye lydenheter her ved å trykke på Koble til en enhet.

Apple Watch Schooltime: Raised Hand Icon
Det hevede håndikonet aktiverer skoletid, men deaktiverer det ikke. Når den er aktivert, vil du bare kunne se dato, klokkeslett og navnet ditt. For å deaktivere skoletid, må du slå på Digital Crown. Den fungerer som en Apple Watch-låseknapp, i likhet med Vannlås og hvilemodus.

Apple Watch kunngjør meldingsikon
Hvis du bruker AirPods mens de er paret med Apple Watch, vil du se ikonet for kunngjør meldinger. Når bakgrunnen på ikonet er rød, er det aktivert. Du kan trykke på den for å slå den av. Når Announce Messages er på, vil Siri lese innkommende meldingene dine. Du kan også tilpasse innstillingene for kunngjøringsmeldinger hvis du velger å.
Knappene i Apple Watch Control Center har alle forskjellige formål som det kan ta litt tid å bli kjent med, så forhåpentligvis bidro denne guiden til å øke hastigheten på prosessen for deg!