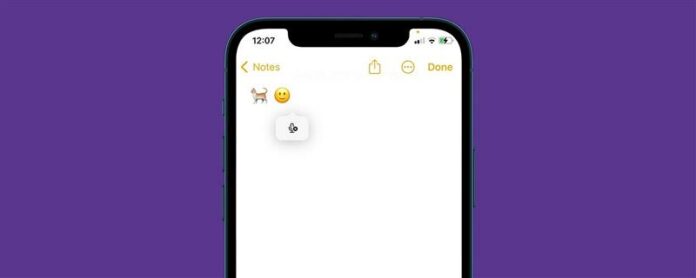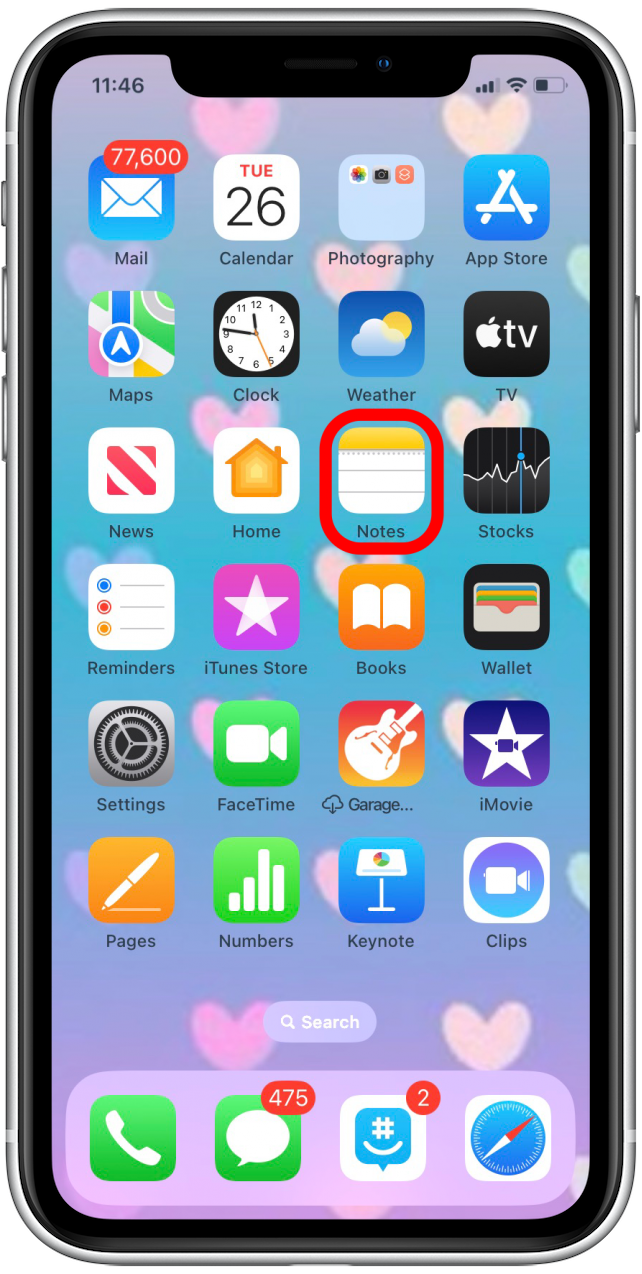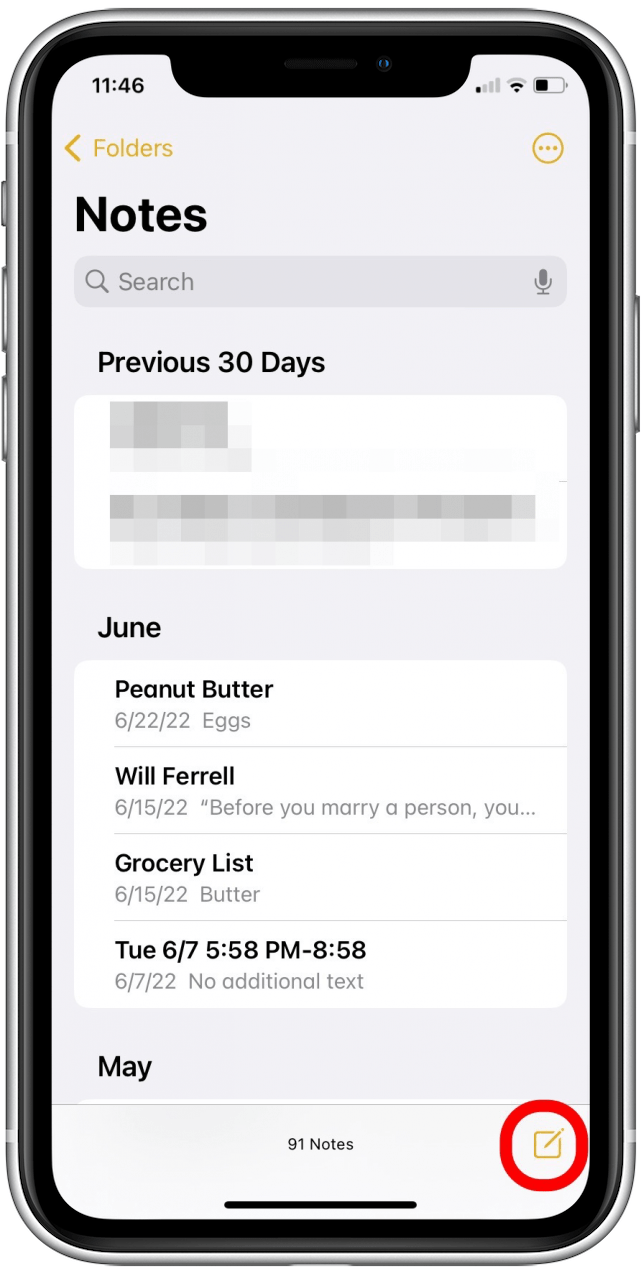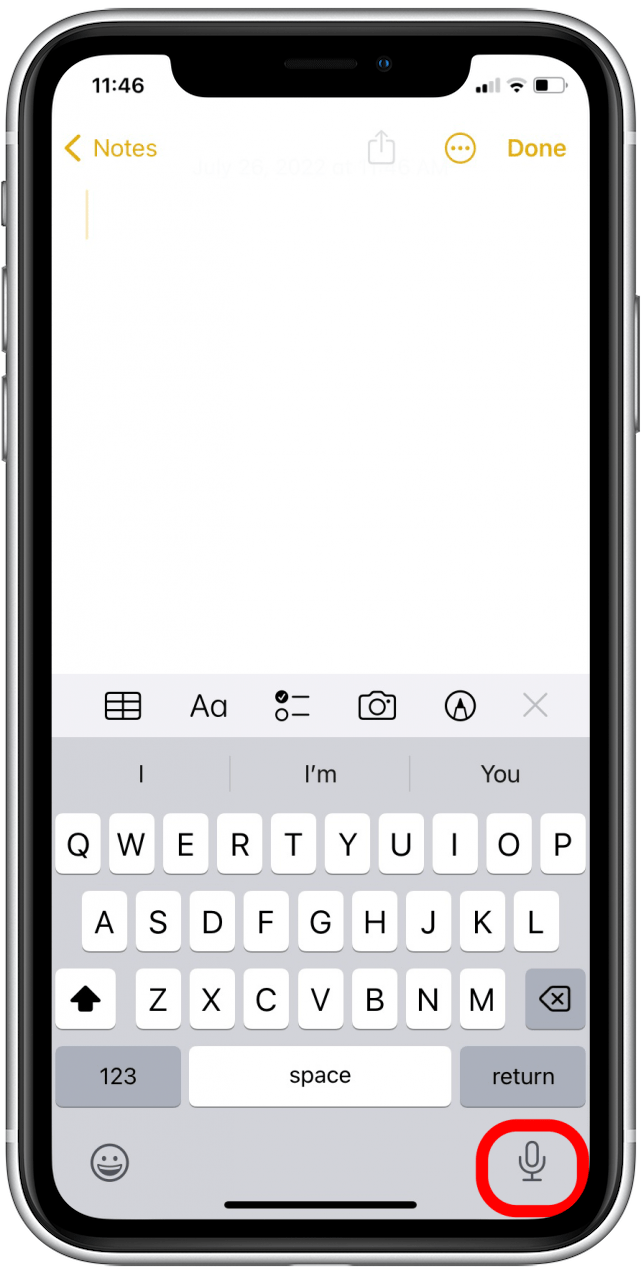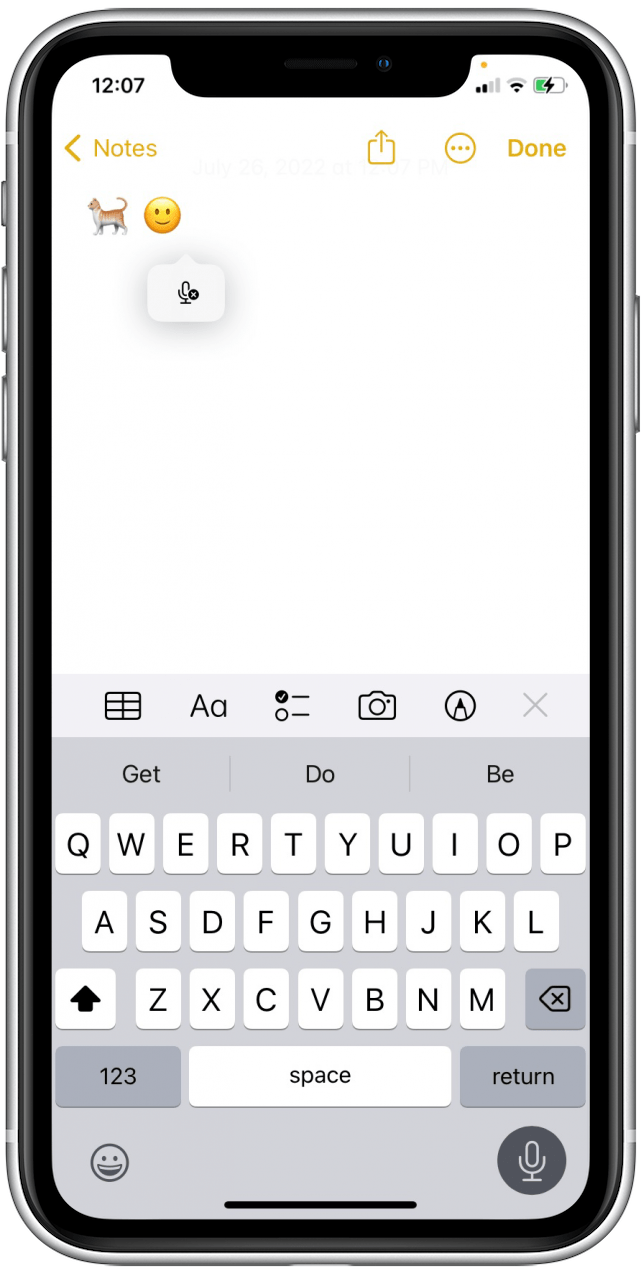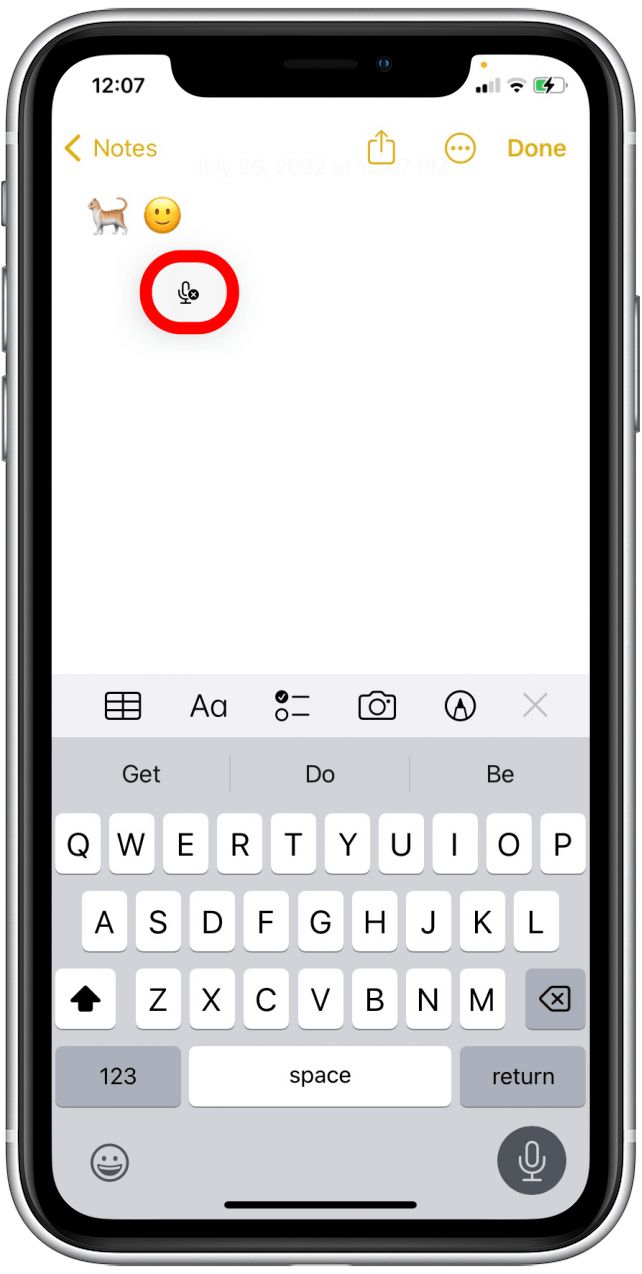I iOS -versjoner av i går var diktatet begrenset til tekst, noe som betydde at du måtte sette inn emojis manuelt. Med kommende iOS 16 , vil du nå kunne Bruk diktat til å legge til emojier. Dette er artikkelen for deg hvis du spør deg selv: ”Hvordan dikterer jeg emojier på iPhone?”
Relatert artikkel: hvordan finne og slette din Siri Søkehistorie (2022)
Hvorfor du vil elske dette tipset
- Fortsett å bruke diktat uten å stoppe for å skrive emojier.
- legg til en emoji bare ved å si navnet sitt i iPhone -mikrofonen din.
Hvordan legge til emojis til tekst med diktat på iPhone
Før du kan bruke diktat til å sende emojier på iPhone, må du huske at denne funksjonen bare er tilgjengelig på iPhones med A12 Bionic Chip og senere. Dette inkluderer iPhones XS, XR og senere modeller. Funksjonen er også bare tilgjengelig på følgende språk: Kantonesisk (Hong Kong), engelsk (Australia, Canada, India, Storbritannia og USA), French (Frankrike), German (Tyskland), Japanese (Japan), Mandarin Kinesisk (fastlands -Kina og Taiwan) og spansk (Mexico, Spania og USA). Hvis du vil lære flere tips om emojis, kan du registrere deg for tipset om dagen nyhetsbrev.
- Åpne alle apper som lar deg skrive tekst, for eksempel meldinger. For disse trinnene bruker vi Notes -appen.
- Åpne en ny eller tidligere notat/melding.
- Trykk på dikterikonet .
- Si emoji -navnet pluss ordet ”emoji.” For eksempel ”kattemoji” eller ”lykkelig ansikt emoji”. Pro -tips: Hvis du ikke vet navnet på en emoji du vil sette inn, kan du slå det opp på et nettsted som Emojipedia .
- Trykk på dikterikonet igjen for å deaktivere det.
Det er alt det er for det! Nå kan du legge til emojier til en hvilken som helst diktert melding uten å måtte ta en pause for å bruke tastaturet. Glad følelsesmessig!