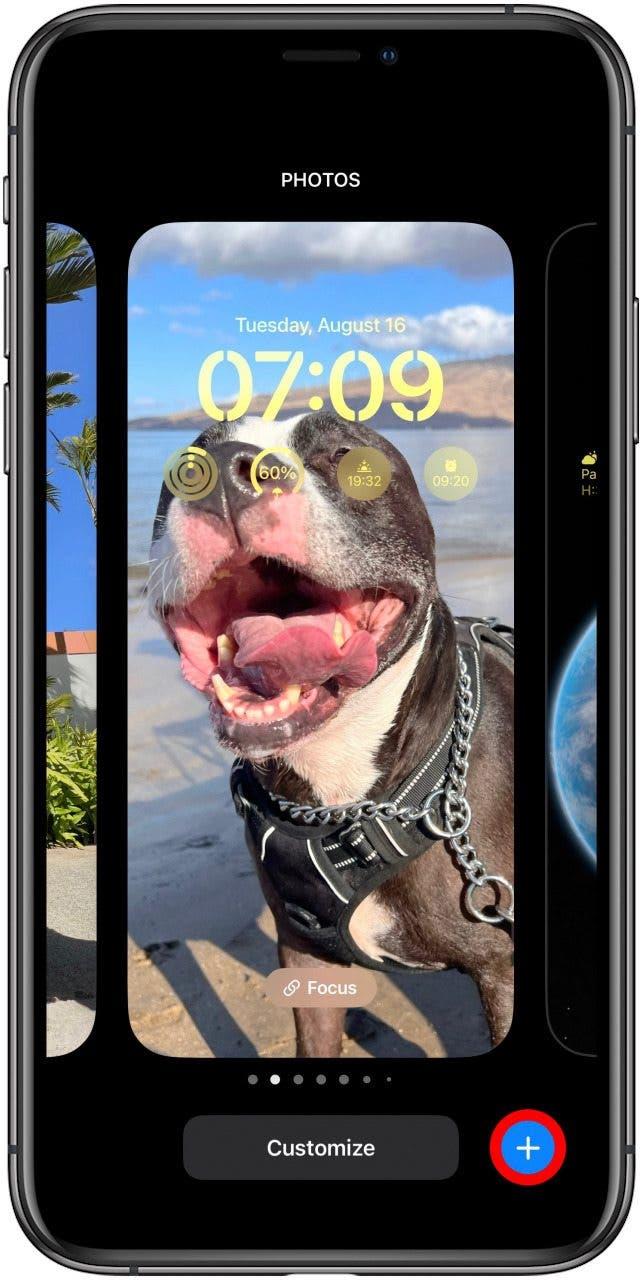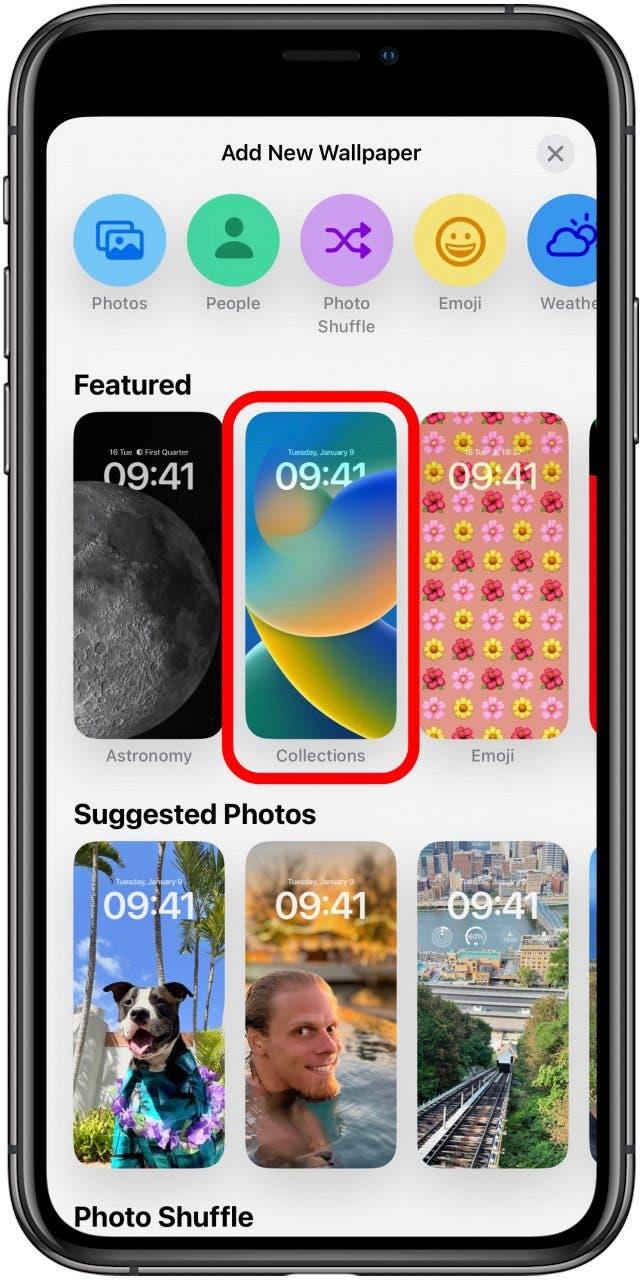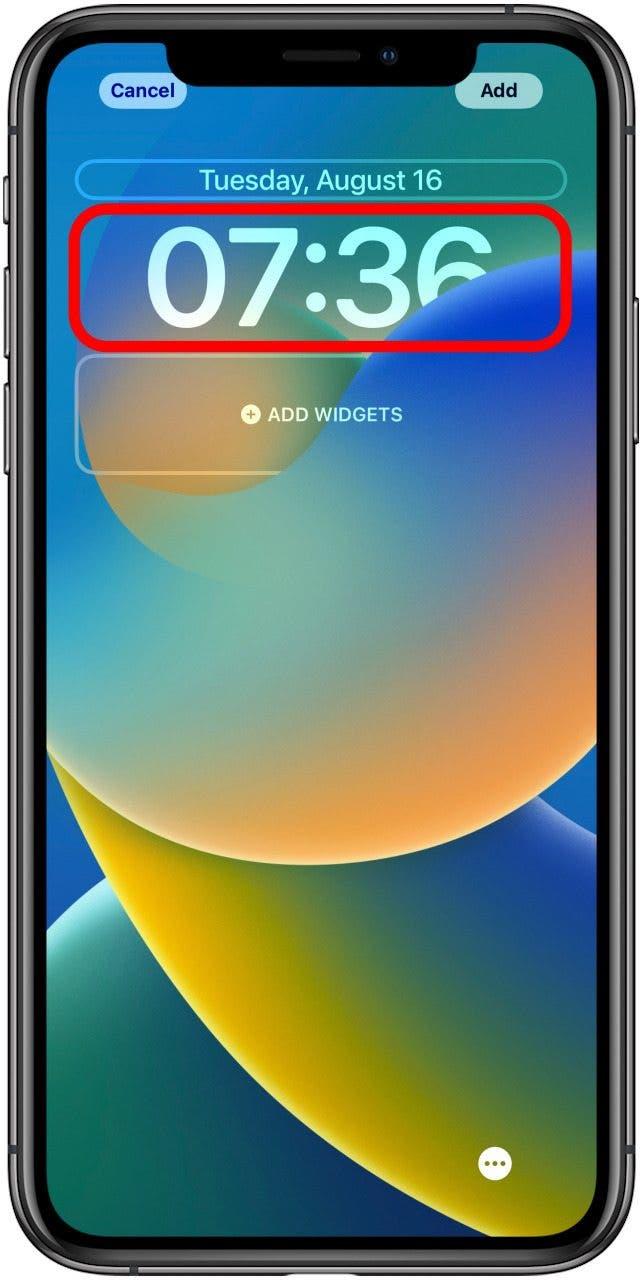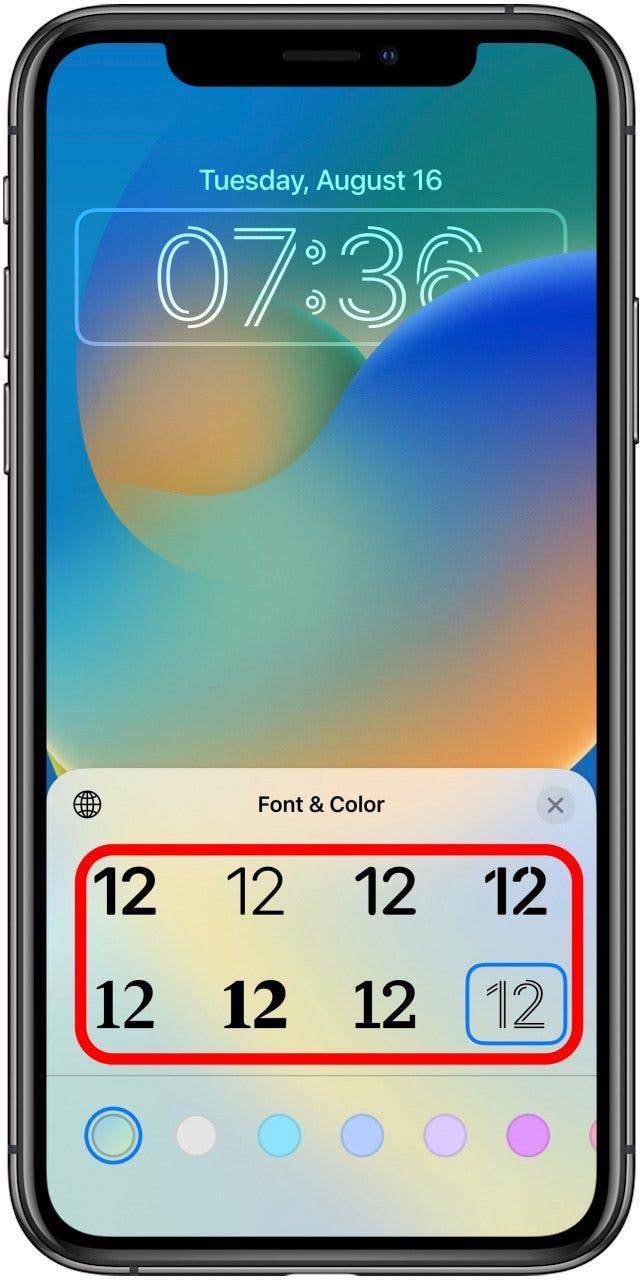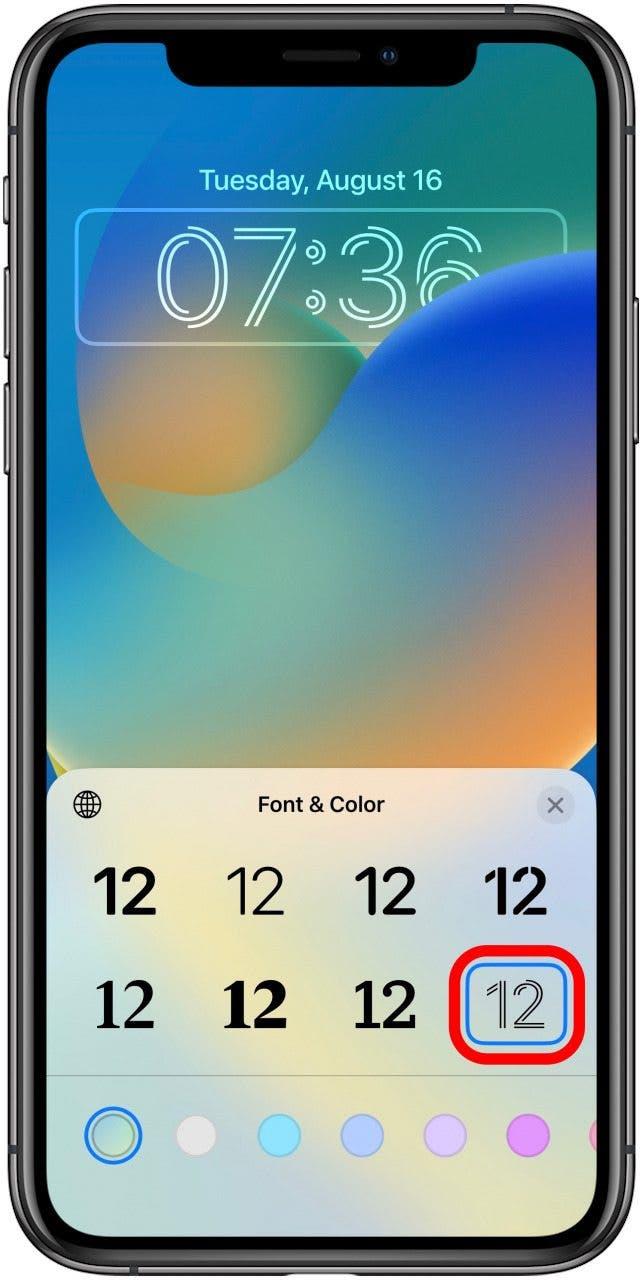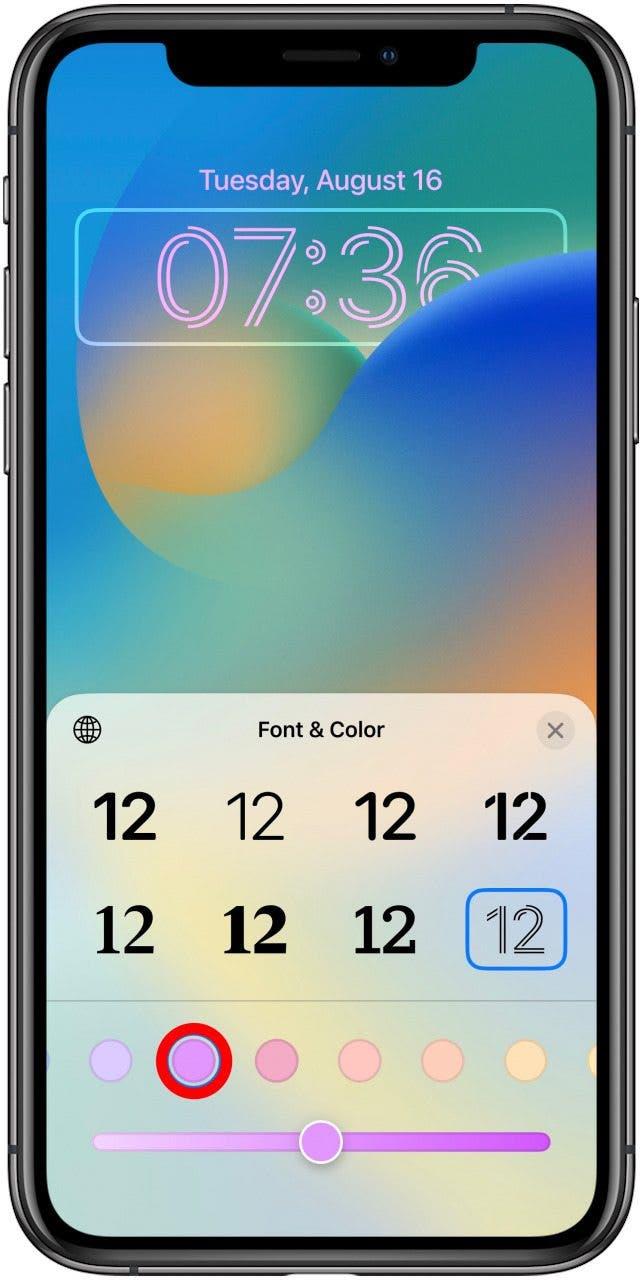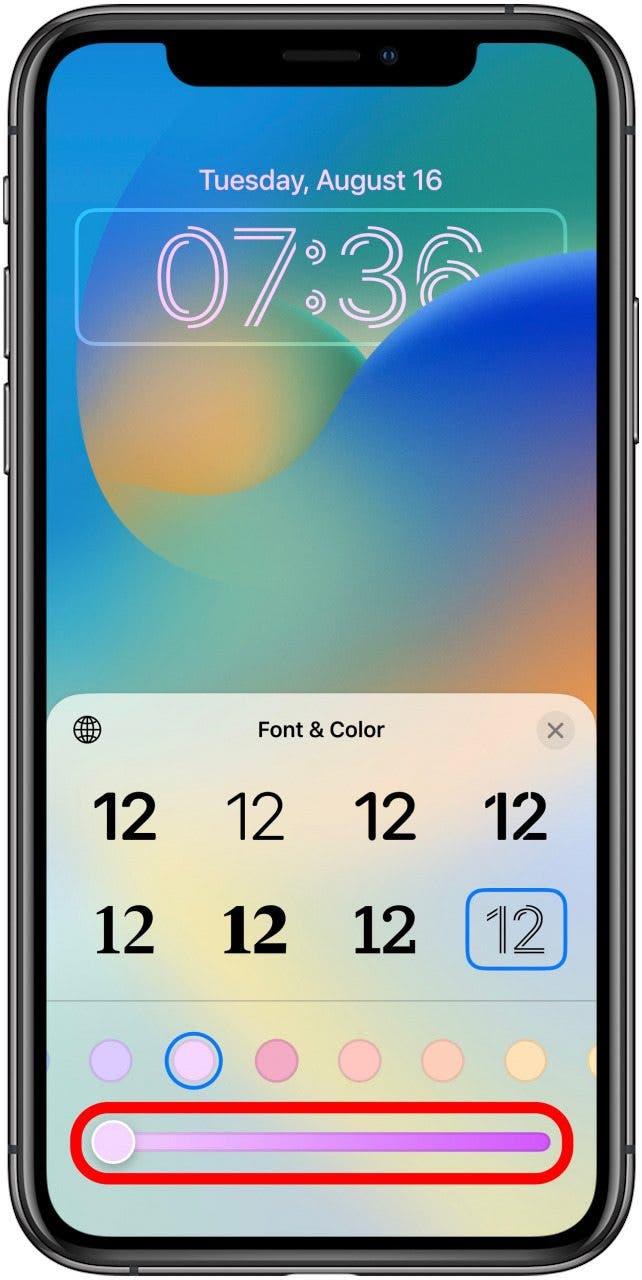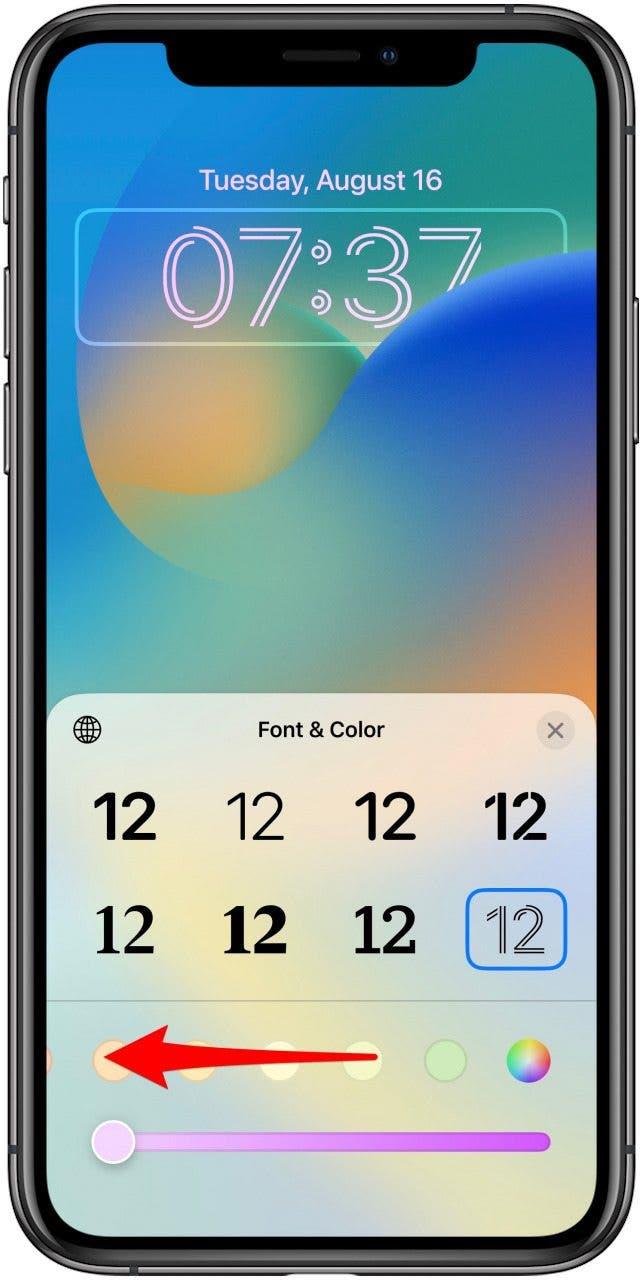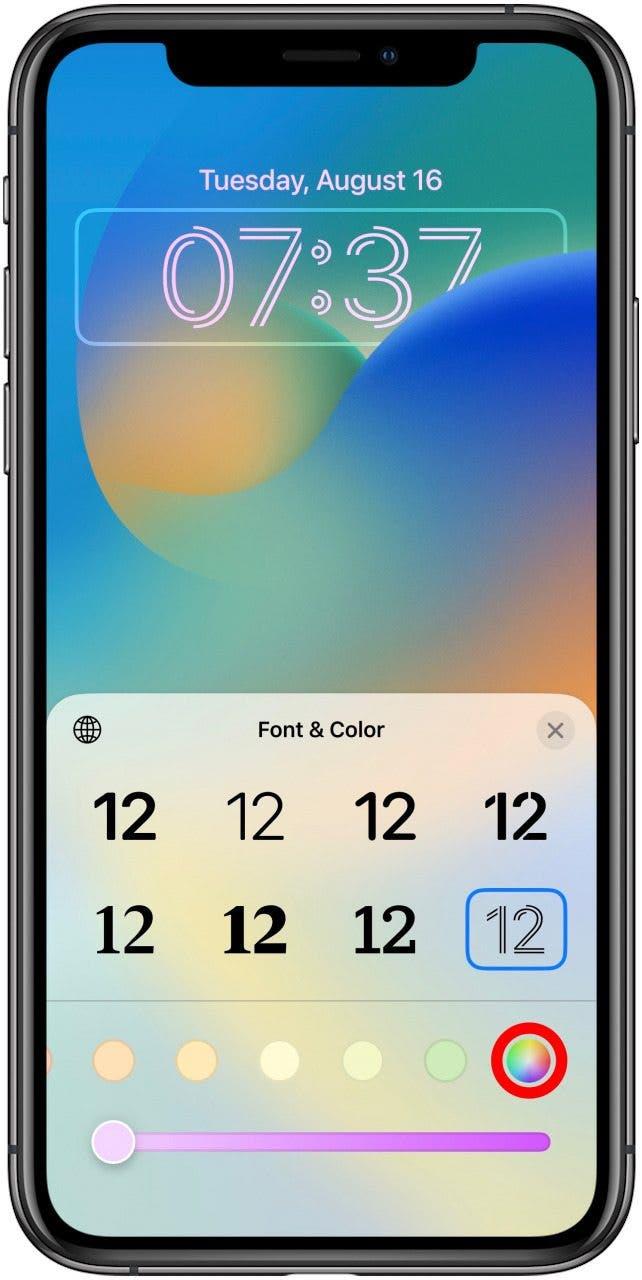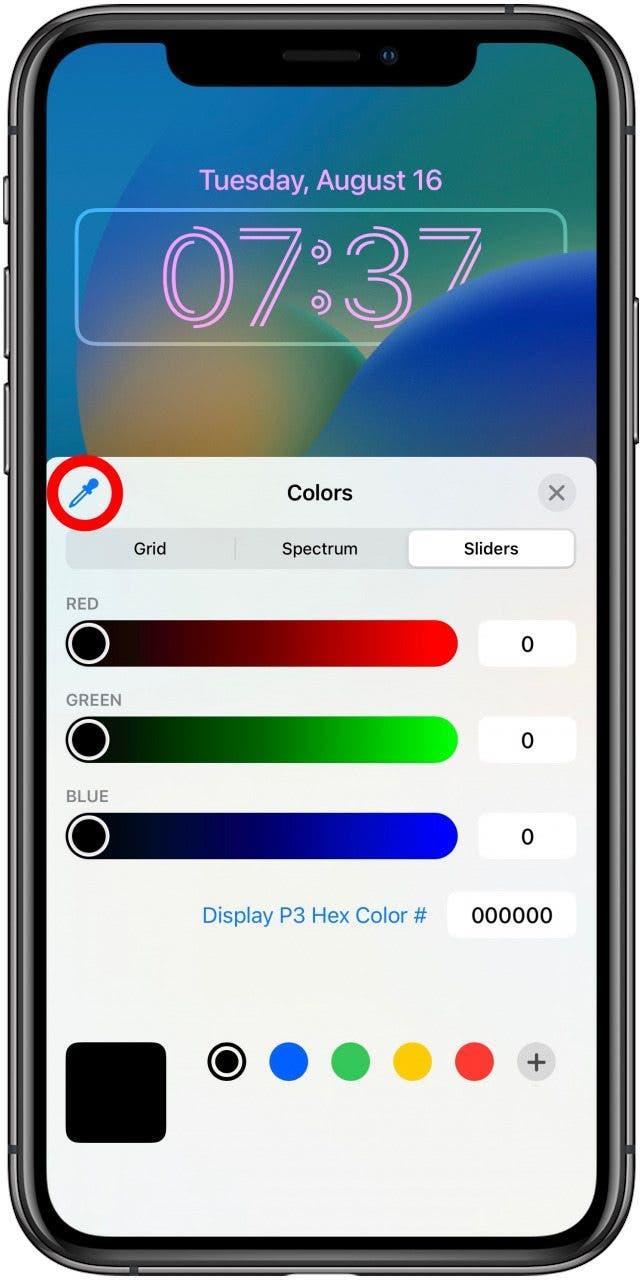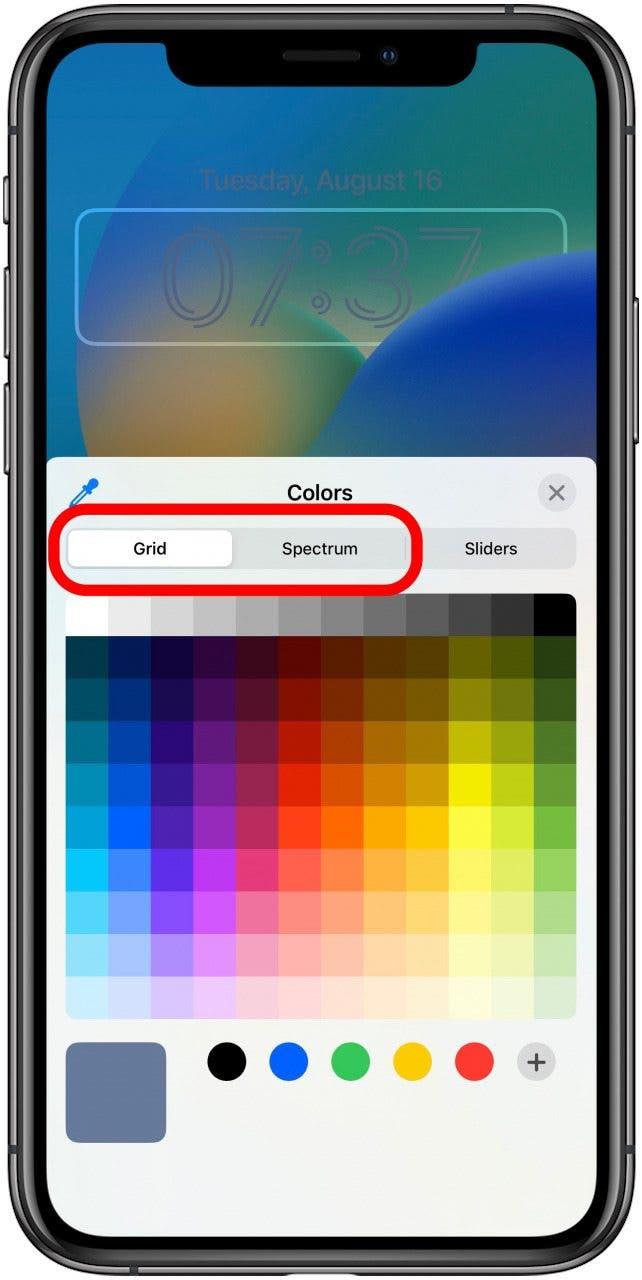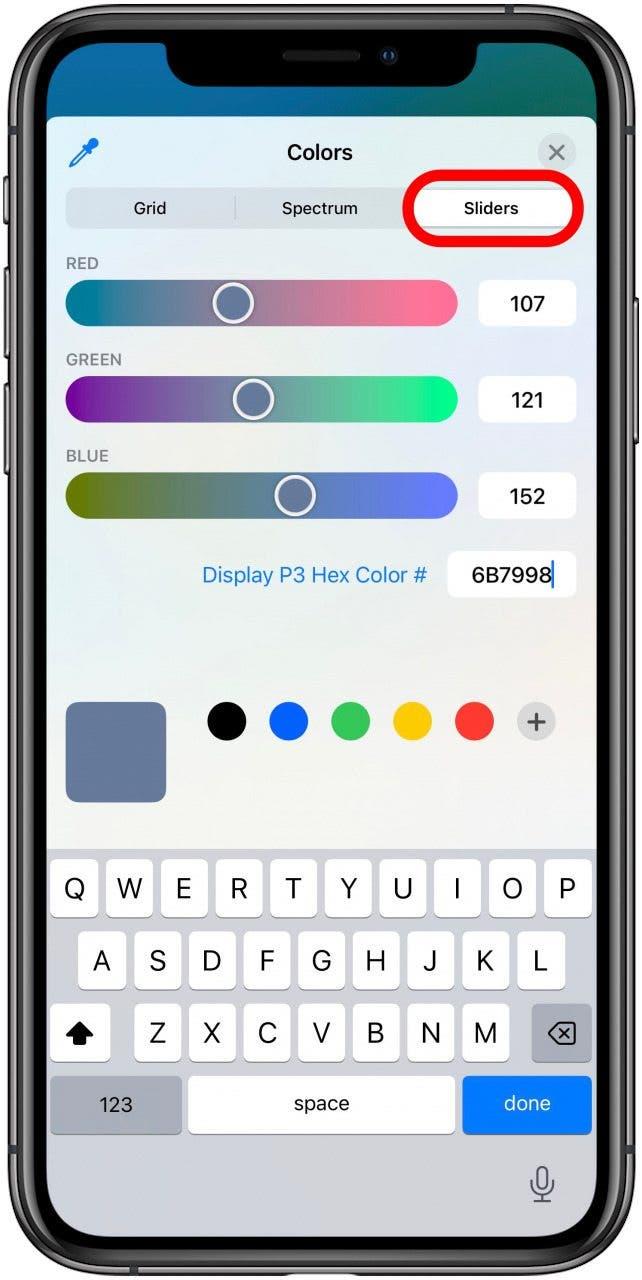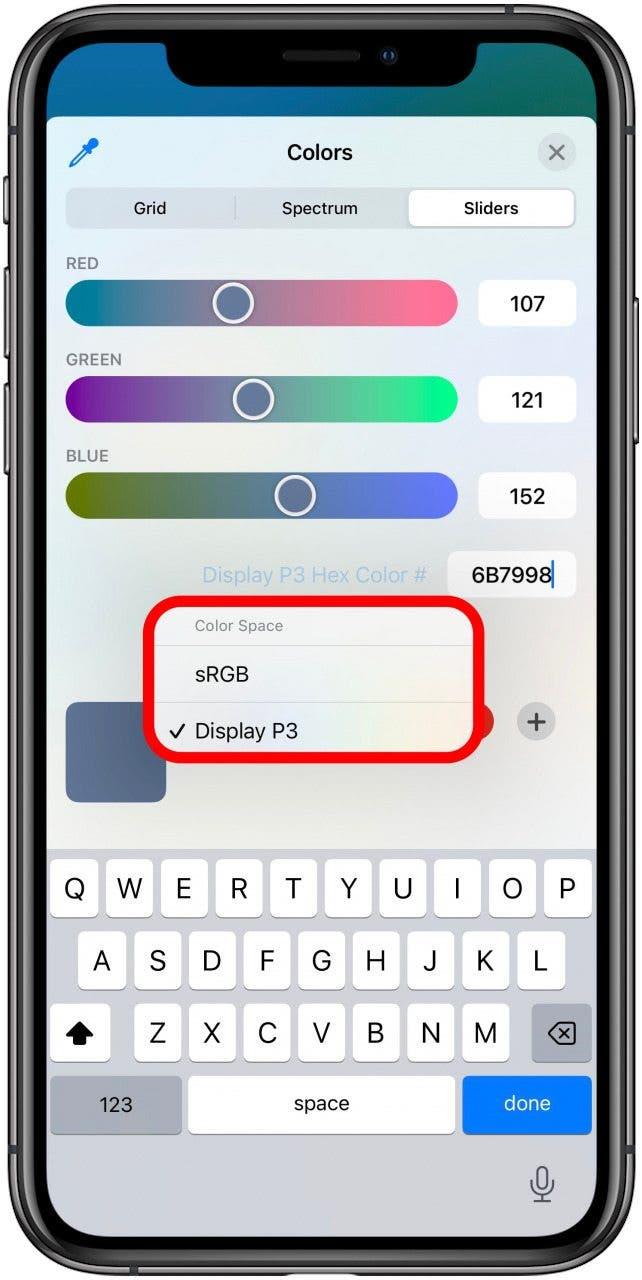Det er raskt og enkelt å endre fargene og skrifttypen på skjermklokken iPhone Lock, og det er flere alternativer enn du kanskje forventer. Vi vil lede deg gjennom dem og vise deg hvordan du får den perfekte klokkestilen til å matche tapetet ditt.
Hvorfor du vil elske dette tipset
- Velg mellom en rekke klokkefontstiler som passer din smak og humør.
- Velg den perfekte fargen for å utfylle tapetet ditt.
Hvordan endre låseskjermenes skrift og farge
Du har allerede fått den perfekte bakgrunnsbildet iPhone Lock, og nå vil du tilpasse låseskjermen til låseskjermen til å matche. Dette er ganske enkelt, og du har mange alternativer å velge mellom for å få ting helt riktig. Hvis du vil lære mer om noen alternativer for låseskjerm, kan du sjekke ut Vår guide for å koble et fokus til en spesifikk låseskjerm , og sørg for å registrere deg for Gratis tips av dagens nyhetsbrev For mer raske guider om å bruke nye iOS 16 -funksjoner.
-
Trykk og hold på låseskjermen til du ser tilpassede og fokussknapper. Hvis du har vanskelig for å få knappene til å vises, kan du gjennomgå artikkelen vår om Tilpasse låseskjermen I iOS 16 .
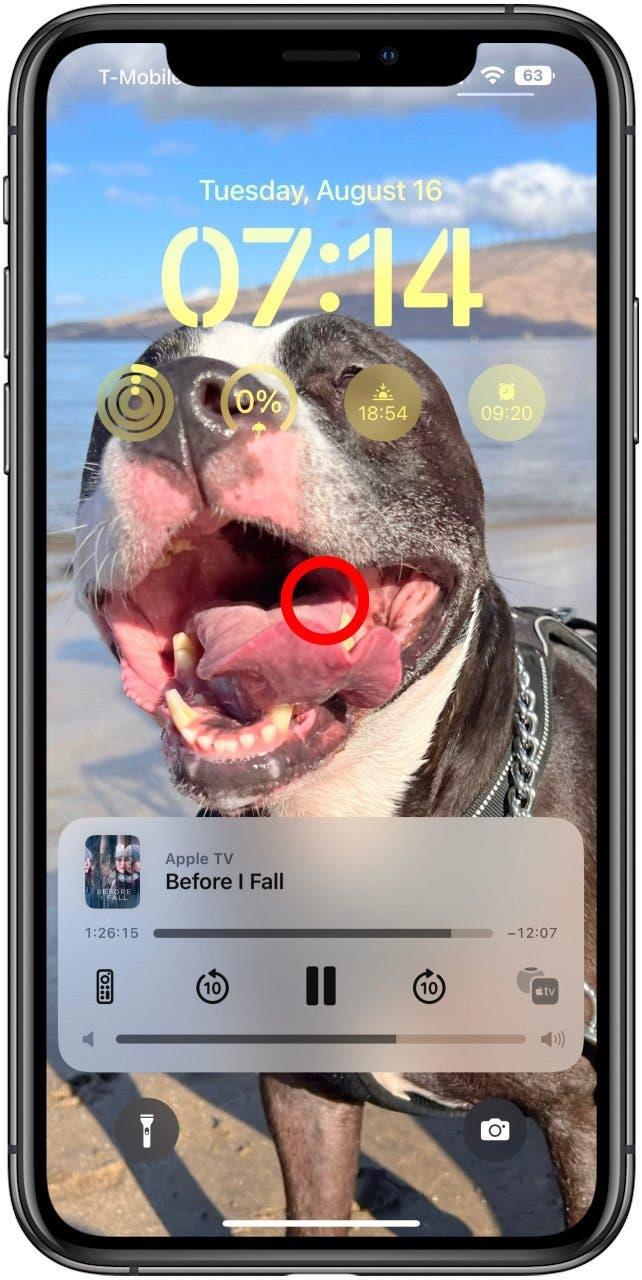
-
Trykk på det blå pluss -ikonet. Merk : Du kan også trykke på Customize hvis du heller vil redigere en eksisterende låseskjermens klokkeformat.

-
Trykk på et tapetalternativ du vil.

-
Trykk på tiden for å åpne Font & Color -menyen.

-
Velg fra en av de åtte skriftene.

-
Du kan trykke på en skrift for å se hvordan den ser ut.

-
Deretter kan du velge en farge nederst på skjermen.

-
Hvis du trykker på en farge, kan du gjøre den mørkere eller lettere ved å bevege glidebryteren.

-
For å se flere fargealternativer, sveip fra høyre til venstre.

-
Hvis du sveiper så langt til venstre du kan gå, kan du trykke på regnbuesirkelen for å se mer avanserte fargealternativer.

-
Du kan bruke pisken til å velge en farge fra bakgrunnen din. Dette er flott hvis du vil fargelegge koordinat med bakgrunnsbildet ditt.

-
Du kan også trykke på rutenett eller glidebrytere for å se en annen måte å bla gjennom fargealternativer.

-
Du kan trykke på glidebrytere og legge inn en offisiell skjerm P3 eller SRGB -fargeprofil hvis du har den.

-
For å veksle mellom fargeplassalternativer, trykk på Display P3 Hex Color # eller SRGB og trykk på den du vil bruke.

Hvis du ikke vil bli for teknisk, ikke bekymre deg for Display P3 eller SRGB -fargeprofiler. Imidlertid, hvis du bruker Photoshop, Procreate eller en annen lignende programvare, kan du bruke dette til å velge en farge som kan være vanskelig å finne ved å bruke de andre metodene.
Pro -tips: Hvis du vil bruke en farge fra et bilde, kan du begynne å tilpasse en fotobakgrunn, bruk Eyedropper -verktøyet for å velge farge, og notere Display P3 eller SRGB fargeprofil. Gå deretter tilbake til det temaet du vil bruke, og skriv inn koden som bruker den fargen på låseskjermen!