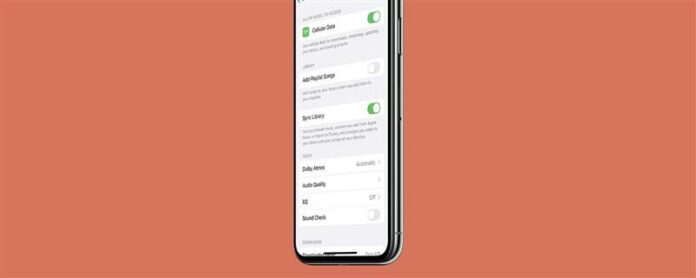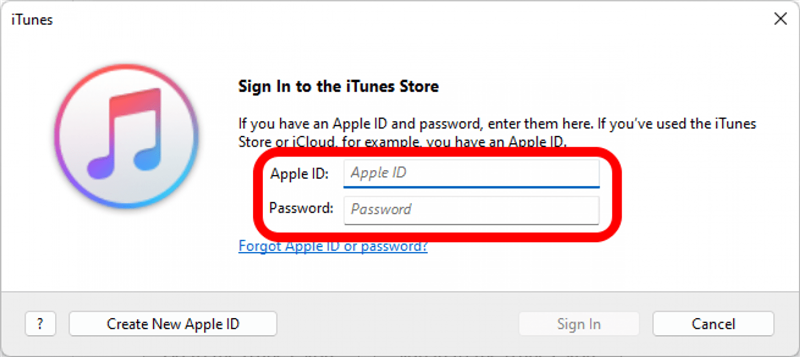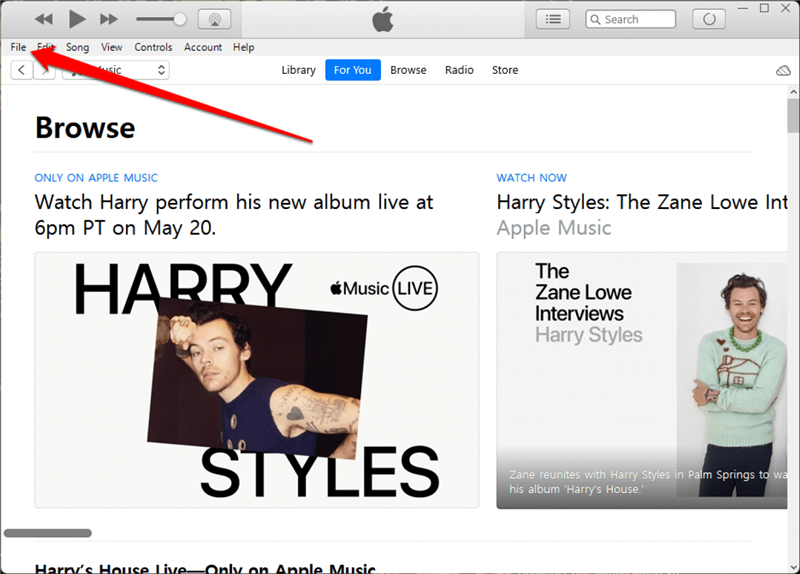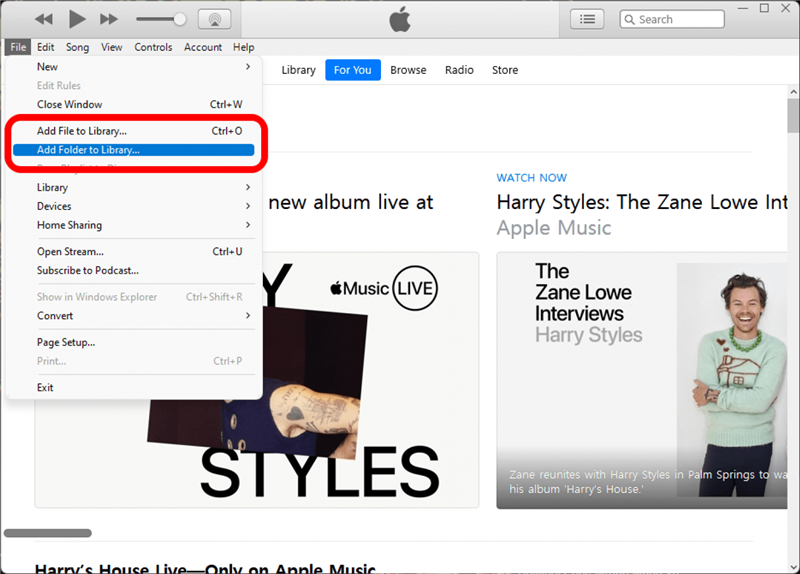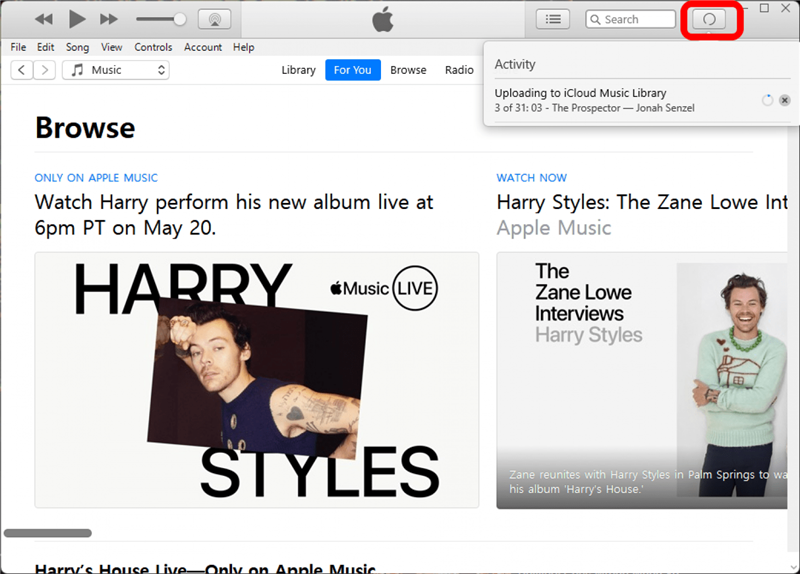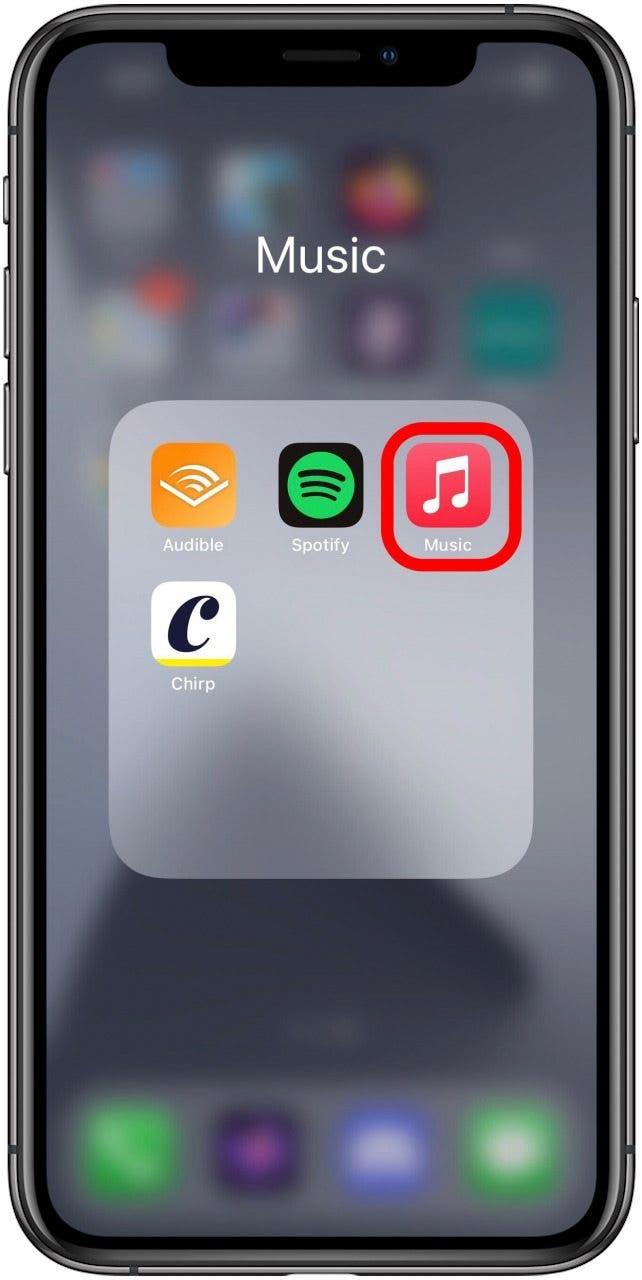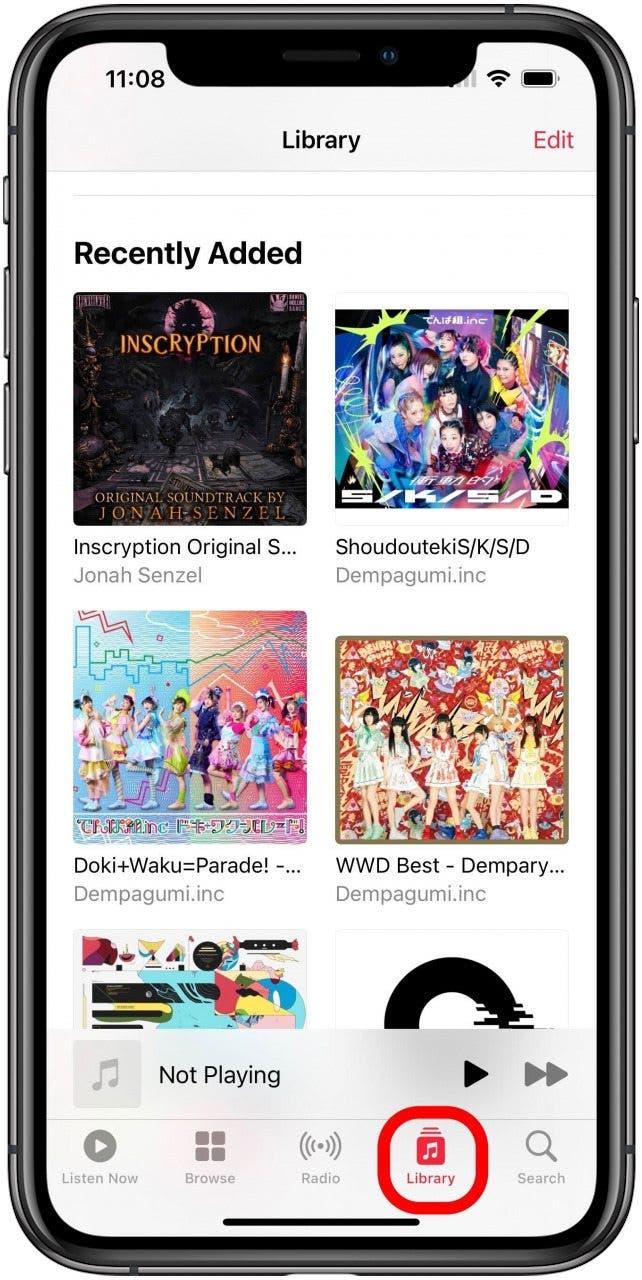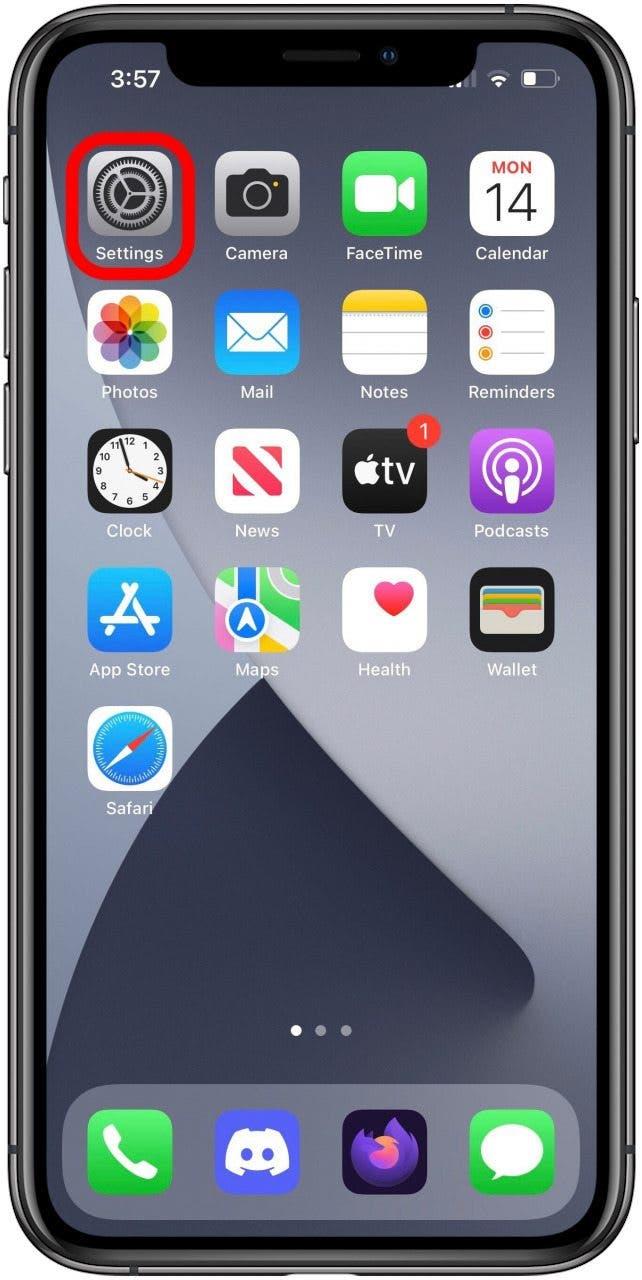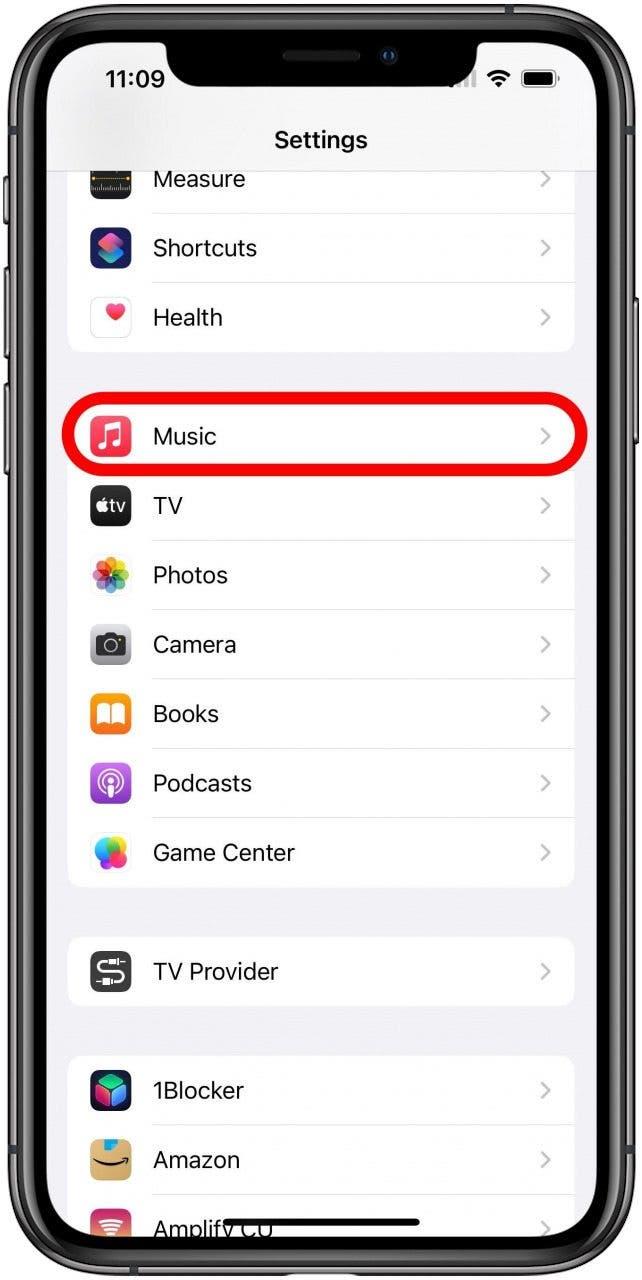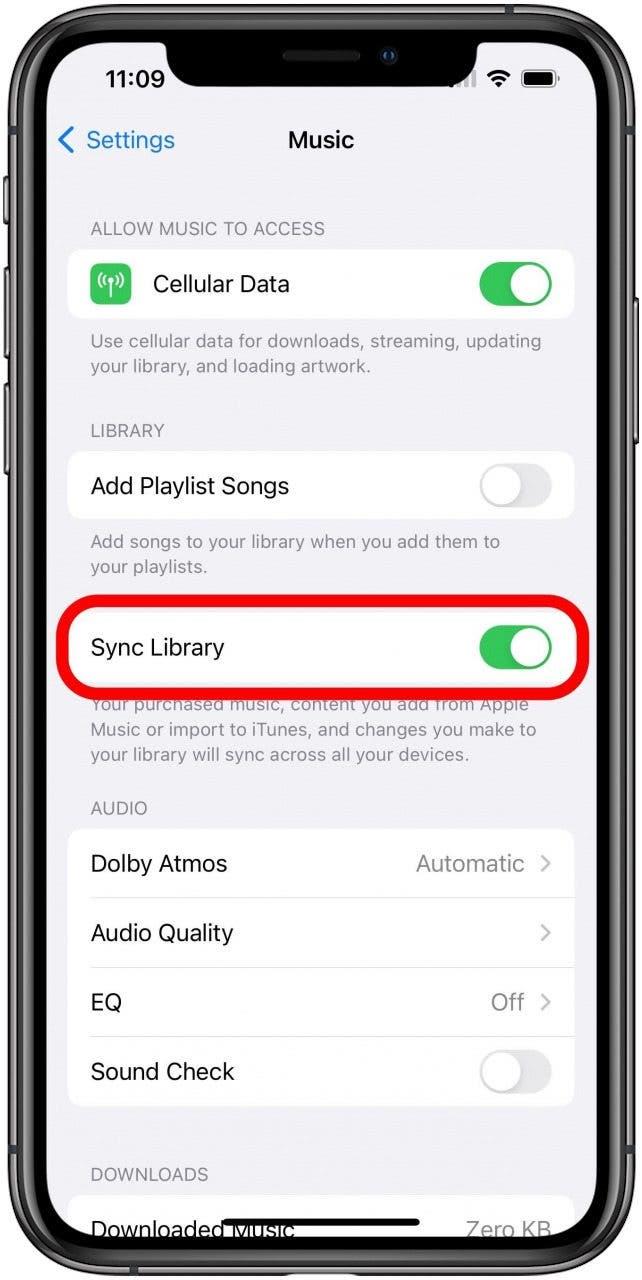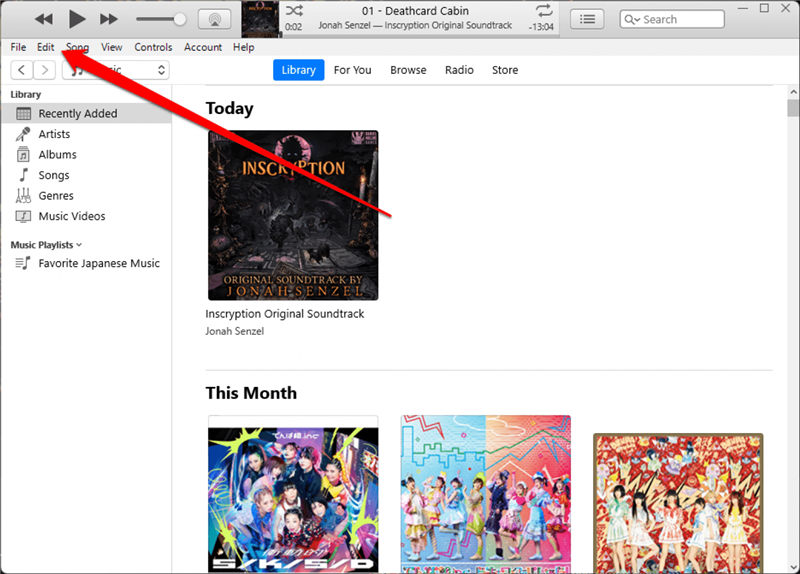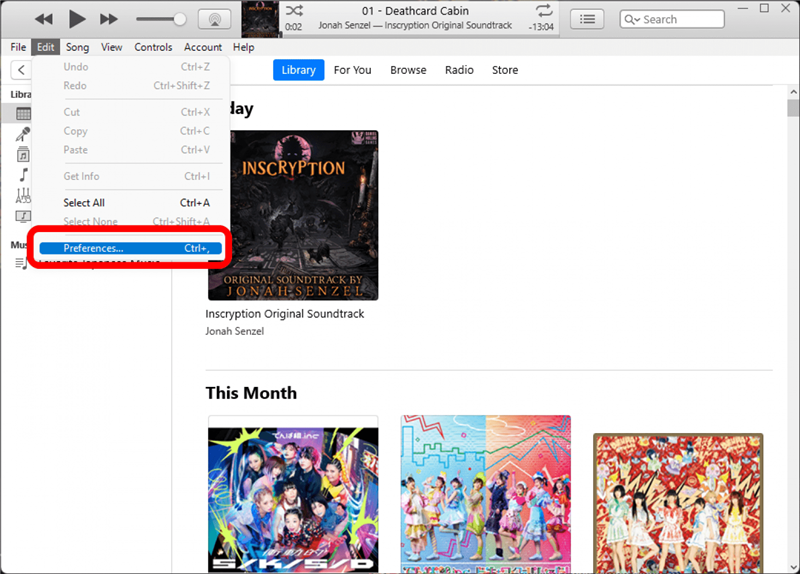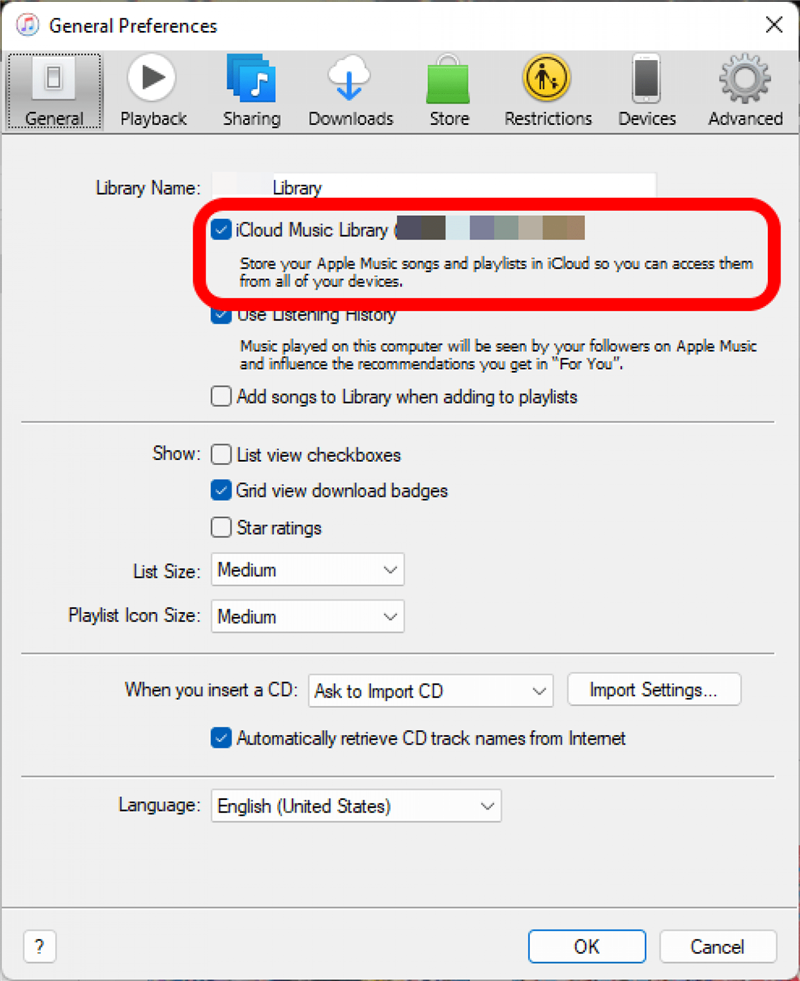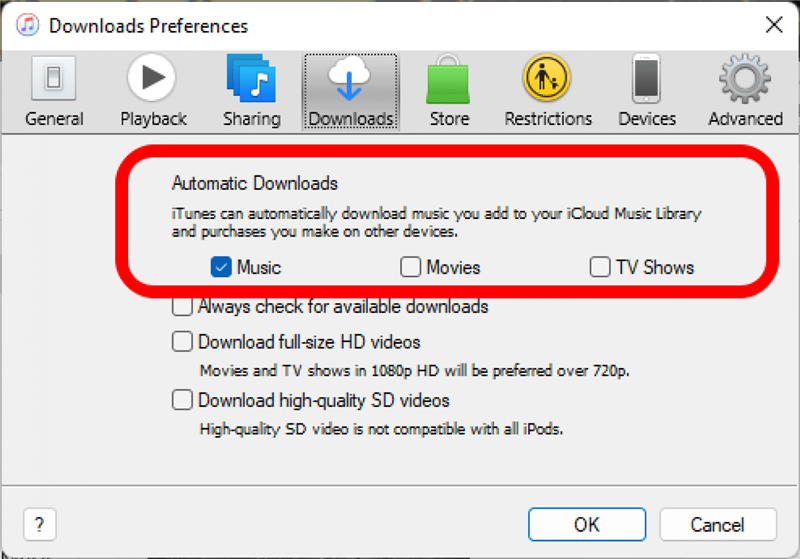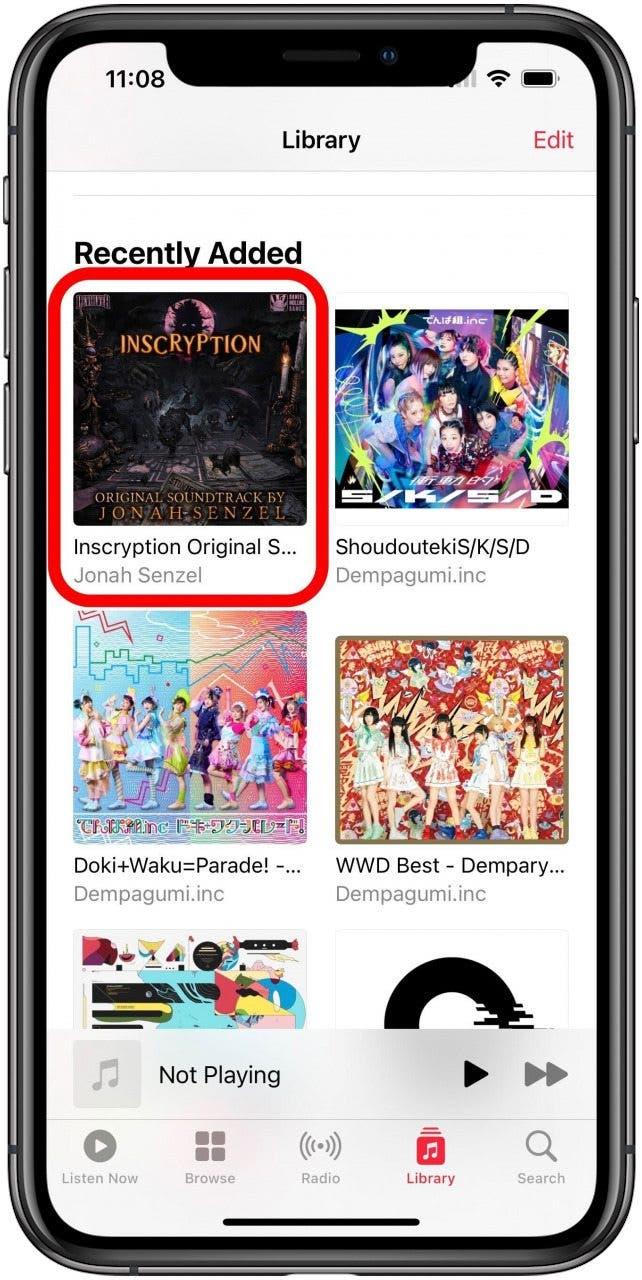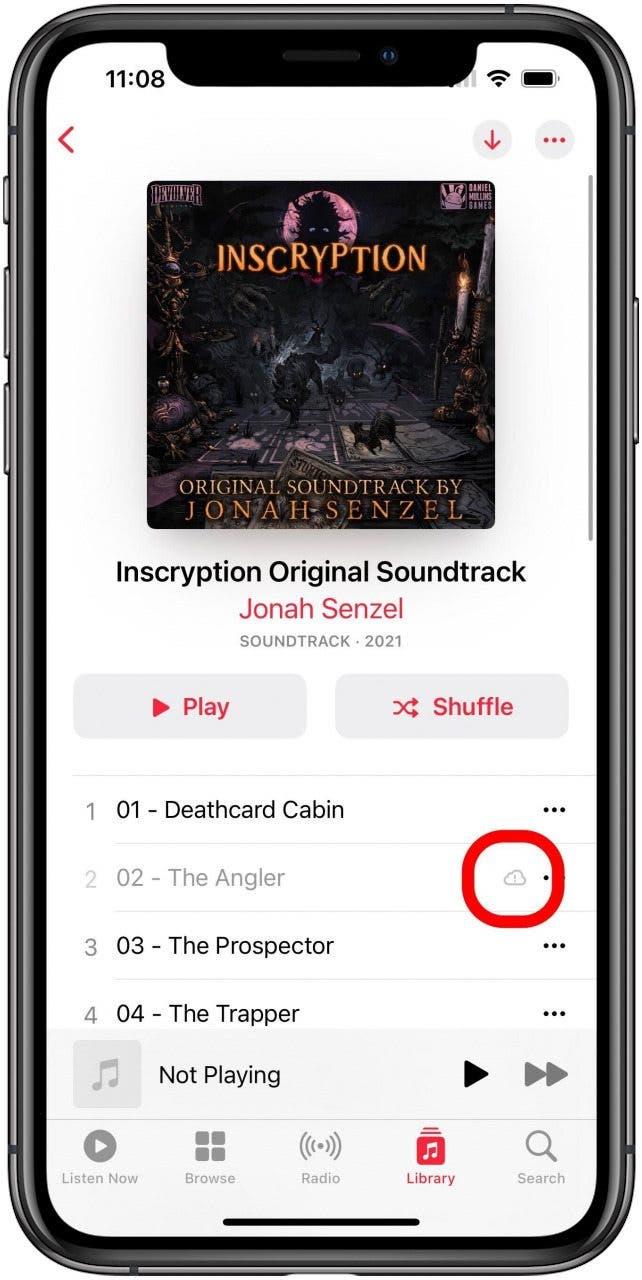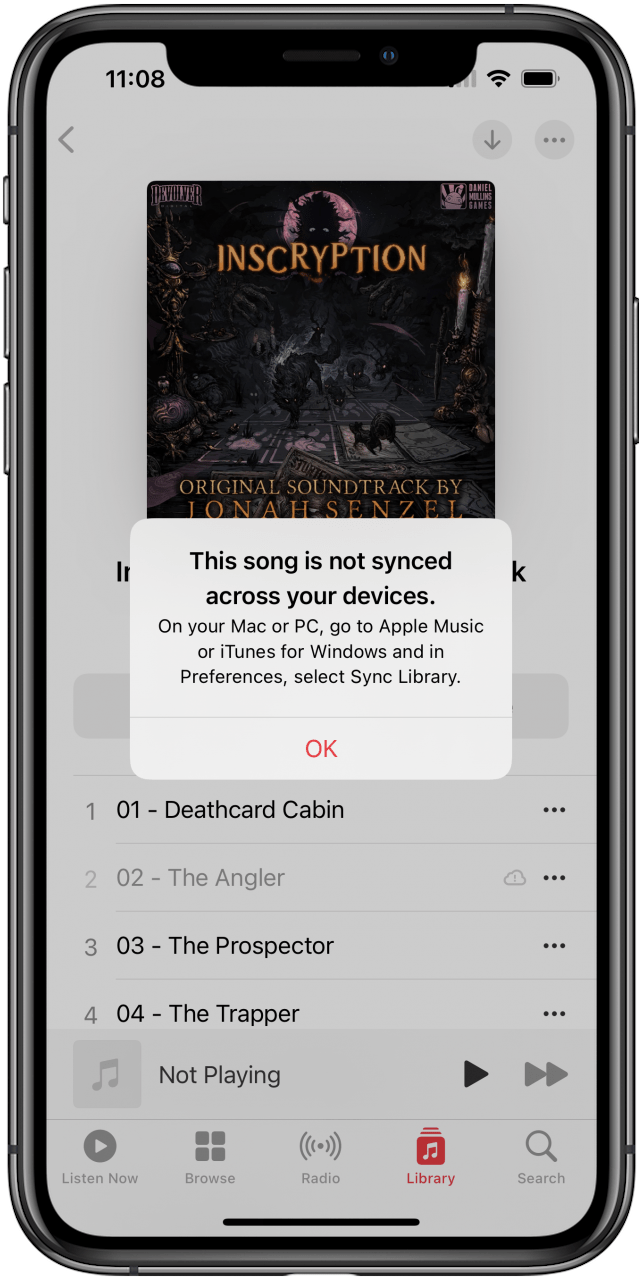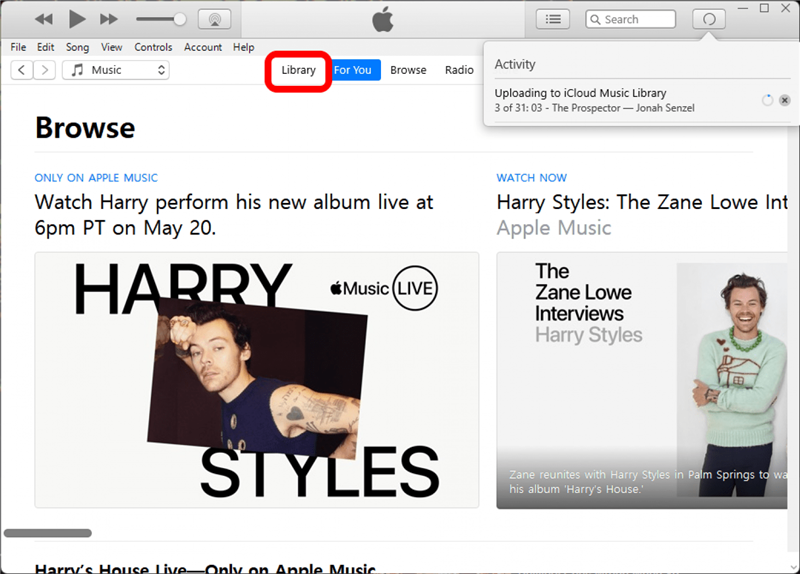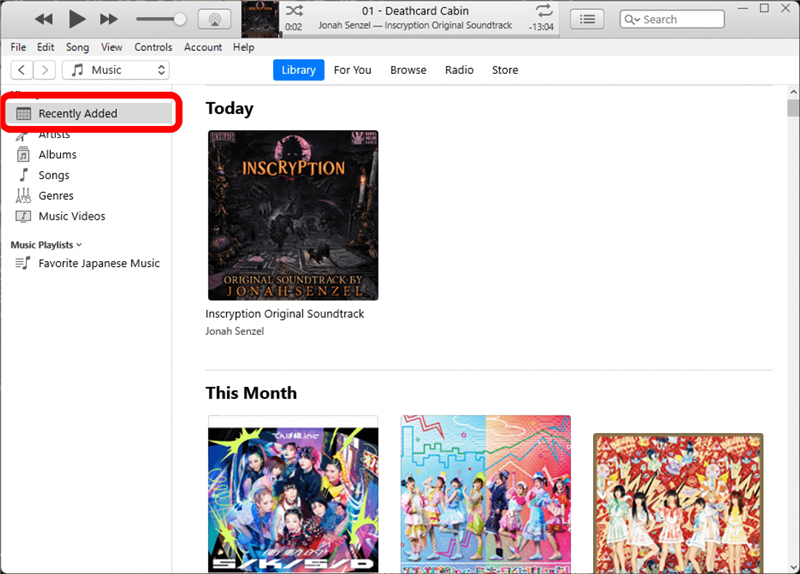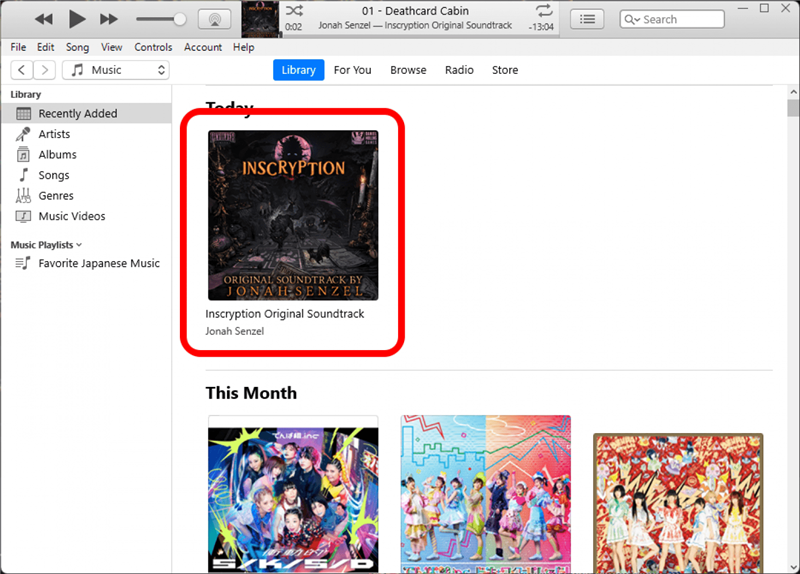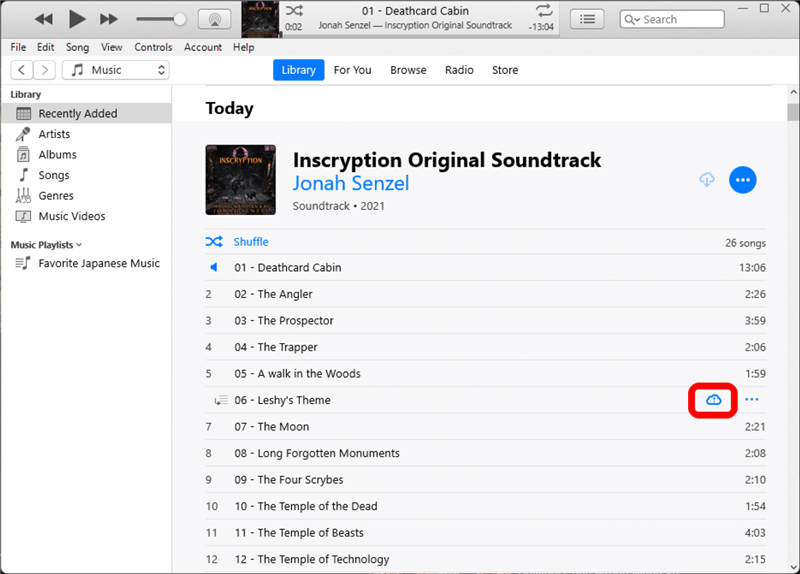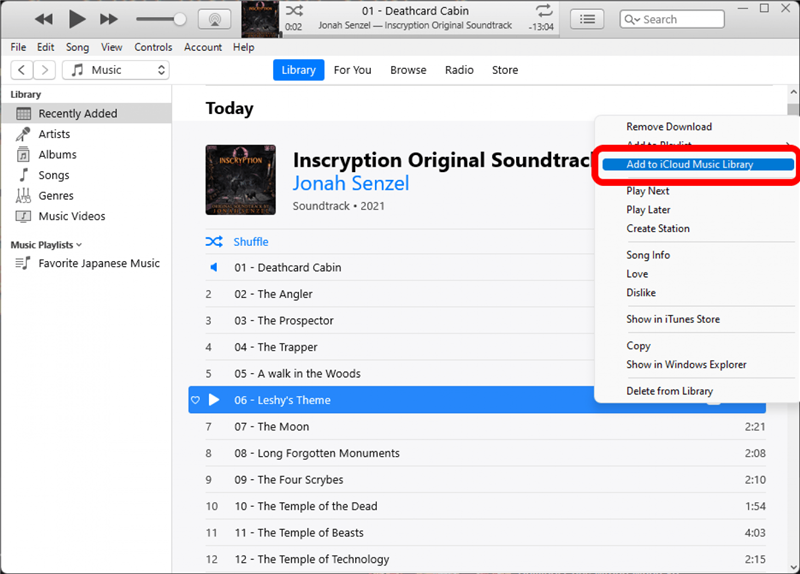Apple Music -abonnementstjenesten gir et stort bibliotek med musikk å streame, men det har selvfølgelig ikke hver sang som finnes. Så hva om du vil legge til en av de manglende sangene til ditt personlige Apple Music -bibliotek? Vi viser deg hvordan du gjør det ved å bruke iTunes på PCen din.
Å legge til dine egne sanger til iTunes er ganske enkelt, og hvis iPhone -musikkappen din og iTunes er på standardinnstillingene, vil lagt til spor sannsynligvis bli synkronisert mellom dem uten noen ekstra trinn. Bare følg trinnene nedenfor for å lære å legge til sanger og album til iTunes. Vi følger dette med hvordan du konfigurerer innstillinger og hvordan du fikser spor som ikke synkroniseres, i tilfelle du har noen problemer. For flere tips og raske guider ved bruk Dagens nyhetsbrev .
Hvordan legge til mp3 til Apple Music på iPhone
- Åpne iTunes og logg på.
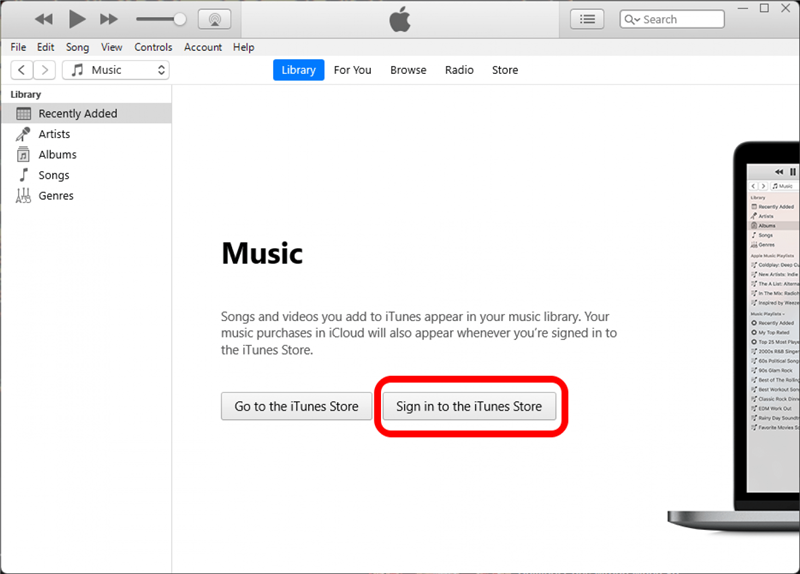
- Bruk samme påloggingsinformasjon som du bruker til iCloud på iPhone.

- Åpne -filen -menyen.

- Velg enten Legg til fil til bibliotek eller Legg til mappe i biblioteket , og velg deretter filene eller mappene for å legge til.

- Du bør se en knapp øverst til høyre i iTunes-vinduet som viser en fremdriftslinje eller sirkel. Du kan klikke på denne knappen for å åpne et lite vindu for å se opplastingens fremgang.

- Når alle filer er lagt til, sjekk iPhone for å se om de ekstra sangene vises i musikkbiblioteket ditt. Åpne musikk .

- Trykk på Library -fanen .

Se etter det nylig lagt til albumet på toppen av nylig lagt til -delen. Hvis albumet vises, kan du åpne det og se etter skyfeilikoner som markerer noen av sporene. Hvis det ikke er noen feil, er albumet klart til å gå, og du kan nå høre på det på iPhone. Hvis du ser noen feilikoner, aldri frykter vi: vi dekker hva du skal gjøre med de nedenfor.
Sjekk og konfigurer bibliotekets synkroniseringsinnstillinger
- Åpne Innstillinger .

- Bla nedover og finn alternativet for musikk og trykk på det.

- Forsikre deg om at synkroniseringsbiblioteket vipper er aktivert (grønn), og hvis det ikke er det, trykk på det.

- I iTunes, klikk på rediger -menyen.

- Velg Innstillinger .

- I generelle preferanser , sørg for at avmerkingsboksen for iCloud Music Library er merket, hvis det ikke er det, klikker du på den.

- I nedlastingene del av preferanser, se under automatiske nedlastinger og sørg for at musikken alternativet er krysset av. Hvis det ikke er det, klikker du på den.

Album lagt til iTunes bør synkronisere med iPhone -musikkappen din hvis disse innstillingene alle er aktivert.
Å fikse individuelle spor som ikke synkroniseres
Hvis du har opplevd noen feil med å laste opp eller synkronisere individuelle spor, følg disse trinnene:
- Trykk på albumet i musikkappen for å åpne den.

- Sjekk for eventuelle skyfeilikoner på sporene. Hvis en vises, trykk på den.

- Du vil se en popup som informerer deg om at denne sangen ikke er synkronisert på enhetene dine. Så lenge de tidligere nevnte innstillingene i både iOS og iTunes er riktig angitt, blir denne feilen lett fikset i iTunes.

- Gå tilbake til iTunes på PCen din. For å finne albumet i iTunes, klikker du først på Library Tab .

- Klikk Nylig lagt til .

- Klikk på albumet for å åpne det.

- Du bør se skyfeilikoner ved siden av de samme sporene her.

- Høyreklikk på sporet og velg Legg til i iCloud Music Library .

Etter en kort ventetid på opplastingen og last ned albumet, skal du synkroniseres med iPhone -musikkbiblioteket ditt, og du kan glede deg over å lytte til det uansett hvor du går.