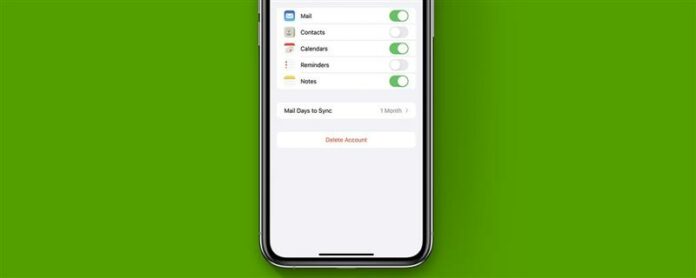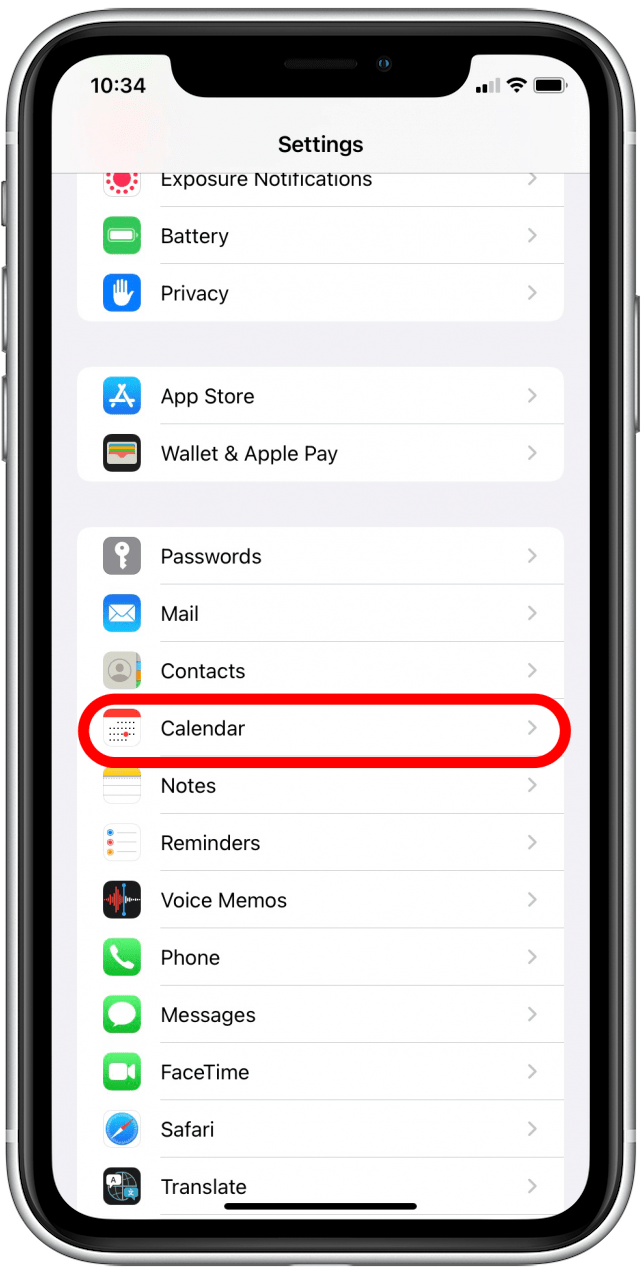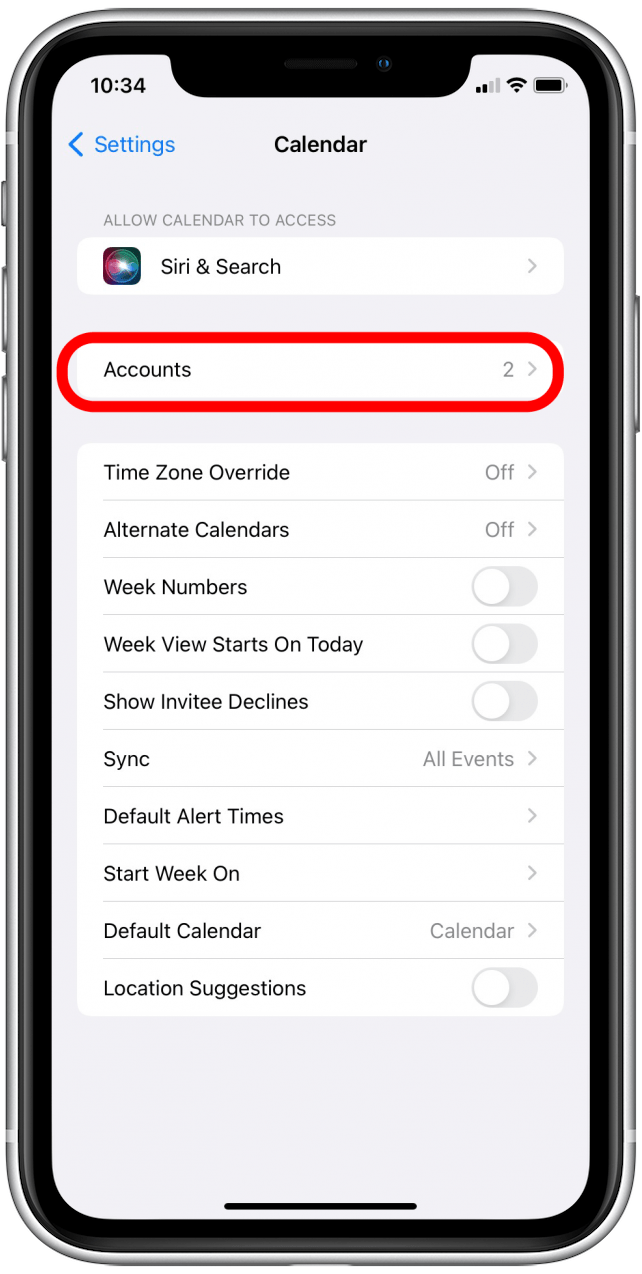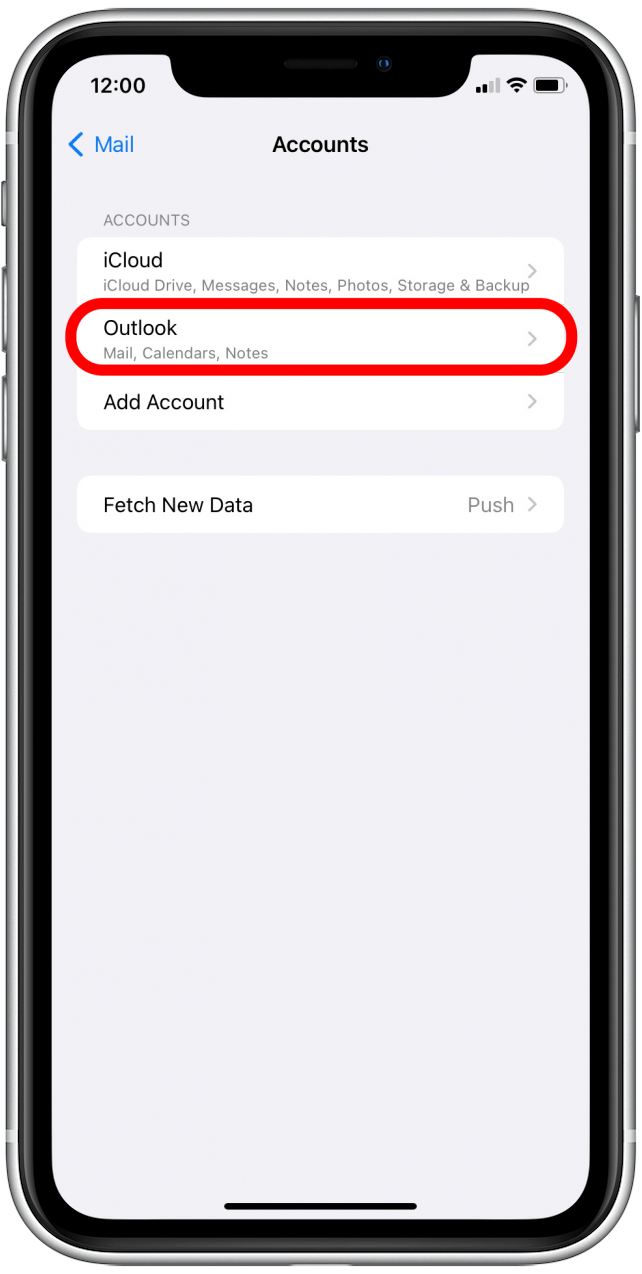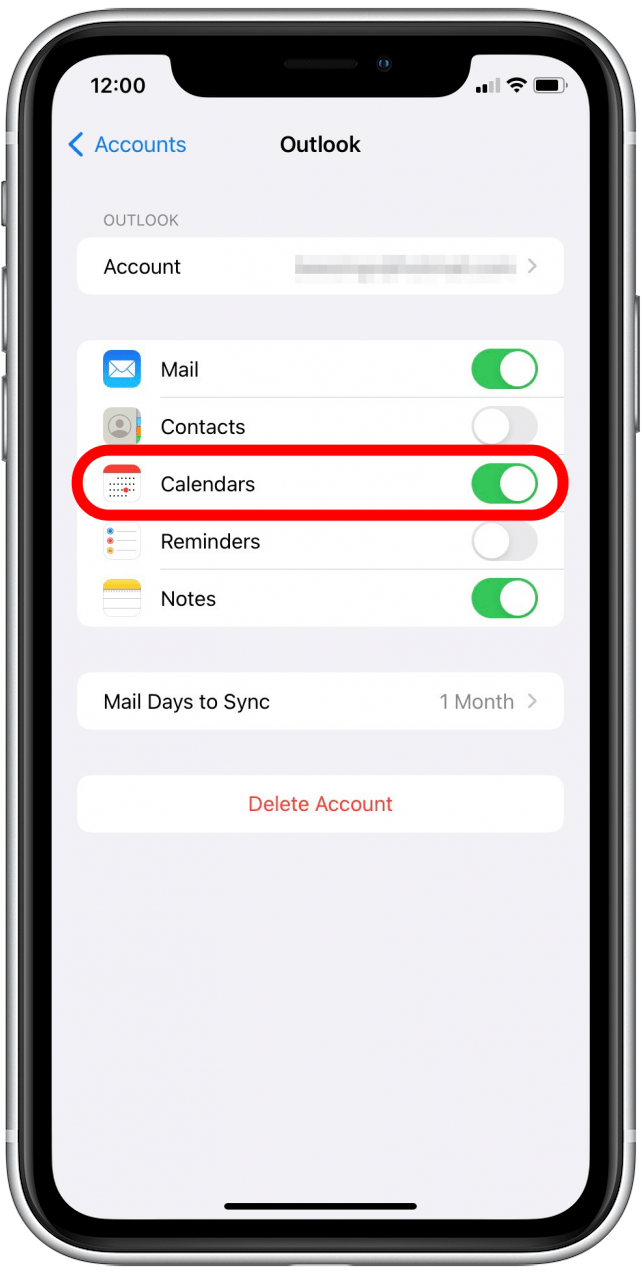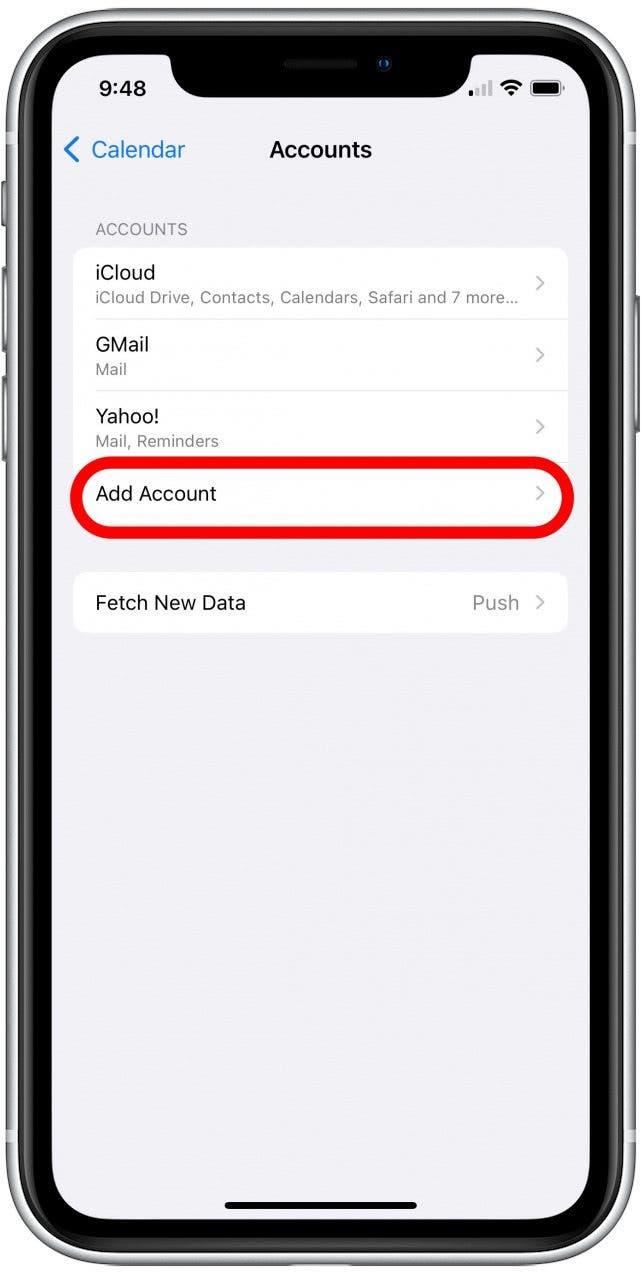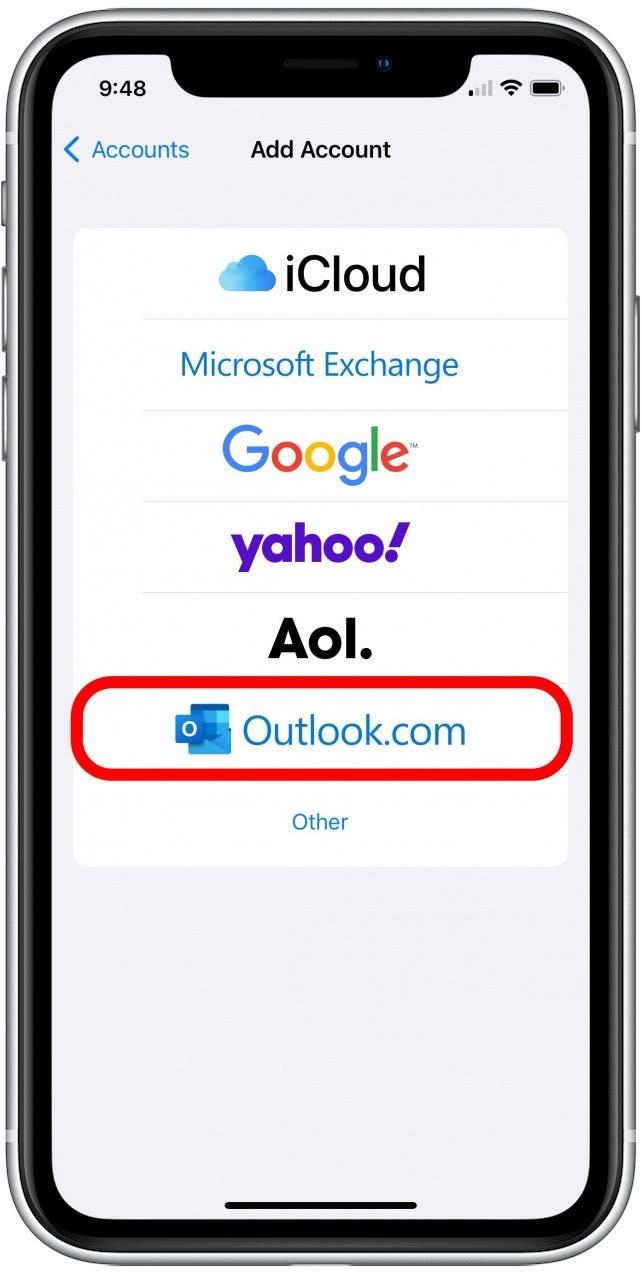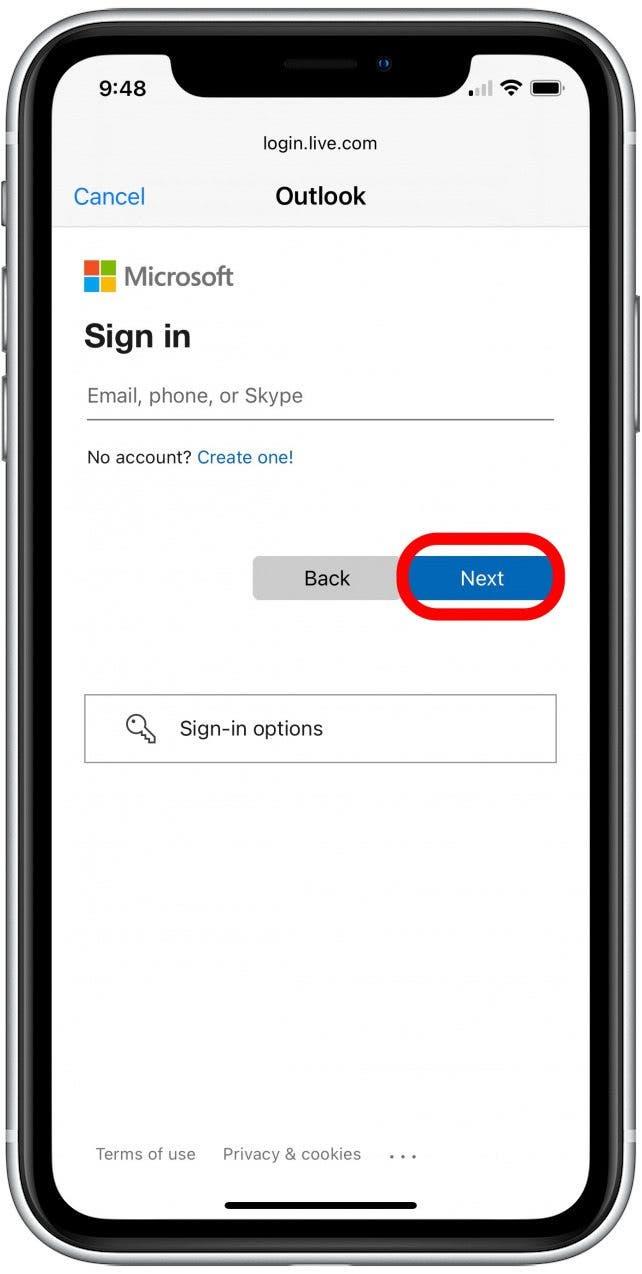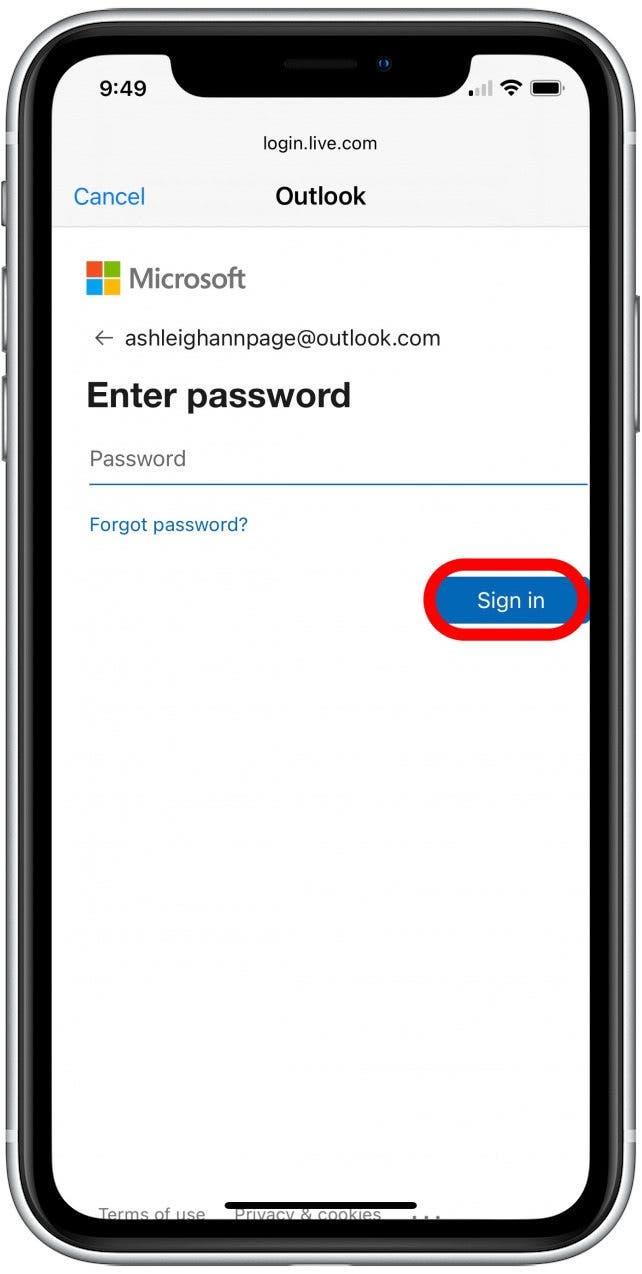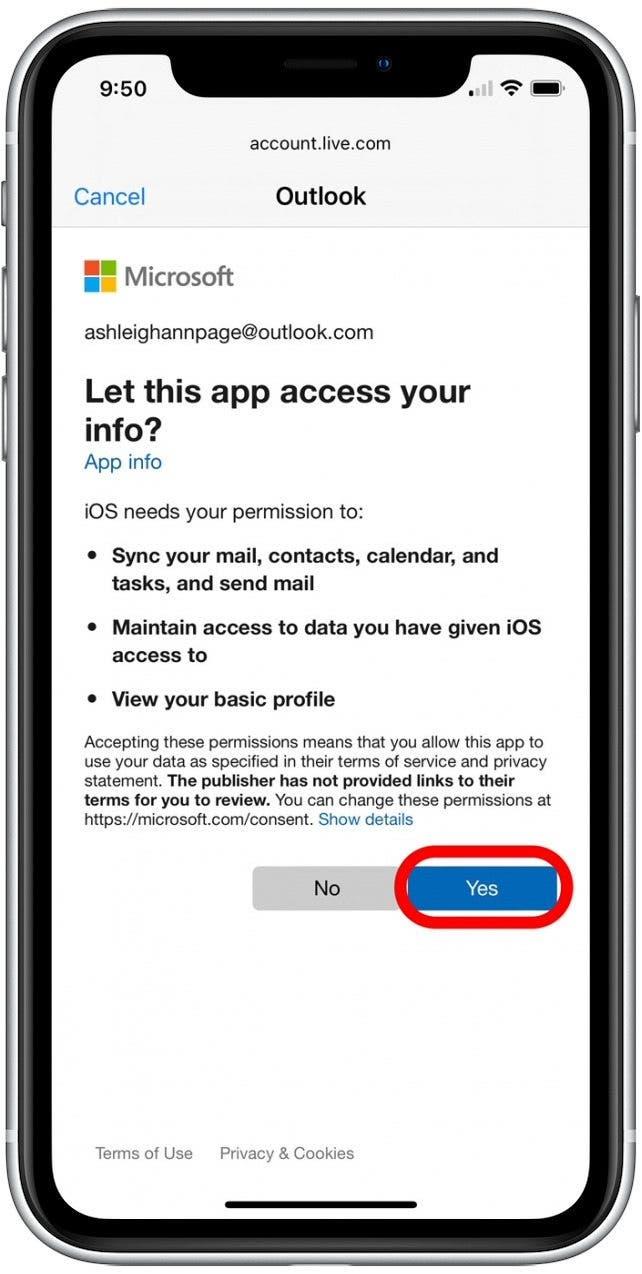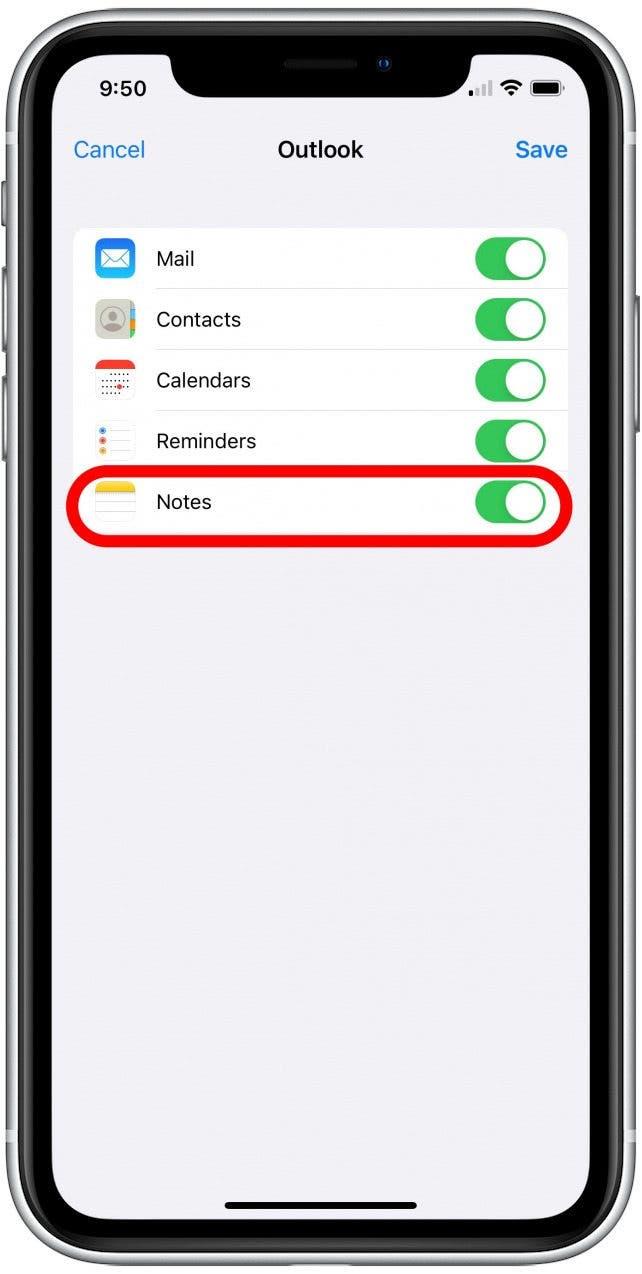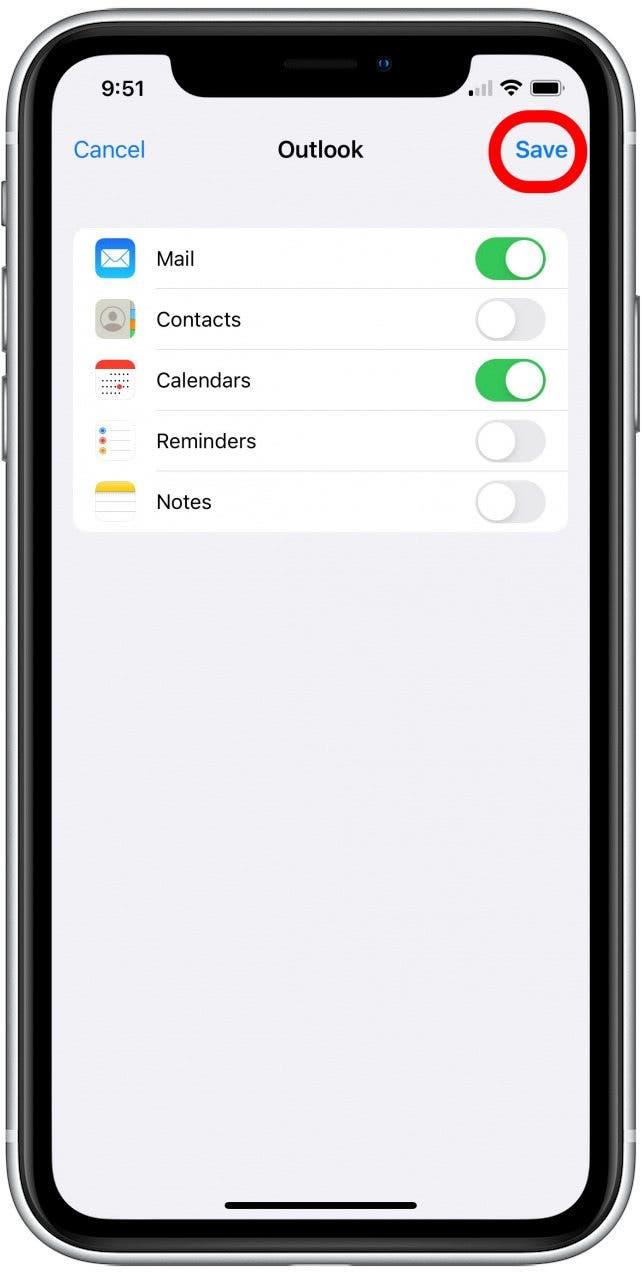Hvor glad er du med ditt nåværende kalendersystem? Gmail er kanskje den foretrukne kalenderen for mange, men hva med gruppen av iPhone -brukere som liker å bruke Outlook? Vi forklarer hvordan du synkroniserer Outlook -kalenderen din med iPhone, slik at du kan være mer effektiv med din tidsstyring.
Alternativer for å synkronisere iPhone Outlook -kalenderen
Hvis du vil legge til Outlook -kalenderen din til iPhone, er det to måter å gjøre det på. Et alternativ er å laste ned gratis Microsoft Outlook-appen Fra App Store for å administrere e-posten din, Calendar , og notater på iPhone. Det andre alternativet er å synkronisere Outlook -kalenderen din til iPhone -kalenderappen. Mens det kommer ned på personlig preferanse, anbefaler jeg det andre alternativet på det sterkeste. Dette lar deg slå sammen kalenderen din med andre synkroniserte kontoer, slik at du har alle dine lagrede møter og avtaler på ett sted. Jeg synes dette er langt mer effektivt enn å sjekke og holde oversikt over individuelle kalendere på iPhone. Nedenfor viser vi deg hvordan du synkroniserer Outlook -kalenderen din med iPhone -kalenderappen.
Hvordan synkronisere Outlook -kalenderen med iPhone
For mer tips om å bruke dine iPhone -funksjoner og e -post, registrer deg for vår gratis tips om dagen Nyhetsbrev.
Nå, her er trinnene for å legge til en Outlook -kalender til iPhone:
- Åpne Innstillinger -appen .
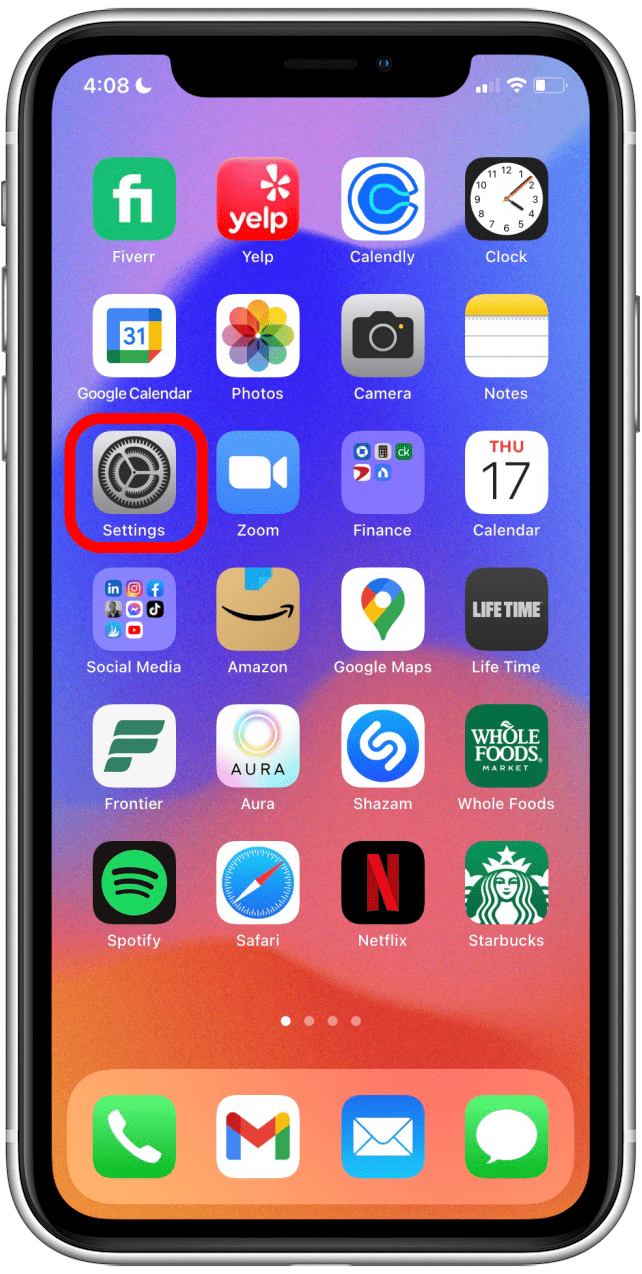
- Trykk på kalender .

- Trykk på kontoer .

- Trykk på Outlook .

- Trykk på kalendere som vipper for å synkronisere Outlook -kalenderen til kalenderappen. (Vekslingen er grønn når det er aktivert.)

- Hvis du ikke ser Outlook -kontoen din oppført, trykk på Legg til konto .

- Trykk på Outlook .

- Skriv inn e -postadressen til Outlook og trykk på Neste .

- Skriv inn Outlook -passordet ditt og trykk på Logg på .

- Trykk på ja for å gi din iPhone tilgang til Outlook -e -post, kontakter, kalender og notater.

- Som standard synkroniseres all Outlook -kontoinformasjonen din med din iPhone. Trykk på en veksling for å fjerne markeringen av det hvis du ikke vil synkronisere Outlook -dataene dine.

- Trykk på Lagre for å synkronisere Outlook -kalenderen og all annen informasjon til din iPhone.

Det er det! Når du åpner kalenderappen på iPhone, vil du se Outlook -kalenderhendelsene dine sammen med andre hendelser du har lagt til fra andre synkroniserte kontoer.