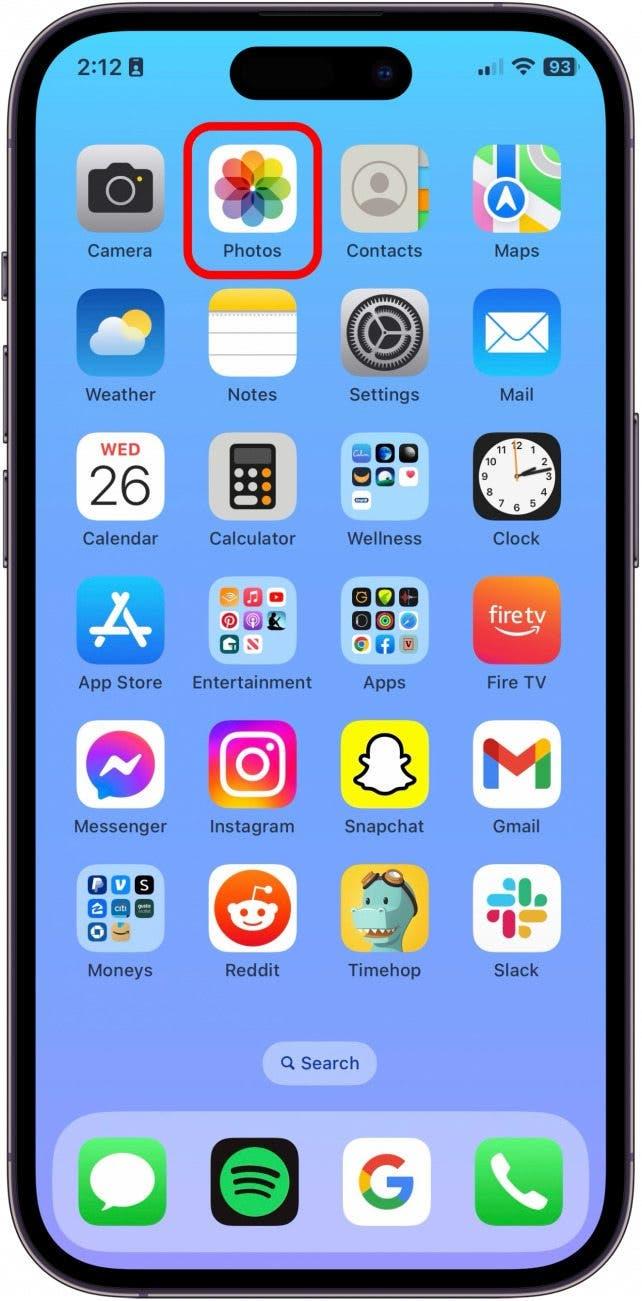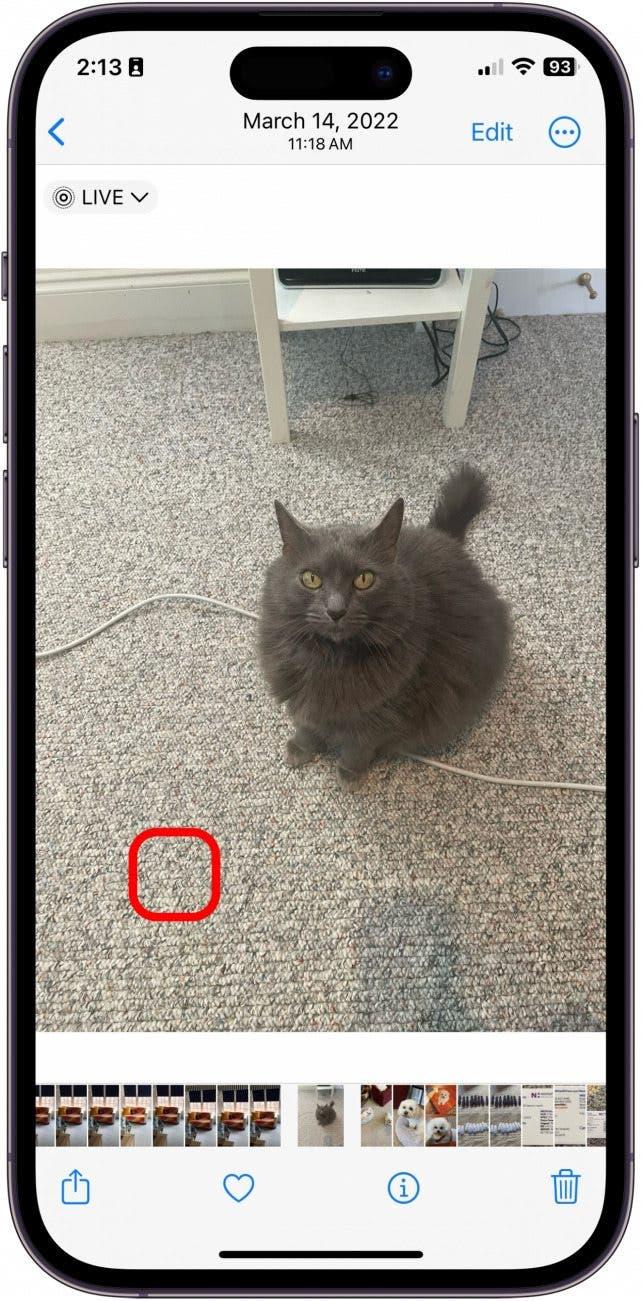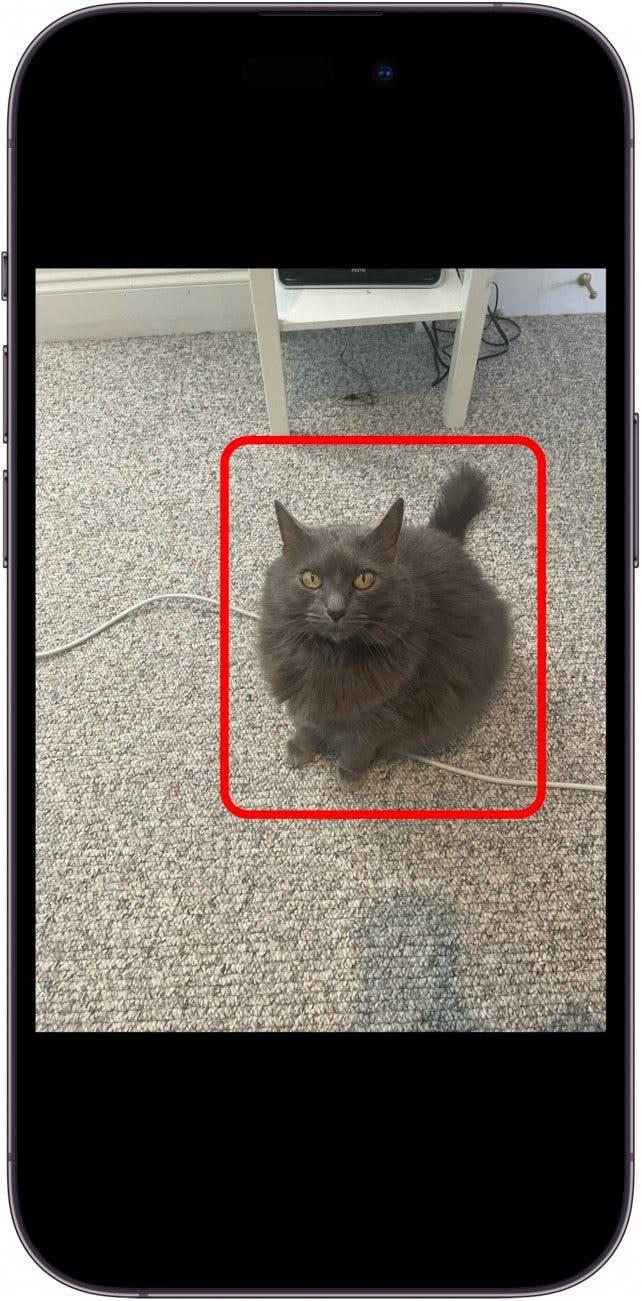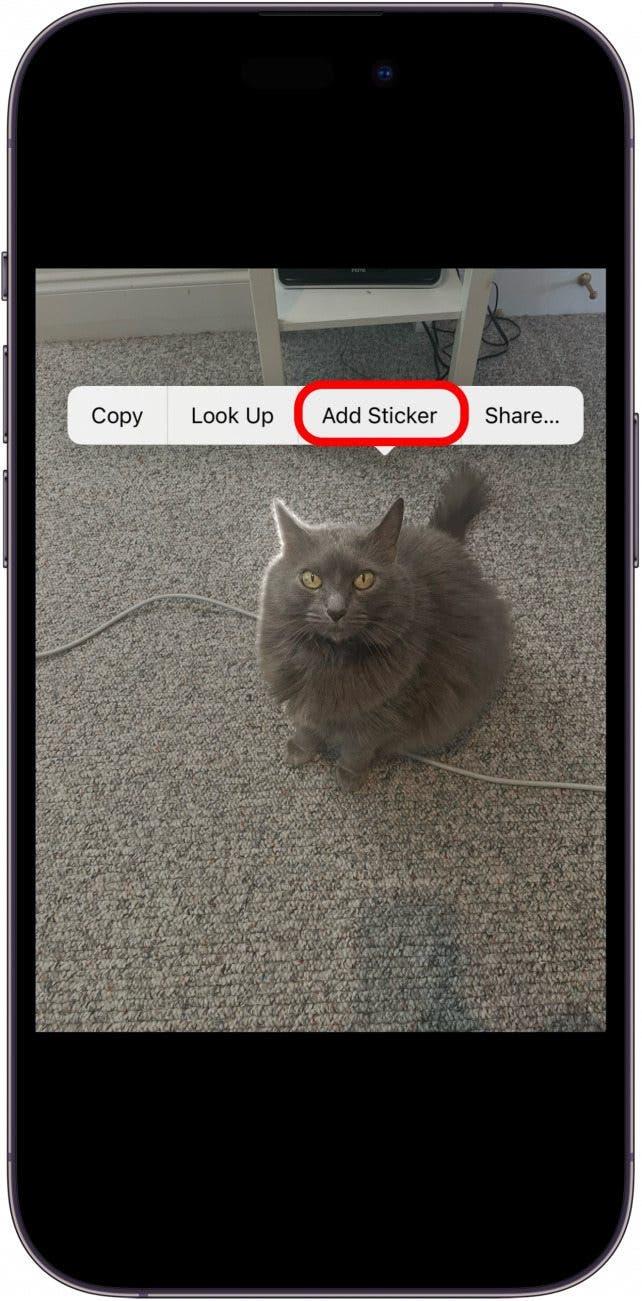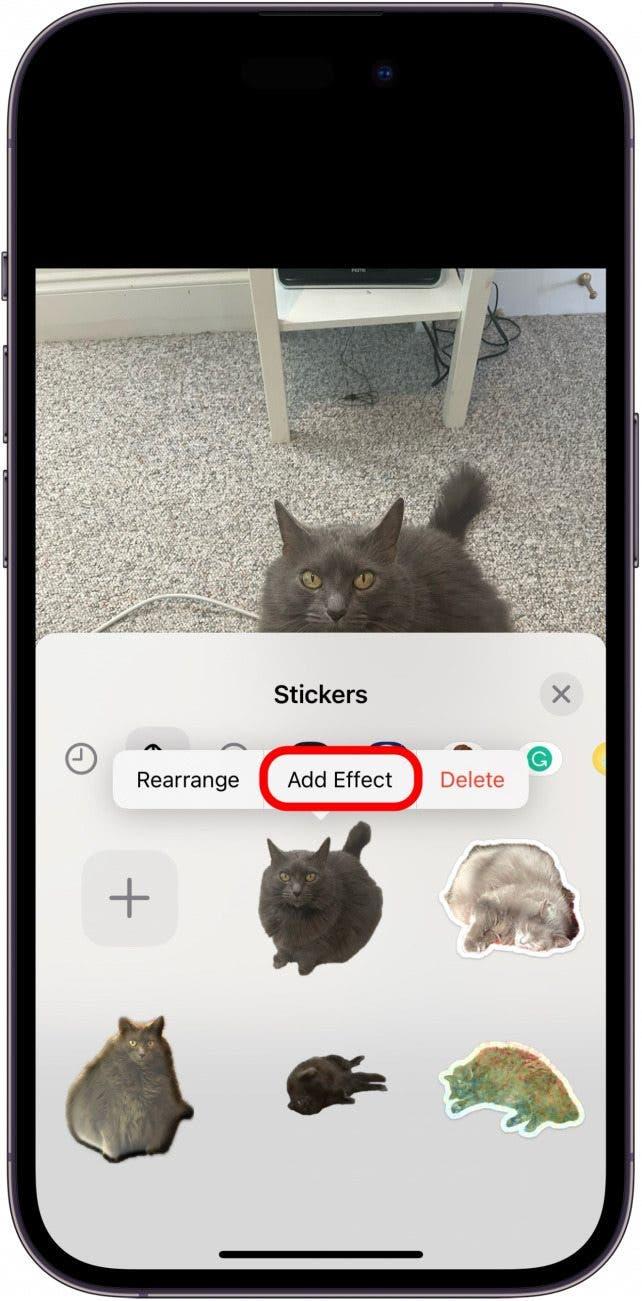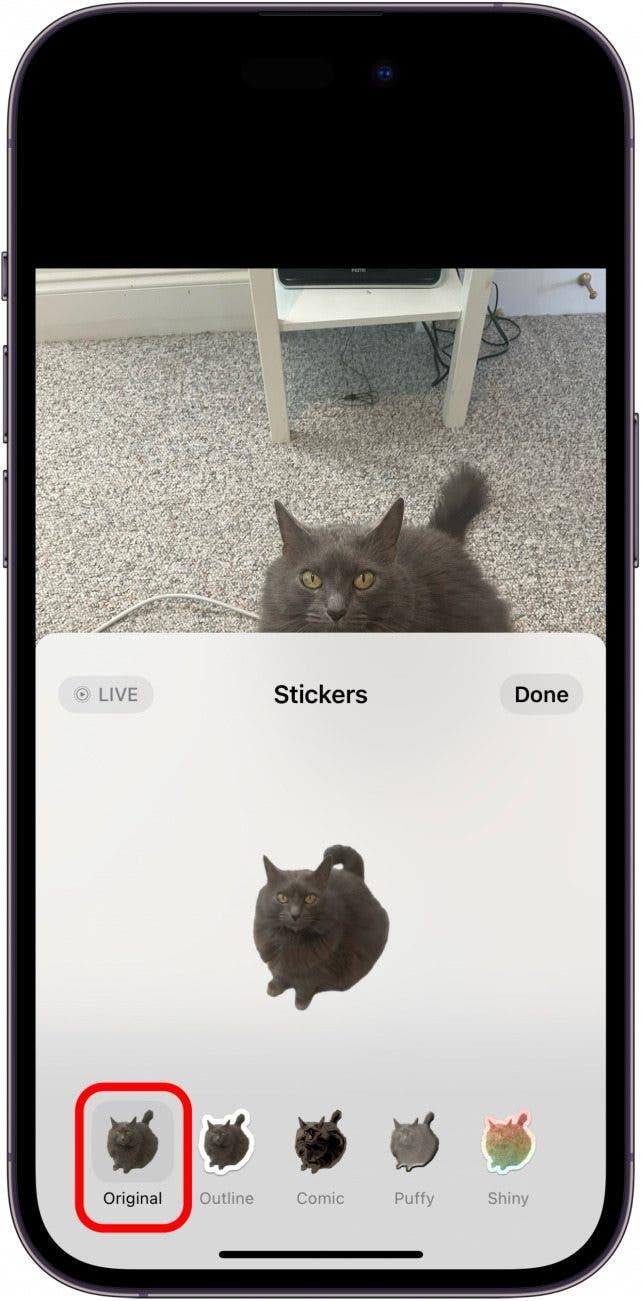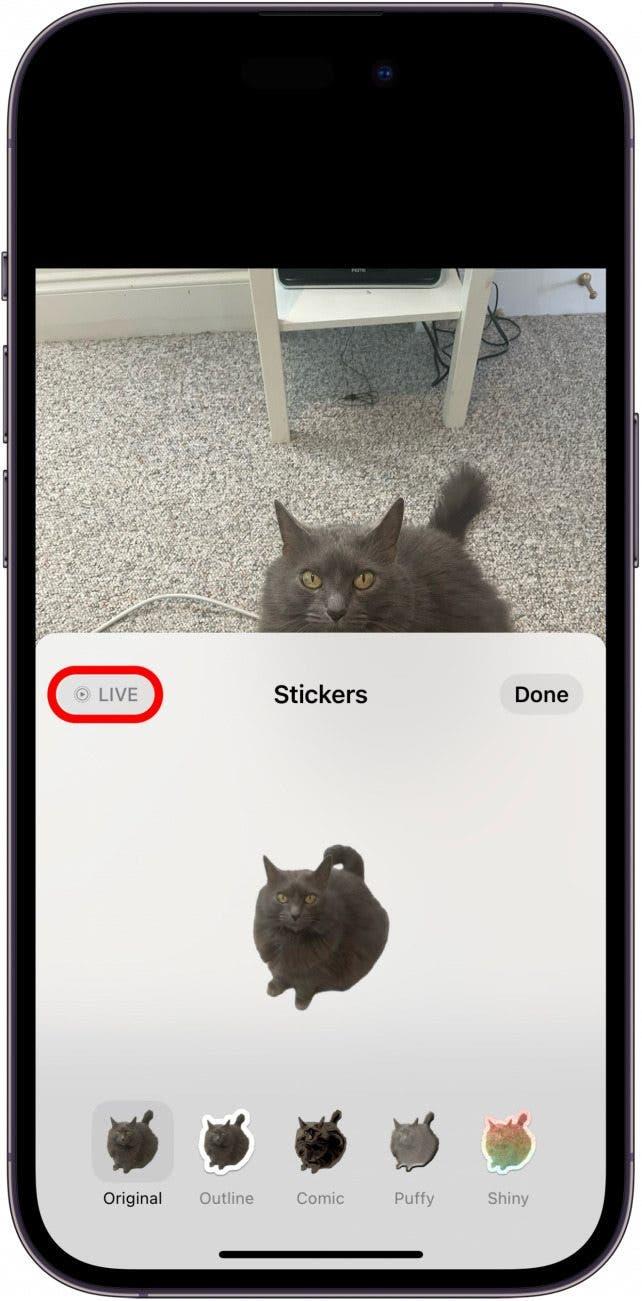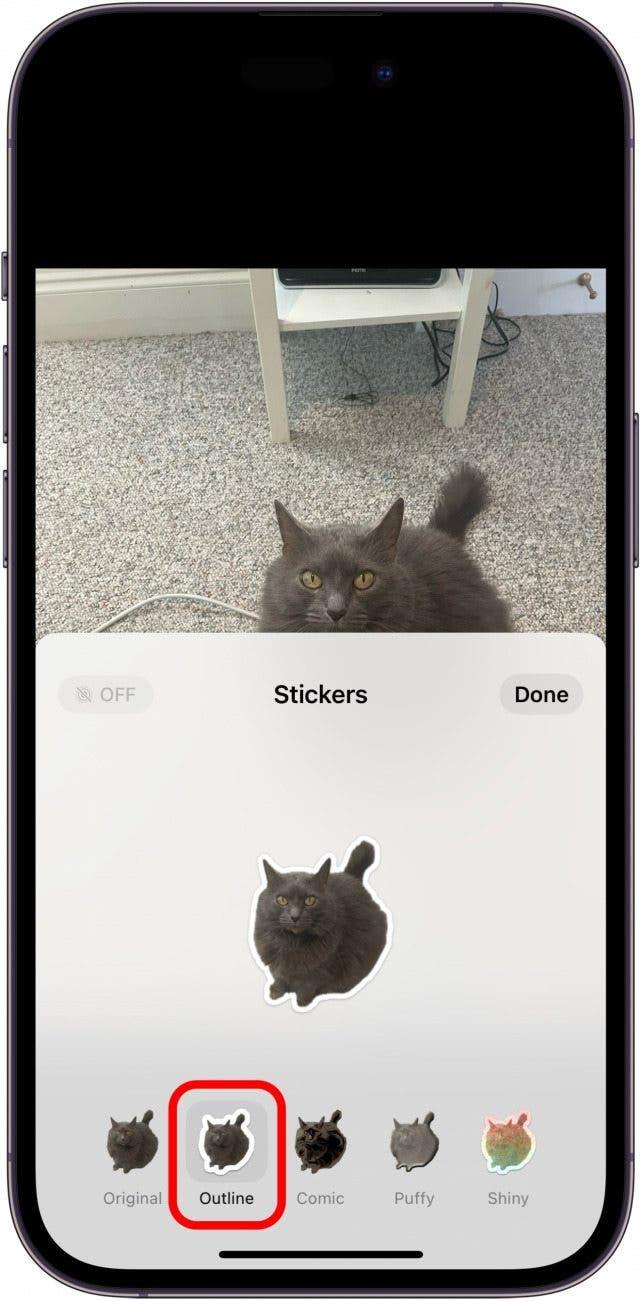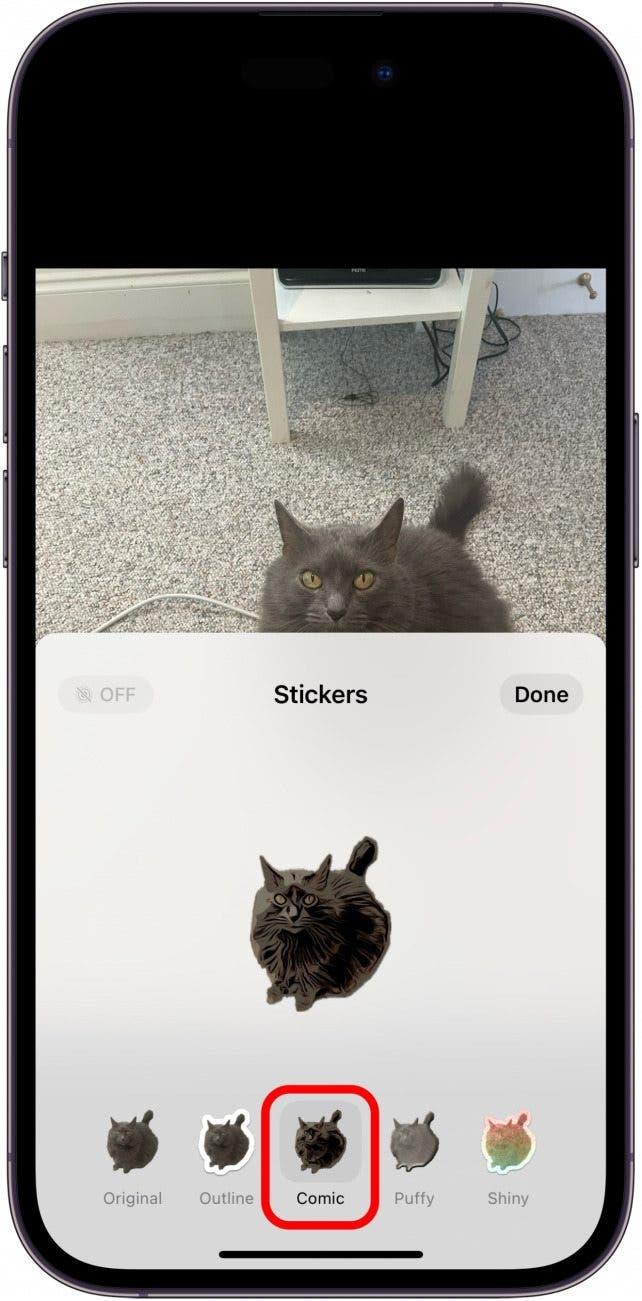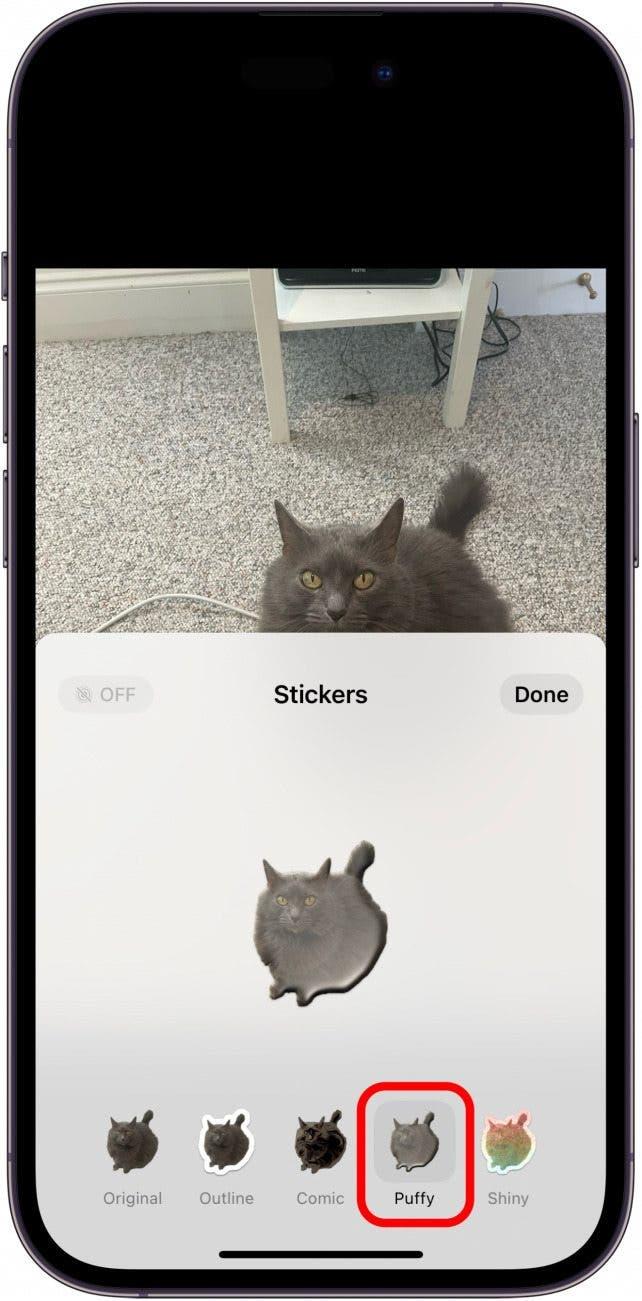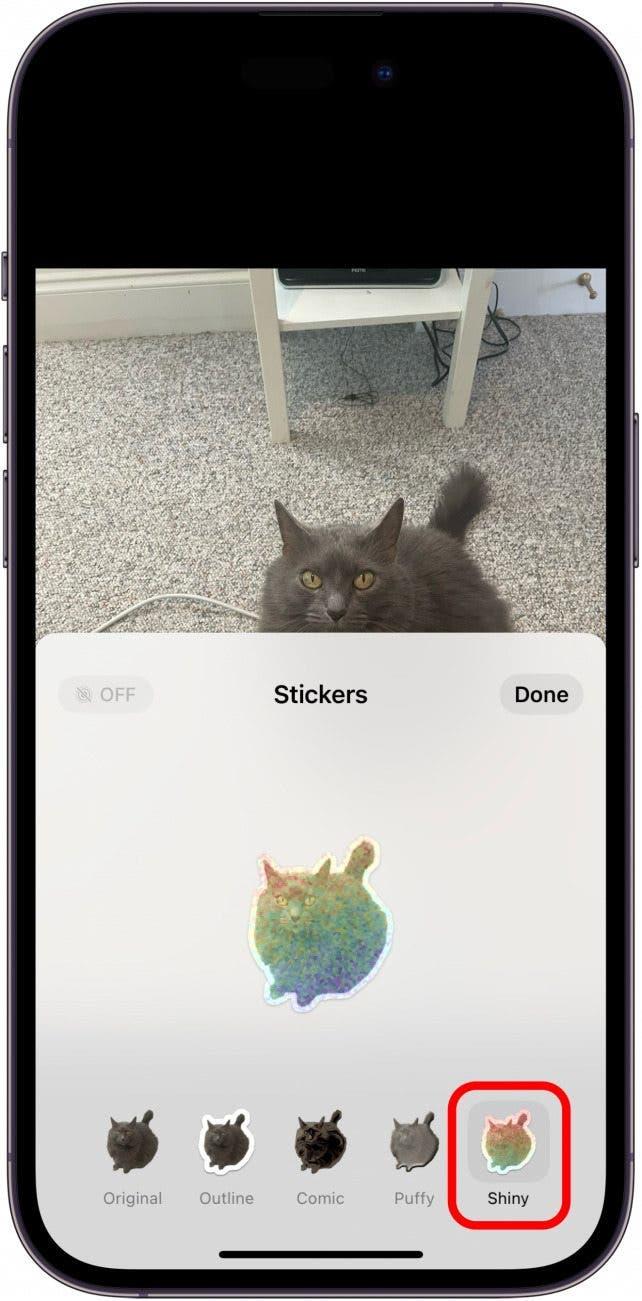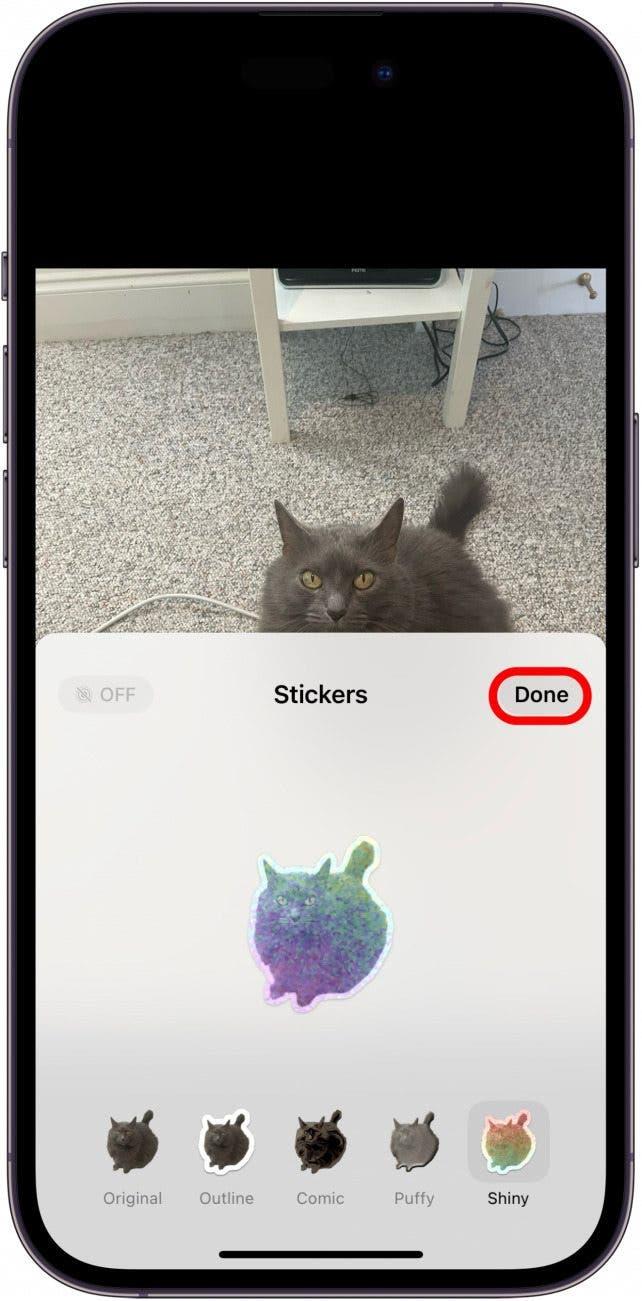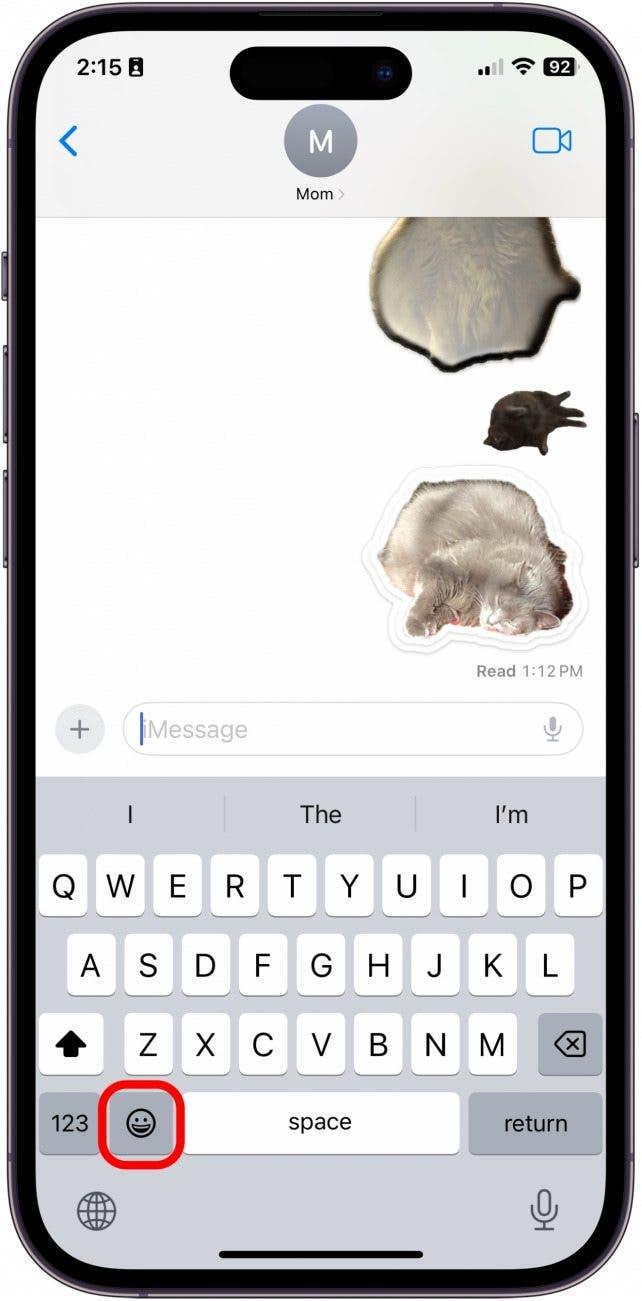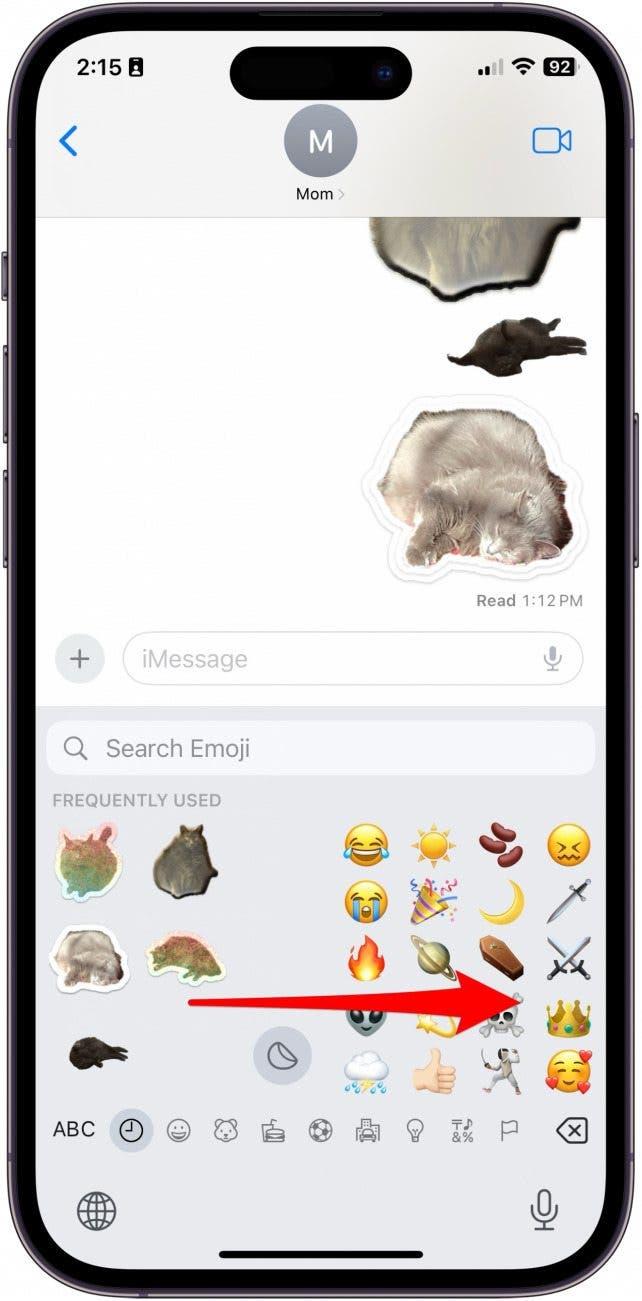iOS 17 har brakt med seg en rekke nye, kule funksjoner. Men de nye Custom Photo Stickers er min favorittoppdatering så langt. Med iOS 16 fikk vi muligheten til å fjerne et bilde fra bakgrunnen på et bilde. Denne oppdateringen tar det samme konseptet, strømlinjeformer det og gir oss en rekke nye og morsomme måter å tilpasse det på. Slik lager du et klistremerke av et bilde på iPhone med iOS 17.
Derfor vil du elske dette tipset:
- Lag klistremerker med ulike motiver som er tilgjengelige via emoji-tastaturet uansett hvor du skriver.
- Legg til effekter på klistremerkene, som å gjøre dem til en GIF, gjøre dem holografiske og mer.
Slik gjør du et bilde til et klistremerke med iOS 17
Systemkrav:
For å kunne bruke dette tipset må du ha oppdatert til iOS 17 på en av følgende enheter:
- iPhone 14, 14+, Pro og Pro Max
- iPhone 13. 13 mini, Pro, Pro Max
- iPhone 12, 12 mini, Pro og Pro Max
- iPhone 11, Pro, Pro Max
- iPhone XS, XS Max
- iPhone XR
- iPhone SE (2. generasjon eller nyere)
Før vi setter i gang, er det noen viktige ting å merke seg. For det første må du velge et Live Photo for å lage et animert klistremerke på iPhone. Du kan lage statiske klistremerker med et hvilket som helst bilde, men for at klistremerket skal bli animert, må bildet være et Live Photo. Du kan sende klistremerkene til nesten alle tekstprogrammer, men noen apper er ennå ikke oppdatert slik at de tillater animerte klistremerker. I tillegg vil klistremerkene noen ganger være svært små og uskarpe. Dette skjedde da vi delte våre egne klistremerker i iOSApple-selskapet Slack.
 Oppdag iPhones skjulte funksjonerFå ett daglig tips hver dag (med skjermbilder og klare instruksjoner) slik at du kan mestre iPhone på bare ett minutt om dagen.
Oppdag iPhones skjulte funksjonerFå ett daglig tips hver dag (med skjermbilder og klare instruksjoner) slik at du kan mestre iPhone på bare ett minutt om dagen.
Et annet problem med funksjonen er at den har problemer med å fange opp motivet. Ikke alle bilder har et klart definert motiv som AI-en kan identifisere, så prøv å velge bilder med et tydelig motiv. Brukerne opplever også at Live Sticker-alternativet noen ganger er vanskelig å bruke, og foreløpig ser det ut til at det bare fungerer i Meldinger-appen. Forhåpentligvis vil denne funksjonen kunne brukes i flere av Apples egne apper og andre apper i fremtidige oppdateringer.
Til slutt er det viktig å huske at den andre personen du deler klistremerket med, må ha oppdatert til iOS 17 for å se det tiltenkte resultatet. Når alt dette er sagt, er denne funksjonen likevel veldig kul. Slik gjør du det!
Slik lager du iPhone Emoji-klistremerker fra et bilde
Denne funksjonen er veldig morsom å bruke, og jeg har allerede laget mange klistremerker av katten min og sendt dem til familie og venner. Hvis du liker å holde deg oppdatert om de nyeste programvareoppdateringene fra Apple, kan du registrere deg for vårt gratis Dagens tips!
- Åpne Bilder-appen og velg et bilde der motivet skiller seg tydelig ut fra bakgrunnen. Velg i tillegg et Live Photo hvis du vil at klistremerket skal være animert.

- Trykk på bildet.

- Trykk og hold inne et kort øyeblikk direkte på motivet for å få frem menyen. Du ser at motivet er markert ved at det er en sølvfarget linje rundt kanten av motivet.

- Trykk på Legg til klistremerke.

- Hvis du vil legge til en effekt, trykker du på Legg til effekt.

- Her kan du velge alternativet Original.

- Med Original-alternativet kan du også trykke på Live i hjørnet så lenge bildet du valgte, var et Live Photo for å animere klistremerket.

- Du kan også velge Outline, som gir motivet et tykt, hvitt omriss, akkurat som et ekte klistremerke.

- Alternativet Comic gjør motivet om til en tegning.

- Alternativet Puffy får klistremerket til å se ut som et oppblåst 3D-klistremerke. Du kan vippe iPhonen for å leke med skyggene og lyset for å se at det er 3D.

- Og til slutt har vi Shiny-alternativet, som gjør klistremerket holografisk. Dette alternativet er det mest interaktive når du beveger iPhonen i ulike retninger.

- Trykk på Ferdig for å lagre klistremerket.

- For å lime inn et klistremerke åpner du Emoji-tastaturet hvor som helst der du kan skrive.

- Sveip fra venstre mot høyre for å få tilgang til alle lagrede klistremerker.

Slik bruker du den nye, kule funksjonen Custom Photo Stickers som følger med når du oppdaterer iPhone til iOS 17!