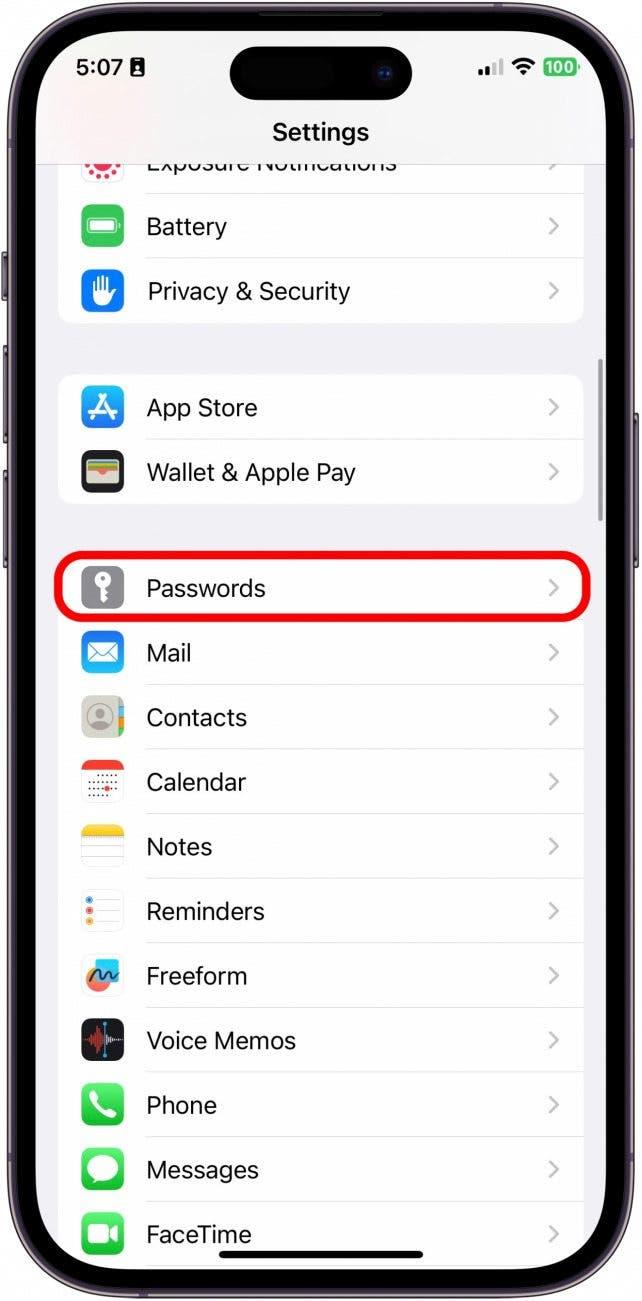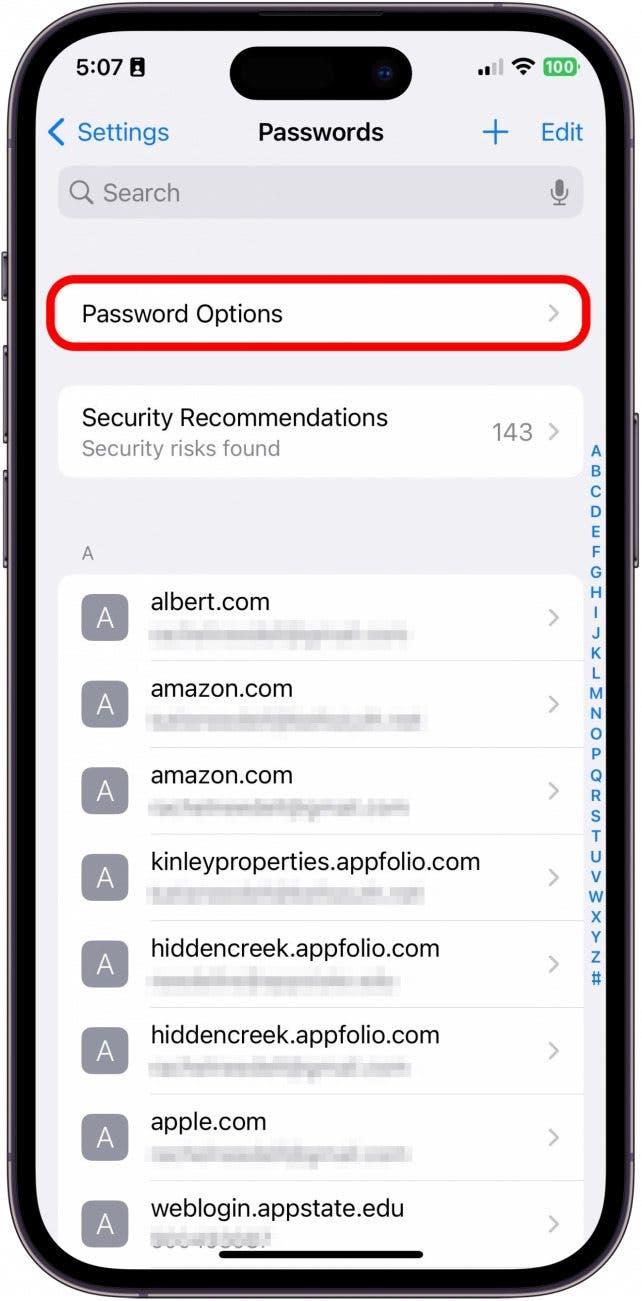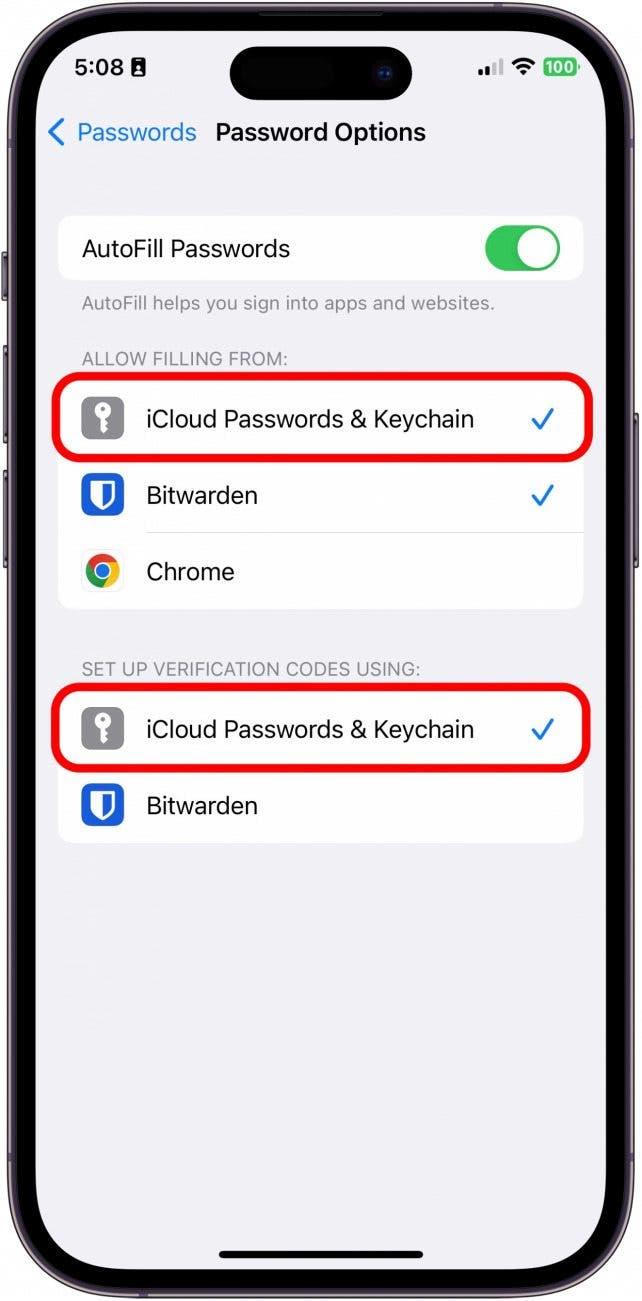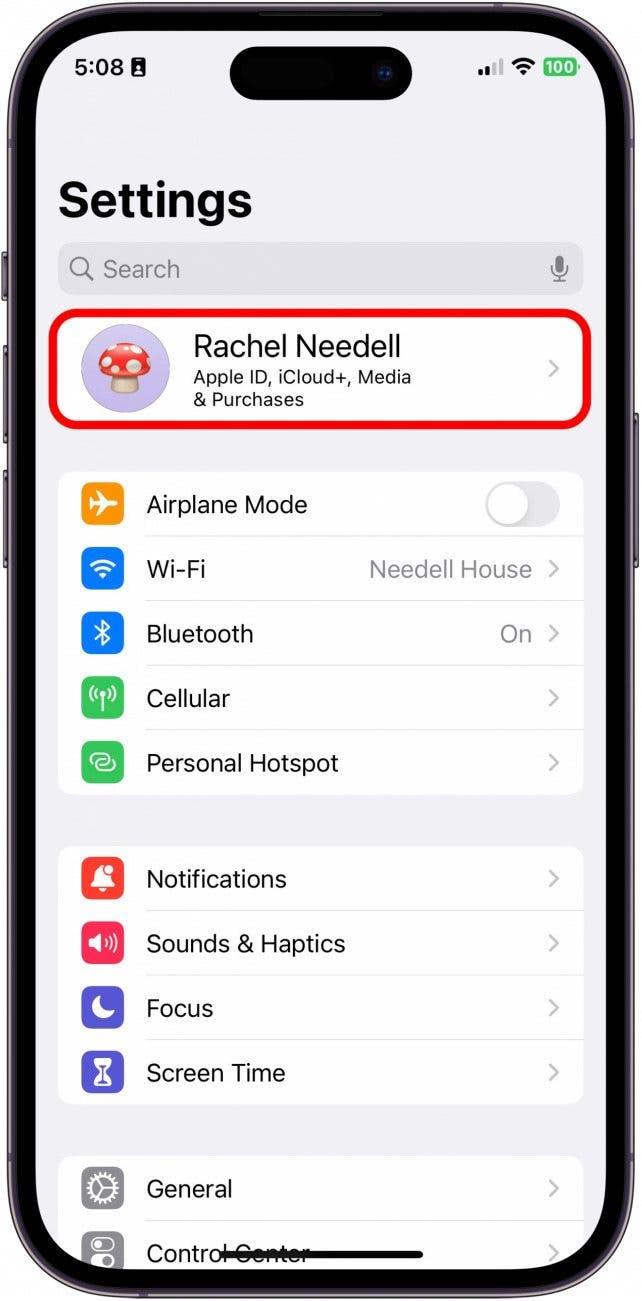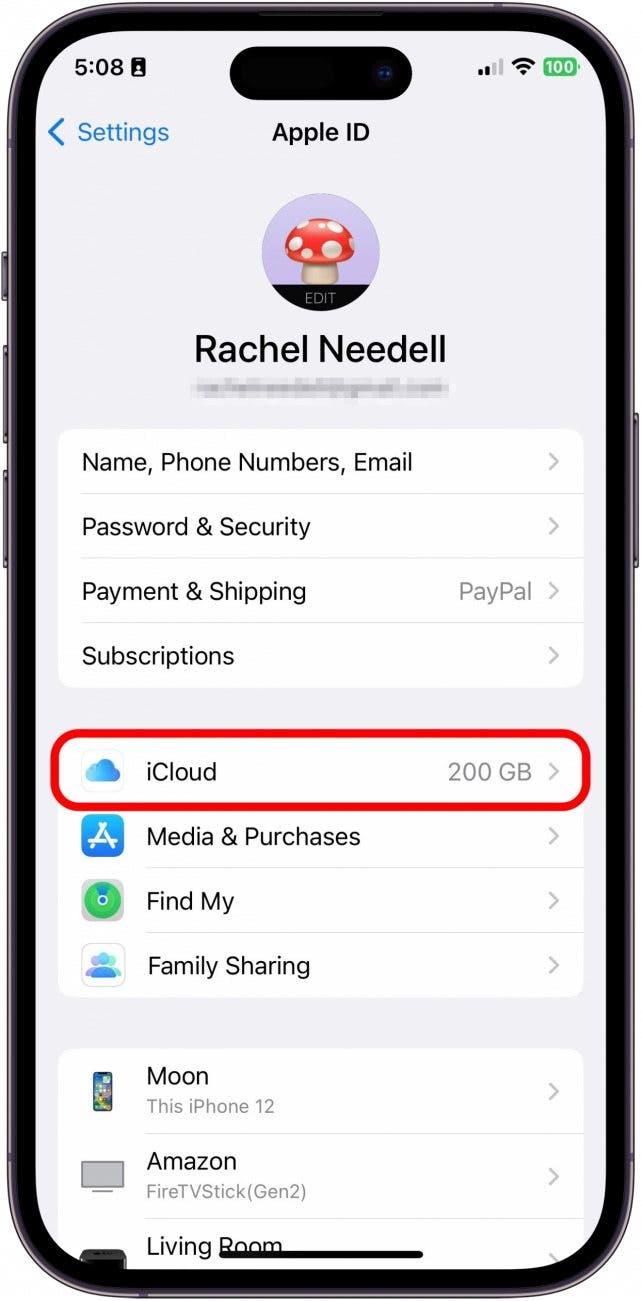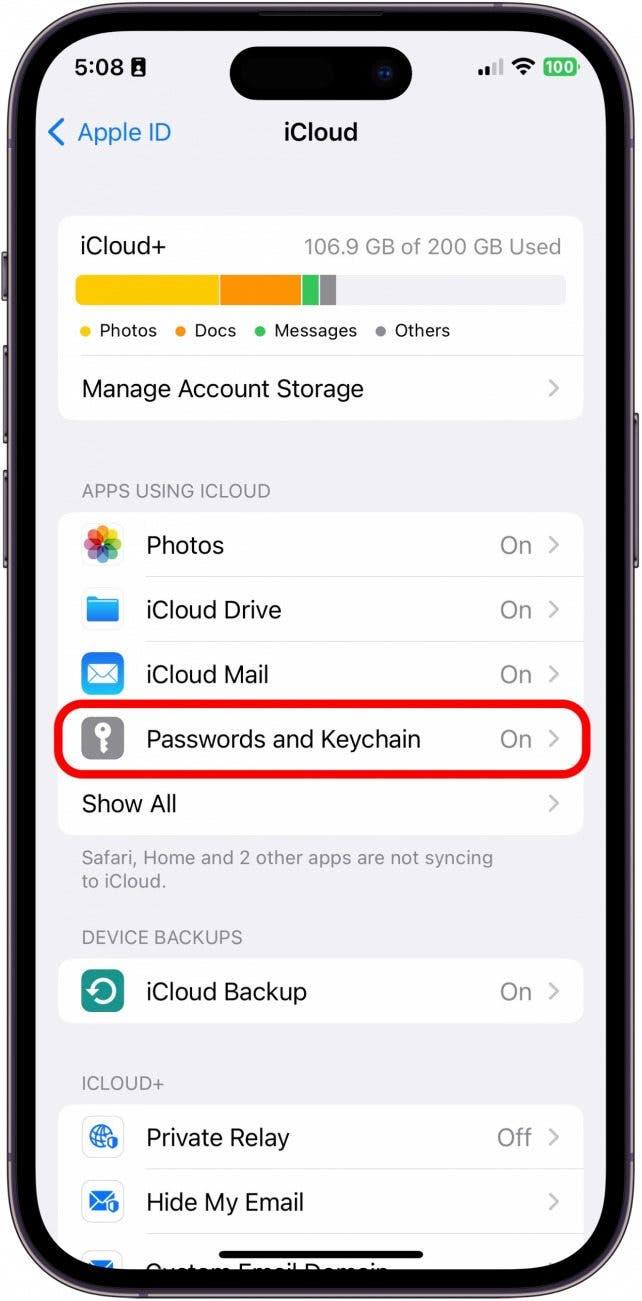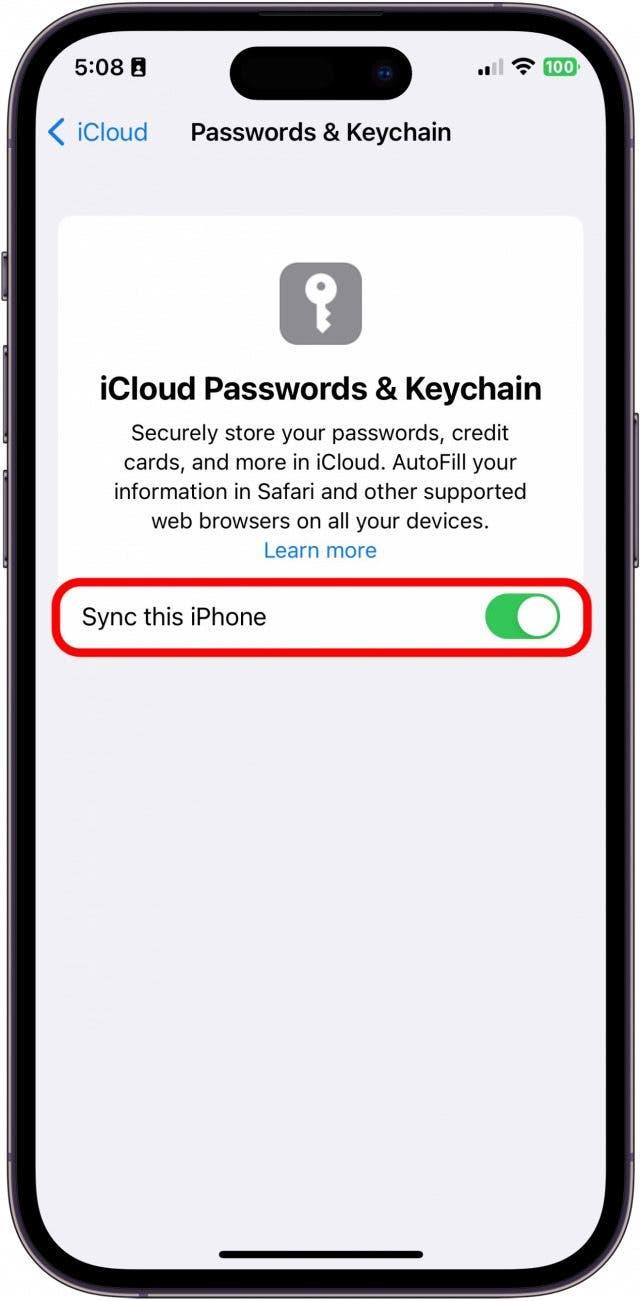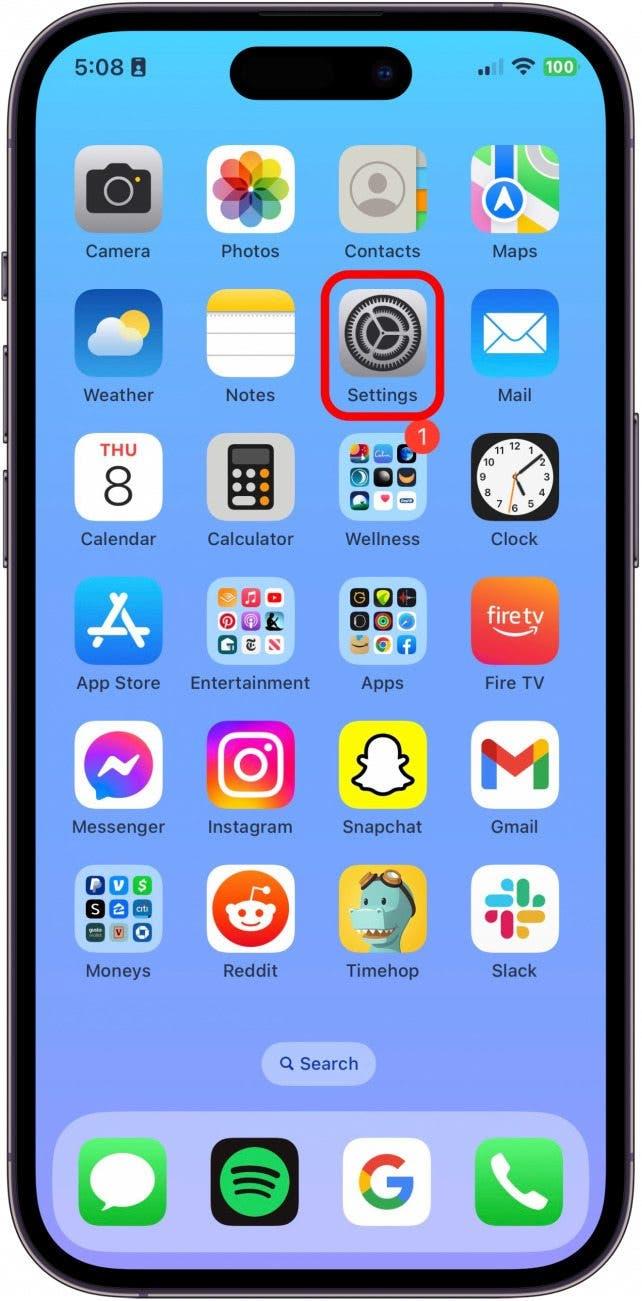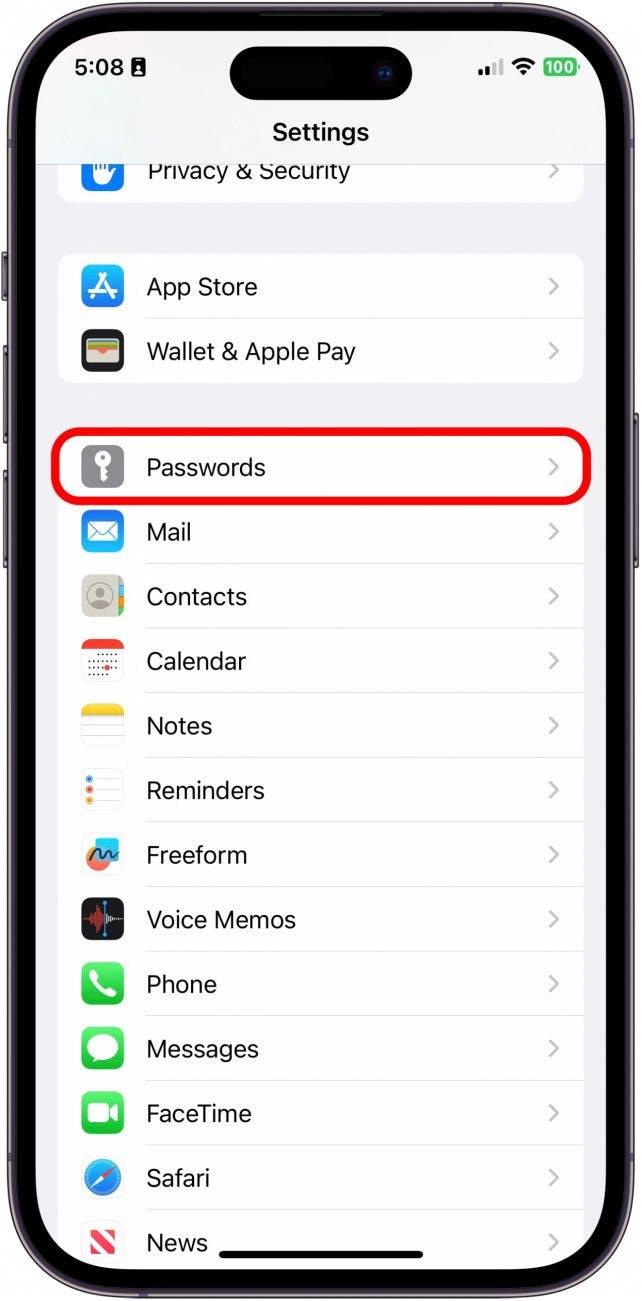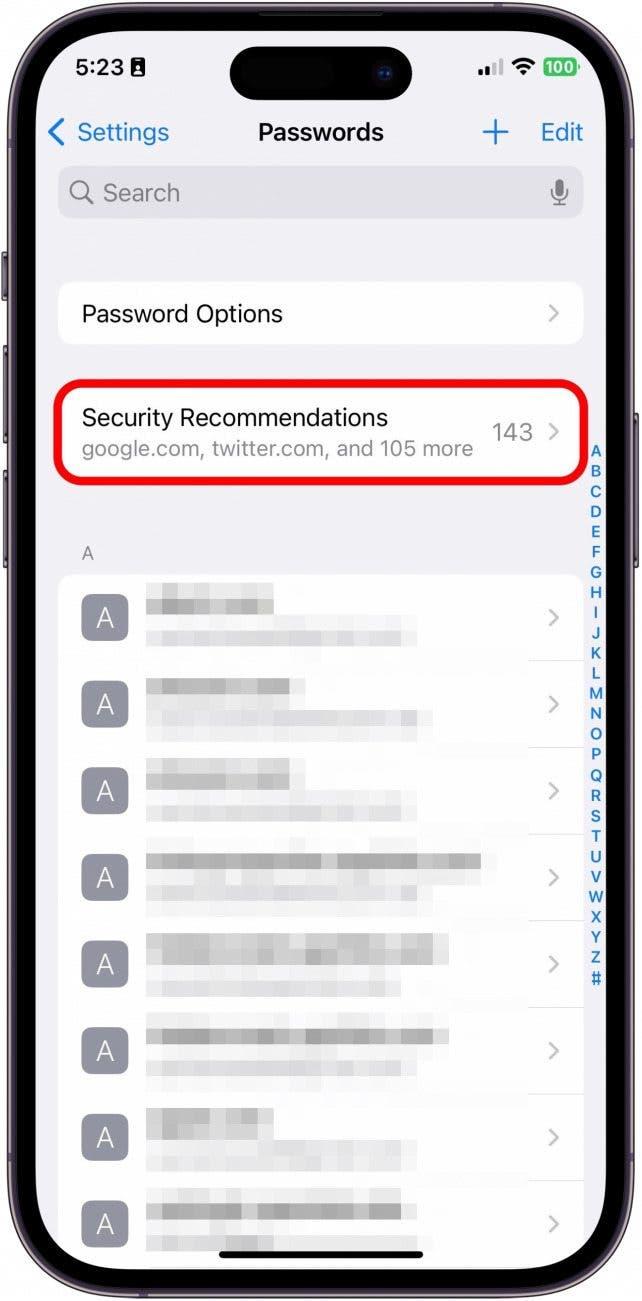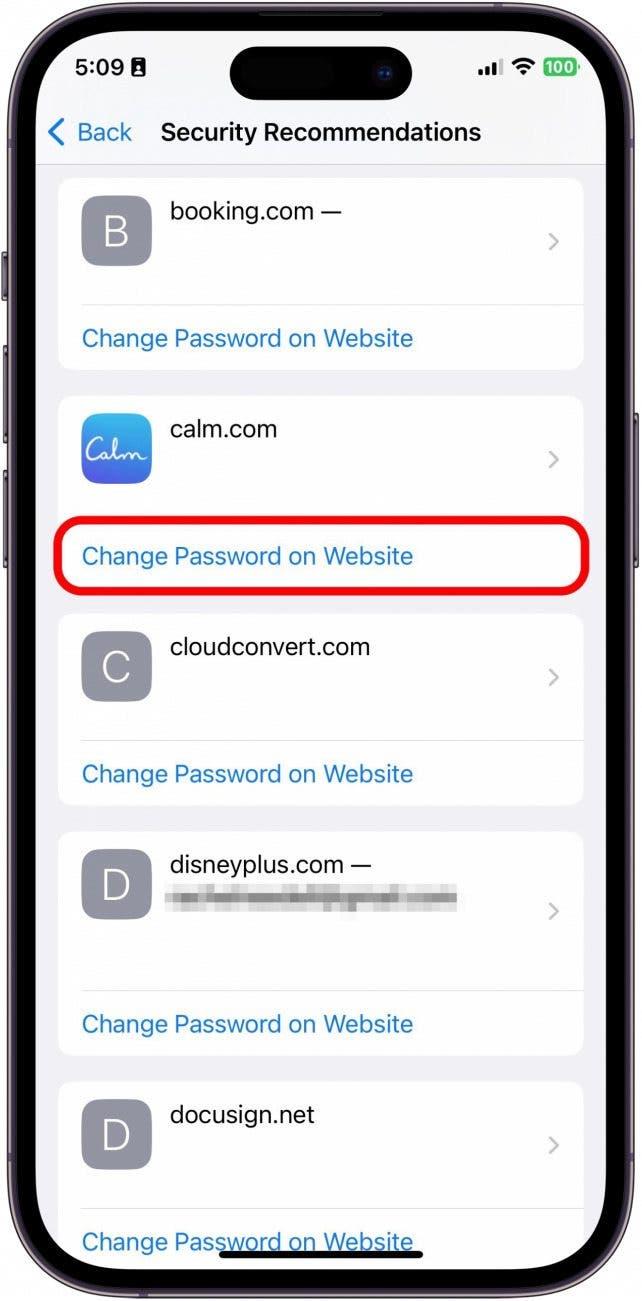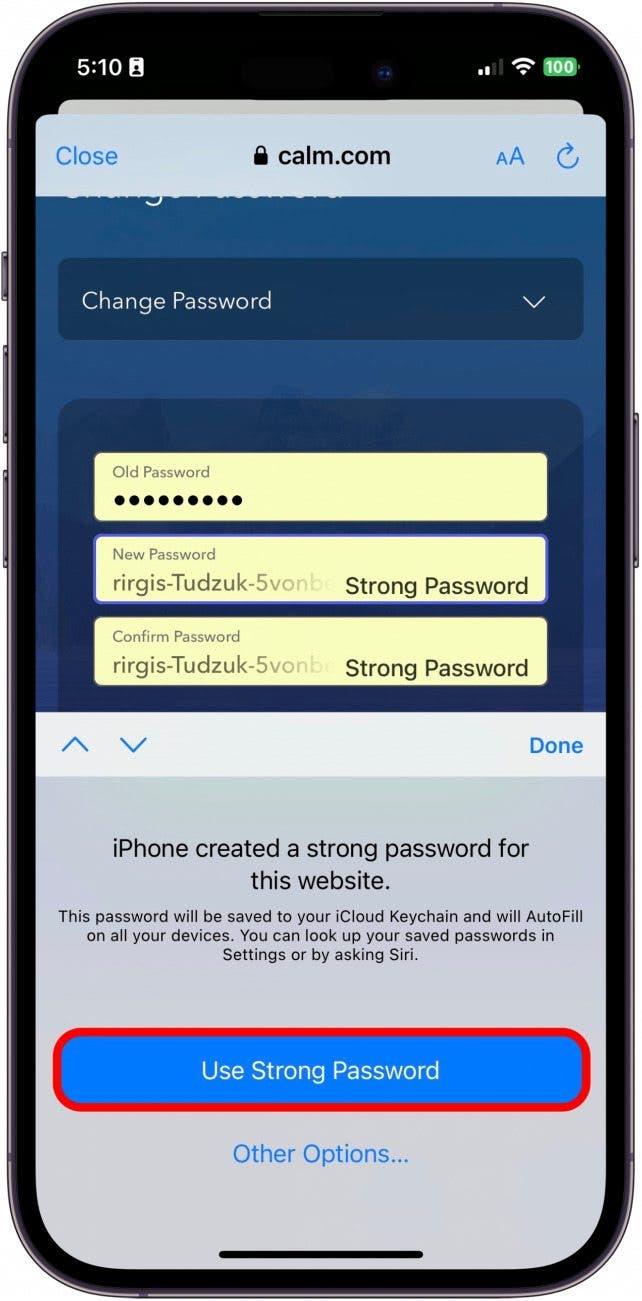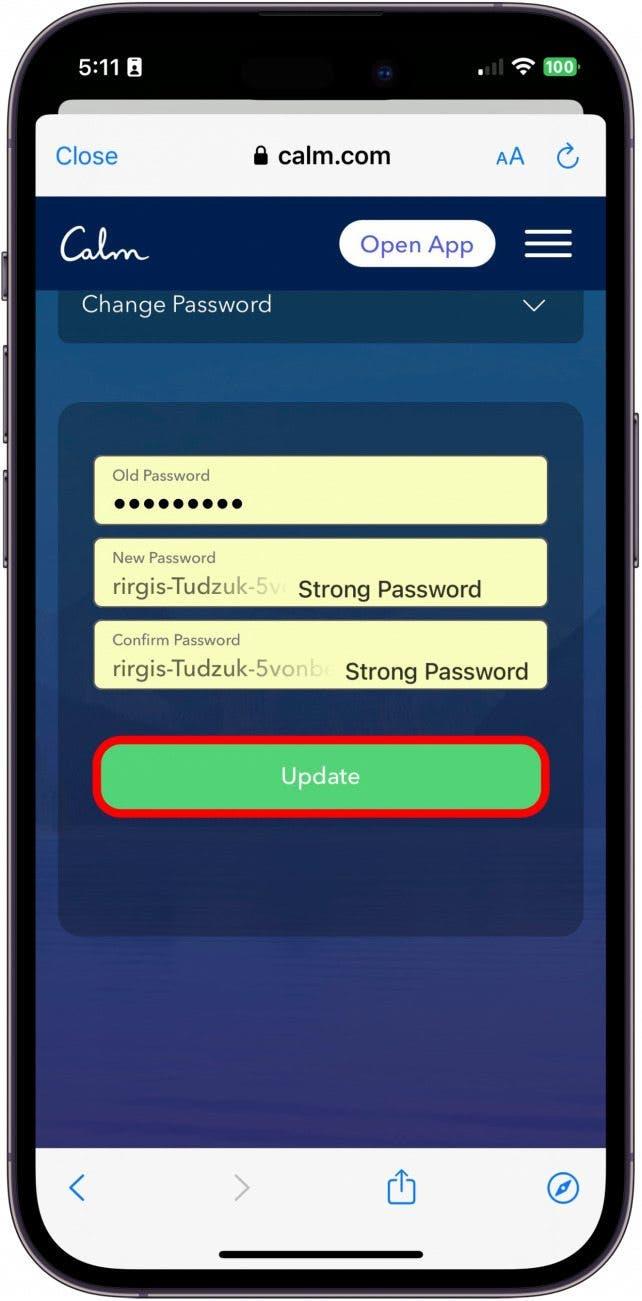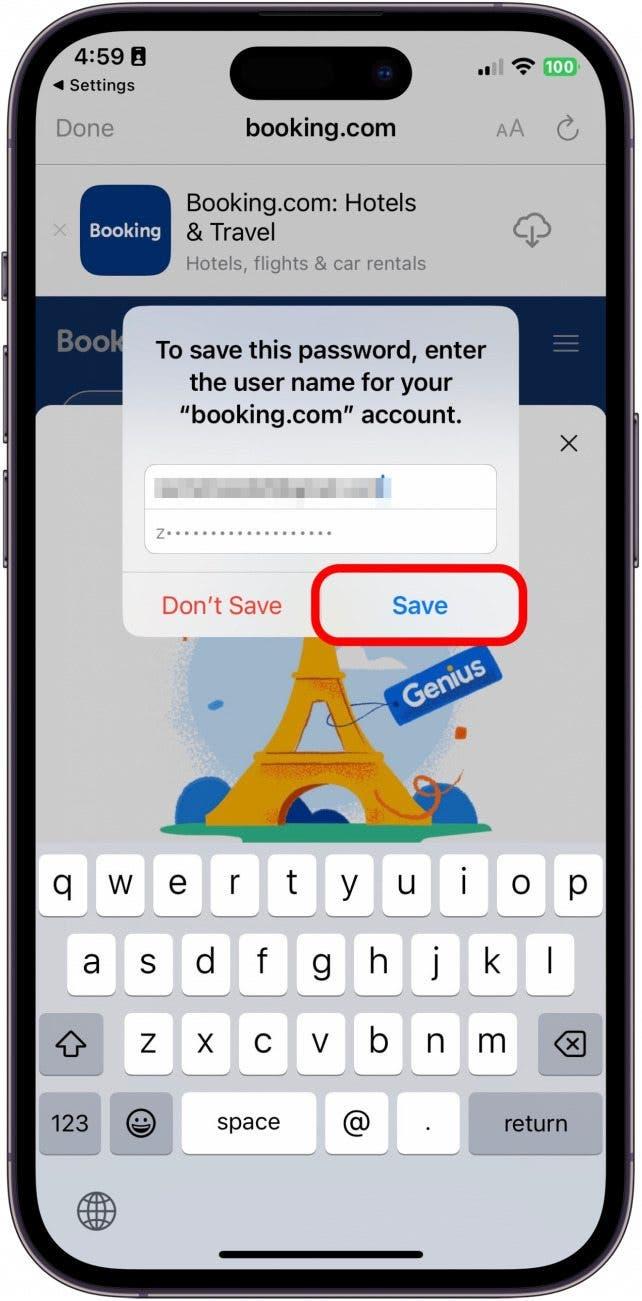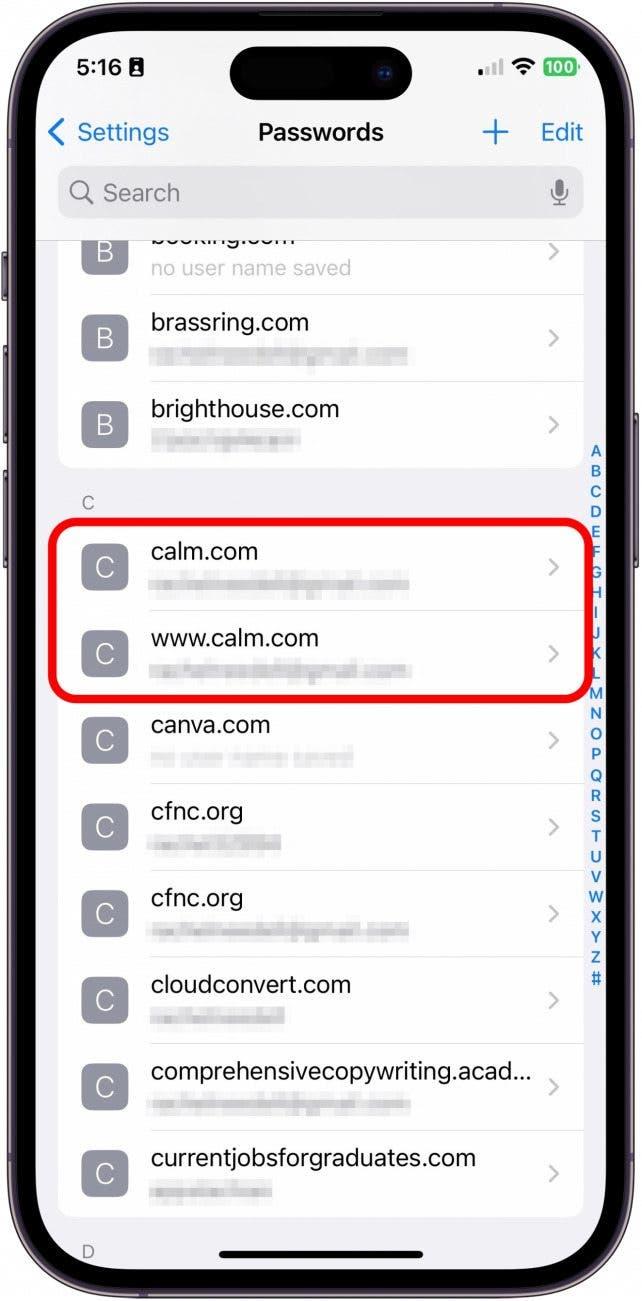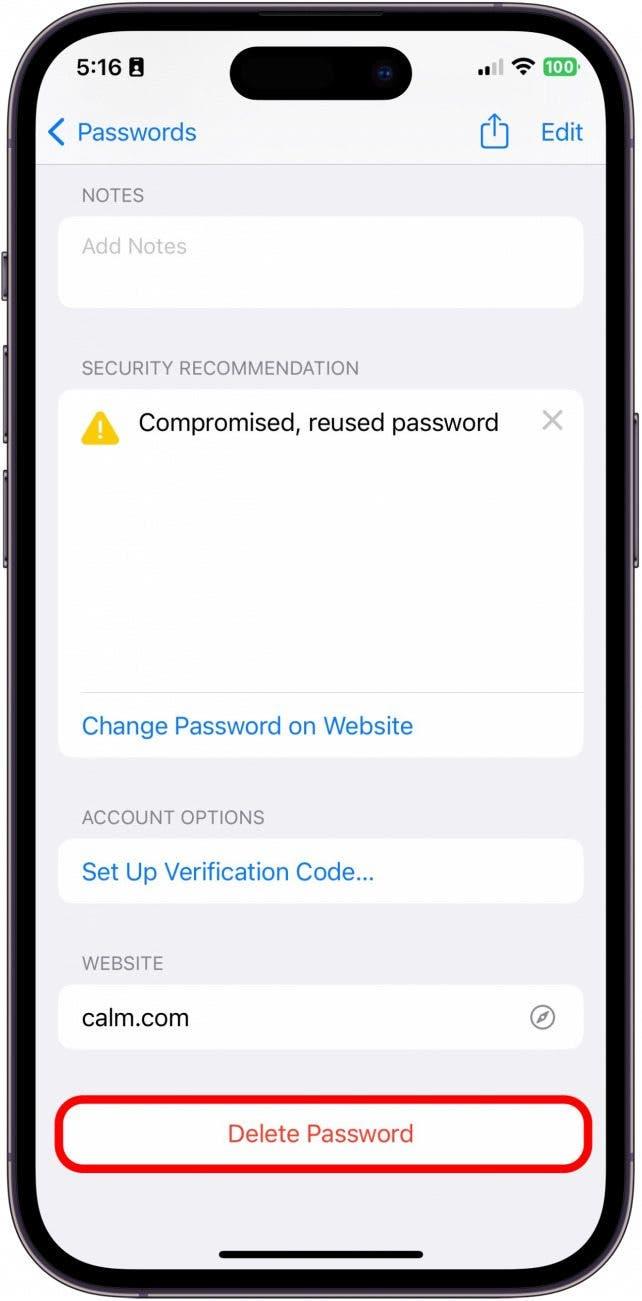Det er viktig å sørge for at passordene på alle kontoene dine er sterke og ikke lette å gjette seg til. Men komplekse passord som er vanskelige å gjette, er også vanskelige å huske. Derfor elsker jeg iCloud Keychain-funksjonen, som gjør det mulig å lagre de lagrede passordene dine. Visste du at du også kan bruke iCloud-nøkkelringen til å generere komplekse passord for deg? Jeg skal vise deg hvordan du bruker nøkkelringen til å generere sterke passord og hvordan du lagrer passordene på iPhone.
Derfor vil du elske dette tipset
- Lær hvordan du bruker Apples iCloud Keychain til å autogenerere sterke passord som ivaretar personvernet og sikkerheten din.
- Oppdater de eksisterende passordene dine med iCloud-nøkkelringens generator for sterke passord.
- Lær deretter hvordan du lagrer de nye, sterke passordene i nøkkelringen.
Slik oppdaterer du innstillingene for automatisk generering av passord
Dette tipset fungerer på alle enheter som kjører iOS 16 eller nyere/iPadOS 16 eller nyere.
Før du prøver å generere et sterkt passord, må du følge trinnene nedenfor for å sikre at de riktige innstillingene er aktivert slik at funksjonen fungerer som den skal. Hvis du liker tips om bruk av Apple-enheter, kan du registrere deg for å motta vårt gratis Dagens tips!
- Åpne Innstillinger på iPhone.
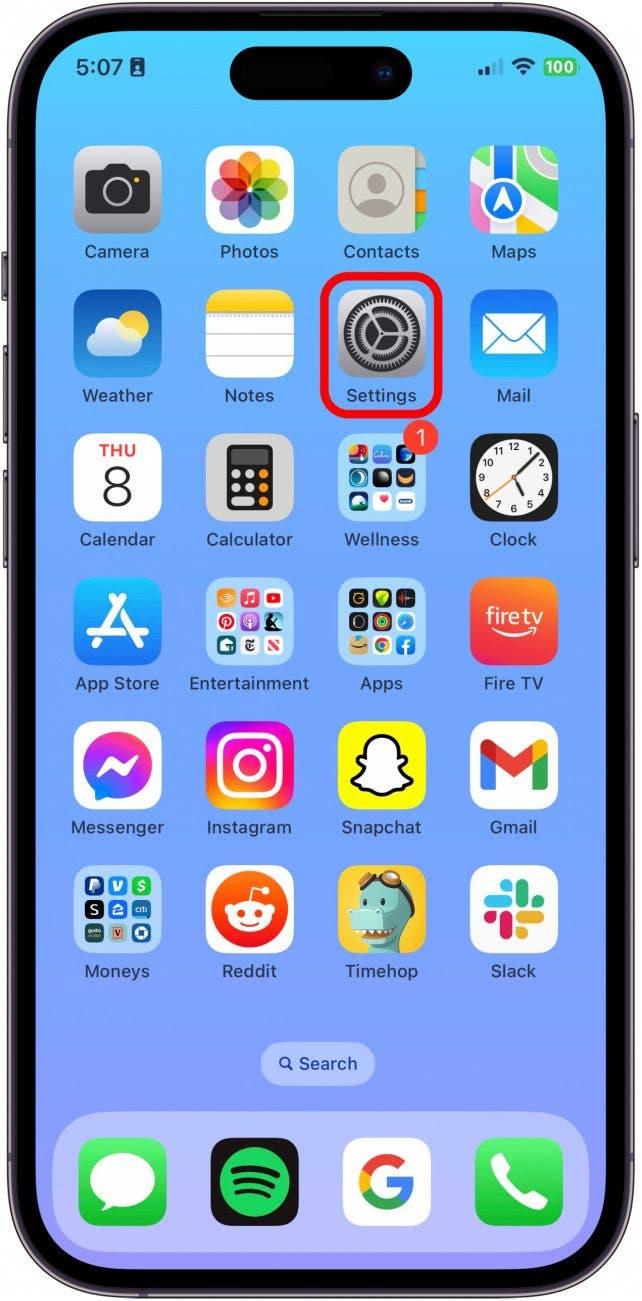
- Trykk på Passord.

- Trykk på Passordalternativer.

- Sørg for at iCloud Passwords & Keychain er merket av under begge seksjonene, Tillat utfylling fra og Konfigurer bekreftelseskoder ved hjelp av.

- Deretter går du tilbake til Innstillinger og trykker på Apple-ID-en din.

- Trykk på iCloud.

- Trykk på Passord og nøkkelring.

- Slå Synkroniser denne iPhone på. Den vil være grønn når den er aktivert.

Slik genererer du et sterkt passord på din iPhone
Nå som du har aktivert den riktige innstillingen for å generere et sterkt passord, skal jeg vise deg hvordan du oppdaterer eksisterende passord med et nytt, sterkere passord. Slik gjør du det:
- Åpne Innstillinger på iPhone.

- Trykk på Passord.

- Hvis du har noen sikkerhetsanbefalinger, anbefaler jeg at du velger et passord å endre fra denne listen. Ellers velger du en konto du vil oppdatere.

- Trykk på Endre passord på nettstedet. Du må logge inn med det gamle brukernavnet og passordet ditt, men informasjonen lagres på telefonen din. Det kan hende at du kan endre passordet ditt på nettstedet, eller de kan sende deg en lenke for å redigere passordet via e-post. Følg instruksjonene til du kommer til stedet der du kan oppdatere passordet.

- Når du har navigert til kontoinformasjonen din på nettstedet, trykker du på feltet Nytt passord. Et sterkt passord genereres automatisk. Trykk på Bruk sterkt passord.

- Trykk deretter på Oppdater eller Lagre passord på nettstedet for å oppdatere det på nettet.

- Noen ganger dukker det automatisk opp et spørsmål om du vil oppdatere det lagrede passordet i nøkkelringen. Trykk på Lagre.

- Hvis spørsmålet ikke vises automatisk, går du tilbake til Passord for å gå til appen du nettopp endret påloggingsinformasjonen for. Du vil sannsynligvis se to oppføringer for samme app eller nettsted.

- Trykk på Slett passord. Du kan se hvilket som er det gamle passordet ved å trykke på passordet for å vise det.

Slik genererer du sterke passord automatisk, og slik oppdaterer du dem i nøkkelringen. Selv om prosessen kan være litt skremmende, spesielt hvis du er som meg og har noen sikkerhetsrisikoer du må fikse, er det viktig å holde all informasjonen din trygg og sikker i teknologiens tidsalder.