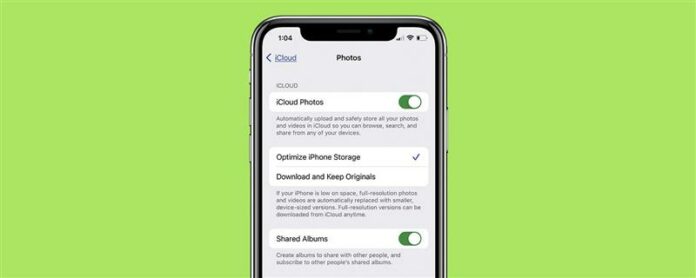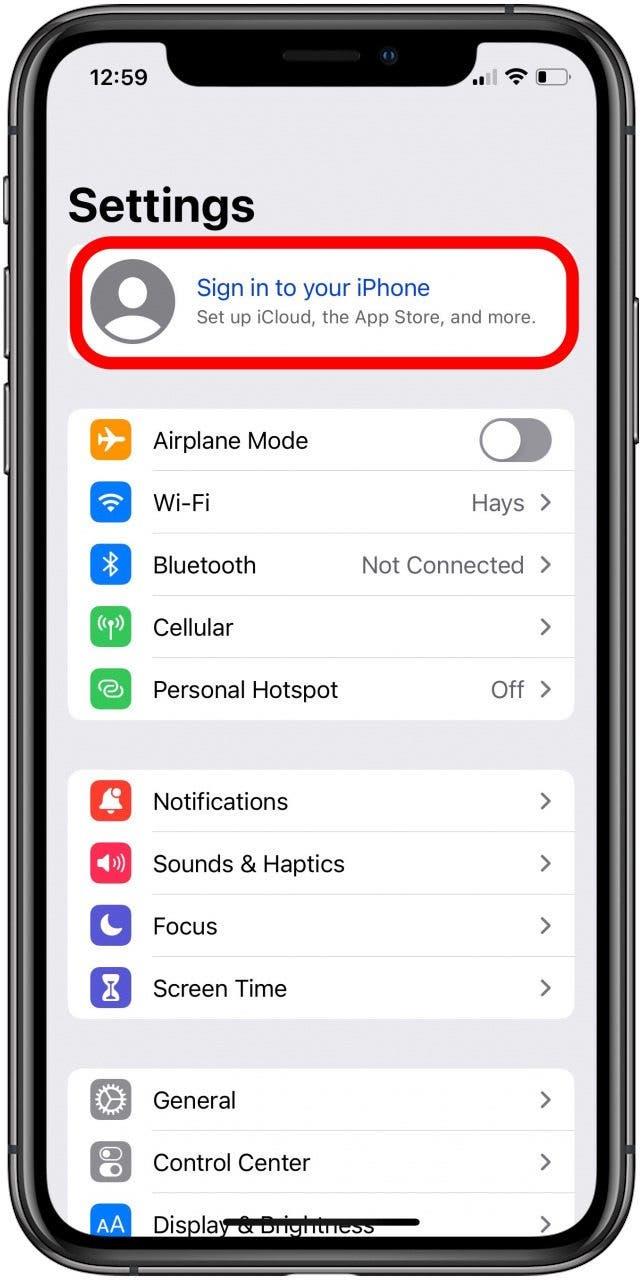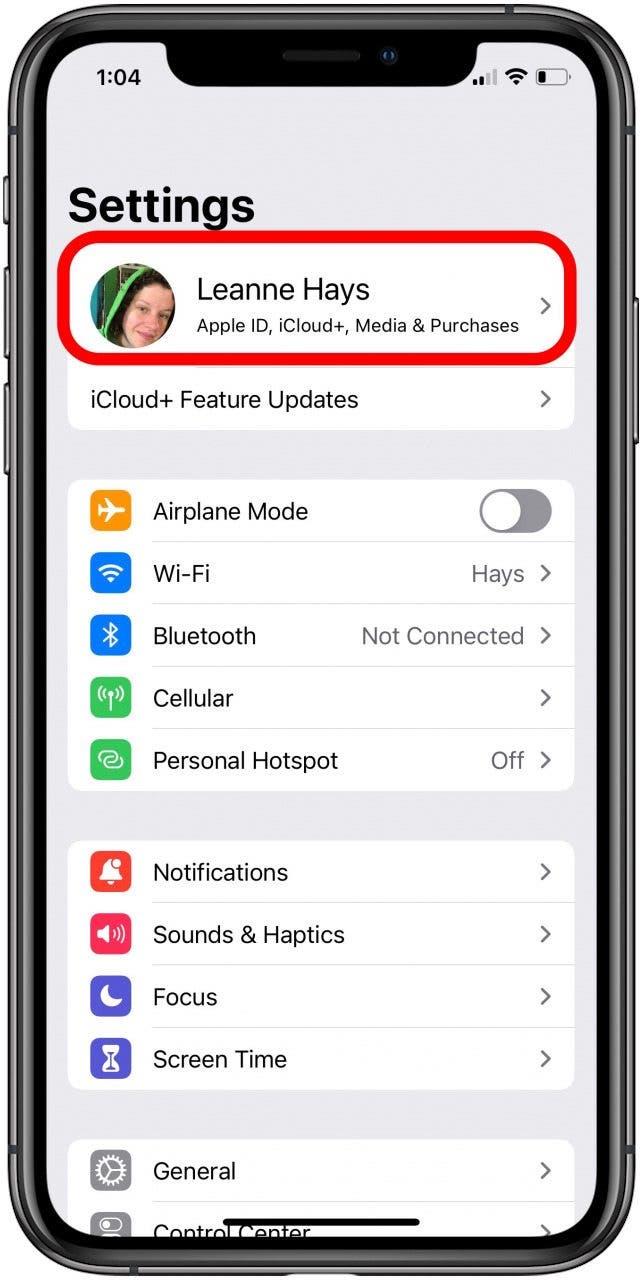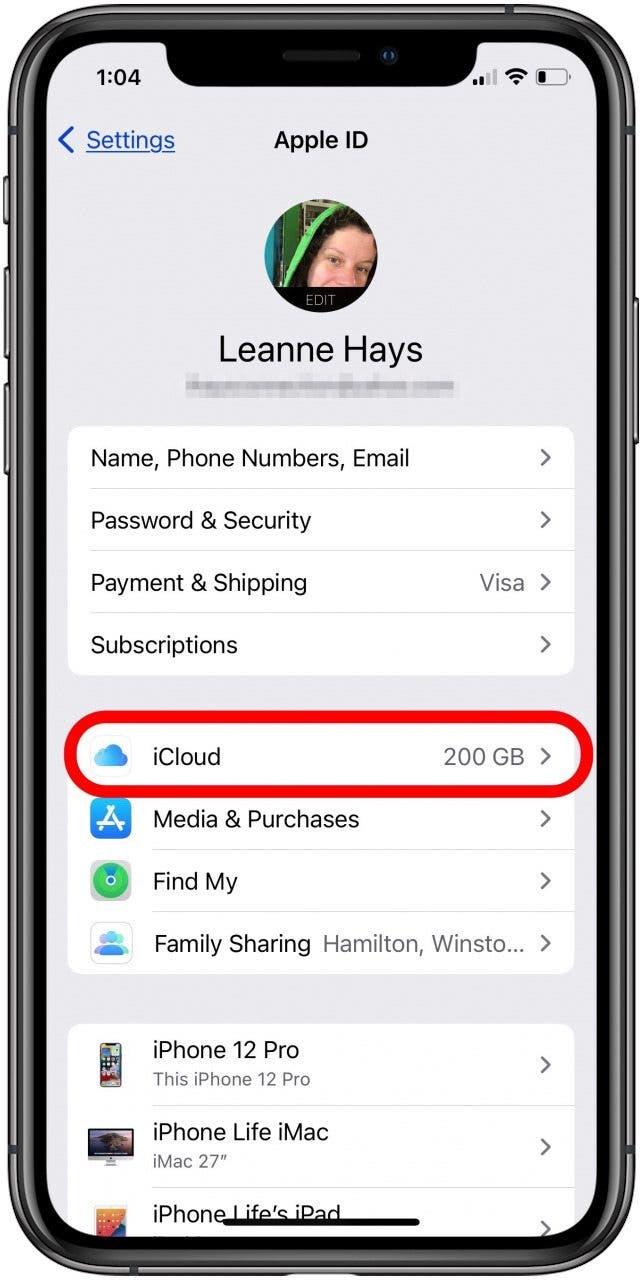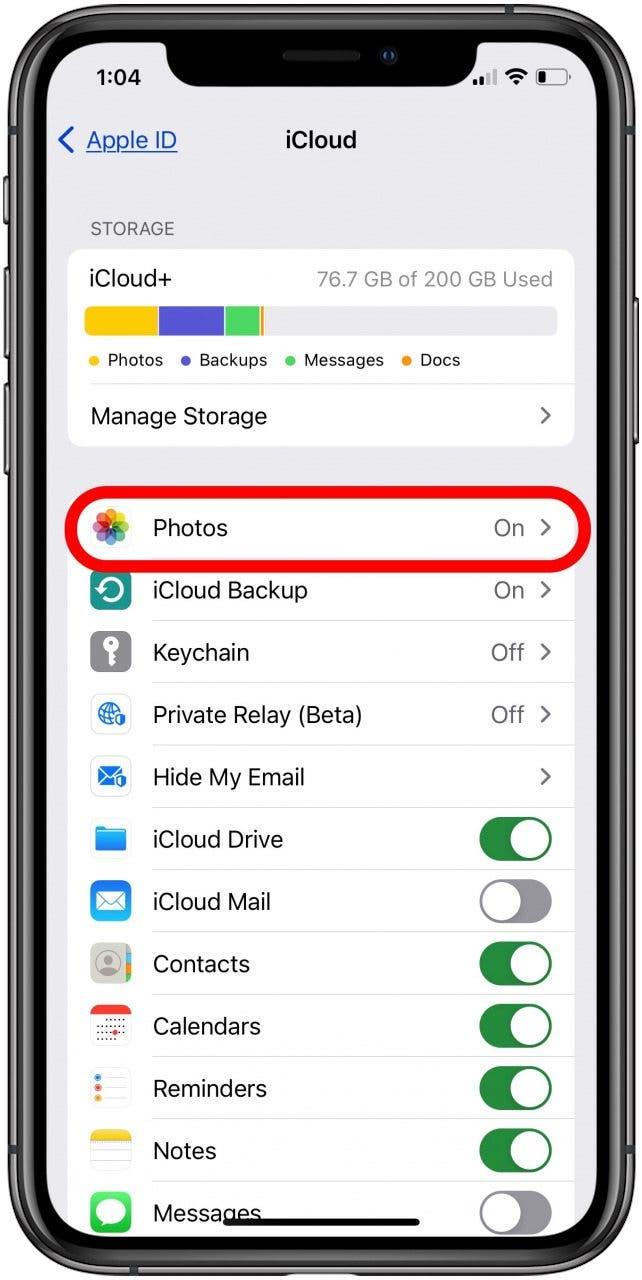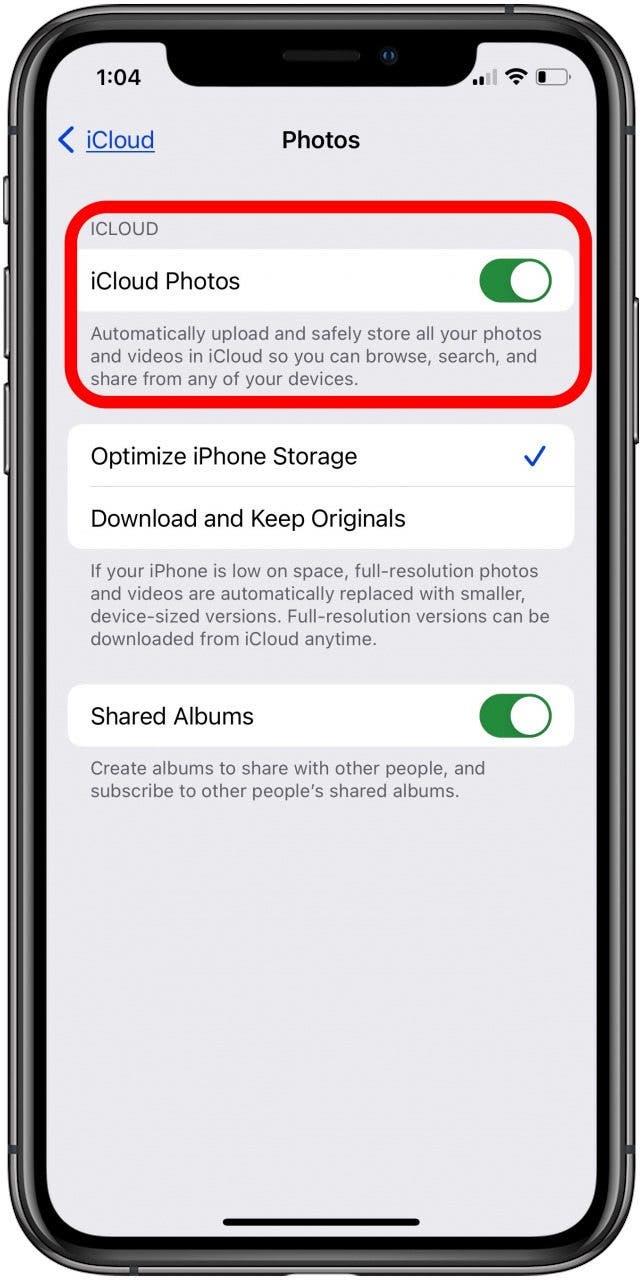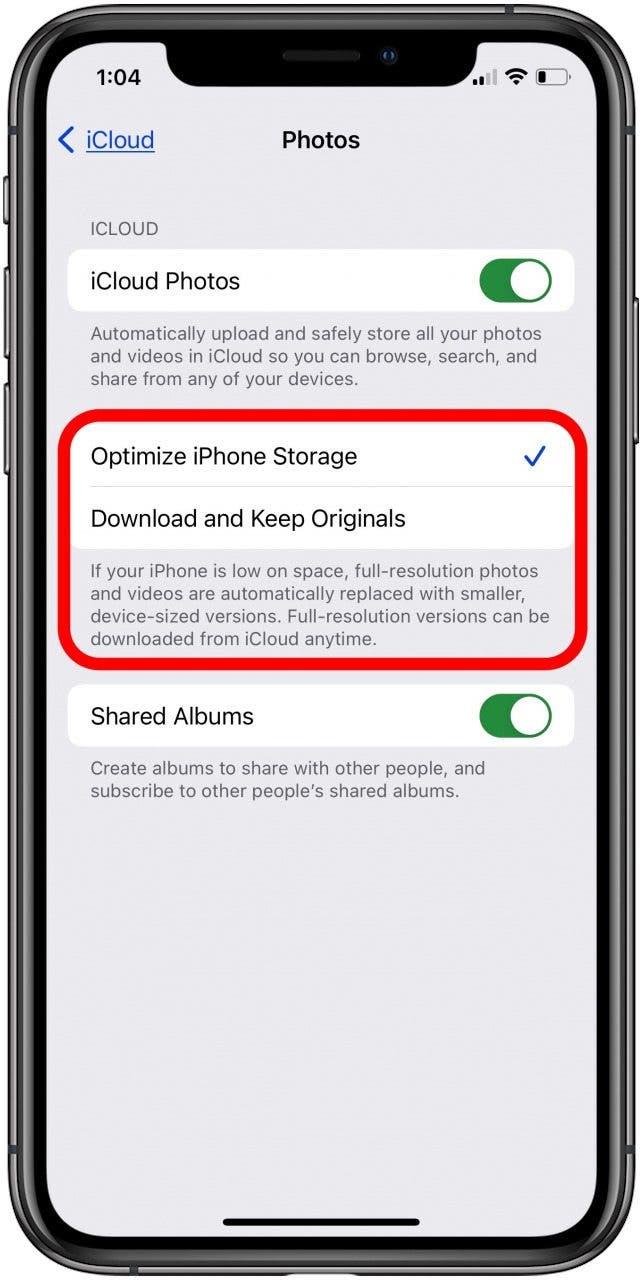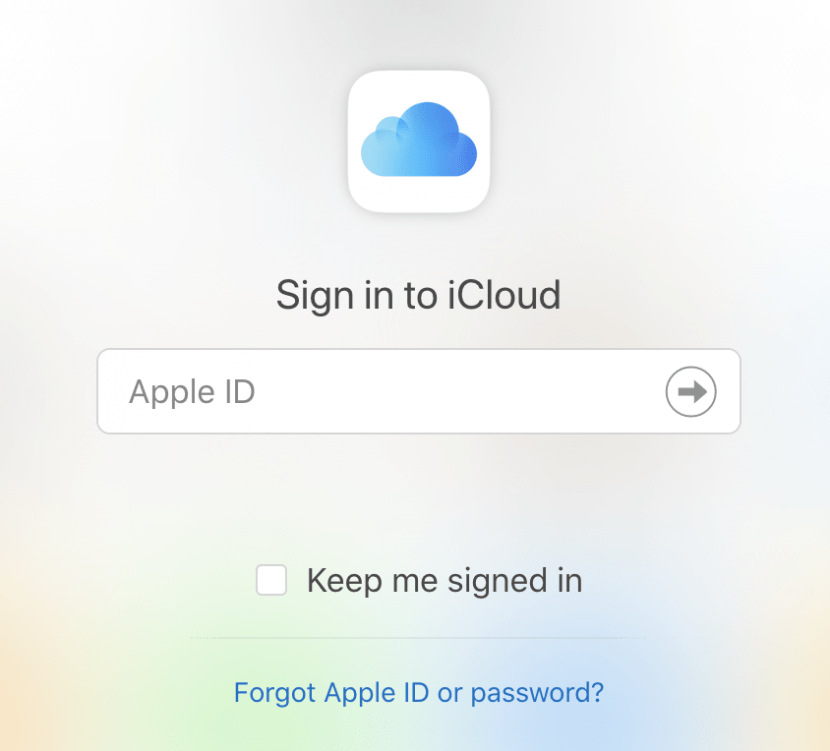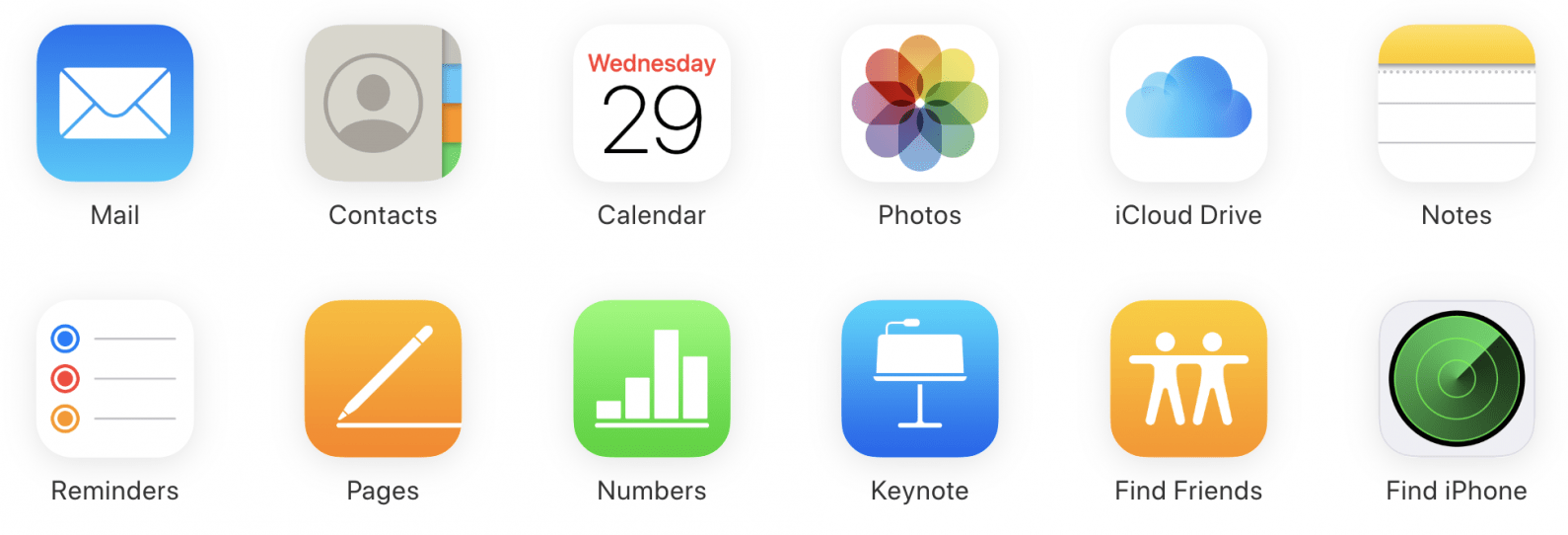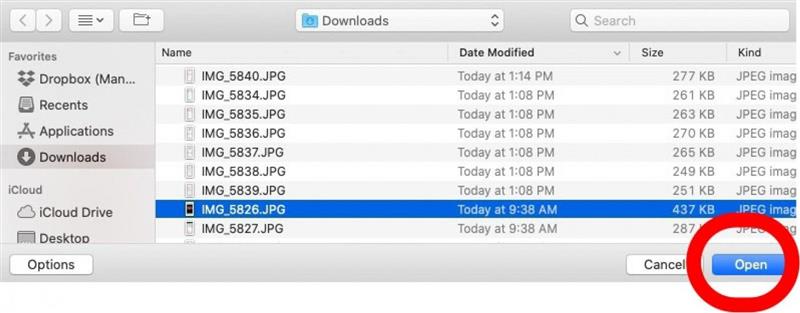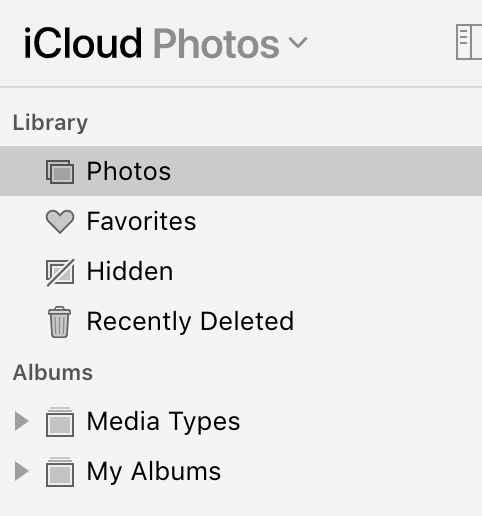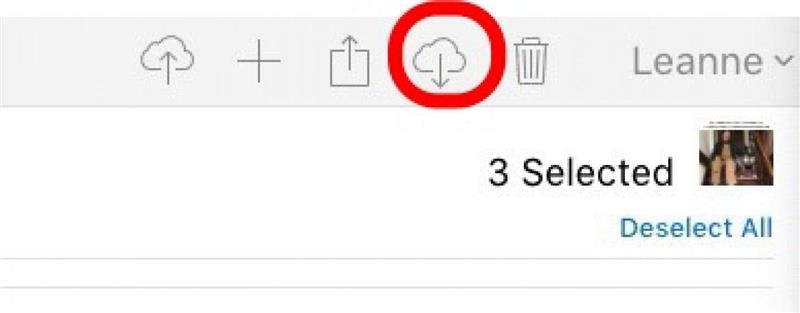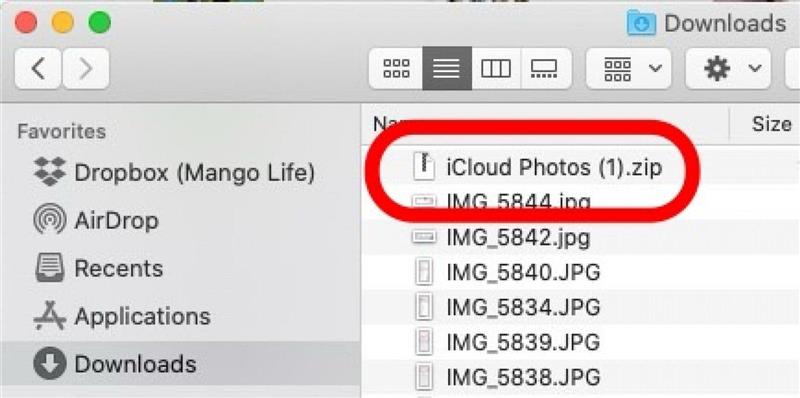Du kan bruke iCloud til å laste opp bilder til skyen automatisk, få tilgang til iCloud-bilder på PC-en eller Mac-en og enkelt laste ned iCloud-bildene. Slik setter du opp iCloud for lagring av bilder og laster opp bilder til iCloud. Vi vil også gå over hvordan du får tilgang til iCloud-bilder på en iPhone, en PC og en Mac. Til slutt skal vi dekke hvordan du laster ned bilder fra iCloud.
Slik laster du opp og laster ned bilder til iCloud på iPhone, Mac og PC
Her er alt du trenger å vite om hvordan du laster opp eller laster ned bilder til og fra iCloud på din iPhone, eller med en datamaskin. Disse tipsene er den enkleste måten å administrere bildene dine med iCloud. Her er hvordan du laster opp bilder til iCloud fra iPhone, samt hvordan du laster ned disse bildene fra iCloud. For flere flotte iCloud-veiledninger, sjekk ut våre gratis dagens tips.
iCloud Photo Library: Hvor mye koster det og hvordan fungerer det?
Når du har slått på iCloud Photo Library, vil hvert bilde du ta på din iPhone vil laste opp til iCloud. Hvis du er koblet til internett (via Wi-Fi eller mobilnett), lastes bilder og videoer opp automatisk. Hvis ikke, synkroniseres enheten din med iCloud, og innholdet ditt lastes opp når du er koblet til. Ved å ha bildene dine i iCloud får du tilgang til bildene dine fra hvilken som helst datamaskin, PC eller Mac, med en internettforbindelse. Dette betyr at du enkelt kan laste ned iCloud-bildene dine til en hvilken som helst PC eller Mac.
Hvis du lurer på hvordan du laster ned bilder fra iCloud til iPhone, er det enda enklere fordi alt du trenger å gjøre er å logge på iCloud på iPhone og slå på iCloud Photo Library. Å ha iCloud Photo Library aktivert betyr at alle enhetene dine (og iCloud) vil ha synkroniserte bilder. Så hvis du sletter et bilde fra iPhone, vil det bli slettet fra iCloud og omvendt.
Det er greit å merke seg at iPhone-en din kommer med 5 GB gratis iCloud-lagring. Du kan betale en dollar i måneden for å få 50 GB lagringsplass. Du kan også få 200 GB for $2,99 i måneden eller to terabyte for $9,99. Du kan også dele iCloud-lagringsplaner med alle som er en del av Apple-familieabonnementet ditt hvis du aktiverer Apple Familiedeling.
Slik laster du opp bilder til iCloud og laster ned bilder fra iCloud med iPhone eller iPad
Morsomt nok gjøres opplasting av bilder til iCloud fra en iPhone og nedlasting av bilder fra iCloud til en iPhone på nøyaktig samme måte: du må logge på iCloud på iPhone og slå på iCloud Photo Library. Når iCloud Photo Library er slått på, vil bildene dine automatisk lastes opp til iCloud. På samme måte, når du logger på iCloud på iPhone og slår på iCloud Photo Library, vil bildene du allerede hadde lagret i iCloud synkroniseres med iPhone.
Så for å både automatisk laste opp bilder til iCloud og få bildene dine fra iCloud (laste dem ned) til iPhone, er dette hva du trenger å gjøre:
- Åpne Innstillinger-appen.
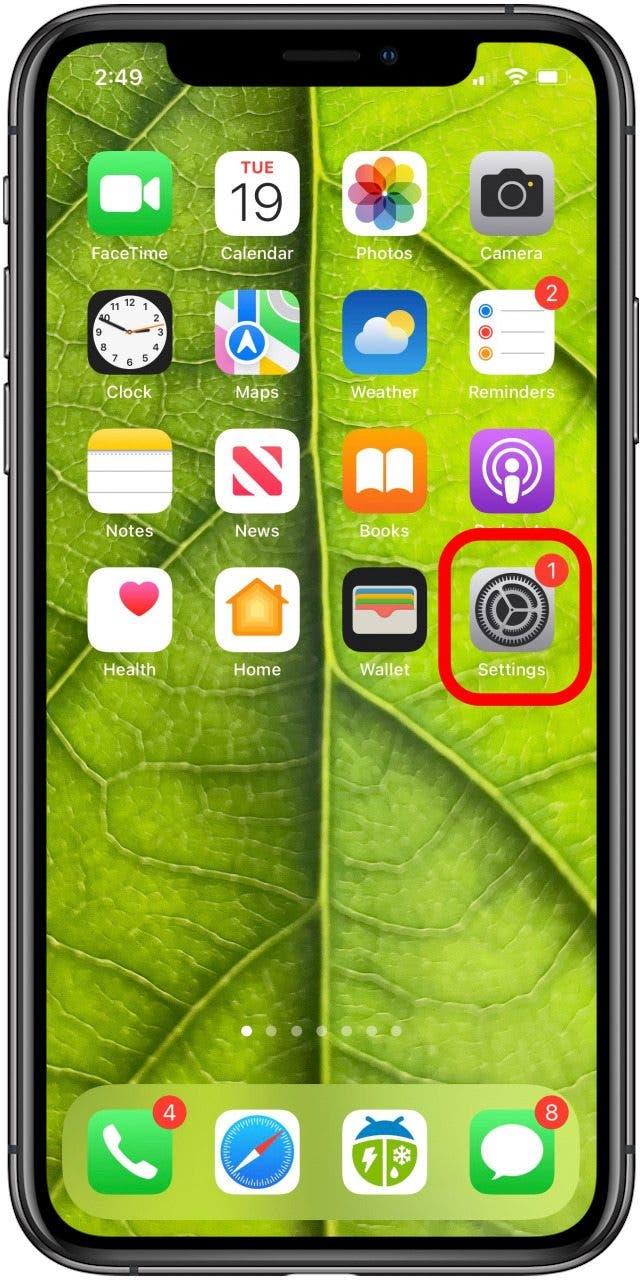
- Hvis du ikke allerede er logget på Apple ID/iCloud-kontoen din, må du trykke på Logg på [enheten].

- Skriv inn Apple ID-e-post og passord.
- Hvis du allerede er logget på Apple ID/iCloud-kontoen din, trykker du på navnet ditt øverst.

- Trykk på iCloud.

- Trykk på Bilder.

- Slå på iCloud Photos.

- iPhone vil da bruke litt tid på å både laste opp bildene på enheten til iCloud og laste ned bildene fra iCloud til iPhone.
- Når det er gjort, velger du om du vil at iPhone skal Optimalisere iPhone-lagring eller laste ned og beholde originalene av alle bildene dine på iPhone.

Det er det! Fra nå av, når du tar et bilde på iPhone, vil det automatisk lastes opp til skyen og lagres i iCloud. Hvis du vil laste ned disse bildene til din PC eller Mac, fortsett å lese. Du kan også bruke iCloud til å lagre de gamle trykte albumbildene dine. Skann bilder med iPhone for å digitalisere barndomsminnene dine.
Slik får du tilgang til iCloud-bilder
Du kan se og få tilgang til iCloud-bildene dine på iPhone, iPad, Mac eller PC så lenge du har en internettforbindelse. Bare logg på iCloud med Apple ID og passord. Hvis du har glemt Apple-ID-en din eller < a href=”https://www.iphonelife.com/blog/31078/tip-day-how-reset-your-forgotten-apple-id-password”>har glemt Apple ID-passordet ditt, fortsett og foreta en tilbakestilling av Apple ID eller tilbakestill Apple ID-passordet ditt slik at du kan logge på til iCloud.
- Gå til icloud.com i en nettleser på en datamaskin.
- Bruk Apple ID og passord for å logge på.
- Klikk på Bilder.
- Det er det! Her kan du se og få tilgang til alle bildene i iCloud Photo Library.
Hvis du vil laste opp bilder til iCloud fra Mac eller PC, vil neste tips vise deg hvordan. Deretter går vi over hvordan du laster ned bilder fra iCloud til din Mac- eller PC-datamaskin.
Slik laster du opp bilder til iCloud fra din Mac eller PC
- Følg først trinnene ovenfor (Hvordan få tilgang til iCloud-bilder) for å få tilgang til iCloud-fotobiblioteket og klikk på Bilder.
- Herfra velger du skyen med en pil opp i øvre høyre hjørne.

- Velg bildet eller bildene du vil laste opp fra datamaskinen, og klikk deretter Åpne.

- Under Bibliotek velger du Bilder.
Bildene du nettopp har lagt til vil være nederst på siden – akkurat som hvordan nye bilder vises nederst på iPhone-skjermen i Bilder-appen. Når du snakker om det, når du har lagt til bildet i iCloud-bildebiblioteket ditt, kan du se på Alle bilder på iPhone og se de nye bildene du har lagt til. Det er godt å merke seg at iCloud Photo Library ikke vil legge til dupliserte bilder. Ellers er det alt som skal til! Alt som gjenstår er hvordan du laster ned bilder fra iCloud til din Mac- eller PC-datamaskin.
Slik laster du ned bilder fra iCloud til Mac eller PC
Følg først trinnene ovenfor (Hvordan få tilgang til iCloud-bilder) for å få tilgang til iCloud-fotobiblioteket.
- Velg bildet du vil laste ned ved å klikke på det.
- Velg flere bilder ved å holde nede Shift-tasten mens du klikker på bildene du vil laste ned.
- Når du har valgt alle bildene dine, trykker du på skyikonet med nedoverpilen i øvre høyre hjørne.

- Bildene dine lastes ned automatisk. For å finne dem, åpne Finder og klikk Nedlastinger.
?
Det er alt som skal til! Nå kan du enkelt laste opp, laste ned og få tilgang til iCloud-bildene dine på iPhone, iPad, PC og Mac-datamaskiner. Gi meg beskjed hvis det er noe annet relatert til iCloud-bildebehandling som du vil at jeg skal dekke.