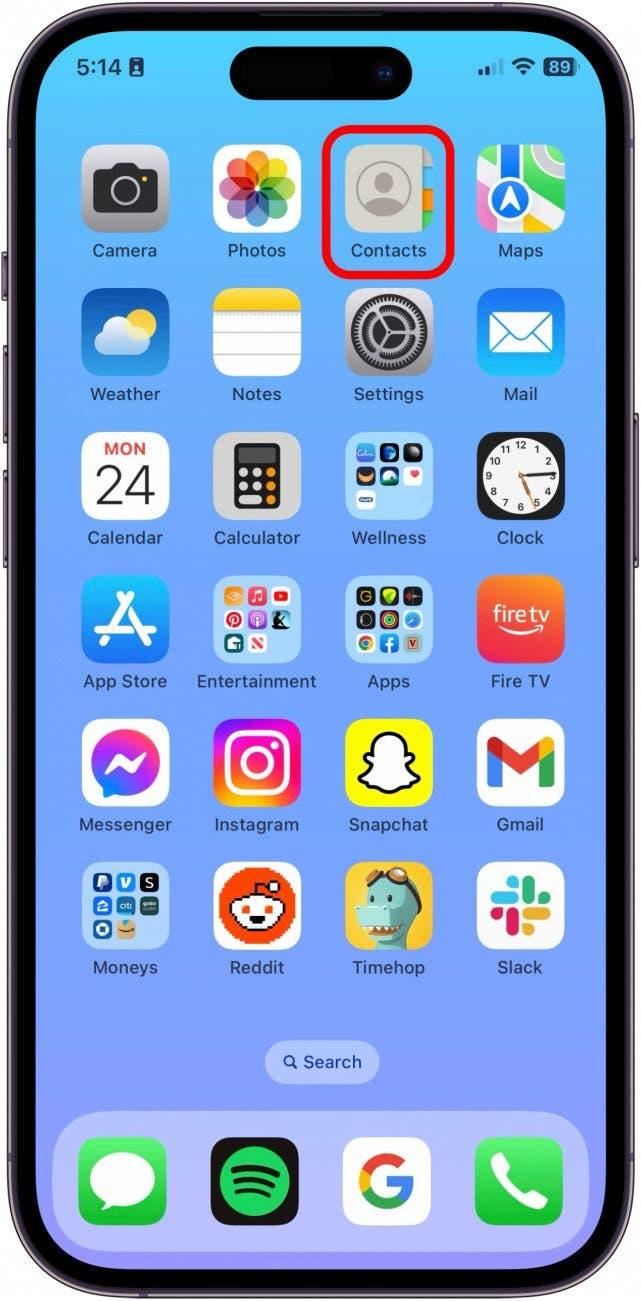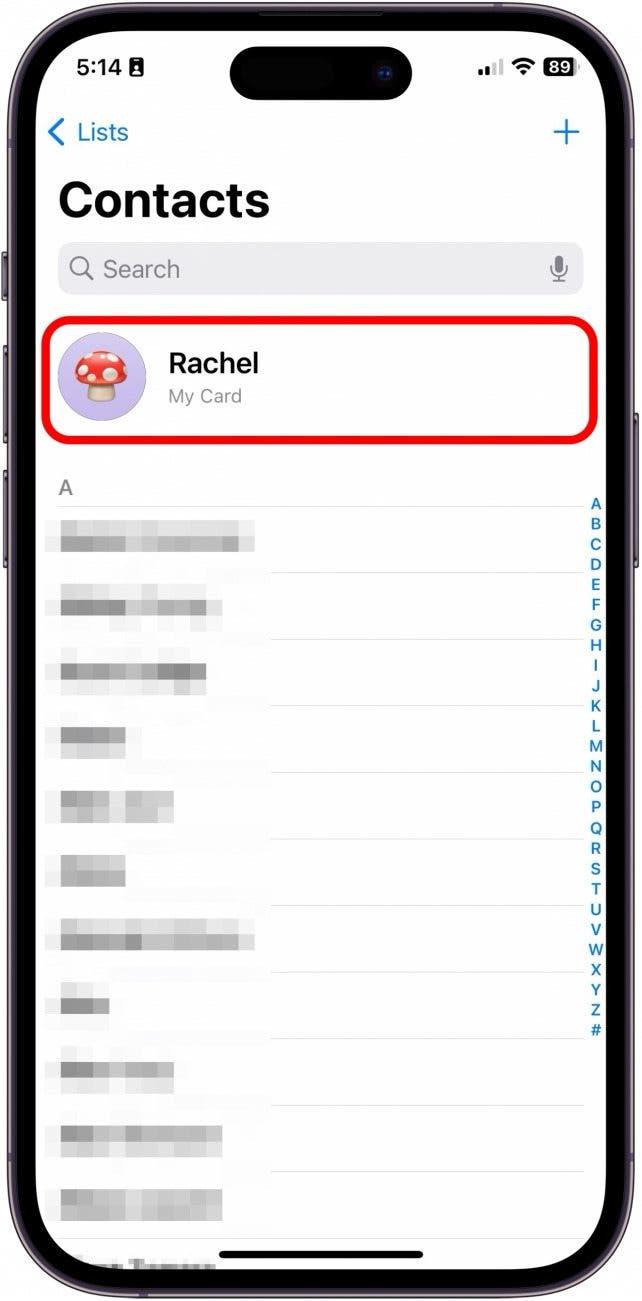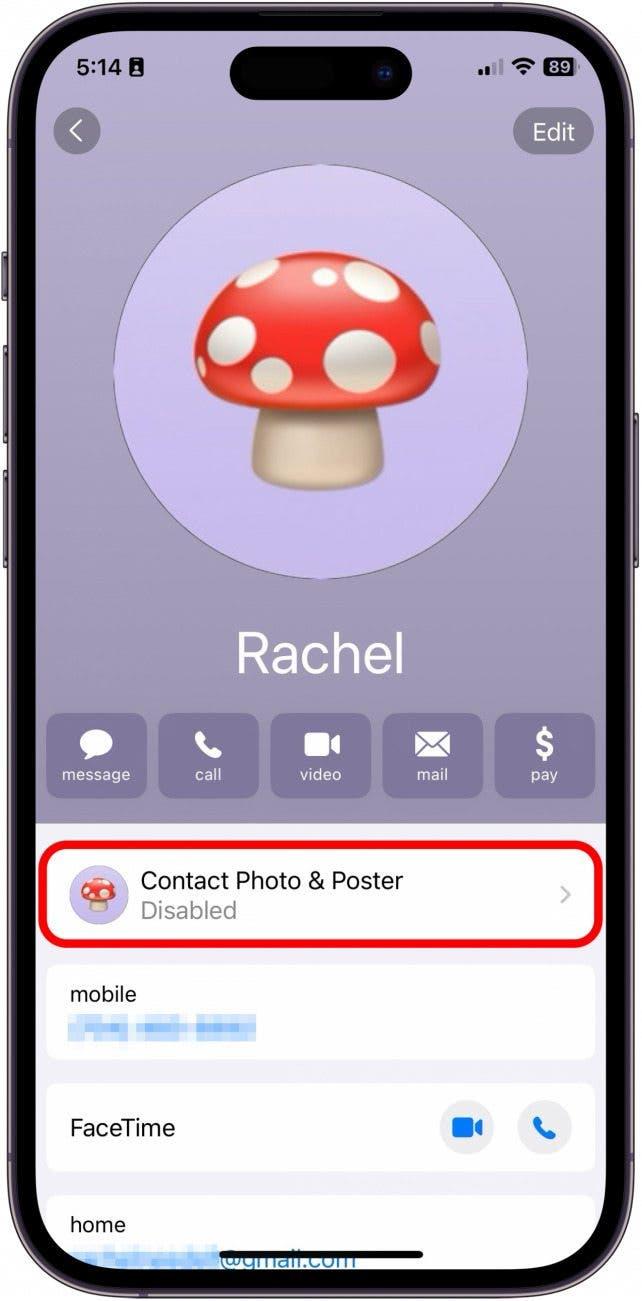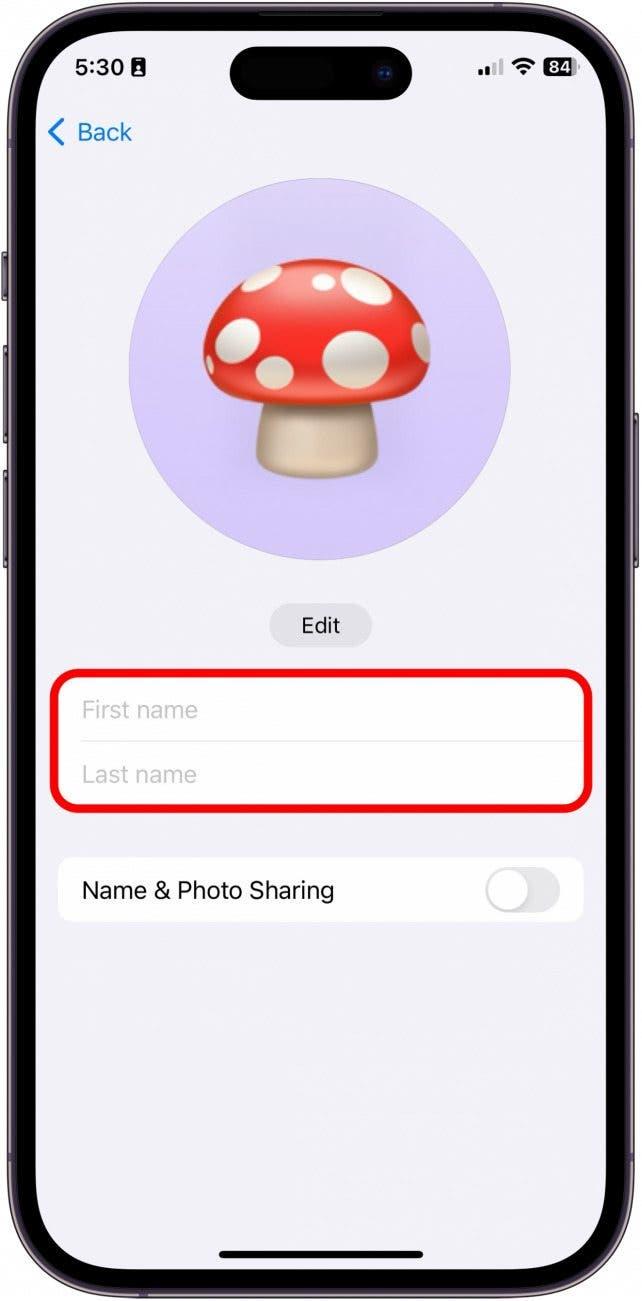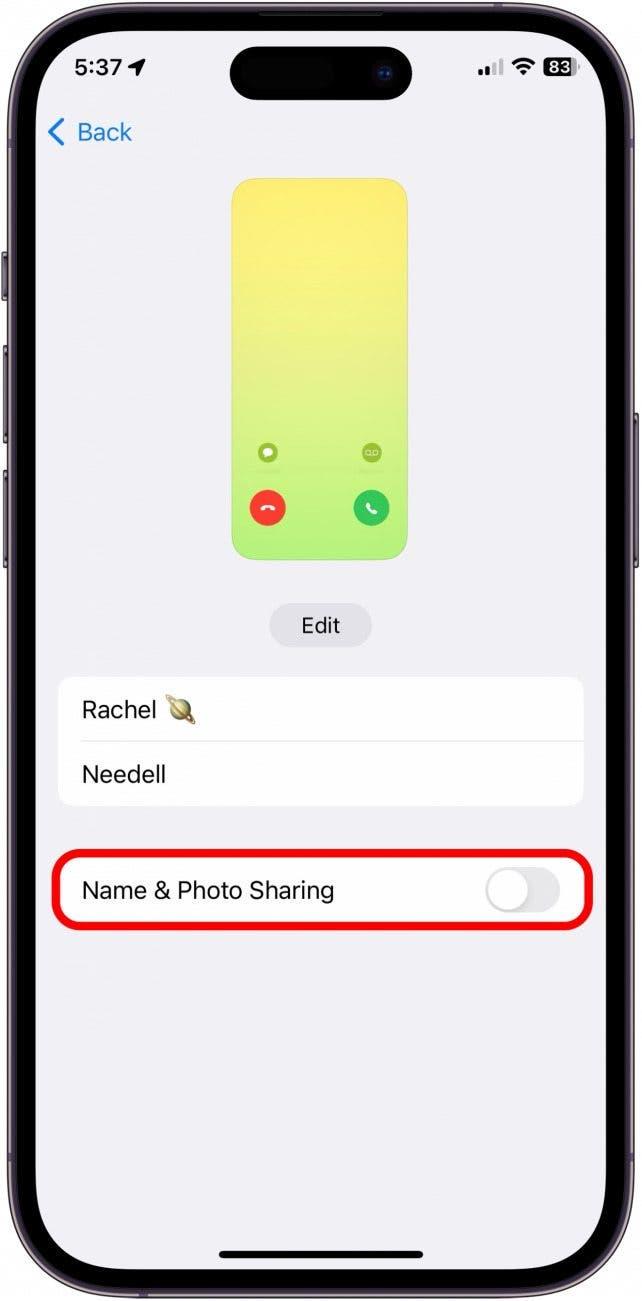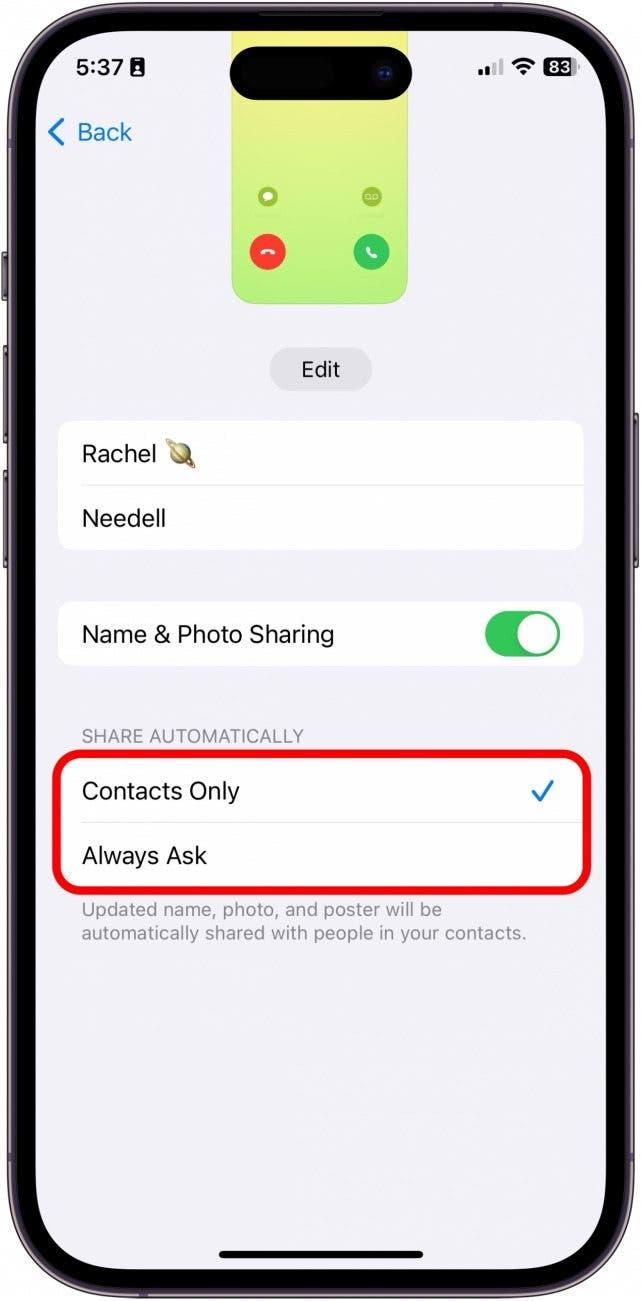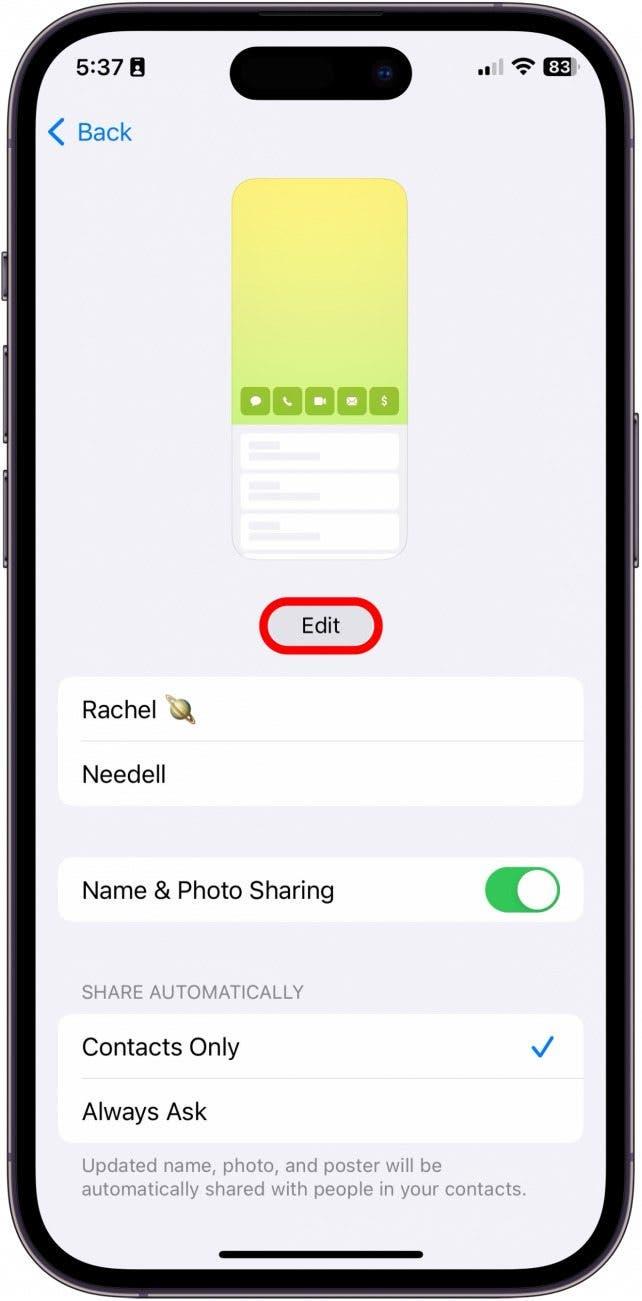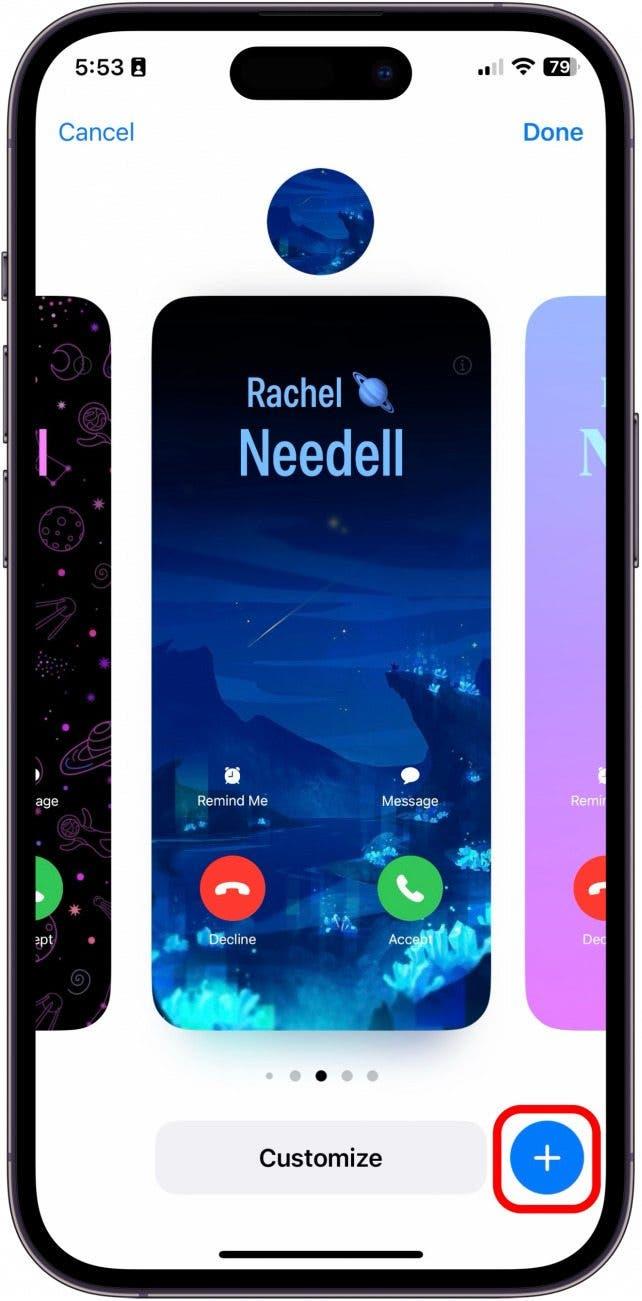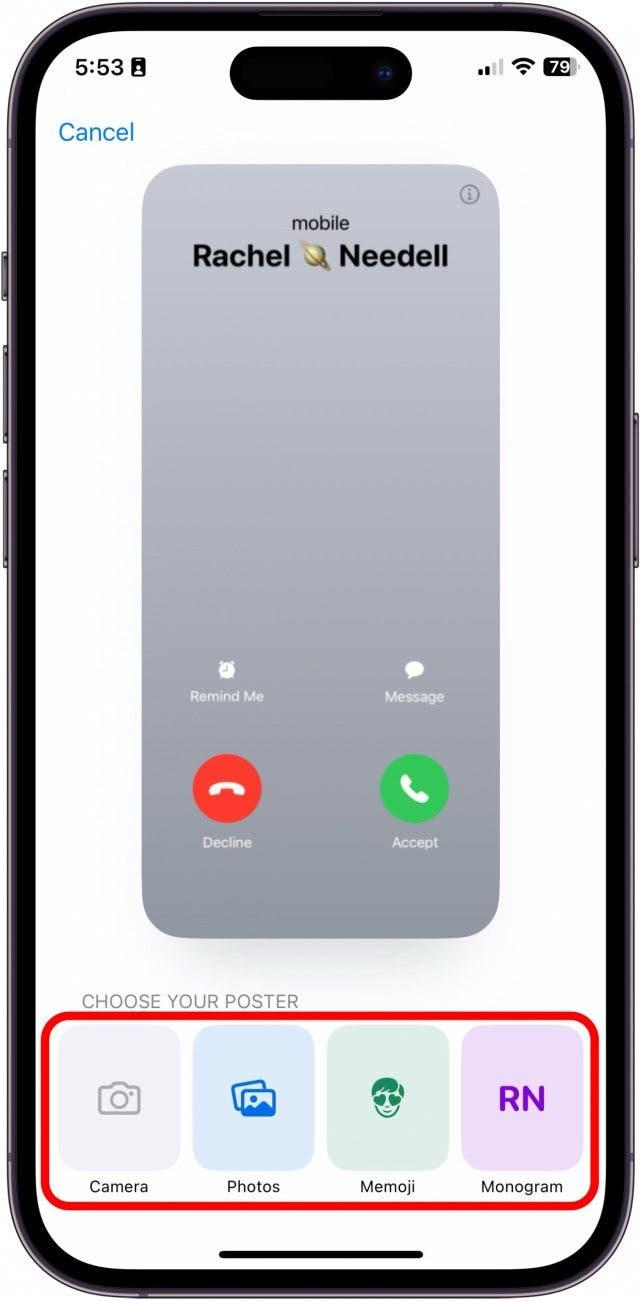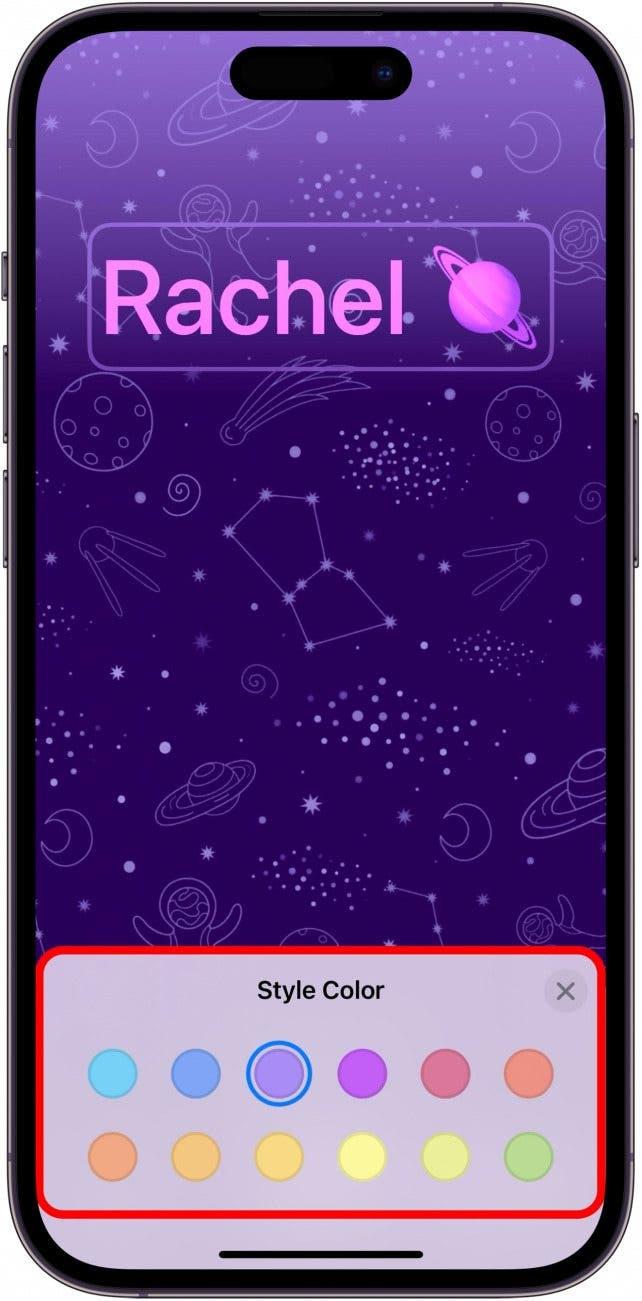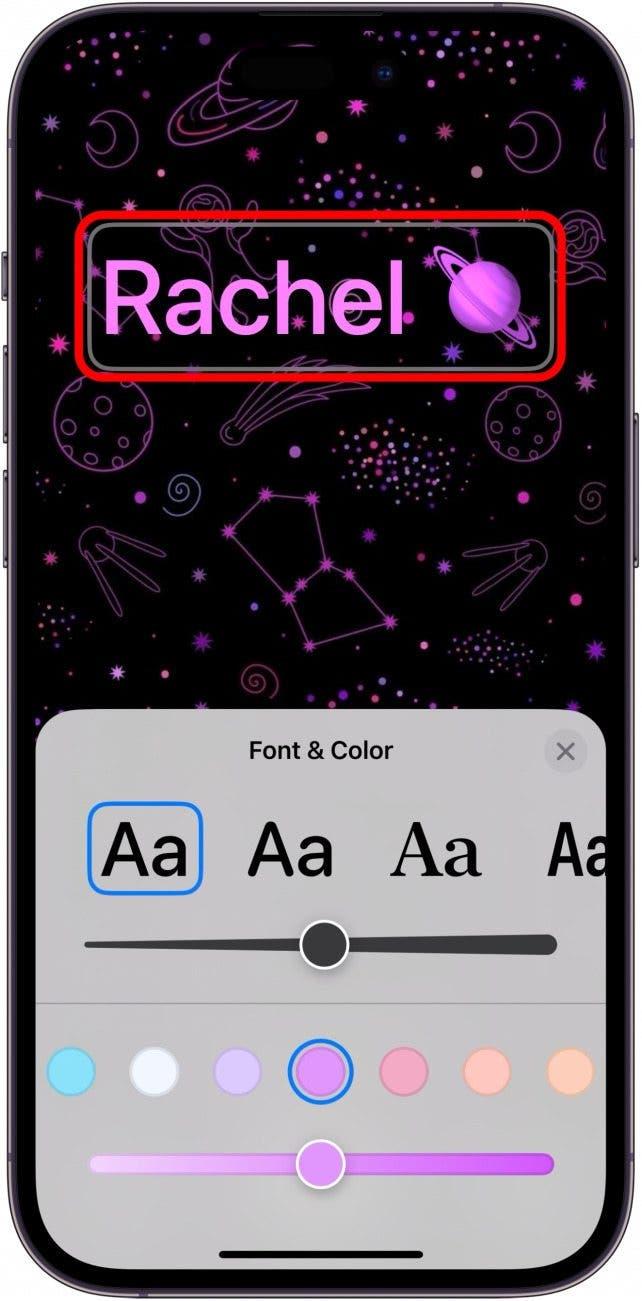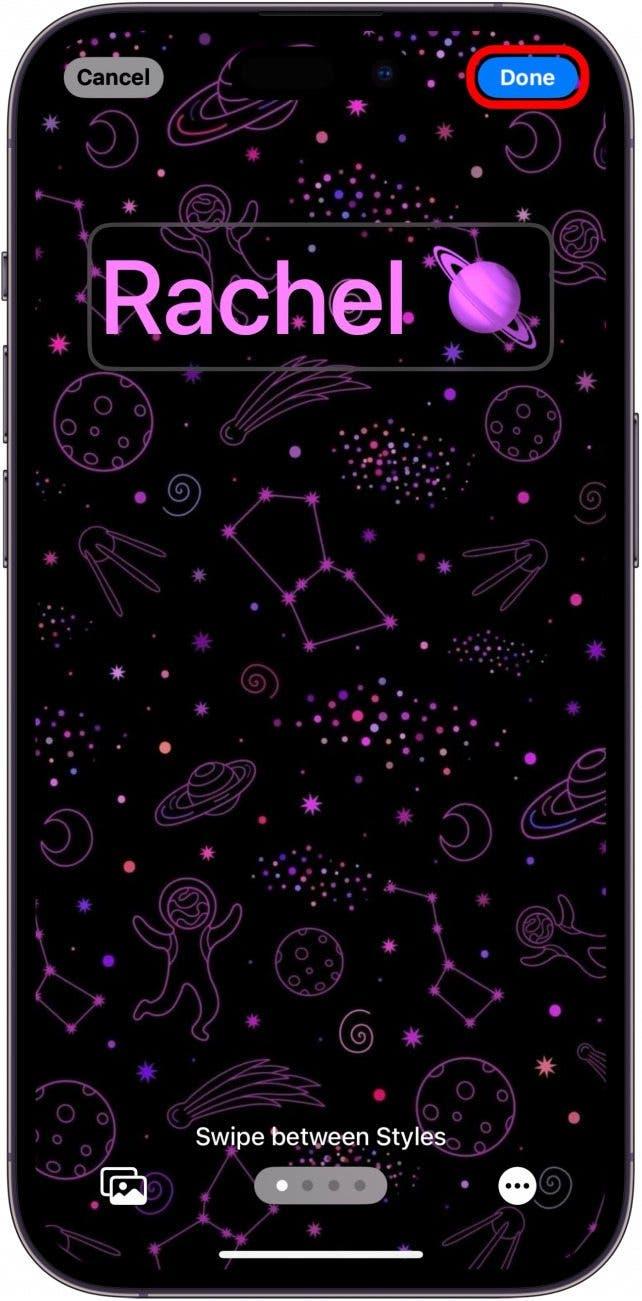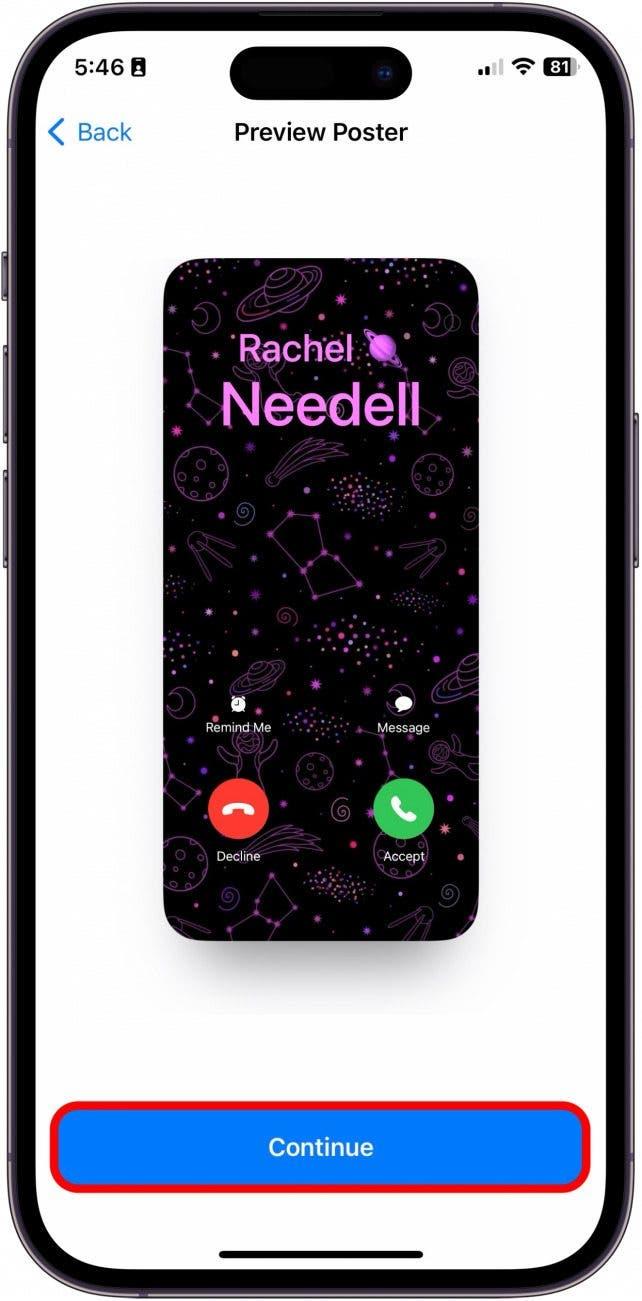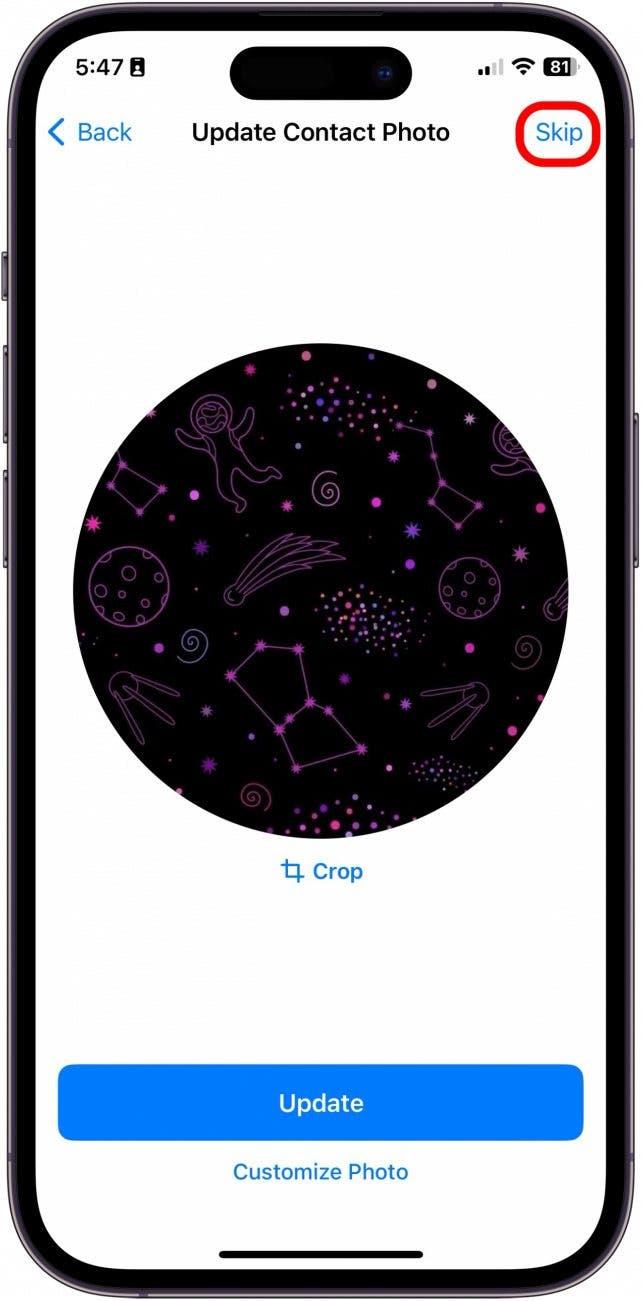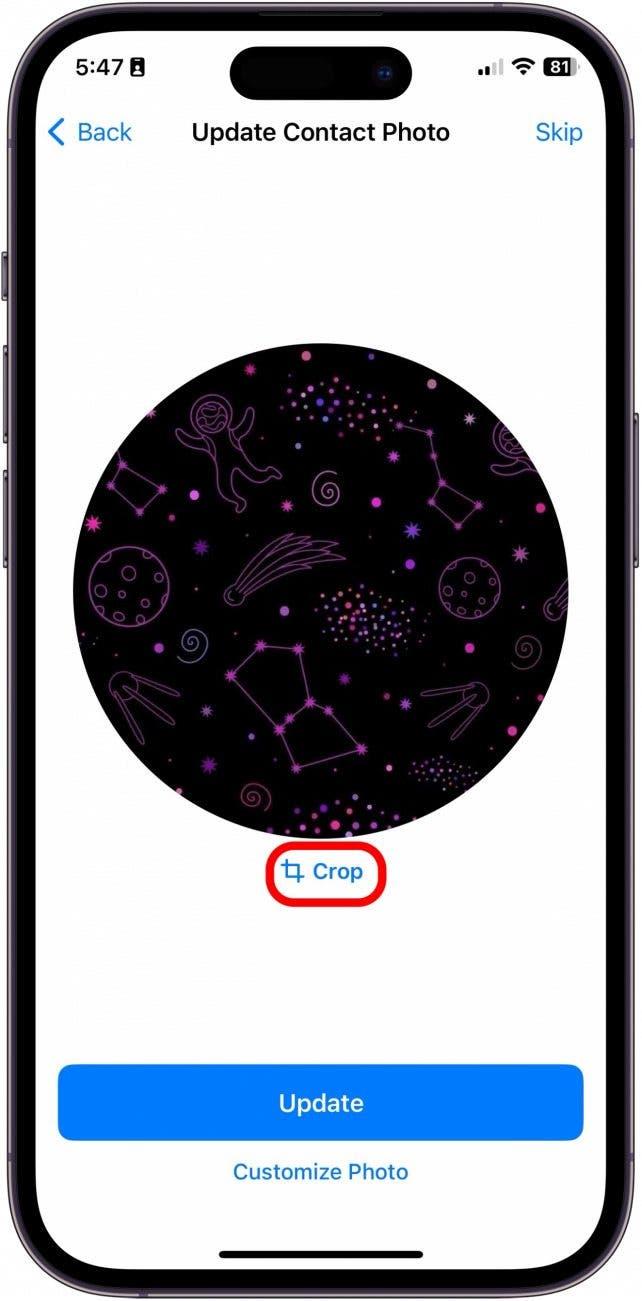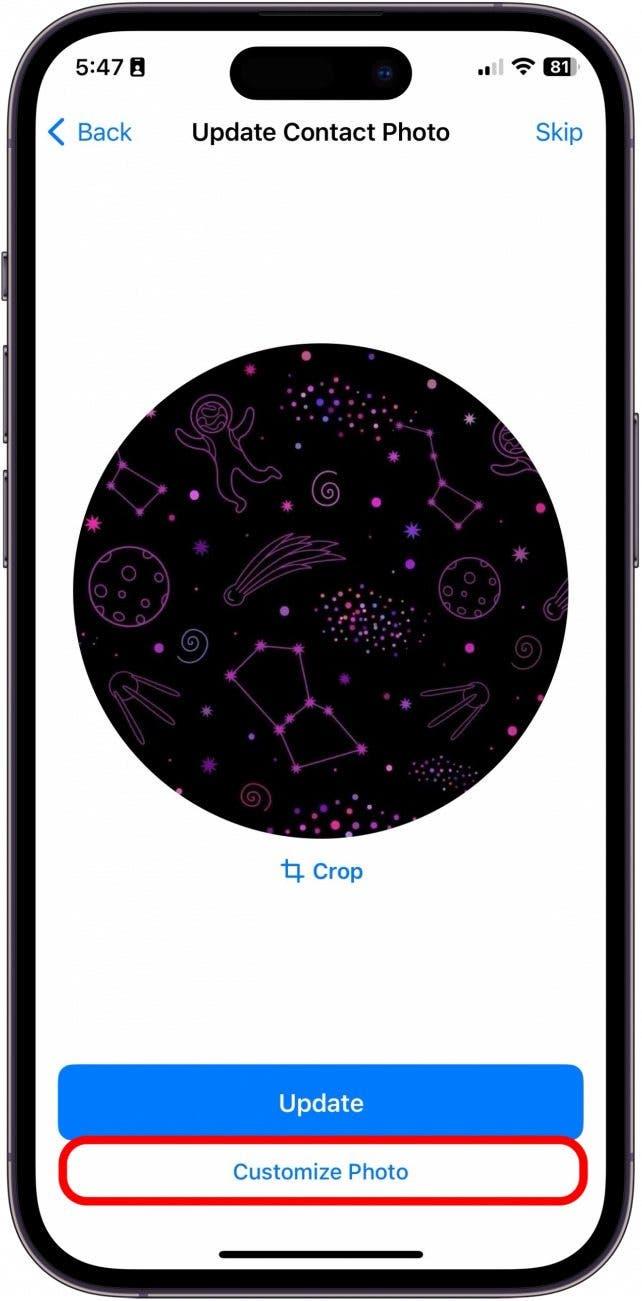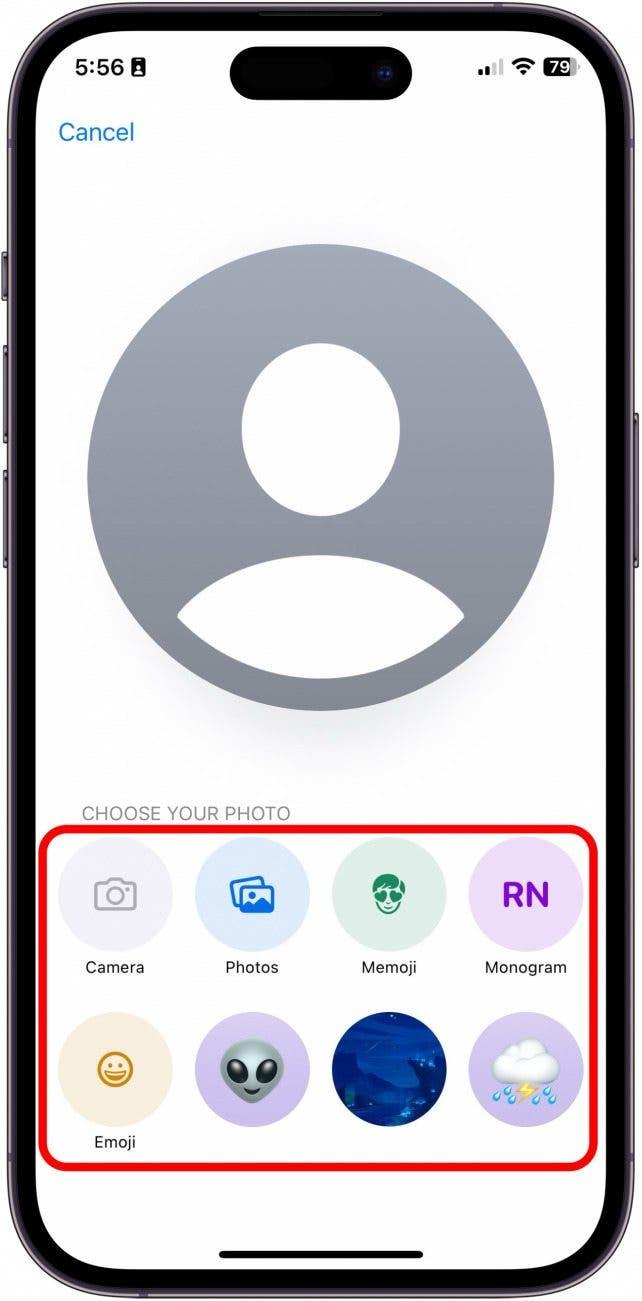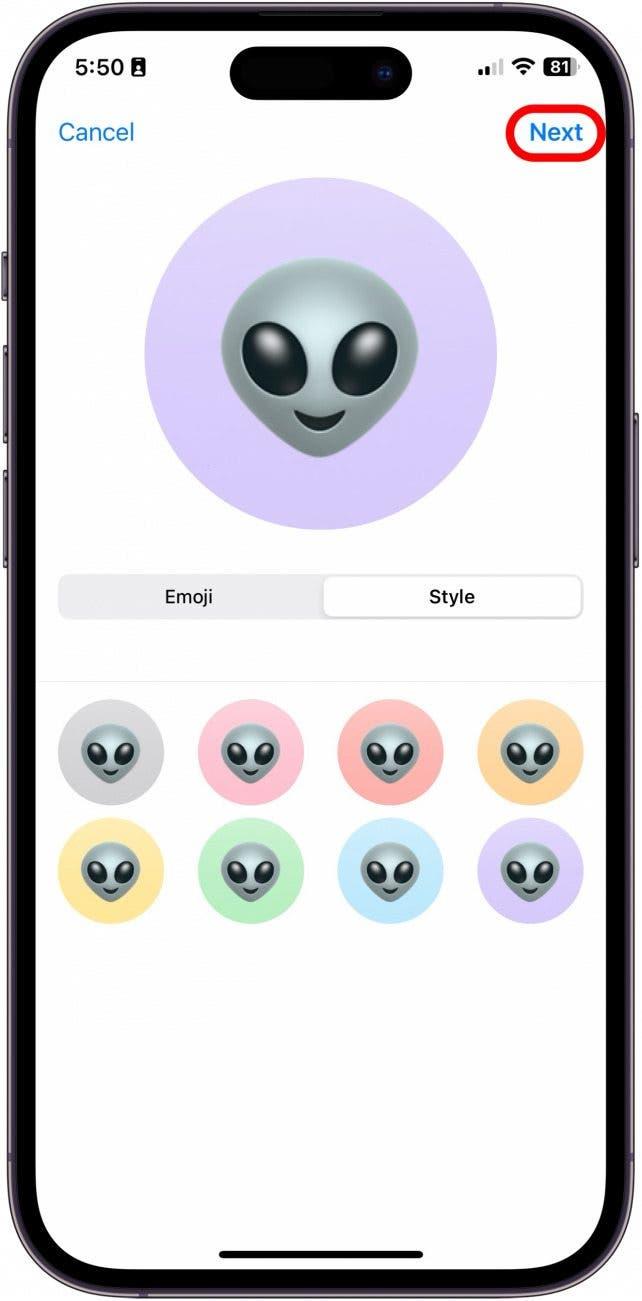Med lanseringen av iOS 17 introduserte Apple en funksjon kalt kontaktplakat. Med kontaktplakater kan du velge hva folk ser når du ringer dem, så nå kan du vise favorittbildet ditt når du ringer vennene dine. Jeg elsker denne nye funksjonen og har allerede eksperimentert og lekt meg med alle tilpasningsmulighetene. Slik gjør du det!
Derfor vil du elske dette tipset:
- Tilpass hvordan du vises på andres telefoner når du ringer dem.
- Opprett flere kontaktplakater og bytt dem når du vil, avhengig av omstendighetene eller humøret.
- Begge parter må bruke iOS 17 for å se kontaktplakater når de blir oppringt.
Slik oppretter og tilpasser du kontaktplakater på iPhone
Systemkrav
Du må ha oppdatert til iOS 17 for å kunne bruke dette tipset. Følgende modeller er kompatible med iOS 17:
- iPhone 14, 14+, Pro og Pro Max
- iPhone 13, 13 mini, Pro og Pro Max
- iPhone 12, 12 mini, Pro og Pro Max
- iPhone 11, Pro, Pro Max
- iPhone XS, XS Max
- iPhone XR
- iPhone SE (2. generasjon eller nyere)
Denne funksjonen er ikke bare kul fordi den gjør iPhone-opplevelsen din mer personlig, den er også en fin måte å skille mellom to forskjellige telefoner på. Hvis partneren din for eksempel har to telefoner, en til jobb og en til privat bruk, kan kontaktplakaten være en enkel måte å skille mellom hvilken telefon kontakten ringer fra, selv om kontaktnavnet er det samme. Hvis du liker tips om hvordan du kan tilpasse iPhone, kan du registrere deg for vårt gratis Dagens tips!
 Oppdag iPhones skjulte funksjonerFå ett tips hver dag (med skjermbilder og klare instruksjoner) slik at du kan mestre iPhone på bare ett minutt om dagen.
Oppdag iPhones skjulte funksjonerFå ett tips hver dag (med skjermbilder og klare instruksjoner) slik at du kan mestre iPhone på bare ett minutt om dagen.
- Åpne Kontakter på iPhone.

- Trykk på Mitt kort.

- Trykk på Kontaktbilde og plakat.

- Før du går i gang med å redigere bildet, anbefaler jeg at du skriver inn for- og etternavn, slik at du kan se hvordan det vil se ut i eksemplet.

- Deretter velger du om du vil at denne kontaktplakaten skal deles med kontaktene dine når du ringer og sender SMS, og aktiverer deling av navn og bilde.

- Hvis du velger å aktivere Navn- og bildedeling, kan du velge om du vil aktivere det for alle kontaktene dine, eller om du vil at iPhone skal spørre før den deler kontaktplakaten.

- Trykk på Rediger.

- Trykk på den blå plussknappen for å opprette en ny kontaktplakat fra bunnen av.

- Velg om du vil ta et bilde nå, velge blant eksisterende bilder, bruke en memoji eller et enkelt, men klassisk monogram. I dette eksemplet valgte jeg Bilder.

- Når du har valgt et bilde, sveiper du fra høyre til venstre for å se filteralternativene.

- Trykk på navnet ditt blant alternativene for skrifttype og farge.

- Når du er ferdig, trykker du på Ferdig.

- Deretter får du se en forhåndsvisning av hvordan den nye kontaktplakaten din vil se ut når du ringer en annen iPhone-bruker. Hvis du liker den, trykker du på Fortsett.

- Deretter kan du velge å oppdatere kontaktbildet hvis du vil. Hvis ikke, trykker du på Hopp over øverst til høyre. Ellers går du til trinn 15.

- Du kan trykke på Beskjær for å justere hvilken del av bildet som skal beskjæres.

- Du kan også trykke på Tilpass bilde for å opprette et egendefinert kontaktbilde som passer til den nye kontaktplakaten.

- Igjen kan du velge om du vil ta et bilde nå, velge blant eksisterende bilder, bruke en memoji eller et enkelt, men klassisk monogram. I dette eksemplet valgte jeg en emoji.

- Når du er ferdig, klikker du på Neste.

Slik oppretter og tilpasser du den nye kontaktplakatfunksjonen i Kontakter-appen!