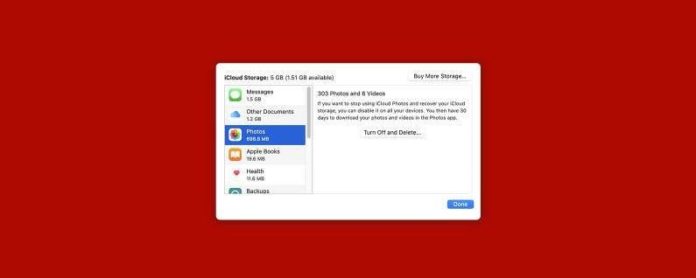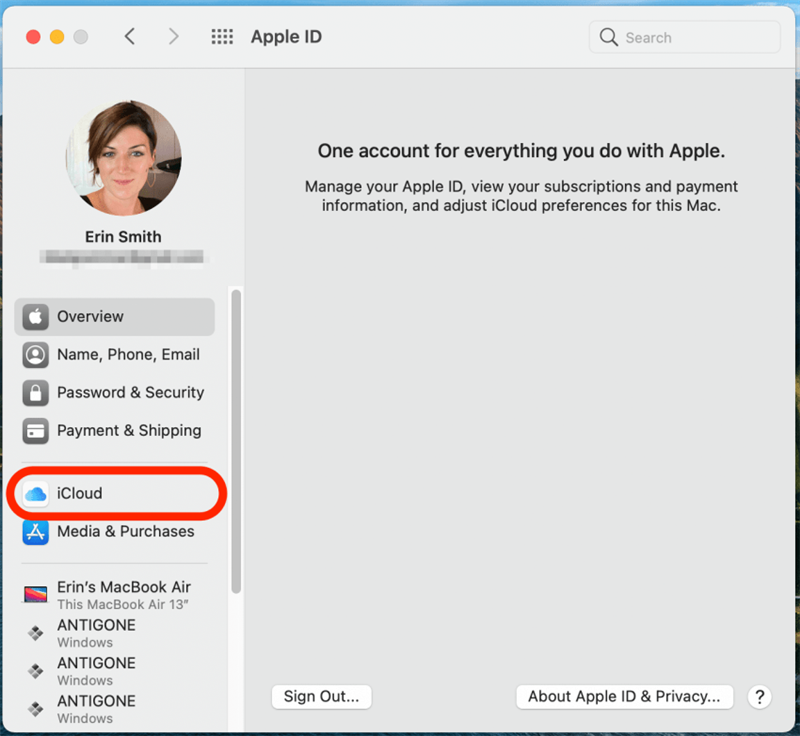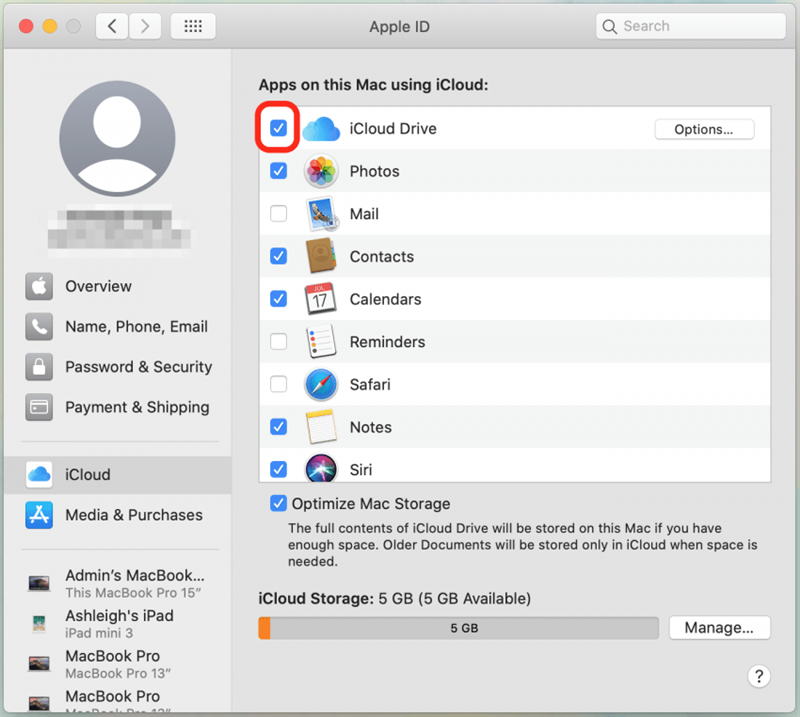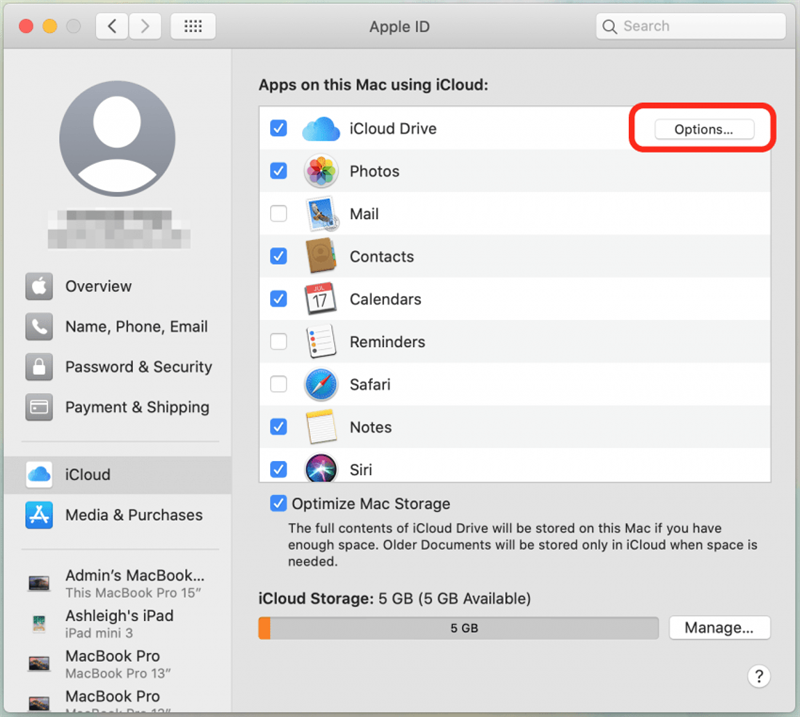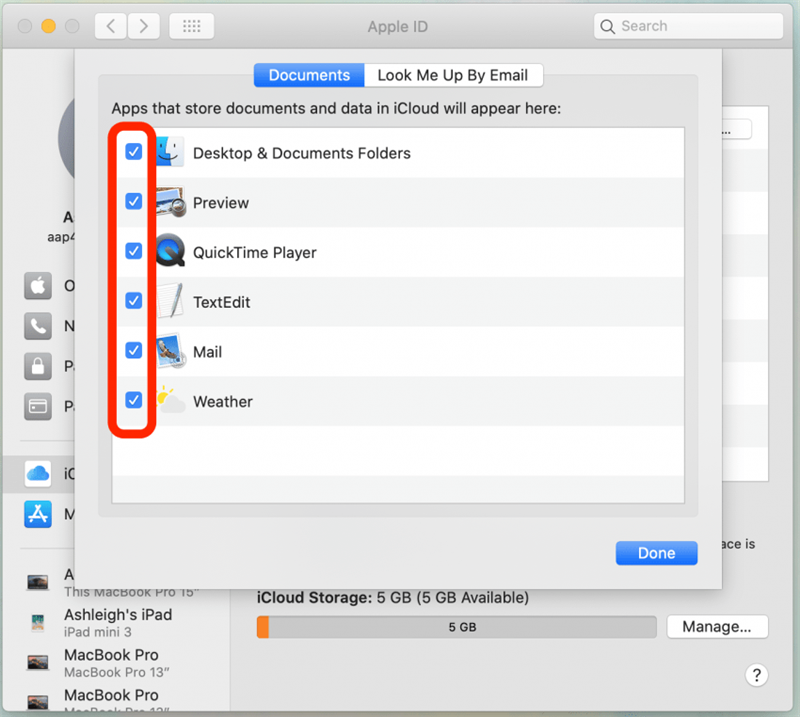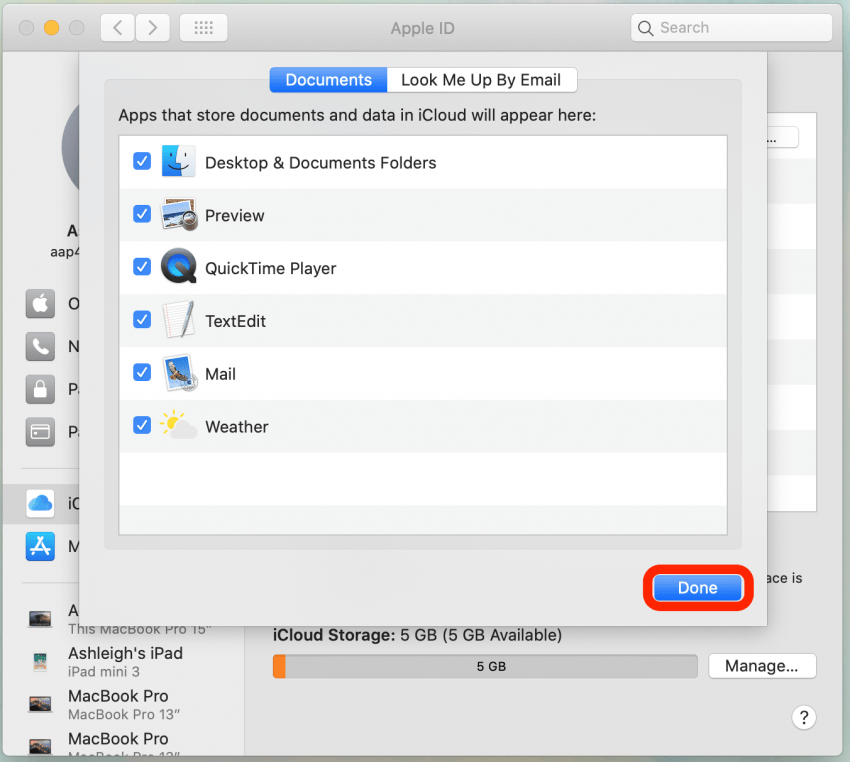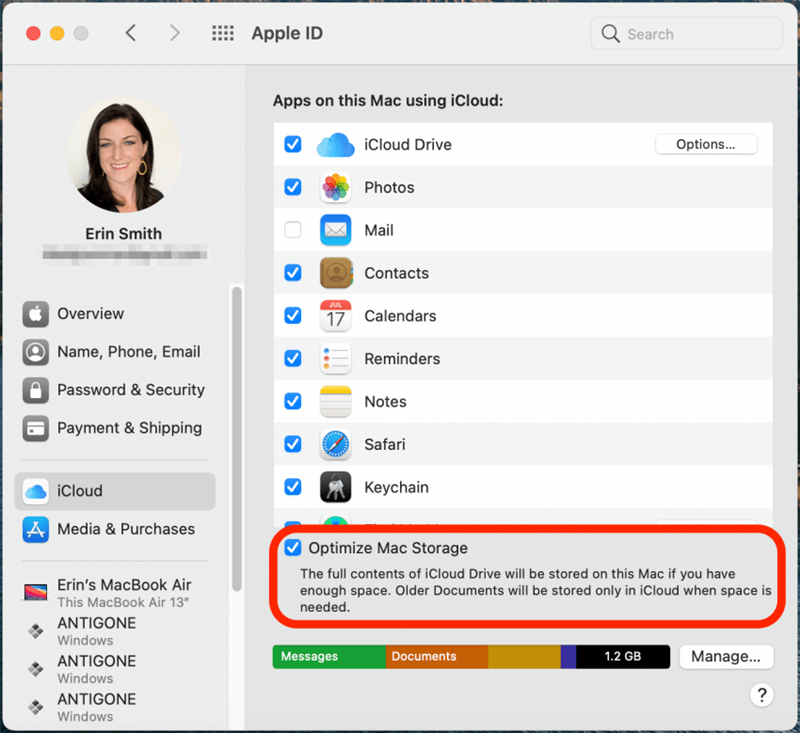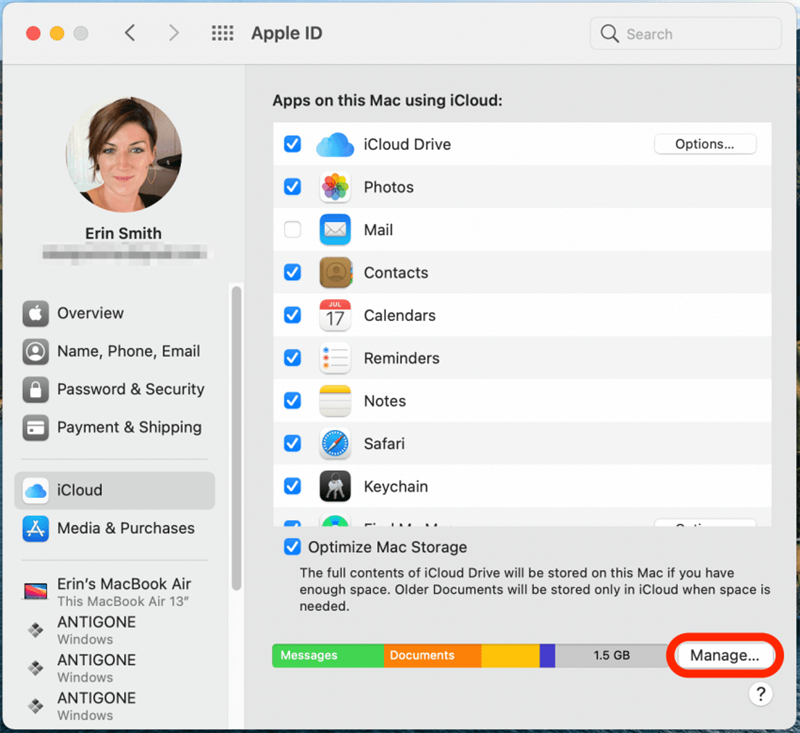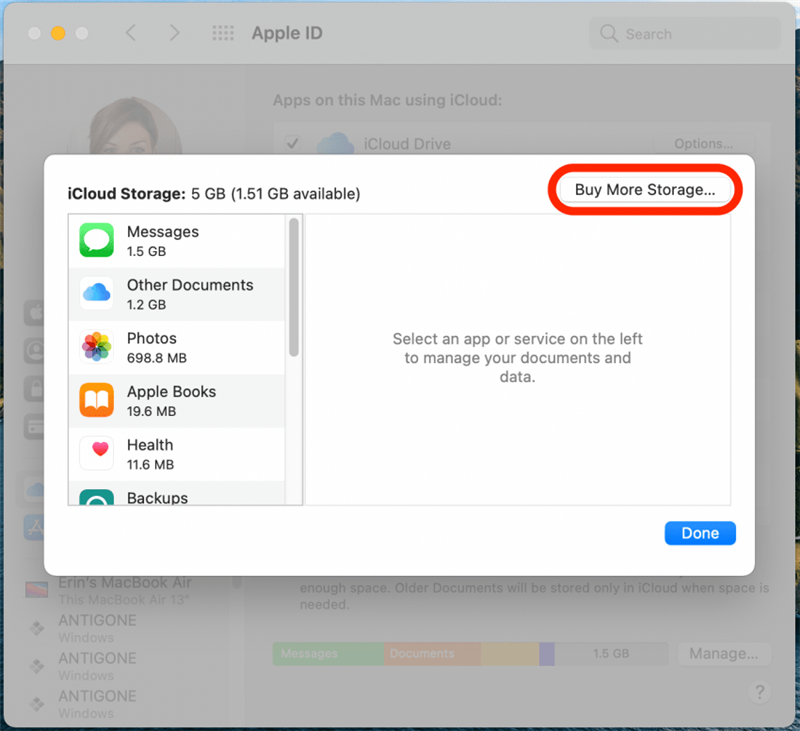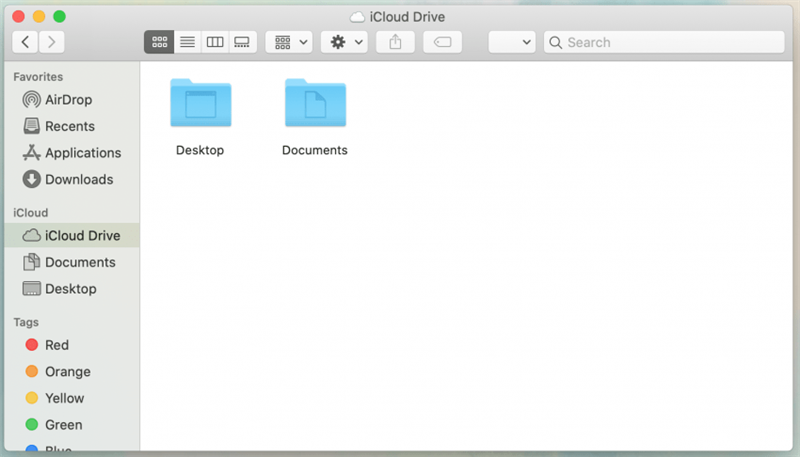Å sette opp en Apple-sikkerhetskopi gjennom iCloud er sannsynligvis det enkleste alternativet du har tilgjengelig. Hver bruker får 5 GB gratis iCloud-lagring med sin Apple-ID, men brukere kan velge å oppgradere lagringsbeløpene sine ved å registrere seg for en rimelig månedlig plan. Vi viser deg hvordan du bruker iCloud til å lage Mac-sikkerhetskopier.
* Dette innlegget er en del av iOSApples tip of the day nyhetsbrev. Registrer deg . <!–Master your iPhone in one minute per day: Sign Up–> *
Relatert: Slik sikkerhetskopierer du en Mac med Time Machine
Hvor mye iCloud-lagring trenger jeg?
For en fullstendig Mac-sikkerhetskopi (som en du vil gjøre på en ekstern harddisk), anbefaler Apple at du har dobbelt så mye lagringsplass tilgjengelig for deg som du bruker på din Mac. Når det er sagt, har iCloud-sikkerhetskopier en tendens til å inkludere en mindre mengde data enn eksterne sikkerhetskopier av stasjoner, siden iCloud bare tar sikkerhetskopi av bestemte filer og data, ikke alle dataene, programmene og innstillingene på din Mac. Du trenger ikke så mye lagringsplass på iCloud som med en ekstern harddisk, men du vil sannsynligvis fortsatt trenge mer enn den gratis 5 GB iCloud-lagring som hver bruker har tilgang til som standard.
For å sikkerhetskopiere mer enn 5 GB (husk at iCloud er sikkerhetskopierommet for alle Apple-enhetene dine), må du registrere deg for et månedlig abonnement. Heldigvis iCloud-lagringsplanpriser er ganske rimelig! Hvis du allerede har andre Apple-abonnementer, kan du til og med kunne spare penger med en Apple One -pakke.
Slik sikkerhetskopierer du Macen din til iCloud
Å lage en Mac-sikkerhetskopi på iCloud er enkelt og kan tilpasses etter eget ønske. Hvis du vil lære mer om sikkerhetskopier av Apple-enheter og iCloud, kan du registrere deg for vårt gratis Dagens tips nyhetsbrev for å se flere topptips!
Slik lager du en iCloud Mac-sikkerhetskopi:
- Åpne Systemvalg på din Mac og klikk på Apple ID .
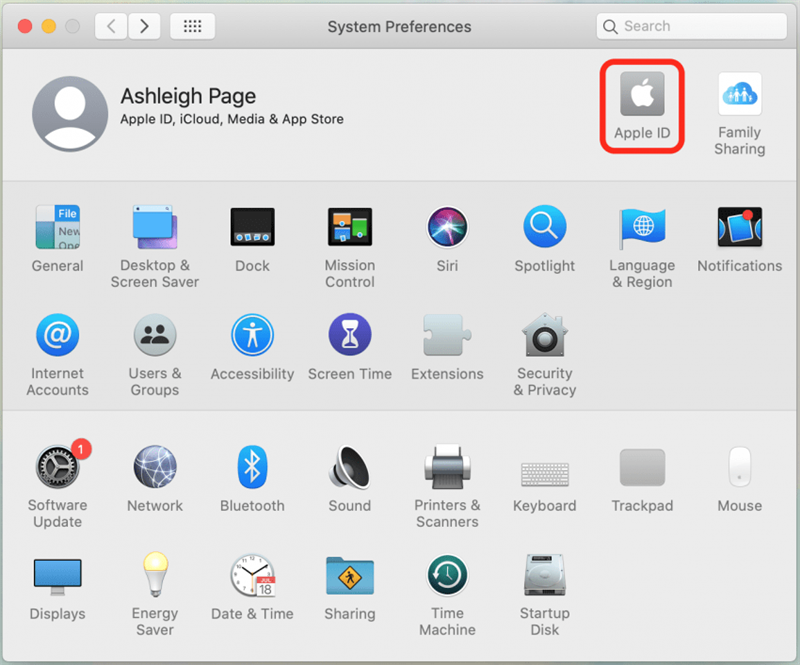
- Klikk på iCloud i menyen til venstre.

- Logg på iCloud hvis du blir bedt om det.
- Klikk for å merke av i ruten ved siden av iCloud Drive hvis den ikke allerede er merket av.

- Klikk på Alternativer -knappen ved siden av iCloud Drive.

- Merk av i boksen ved siden av alt du vil lagre på iCloud-stasjonen, for eksempel skrivebordet og dokumentene eller e-postdataene dine.

- Klikk på Ferdig .
- For å spare plass på Mac-en din, kan du velge Optimaliser Mac-lagring . Merk: Dette betyr at noen dokumenter bare kan lagres i iCloud og ikke på din lokale stasjon, så vær oppmerksom på at hvis du også bruker en ekstern harddisk til å sikkerhetskopiere dataene dine.

- Hvis du trenger å kjøpe mer datalagring og registrere deg for et månedlig abonnement, klikker du på Administrer .

- Velg Kjøp mer lagringsplass for å kjøpe mer iCloud-lagringsplass.

- For å se Mac iCloud Drive, åpne et Finder-vindu og klikk på iCloud Drive-mappen for å åpne den.

- Du kan kopiere og lime inn eller dra en hvilken som helst mappe fra Mac-en for å legge den til i iCloud Drive.
Når dette er gjort, bør du kunne få tilgang til disse filene på andre Apple-enheter! Nå som du har en sikkerhetskopi av Mac-dataene dine i iCloud, kan du være lett å vite at dataene dine ikke vil gå tapt hvis noe skjer med datamaskinen din.