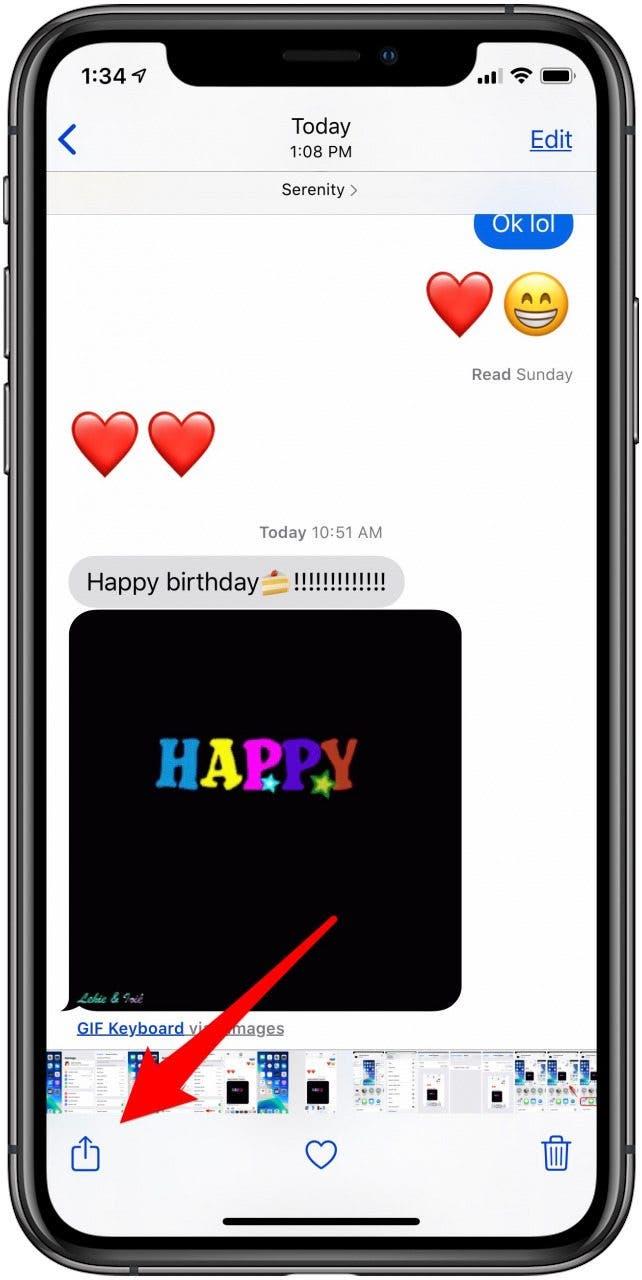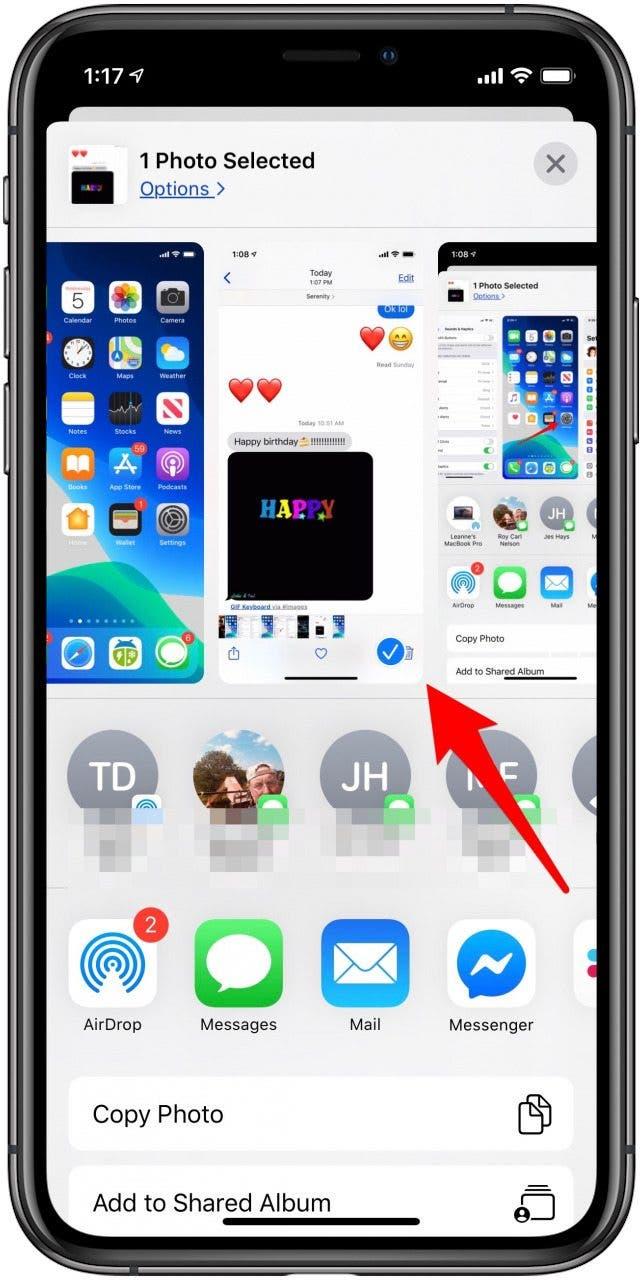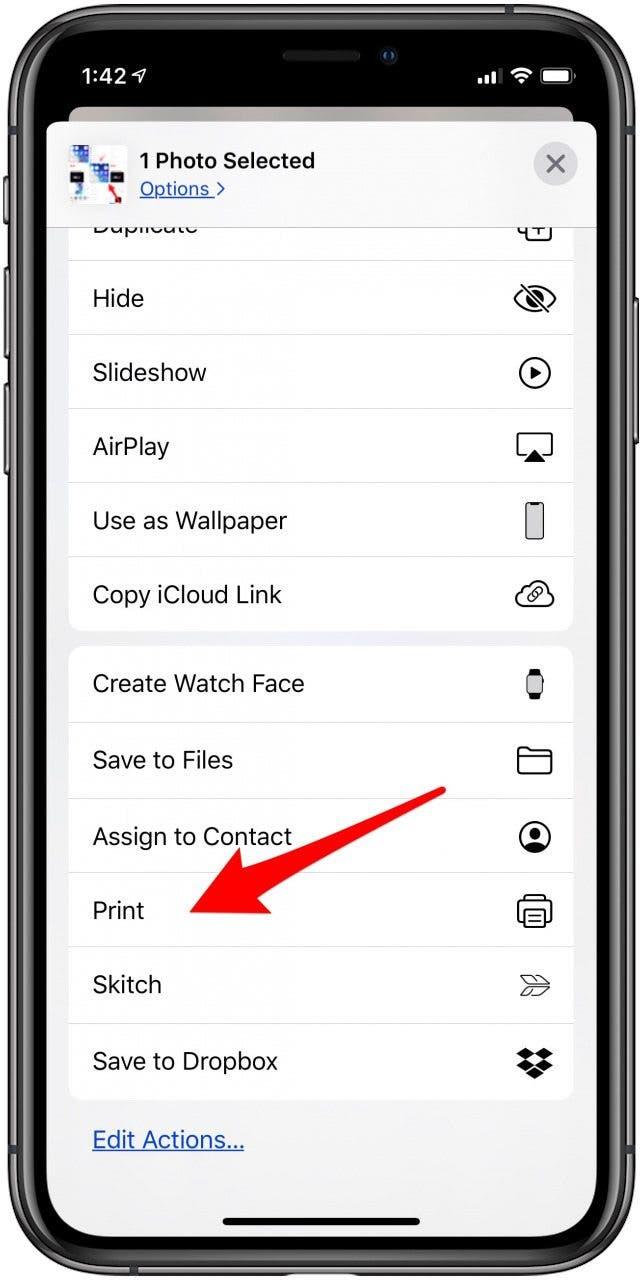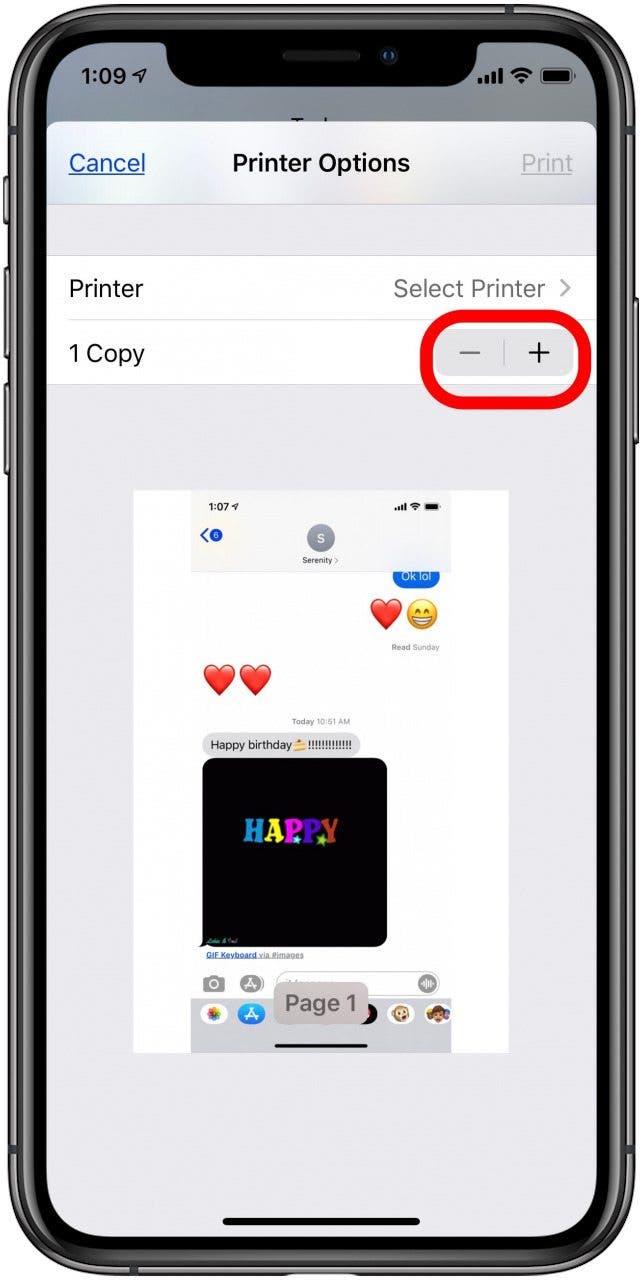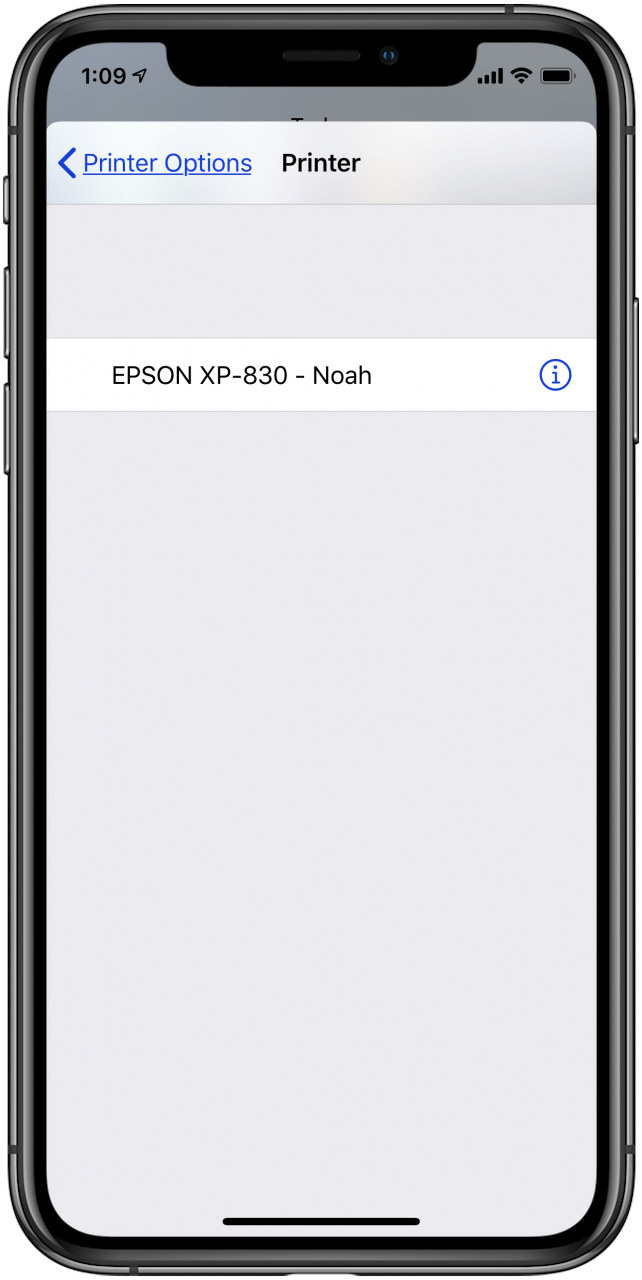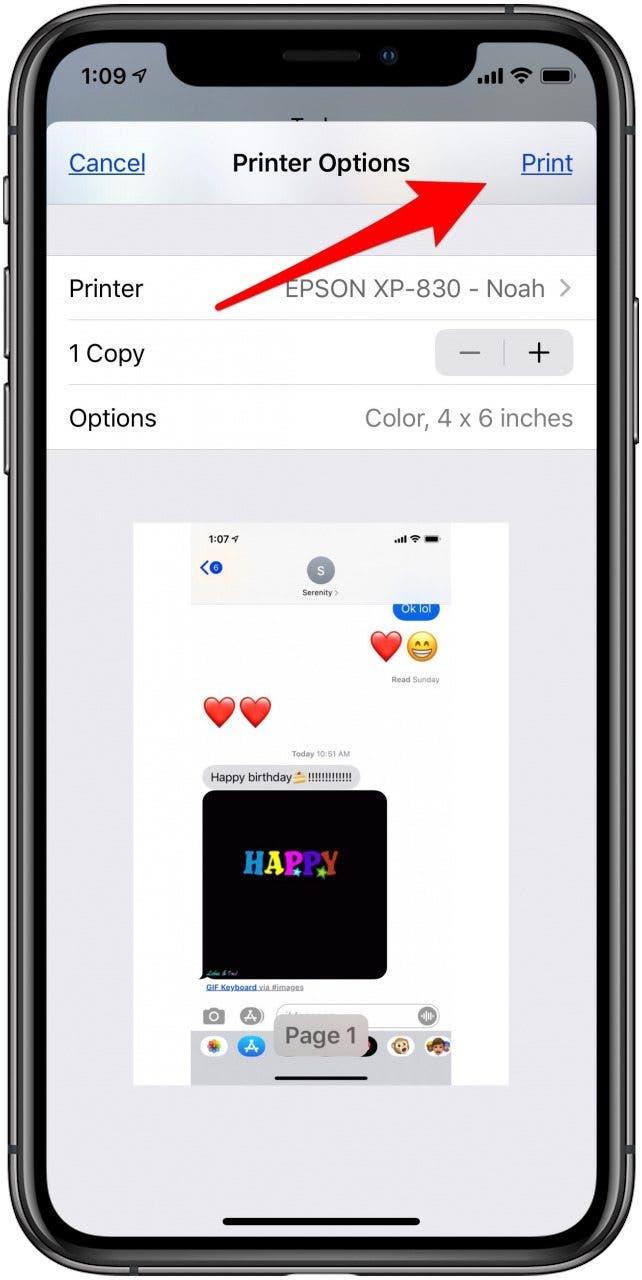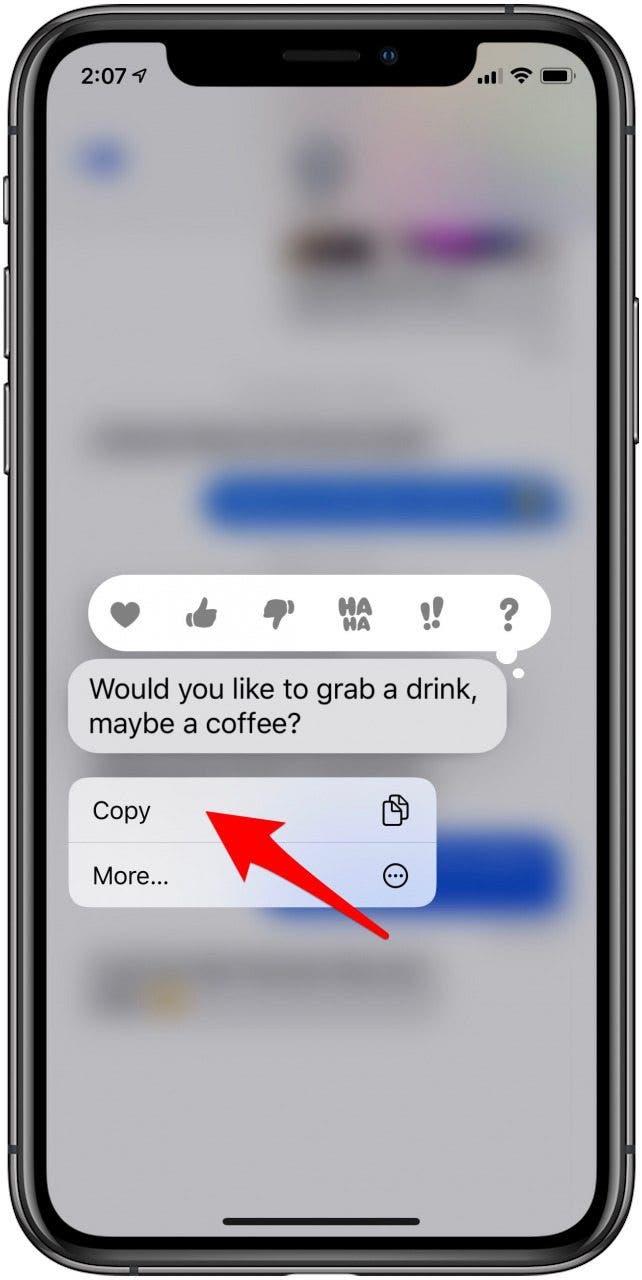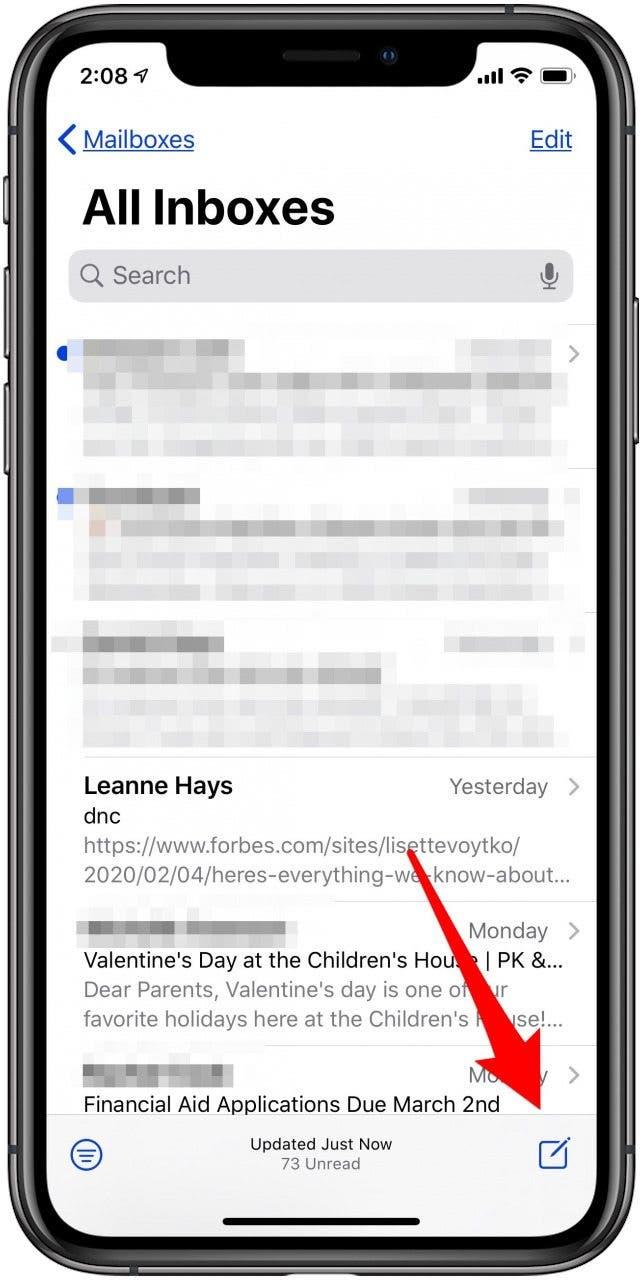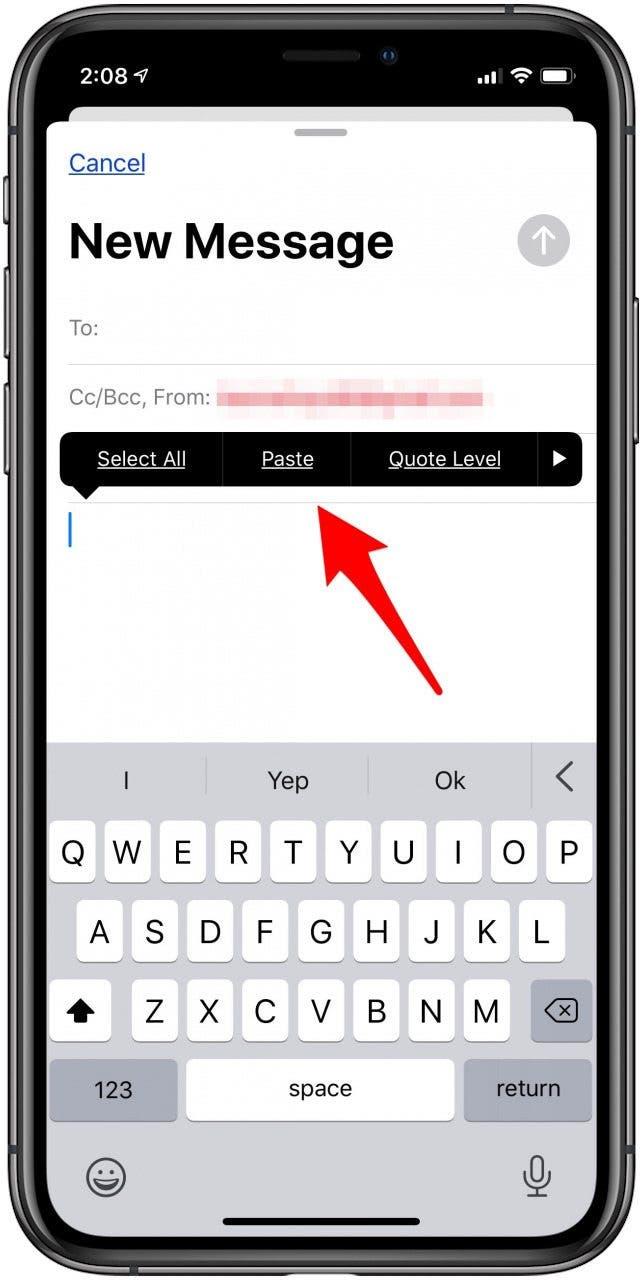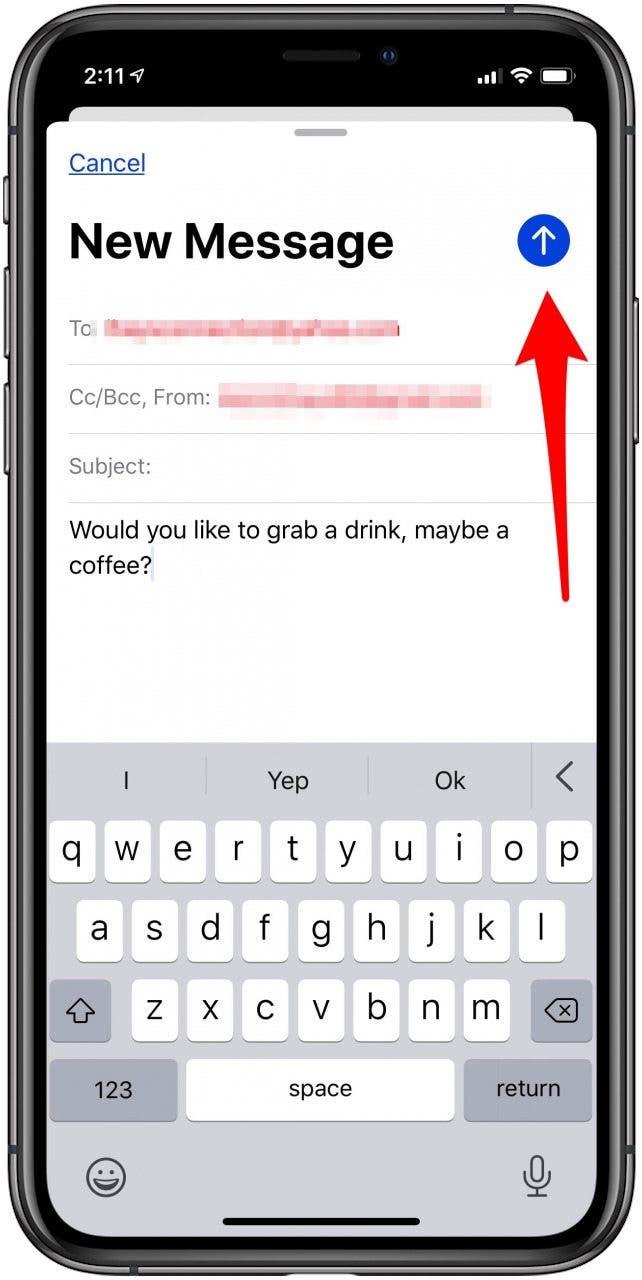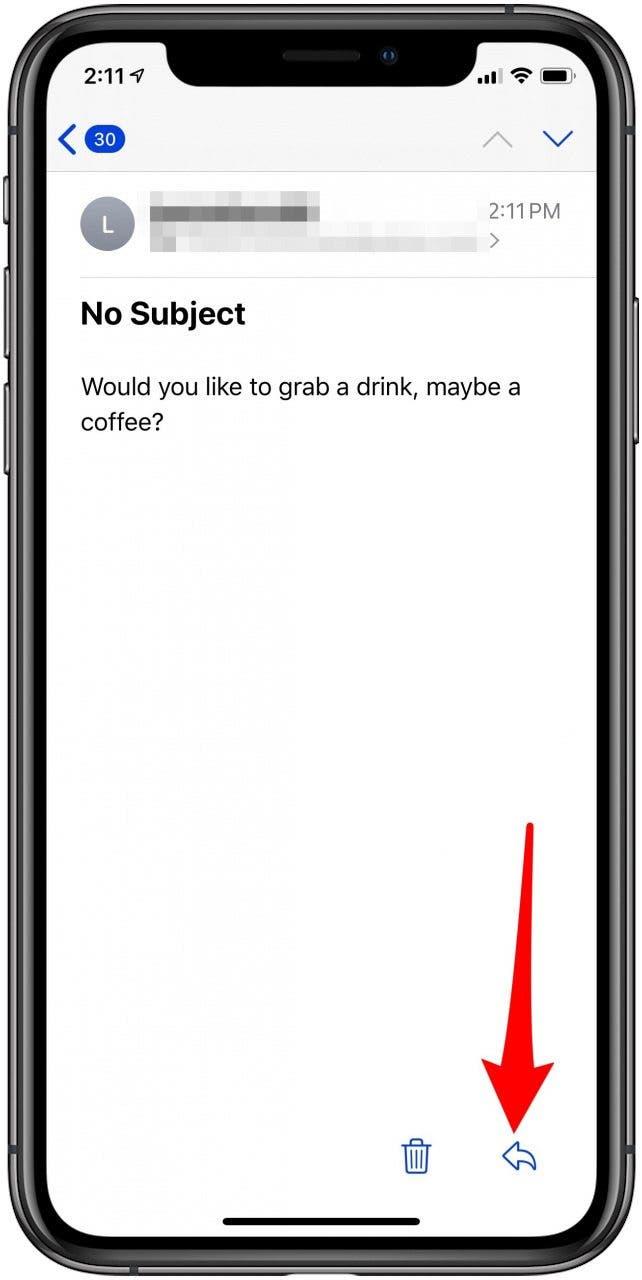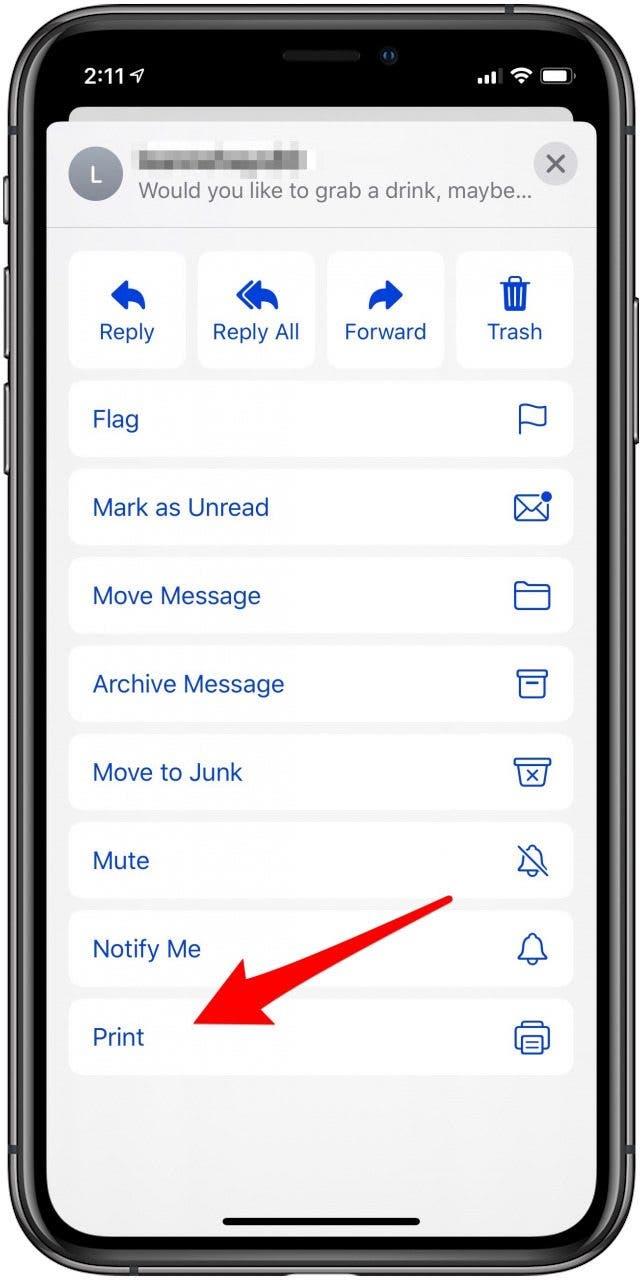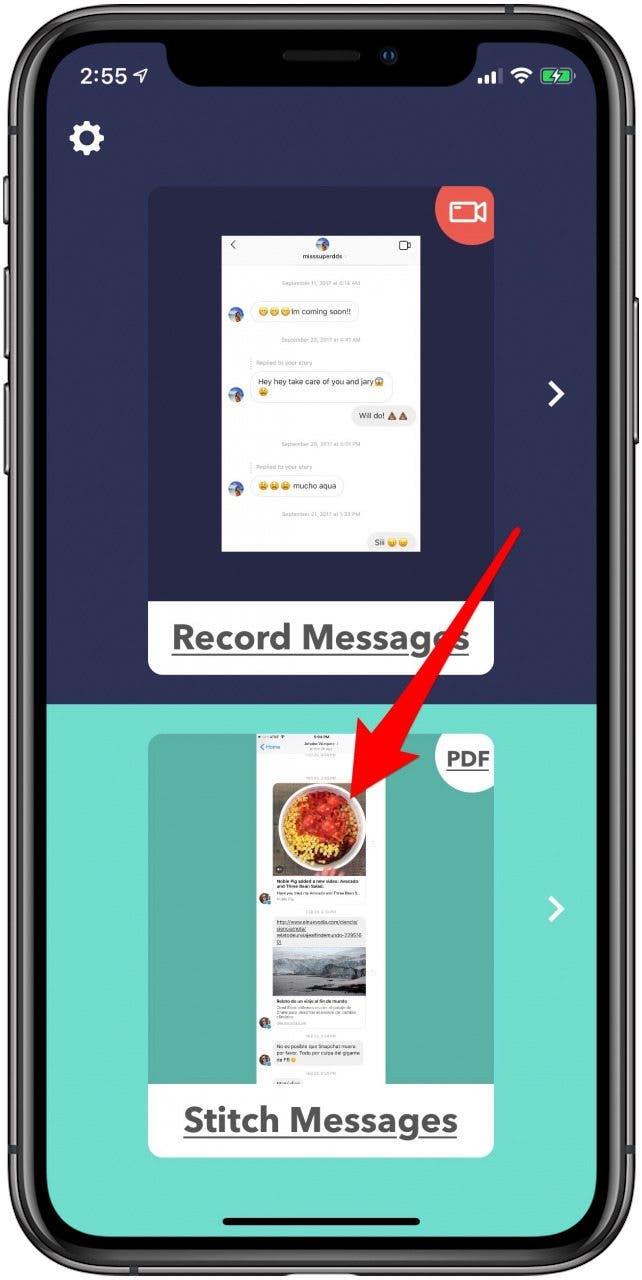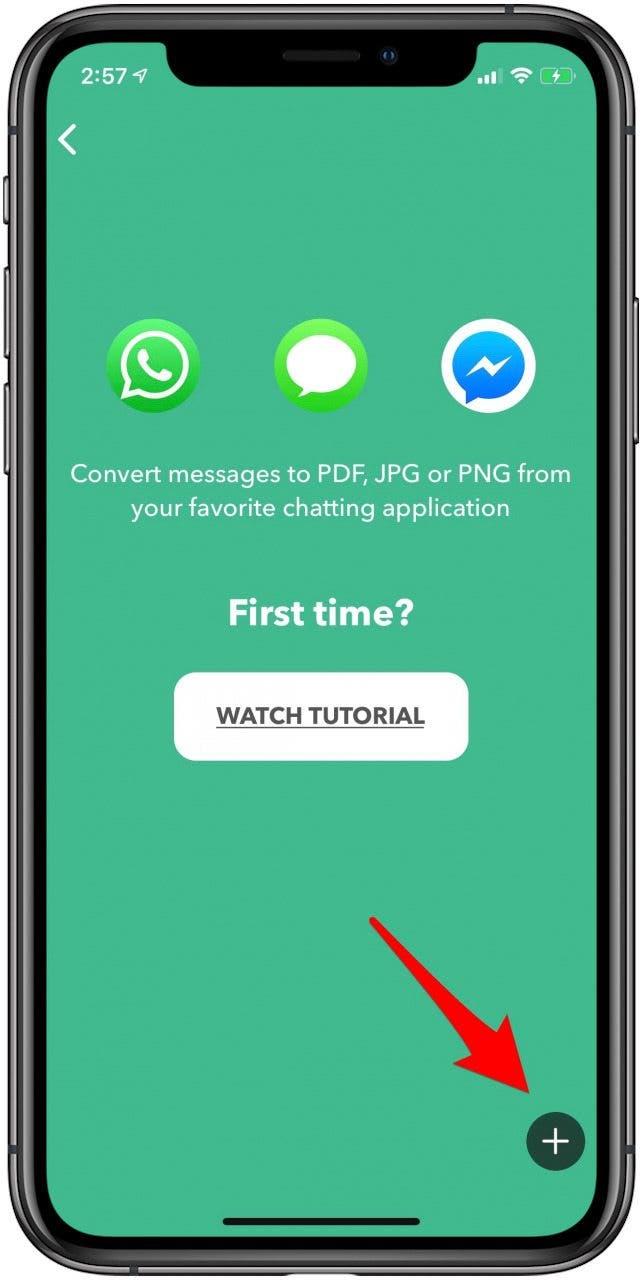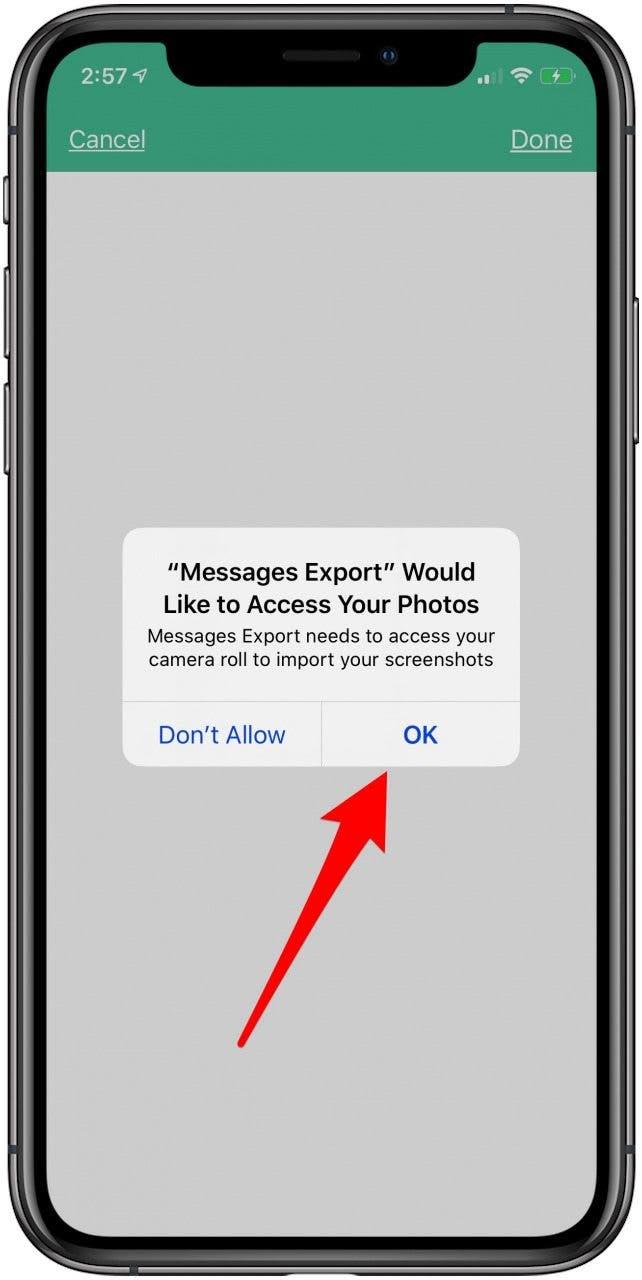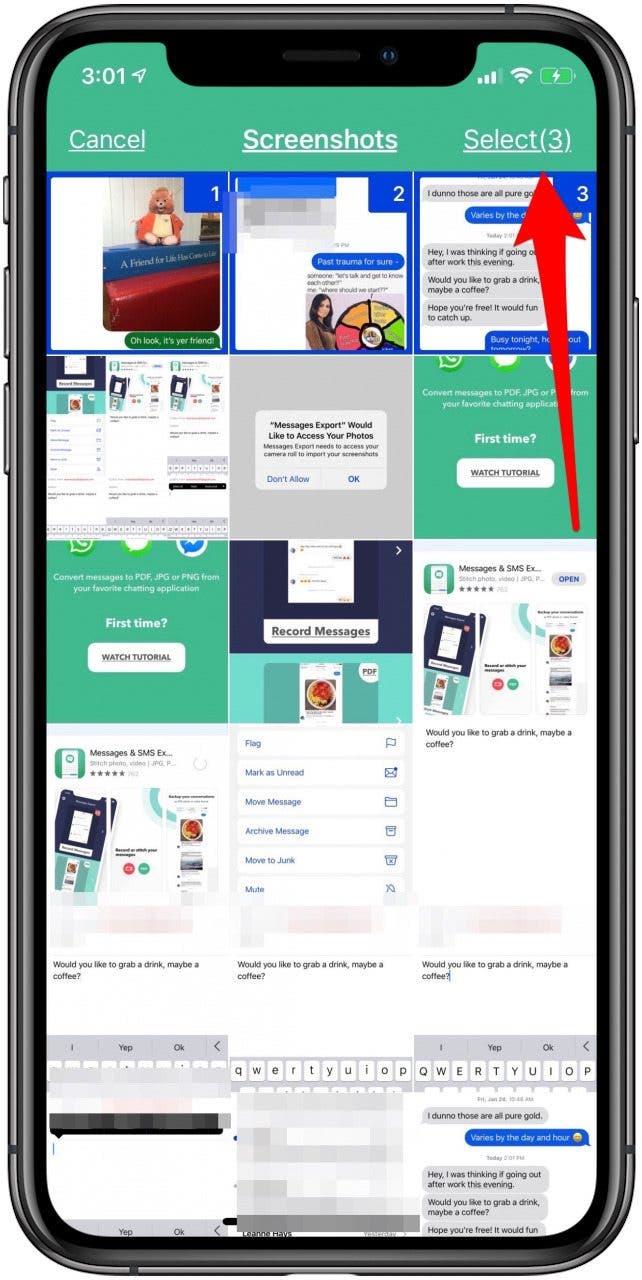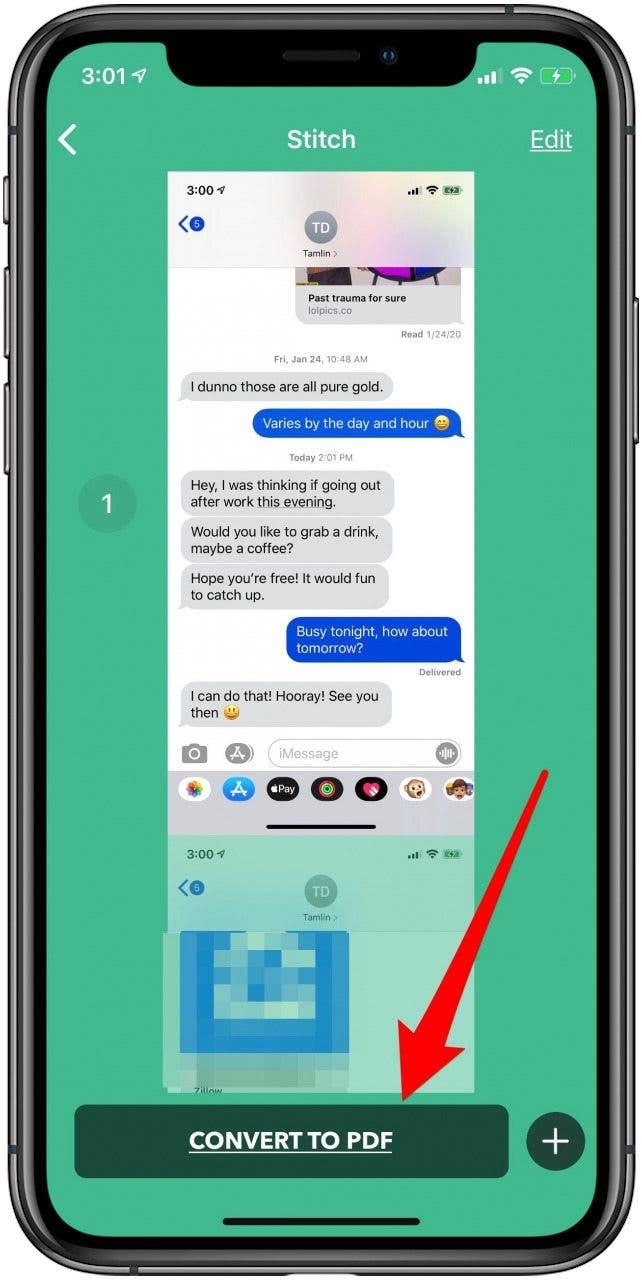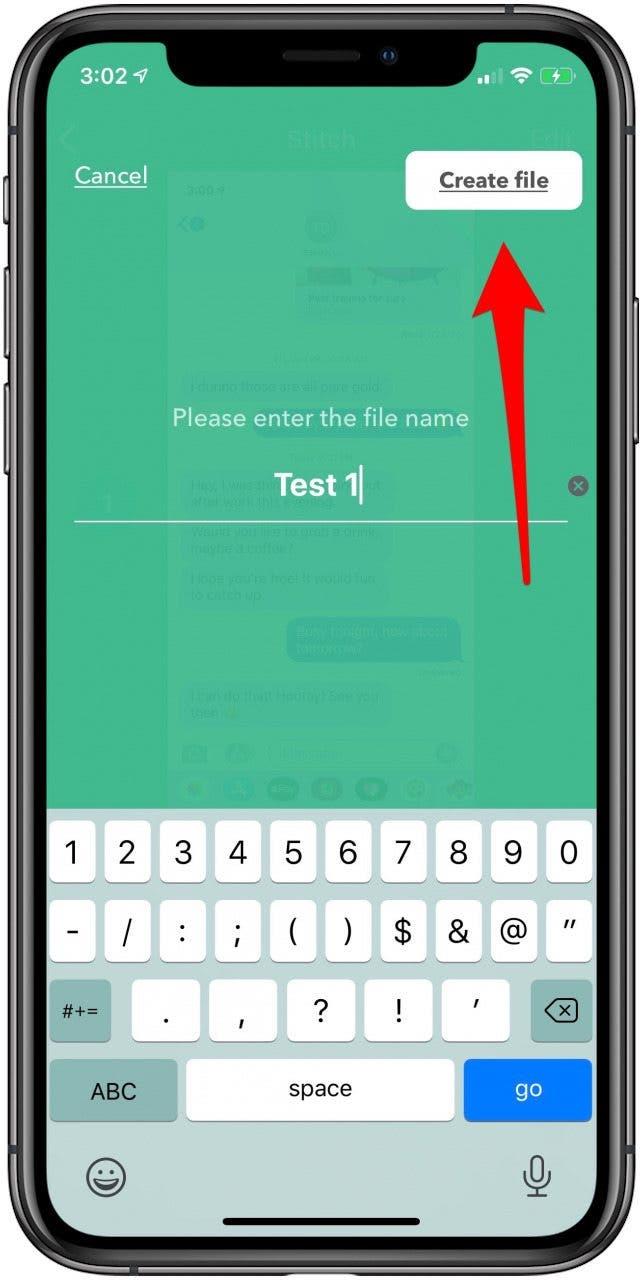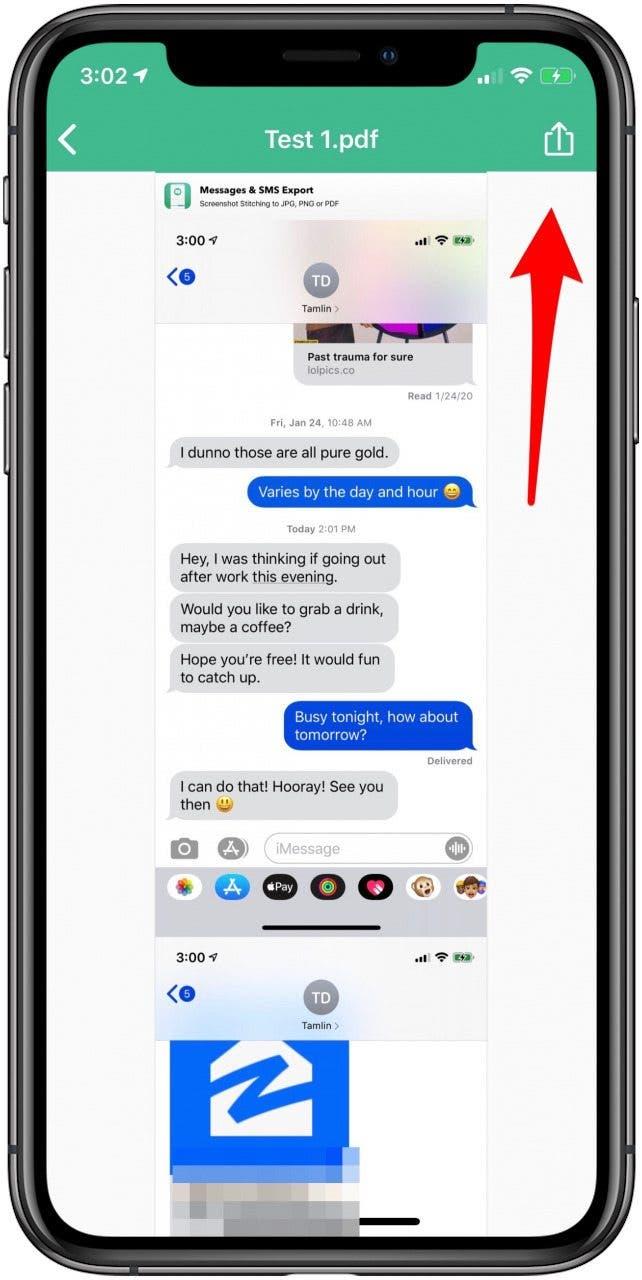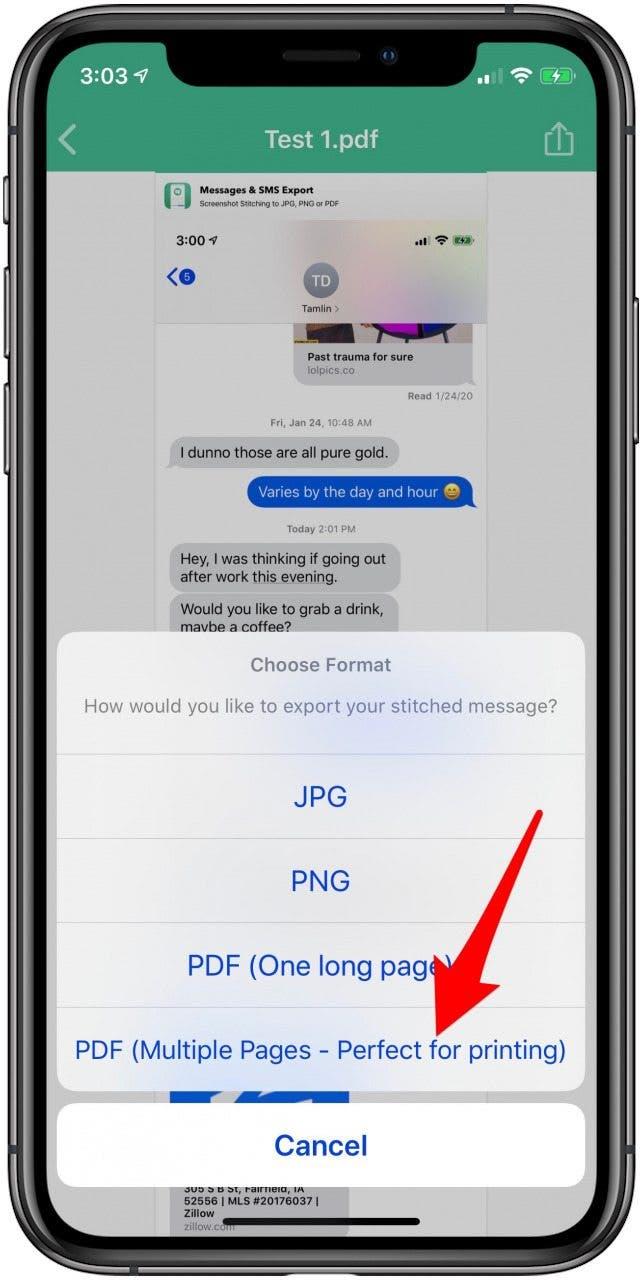Vi har allerede gått gjennom hvordan du skriver ut bilder fra iPhone, samt hvordan du skriver ut e-poster. La oss nå dekke hvordan du skriver ut tekstmeldinger. Vanligvis, når vi får tekstmeldinger, leser vi bare meldingen, svarer og fortsetter med dagen vår. Noen ganger får du imidlertid en viktig tekst som du må lagre eller dokumentere, enten av juridiske årsaker eller for å holde et papirspor av viktig kommunikasjon. I denne artikkelen vil vi dekke hvordan du kombinerer skjermbilder med AirPrint for å lage et papirspor for tekstmeldingene dine. Vi vil også gå over hvordan du skriver ut tekstmeldinger med Mail-appen din, samt hvordan du bruker en tredjepartsapp til å skrive ut tekstmeldinger fra telefonen. Les videre for å lære hvordan du skriver ut og organiserer tekstmeldingene dine.
Du trenger en AirPrint-aktivert skriver for å skrive ut tekstmeldingene dine. Sjekk ut Apples liste over tilgjengelige skrivere for åfor å se om skriveren din er AirPrint-kompatibel, eller om du må velge en skriver å kjøpe.
Slik skriver du ut tekster ved hjelp av skjermbilder på iPhone
- Åpne Messages-appen og trykk på samtalen du vil skrive ut.
- Deretter ta et skjermbilde.
- Du må kanskje ta flere skjermbilder for å fange hele samtalen.
- Nå åpner du Bilder-appen.
- Trykk på et av bildene du vil skrive ut.
- Trykk på Del-ikonet.
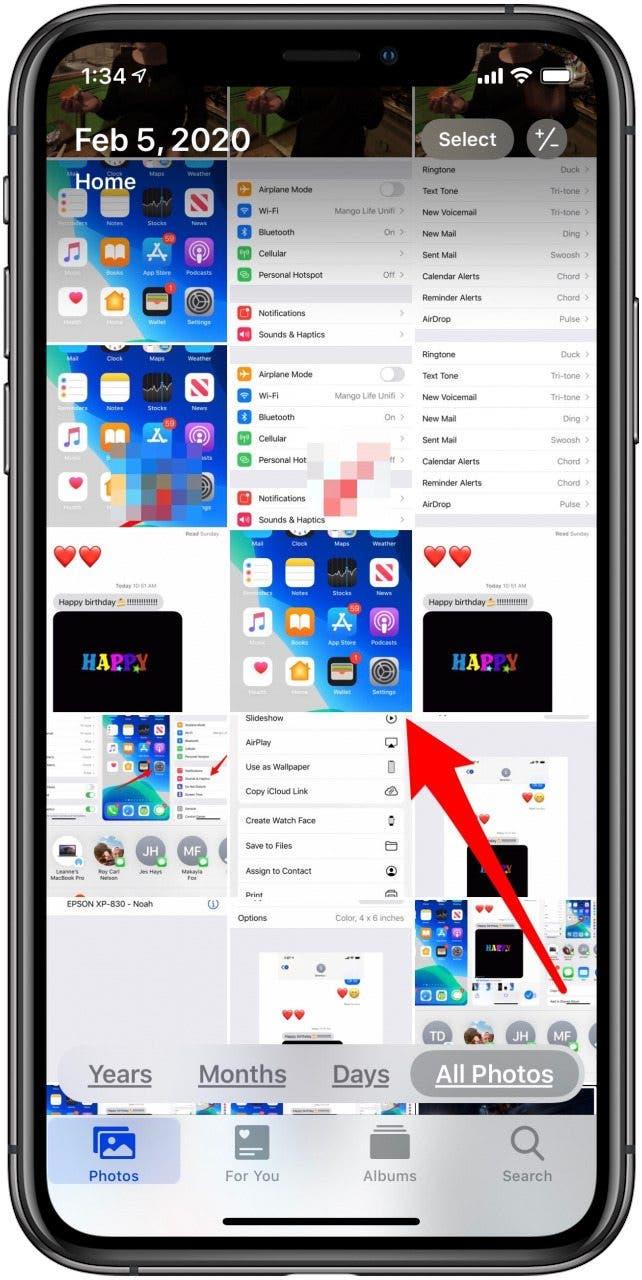

- Herfra kan du trykke på flere bilder for å legge til utvalget ditt; du ser en hake i en blå sirkel nederst til høyre på bildene du har valgt.
- Rull til bunnen av siden og trykk på Skriv ut.


- Angi hvor mange kopier du vil skrive ut med pluss- og minusknappene.
- Trykk nå på Velg skriver.
- Trykk på skriveren du vil bruke.


- Trykk på Skriv ut.

For å sikre at bildene dine er i orden, anbefaler jeg at du enten nummererer skjermbildene via markering ved å redigere hvert enkelt før utskrift, eller etter utskrift går du tilbake gjennom tekstmeldingen på iPhone og legger ut de utskrevne sidene slik at de samsvarer med tekstens tråd. Deretter kan du nummerere sidene dine med en penn slik at sidene forblir i orden. Nå kan du stifte, arkivere og dele dokumentet etter behov.
Slik skriver du ut tekstmeldinger ved hjelp av Mail-appen på iPhone
Et annet gratis alternativ for å skrive ut tekstmeldinger fra din iPhone er å bruke e-post. Denne metoden brukes best når du bare har noen få meldinger du vil skrive ut, siden du må kopiere og lime inn hver enkelt melding i en e-post, i stedet for å ta et skjermbilde av iPhone-skjermen og fange flere tekster samtidig. Å gjøre dette:
- Åpne Meldinger-appen og velg samtalen du vil skrive ut.
- Trykk og hold meldingen i meldingstråden du vil skrive ut.
- En meny vil dukke opp; trykk på Kopiér.
- Åpne Mail-appen og trykk på det nye e-postikonet.


- Trykk og hold et mellomrom i meldingsteksten.
- Velg deretter Lim inn.
- Den kopierte tekstmeldingen din vil nå være i brødteksten i e-posten din, som du kan sende til deg selv ved å skrive inn e-postadressen din i Til-feltet og trykke på Send-ikonet.


- Åpne e-posten i Mail-appen.
- Trykk på Svar-ikonet.
- Trykk på Skriv ut fra menyen; du får de samme utskriftsalternativene som i skjermbildeopplæringen.


Og det er det! Hvis du er interessert, kan du også lære hvordan du skriver ut bilder fra iPhone.
Slik skriver du ut tekstmeldinger fra iPhone ved hjelp av en Stitcher-app
Hvis du har en lang tekstmeldingstråd som du vil skrive ut og heller vil ha skjermbilder enkelt kombinert til én fil, det finnes en app for det! Det er mer enn ett alternativ, selvfølgelig, men jeg kommer til å presentere bare ett. Bla gjerne i App Store hvis du vil prøve en alternativ app. Appen jeg har valgt, Meldinger og SMS-eksport til PDF, er gratis, men har kjøp i appen. Hvis du vil bruke prosessen nedenfor, må du kjøpe Messages Export Pro for $2,99.
- For å begynne, last ned appen og åpne den.
- Du vil få muligheten til å ta opp en teksttråd i sanntid, eller å sy (kombinere) en ferdig teksttråd til en PDF. For denne øvelsen bruker vi PDF-alternativet, så trykk på det.
- Du kan se den tilbudte opplæringen, eller gå videre og trykke på plussikonet nederst til høyre på skjermen.


- Gi tillatelse for appen til å få tilgang til bildene dine.
- Trykk på skjermbildene du vil kombinere og konvertere til PDF, og trykk på Velg.


- Du vil se en forhåndsvisning; trykk på Konverter til PDF.
- Skriv inn et filnavn og trykk på Opprett fil.


- Trykk på den ferdige PDF-filen, og trykk deretter på Del-ikonet.
- Velg PDF (flere sider – perfekt for utskrift).


Nå som du vet hvordan du skriver ut tekstmeldinger, kan du være interessert i å lære hvordan du skriver ut e-poster fra din iPhone!
Topp bildekreditt: chainarong06 / Shutterstock.com