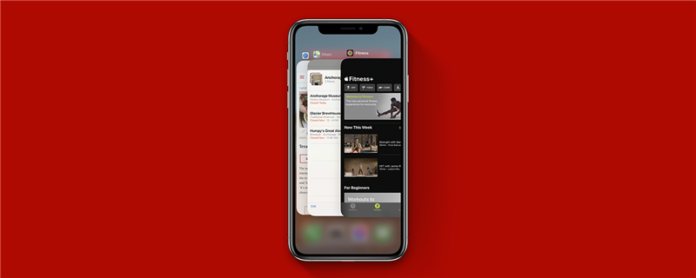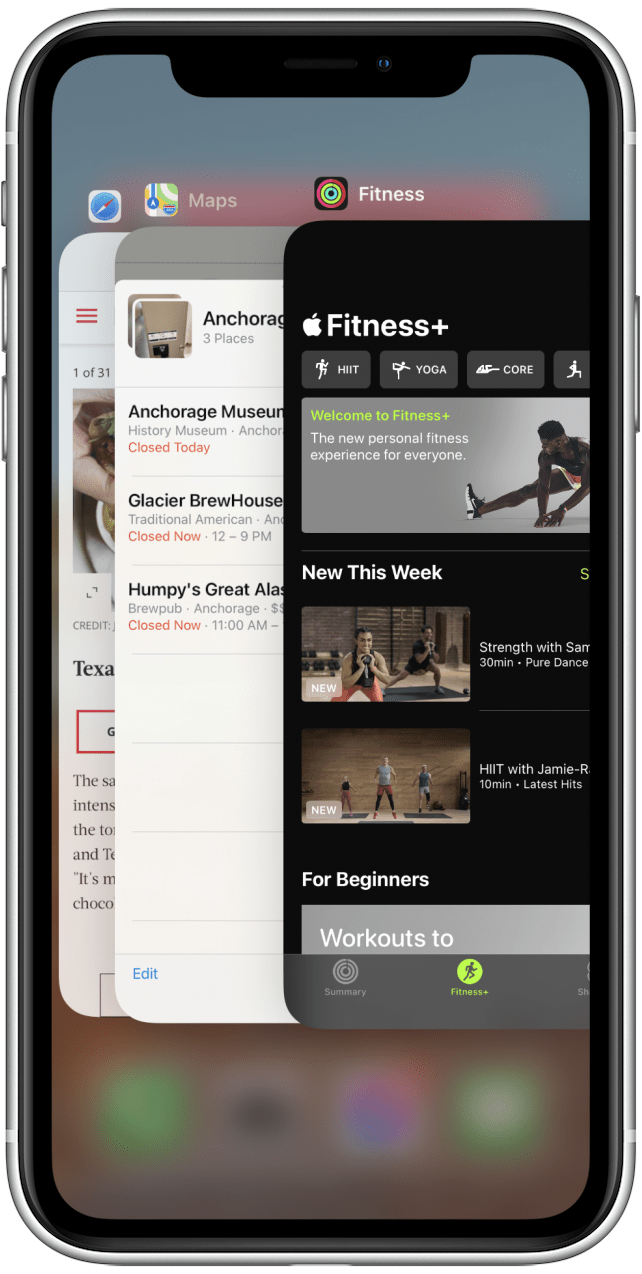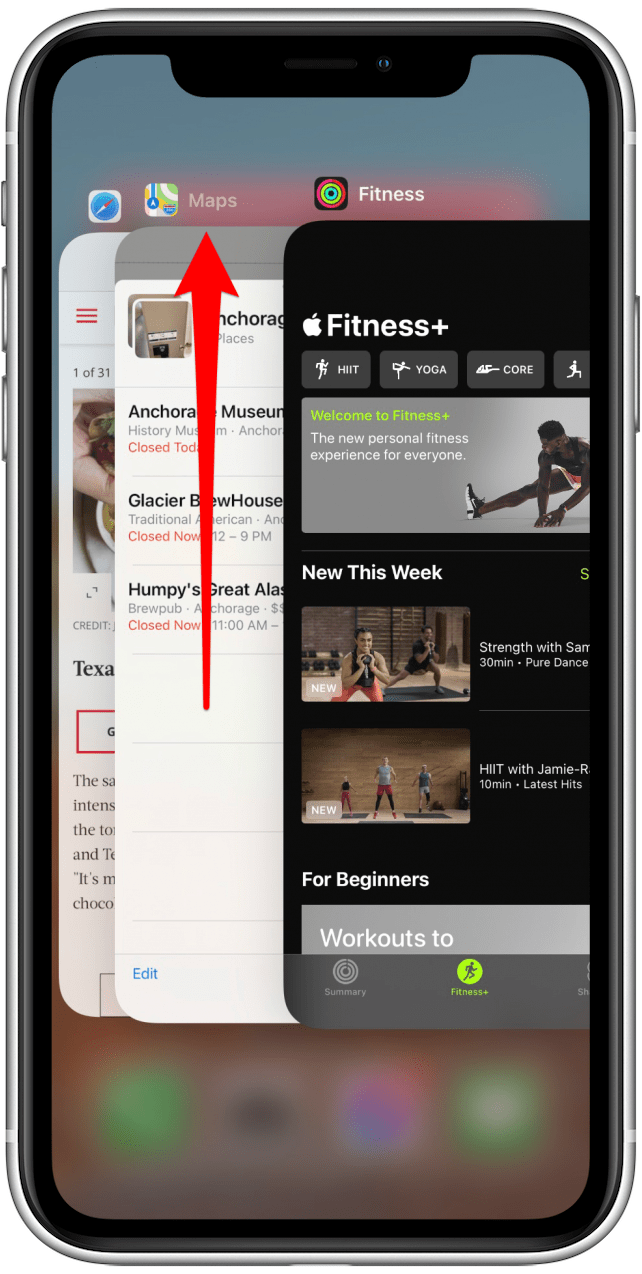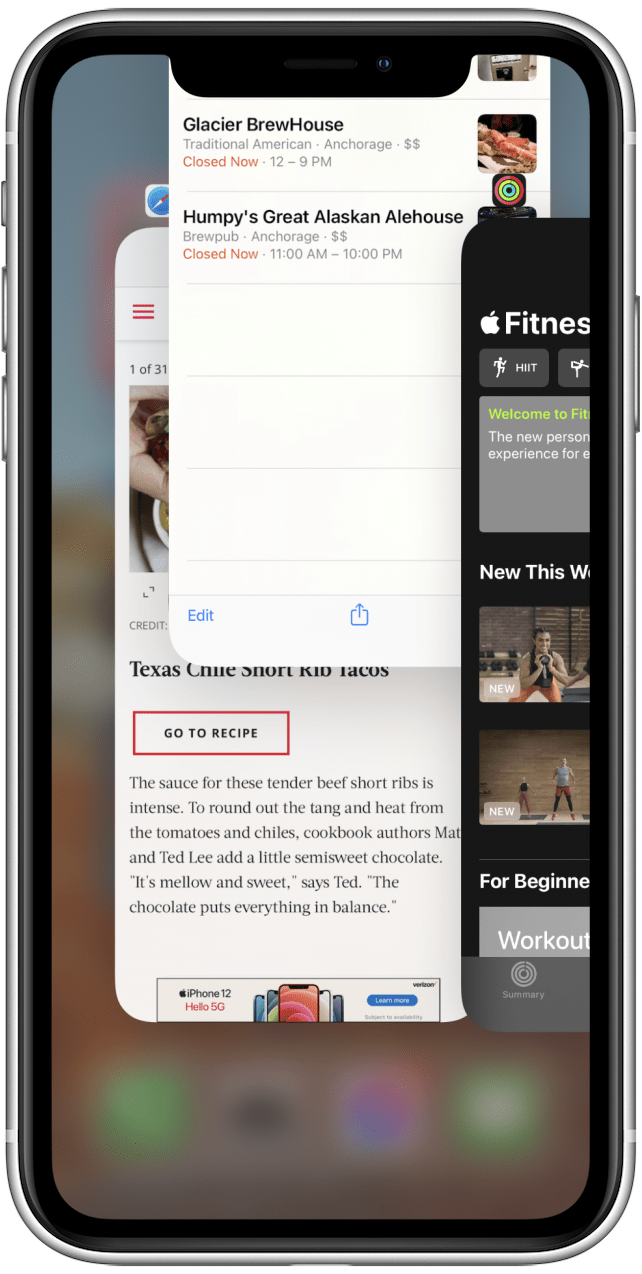Many users have just bought a new iPhone for the first time in many years because the iPhone 12 lineup is so impressive, but those who’ve never owned an iPhone X or later may not have experienced an iPhone without the classic Home button. If you’re new to the no-Home-button ranks, no worries. In this article we’ll show you how to close apps on an iPhone that doesn’t have a Home button, and we’ll discuss when you should force-close apps, and when you may not want to close apps on an iPhone.
Jump to:
- How to Close Apps on iPhone (Step-by-Step)
- Is it Bad to Force-Close My iPhone Apps?
How to Close Apps on Your iPhone
With an iPhone X or later running iOS 12 or later, rather than pressing the Home button to open and close apps, you’ll use iPhone gestures to open the App Swithcer. Here’s how to close apps on an iPhone with no Home button:
- Open the App Switcher by swiping up from the bottom of the screen to just below the center, holding for a second, and letting go.
- You’ll see your open apps displayed as a row of screenshots overlapping each other.
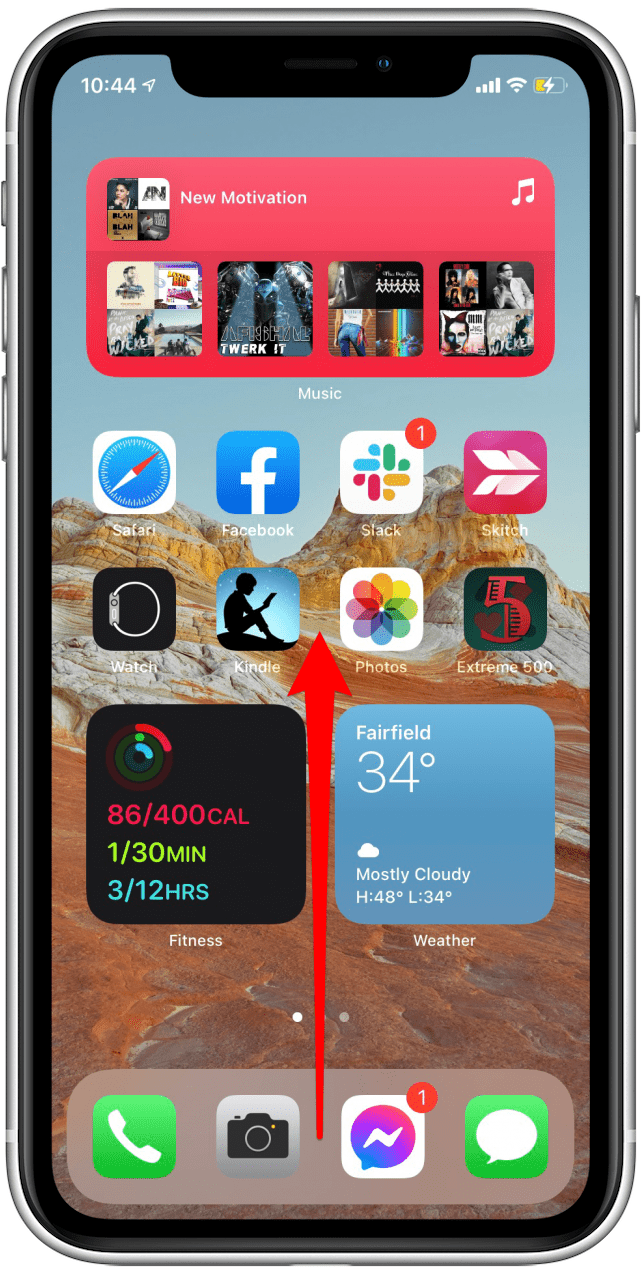

- Swipe right or left through your apps and swipe up on the app you want to close.
- When it disappears at the top of the screen, the app is closed.


- Alternatively, you can tap on an app to open it to full screen.
- Tap anywhere outside the apps to return to the Home screen.
Should I Close My iPhone Apps?
There’s a bit of debate about whether or not it’s a good idea to force-close apps on your iPhone. Closing apps from the App Switcher and then restarting them later does take extra battery power to do. This is the primary concern when you make it a habit to close all apps on your iPhone, and can potentially impact your iPhone’s battery health.
Using the App Switcher to close apps running the the background is not necessary, and according to Apple, is merely meant to be an option to close an app that’s frozen or unresponsive so that you can restart the app in the hopes that it’ll function better when you do. You may see many apps appear when you open the App Switcher, but the apps farther back in the Switcher aren’t using data or slowing your phone down; they’re in standby mode until you tap them. Learn more about using your iPhone without a Home button here!
Top image credit: Anna Hoychuk / Shutterstock.com