Your Apple Watch uses various icons, symbols, dots, and arrows to convey important information to you. They are small and don’t come with much explanation, so it’s natural to be confused. We’ll take the mystery out of reading these icons and help you understand these extremely useful communication tools.
What’s in This Article:
- Every Apple Watch Control Center Symbol Explained
- Apple Watch Status & Active App Icons & Other Symbols
- Where Is the i Icon on Apple Watch?
What Do the Symbols Mean on the Apple Watch?
Each of the symbols and icons on your Apple Watch has a purpose. In general, these images are colorful methods for your watch to communicate with you without disrupting you by sending a formal notification. They can be very helpful if you know how to interpret them! We’ll go over the common Apple Watch symbols and icons and teach you their meanings so that you can use your watch more efficiently. Here’s a guide to the wonderful world of Apple Watch icons, including a section on the i icon on Apple Watch.
Every Apple Watch Control Center Symbol Explained
The Apple Watch Control Center allows you to quickly access various modes, features, and information. Here is what the Apple Watch Control Center icons mean and how they function:
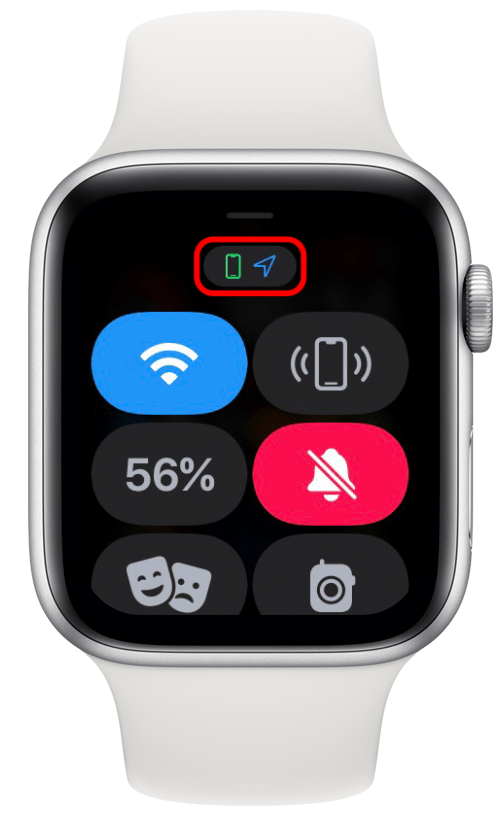
iPhone Connection & Location Tracking on Apple Watch
At the top of the Control Center, you will see two tiny icons: a phone or Wi-Fi and an arrow. You can tap on it to see more information. But even at first glance, you can see that your iPhone is connected to your Apple Watch if the icon is green. If the icon is red and there is a diagonal line through it, your phone is disconnected. If you see the Wi-Fi symbol instead of a phone, this means that your iPhone is disconnected but your Apple Watch is connected to Wi-Fi. If the arrow is filled in blue, that means that an app is actively receiving your location. If you only see the outline of the arrow, then the location will be shared if requested by an app. You can learn more about location tracking here. 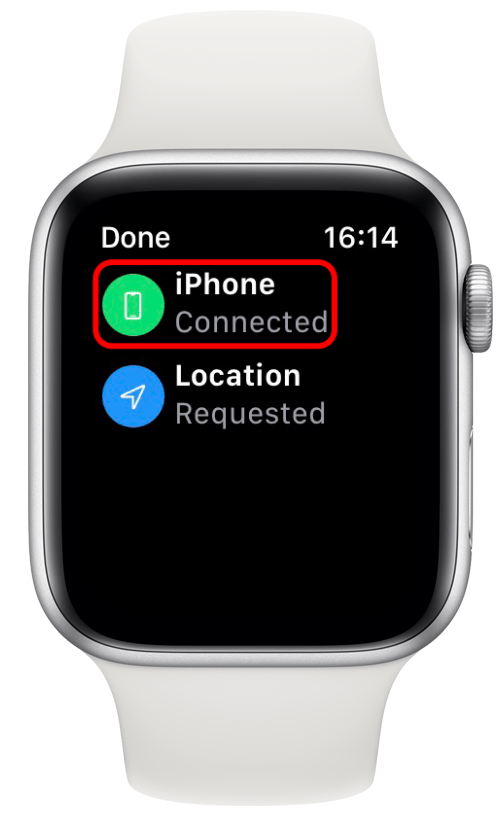
If you tap on the smaller icons, you’ll see this screen with larger icons and more information. If your phone is disconnected and your watch is connected to Wi-Fi, you’ll see the name of the Wi-Fi network.
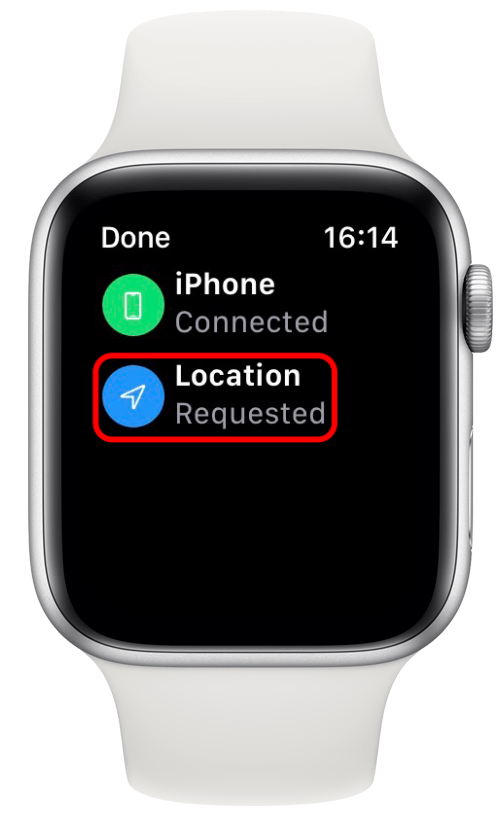
Under Location you will see if it is being received or just requested. Unfortunately, you won’t see which app is receiving it.
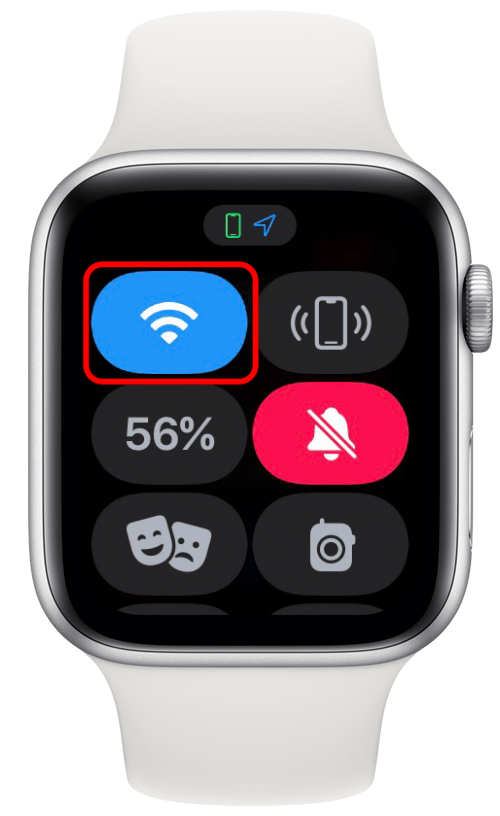
Wi-Fi Icon on Apple Watch
The Wi-Fi icon can show you if you are connected to Wi-Fi. You can tap and hold this to connect to a different network.

Apple Watch Cellular Icon
The cellular icon turns the Apple Watch cellular connection on or off. It is only available on Apple Watch models with cellular. Enabling cellular functions allows you to make and receive calls and texts when don’t have your iPhone near you and can’t access Wi-Fi.
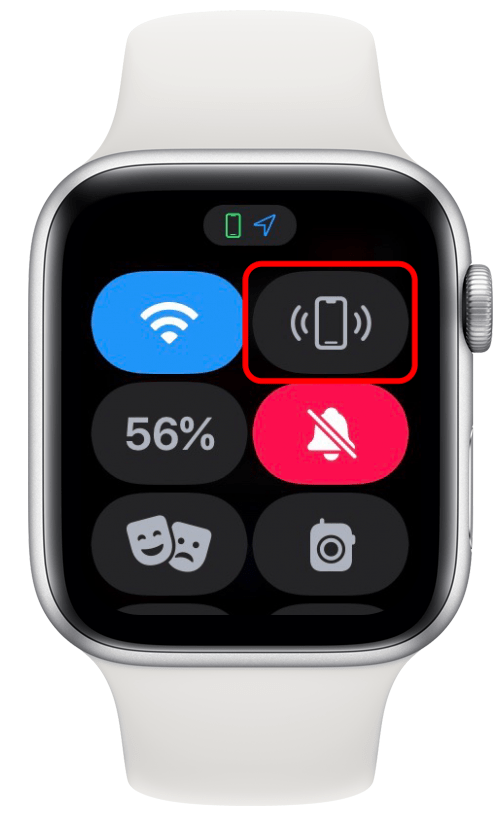
Ping iPhone Icon on Apple Watch
The icon with the phone two curved lines on either sign is the ping iPhone button. As long as your iPhone is connected to your Apple Watch and within range, tapping this will make your iPhone make a noise so that you can locate it. If you tap and hold this icon, it will make a noise and flash a light to make it easier to find in the dark. This icon always looks the same, even if your iPhone isn’t connected. It does temporarily turn blue to indicate that your iPhone is pinging.
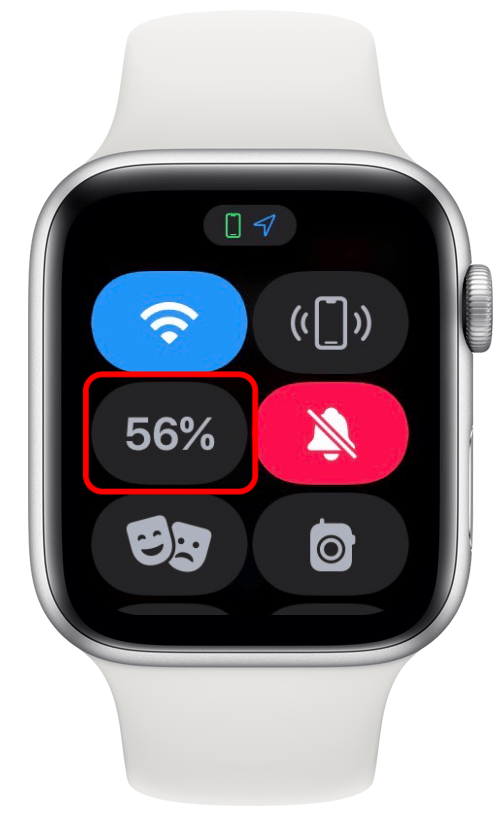
Apple Watch Battery Percentage Icon
The percent icon shows the remaining battery percentage of your Apple Watch. It is one of the few icons that cannot be removed from the Control Center. If you tap on it, you will see the option to activate the Power Reserve to have your watch battery last longer but limiting functionality.
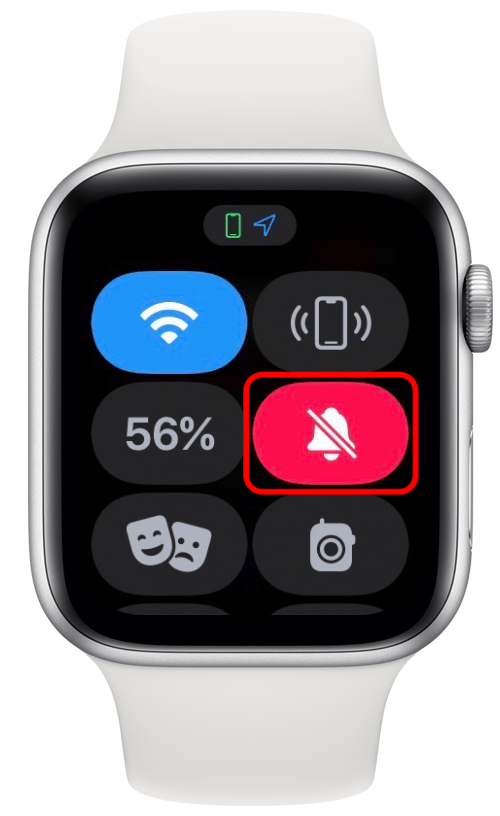
Apple Watch Silent Mode Icon
The bell icon can turn Silent Mode on and off. When the bell is gray, your watch has sound and vibrations on. If the bell is red and has a line through it, it will not make any sounds, but it will still vibrate and light up when there is a notification.
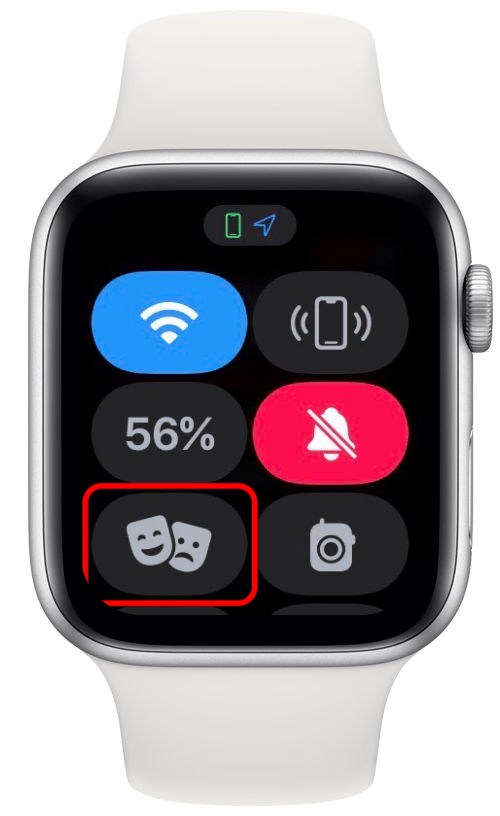
Theater Mode Icon on Apple Watch
The happy and sad masks represent Theater Mode. When the icon is gray, Theater Mode is off. When it is orange, Theater Mode is on and Silent Mode will also be activated. This means that your watch will only vibrate if you receive a notification, but it won’t ring or light up your screen.
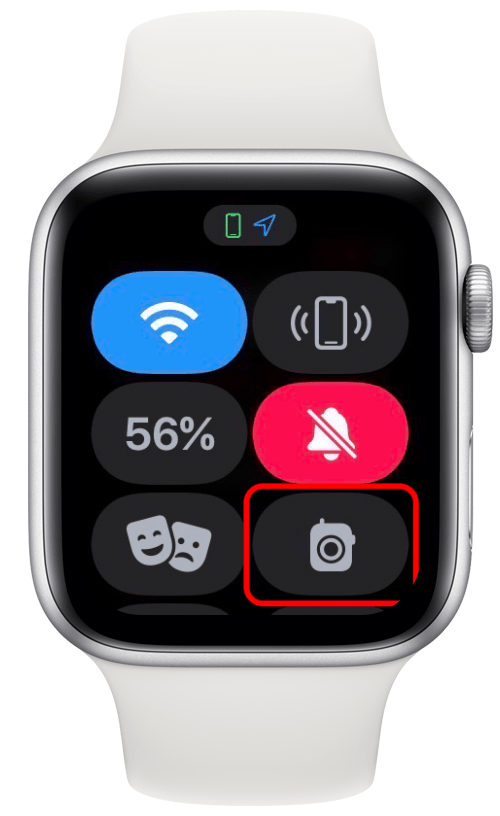
Apple Watch Walkie-Talkie Icon
The radio icon in the Control Center is the Walkie-Talkie icon. When it is gray, the feature is off. Tap it to turn it on and it will be yellow with two curved lines on either side to show that it is on. You will still have to set it up and open the app from the App Library in order to send a message to a contact.
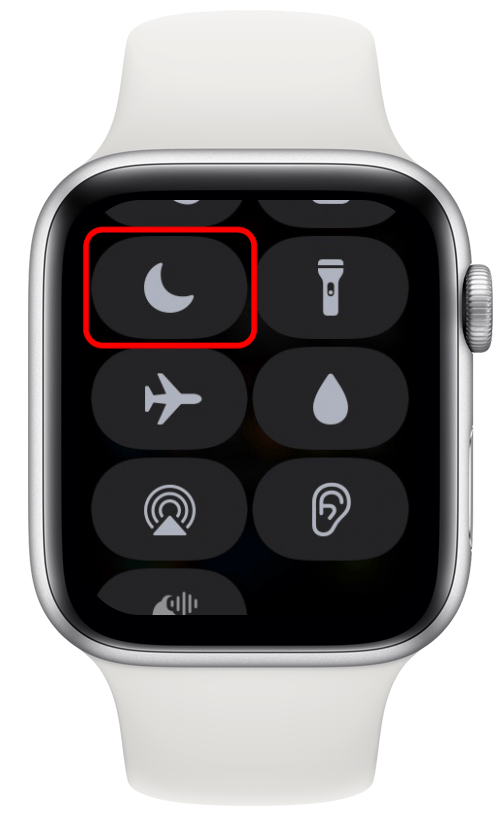
Do Not Disturb Icon on Apple Watch
The moon symbol represents Do Not Disturb Mode. Tap it to turn on regular Do Not Disturb or to select one of the new Focus Modes. If you don’t see the options you want, you can add existing Focus Modes and create custom ones on your iPhone, iPad, or Mac. They will sync across your devices so that you can use them on your watch as well.
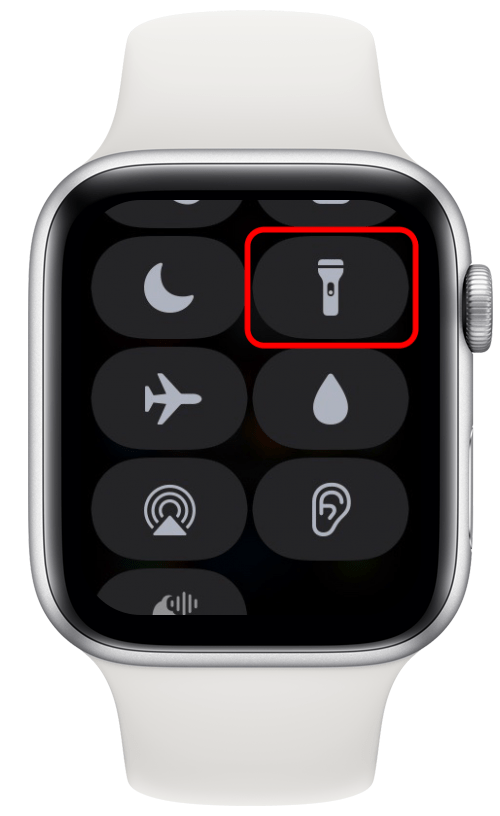
Flashlight Icon on Apple Watch
Many users are surprised to learn that their Apple Watch has a functional flashlight! You can turn it on by tapping on the flashlight symbol in the Control Center. This will turn your screen a bright white color. You can swipe left to switch to a flashing white and again to a red screen. You can turn it off by swiping down.
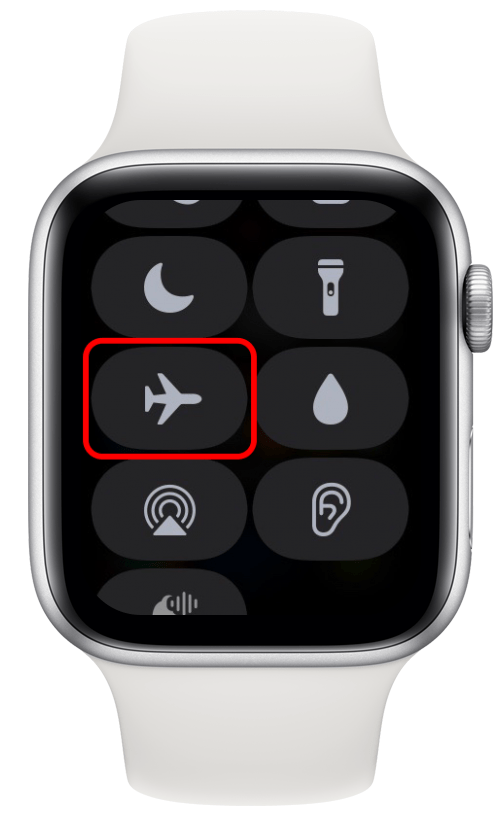
Apple Watch Airplane Mode Icon
The airplane symbol turns Airplane mode on and off. When it is grayed out, it is off. Tap it to turn Airplane mode on and it will be orange. By default, Airplane Mode will turn off your Wi-Fi and cellular networks but will keep your Bluetooth enabled. You will still get notifications in Airplane Mode, especially if you are connected to Wi-Fi. It doesn’t silence your notifications, it simply prevents you from connecting to the cellular network.
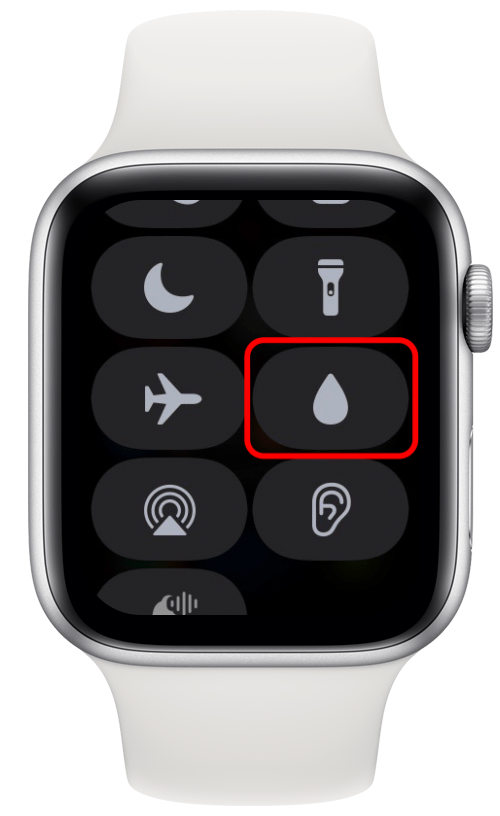
Apple Watch Water Mode Icon
Many users wonder about the Apple Watch water drop icon and what it actually does. The droplet icon turns the Water Lock on but not off. When you turn on Water Lock, you will still be able to see your watch face, but you won’t be able to open anything. To turn it off, you will need to turn the Digital Crown to unlock your watch. Forgetting to activate it before you get your watch wet will not damage it, as long as your Apple Watch is water resistant. However, it is good practice to turn it on when getting out of water to help remove water from the speaker via vibrations.
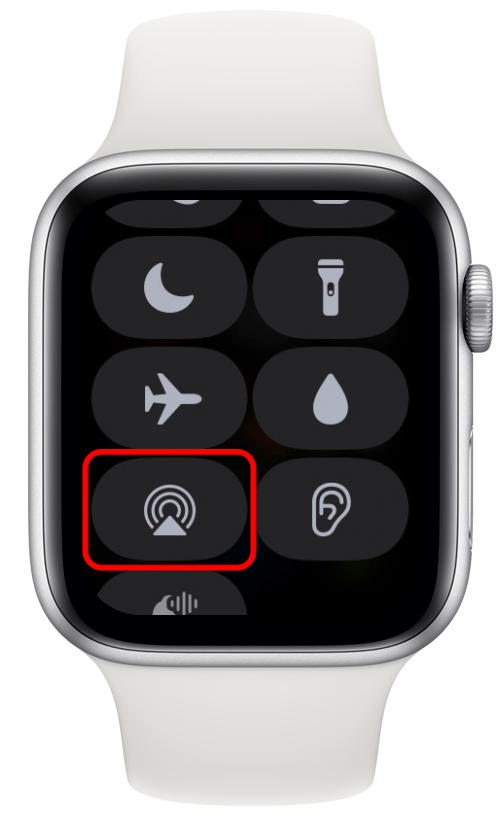
Audio Output Icon on Apple Watch
Tapping the triangle with three curved lines above it takes you to a list of any Bluetooth speakers, headphones, or earbuds that your watch is connected to. You can add new audio devices by tapping Connect a Device.
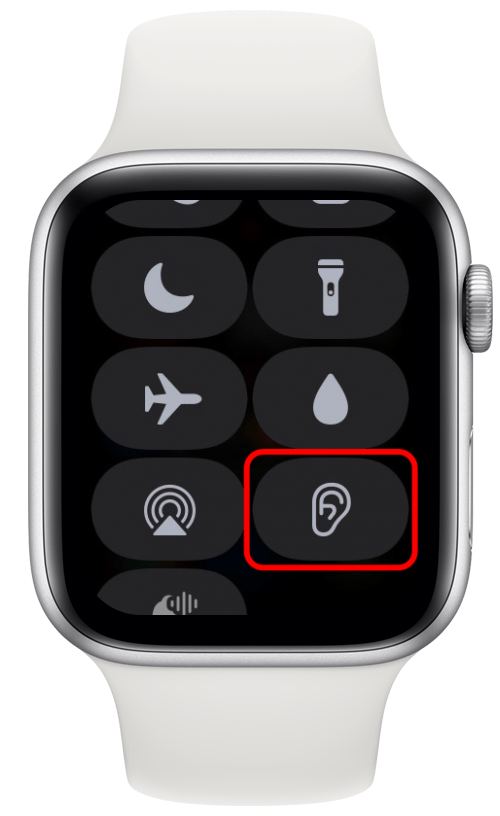
Headphone Volume Icon on Apple Watch
Tapping the ear symbol in the Control Center takes you to headphone volume. It looks the same as the app to measure noise levels that can be found in the App Library.
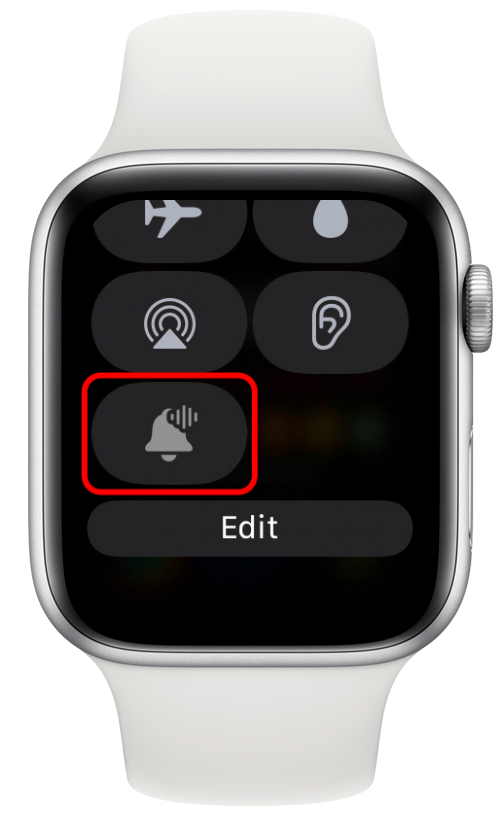
Apple Watch Announce Notifications Icon
This newer icon isn’t clickable for many users and has caused confusion. This bell with lines next to is is can be tapped to allow for Siri to read notifications. You have to enable it in the Settings under Siri before you can toggle it on and off by tapping it in the Control Center.
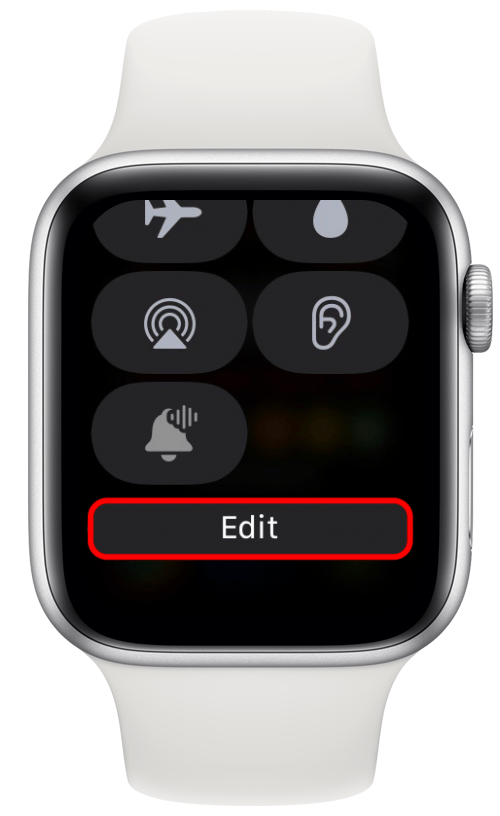
Edit Control Center Button on Apple Watch
At the bottom of the Control Center, you will see an Edit button. Tap it to add or remove the icons mentioned in this list. By default, some options may be hidden and optional to add.
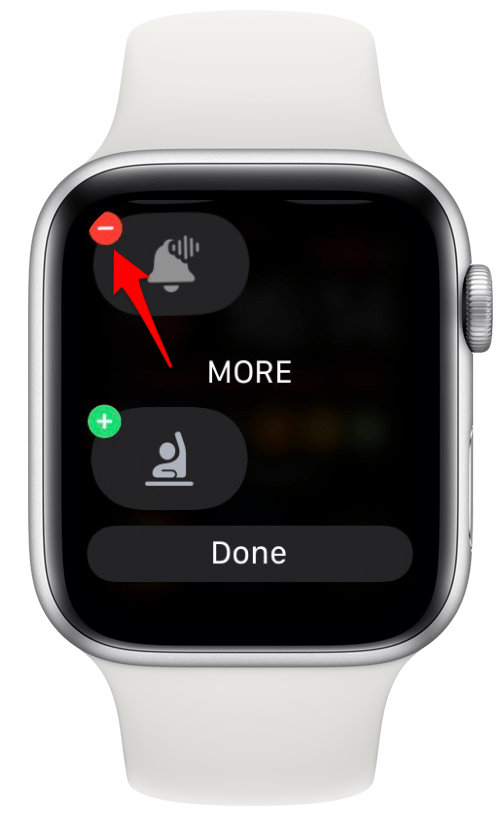
To remove an icon, tap the small circle with a minus sign. It will appear below MORE. Some icons cannot be removed, this includes the battery percentage, Wi-Fi, and Airplane Mode.
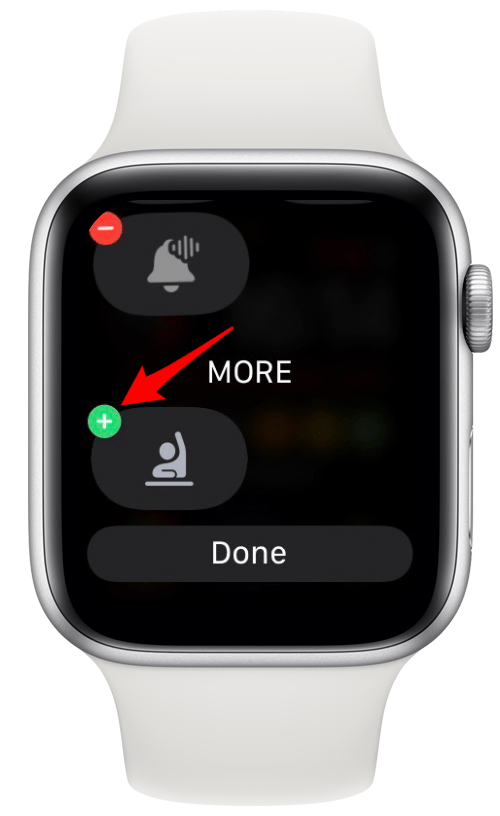
To add an icon, tap the green circle with a plus. It will move above MORE. You can also drag the icons to rearrange them.
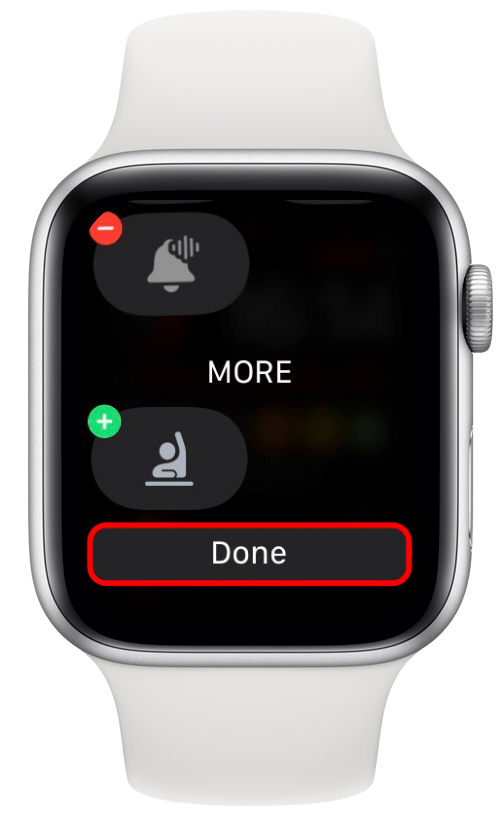
Once you are done making changes to your Apple Watch Control Center, which can mean adding, removing, or moving icons, tap Done.
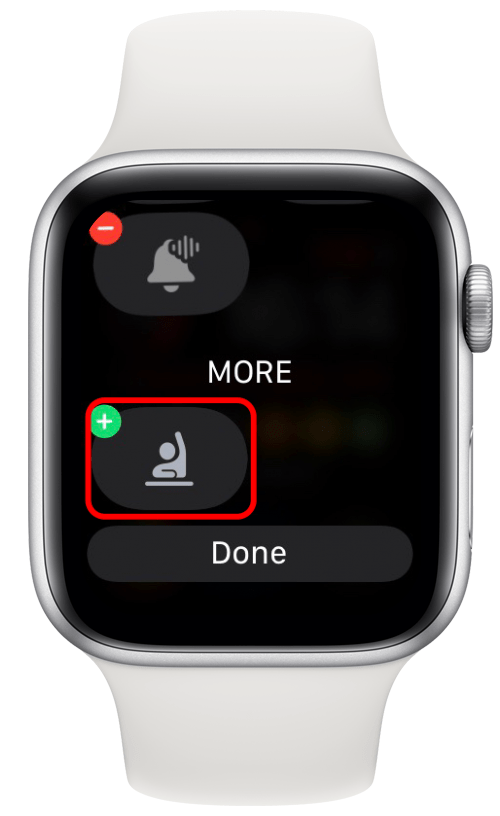
Apple Watch Schooltime Icon
The person with a raised hand icon enables Schooltime but doesn’t disable it. Once enabled, you will only be able to see the date, time, and your name. To disable Schooltime, you need to turn the Digital Crown. It functions as an Apple Watch lock button, similar to Water Lock and Sleep mode.
Apple Watch Status & Active App Icons & Other Symbols
With watchOS 5 or later, your Apple Watch will show active apps. To open the app, tap the icon. The following icons are some examples of active app icons and which apps they correspond with. You may also see other icons, here are what they all mean!

Green Lightning Bolt
When the lightning bolt is green, it means that your Apple Watch is charging. If your watch is on the charger, you’ll see a ring around this icon indicating to what percentage your watch is charged.

Image courtesy of Apple.com
Apple Watch Red Lightning Bolt
When you see a red lightning bolt on your watch, it means that your battery is low. If you’ve just put it on the charger and that’s when you saw the icon, just keep charging it. If you see the red lightning bolt and your Apple Watch is locked up, it means your watch is in Power Reserve mode and will need to be charged and restarted.

Red Rectangle with a Diagonal Line
This icon indicates that your Apple Watch is not connected to your iPhone. You may need to move your devices closer together or turn off Airplane Mode.

Image courtesy of Apple.com
Red X
Denne røde X-en betyr at Apple Watch med GPS + Cellular ikke har noen tilkobling til mobilnettverket.
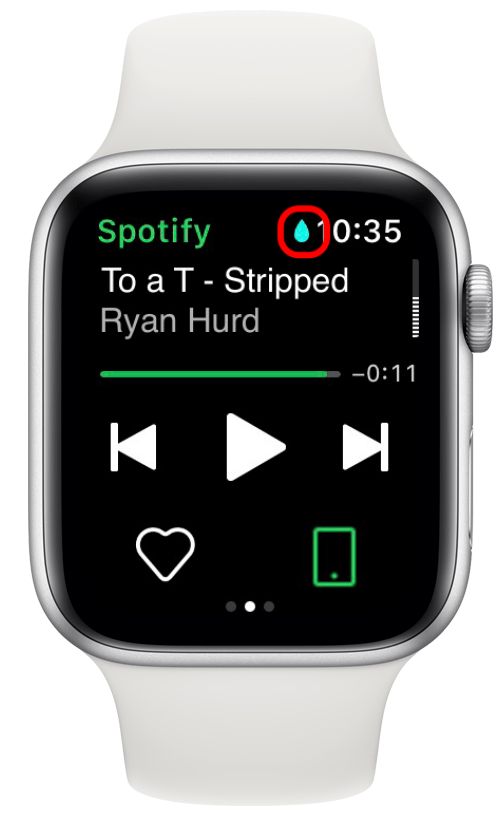
Blå eller turkis vanndråpe
Det er mange kallenavn for Apple Watch-vanndråpeikonet. Noen kaller det regndråpelogoen, dryppikonet, riveikonet og tåresymbolet. Når du ser denne lille dråpen på klokkeskjermen, betyr det at Water Lock er på, og skjermen vil ikke reagere på trykk.
For å låse opp Apple Watch, vri på Digital Crown (skiven på siden av klokken). Vannlåsen er bare tilgjengelig på Apple Watch Series 2 eller nyere og Apple Watch SE. Ikke svøm med Apple Watch 1st Generation eller Apple Watch Series 1, siden de ikke er vanntette .
Profftips: The Digital Crown gjør mye mer enn bare å låse opp Apple Watch! Sjekk ut disse 15 måtene å bruke Digital Crown på klokken din< /a>.
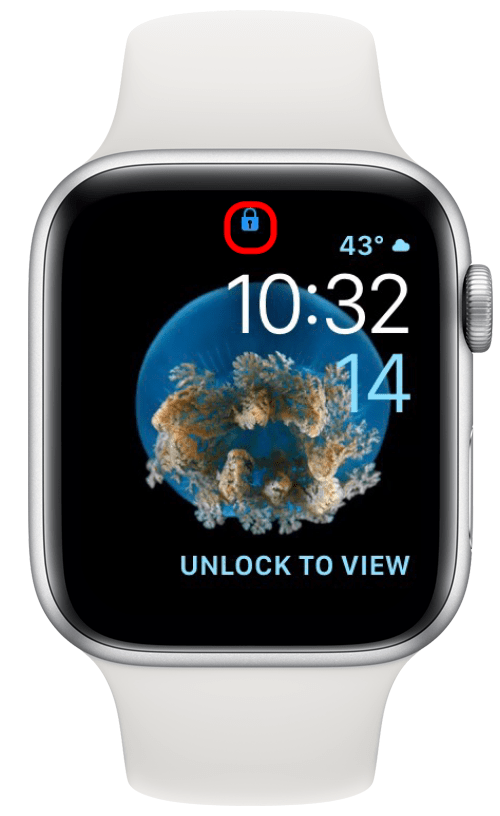
Blå lås
Dette ikonet indikerer at Apple Watch er låst. Trykk for å angi passordet og låse opp klokken.

Grønn sirkel med en løpestokkfigur
Dette ikonet vises når du bruker Workout. Det betyr at en treningsøkt pågår, og klokken din sporer den. Du kan navigere til Workout-appen for å starte og stoppe treningsøktene. Hvis du fortsatt ser dette ikonet etter at treningsøkten er avsluttet, starter du bare klokken på nytt for å tilbakestille den.

Fem røde linjer fra størst til minste i en hvit sirkel
Disse linjene danner en trekantform som avspillingsknappen på mange enheter, så det er fornuftig at dette ikonet er nå-ikonet. Det indikerer at lyd for øyeblikket spilles av via en tilkoblet eller sammenkoblet enhet, for eksempel CarPlay eller AirPods. Noen ganger åpnes denne funksjonen automatisk når du spiller av lyd på en annen Apple-enhet, så det kan være forvirrende.

Svart svingpil som peker til høyre
Denne pilen indikerer at du bruker en tredjeparts navigasjonsapp.
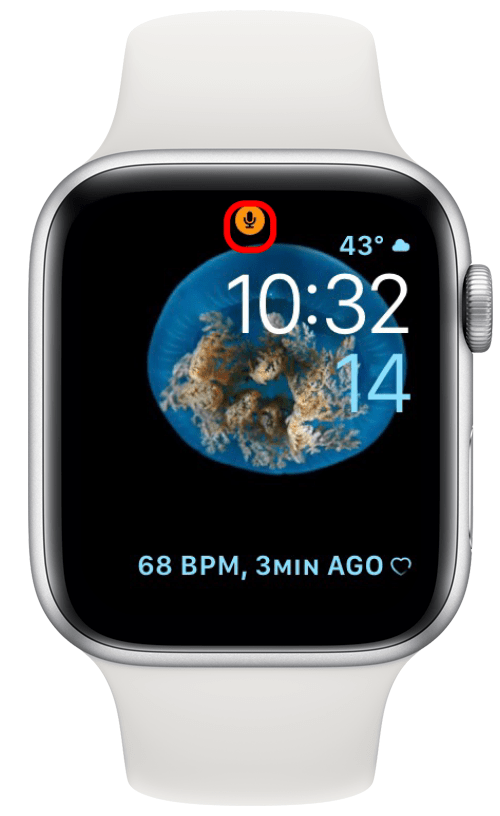
Oransje mikrofon
Dette ikonet betyr at Apple Watch-mikrofonen din er aktiv. Den vises når du bruker Siri, spiller inn et talememo eller tekst, eller bruker mikrofonen med en annen app som Håndvask.

Bilde med tillatelse fra Apple.com
Gul radio
Dette er Walkie-Talkie-ikonet, og det lar deg åpne Walkie-Talkie-appen for rask kommunikasjon med kontaktene dine via Apple Watch.
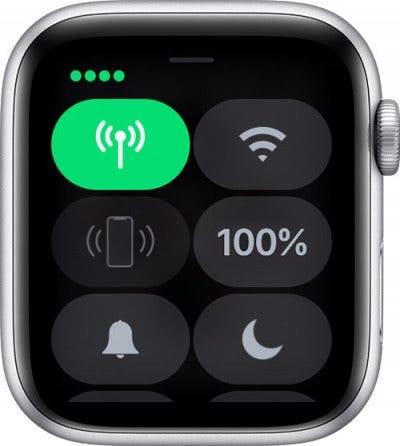
Bilde med tillatelse fra Apple.com
En, to, tre eller fire grønne prikker
Apple Watch med GPS + Cellular er koblet til et mobilnettverk. Antall punkter indikerer mobilnettverksstyrken.

Red Dot, Apple Watch Circle eller Center Dot Symbol
Et av de vanligste spørsmålene er ”hva er den røde prikken på Apple Watch?” Dette ikonet indikerer at du har mottatt et varsel. For å lese varselet, sveip ned på urskiven. Denne røde prikken vises på Apple Watch-ladeskjermen hvis du også får et varsel.
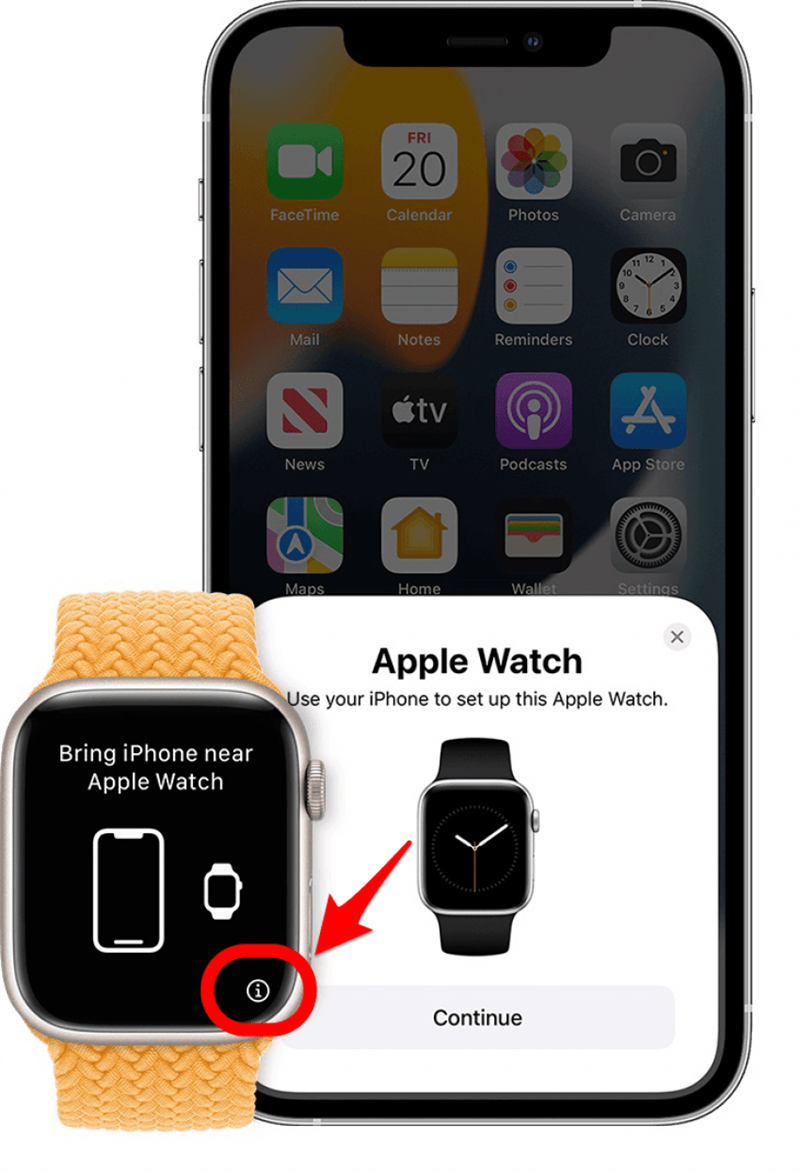
Bilde med tillatelse fra Apple.com
Hvor er i-ikonet på Apple Watch?
Et vanlig spørsmål folk stiller er ”hvor er i-ikonet på Apple Watch?” Dette er et litt mer komplisert symbol som du bare kan se når klokken ikke er sammenkoblet med iPhone. Du kan se det hvis du tilbakestiller til fabrikken på Apple Watch og bruker den til å finne ut navnet på klokken for manuell sammenkobling.
Hvor er i-en på Apple Watch? Den er nederst til høyre på klokkedisplayet, men bare på den første paringsskjermen. Dette er det eneste ikonet på Apple Watch som du ikke trenger å bekymre deg for under daglig bruk!
Å kjenne de forskjellige symbolene og ikonene på Apple Watch hjelper deg å bruke klokken til det fulle og så effektivt som mulig. Lurer du på et mindre vanlig ikon vi ikke nevnte? Apple opprettholder en grundig liste over Apple Watch-ikoner for referanse.


