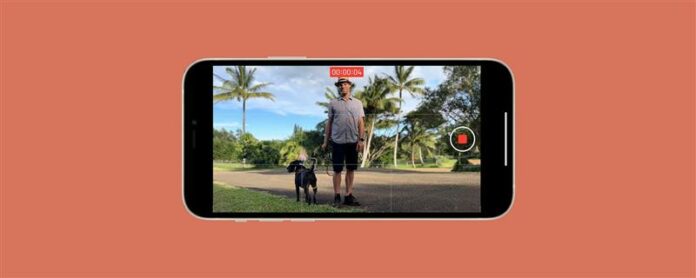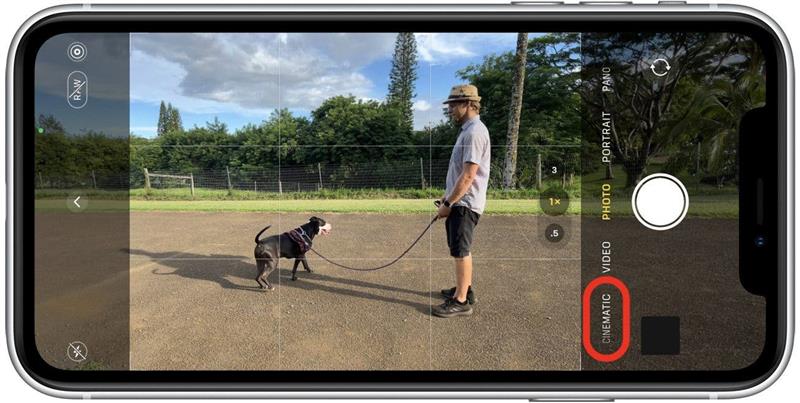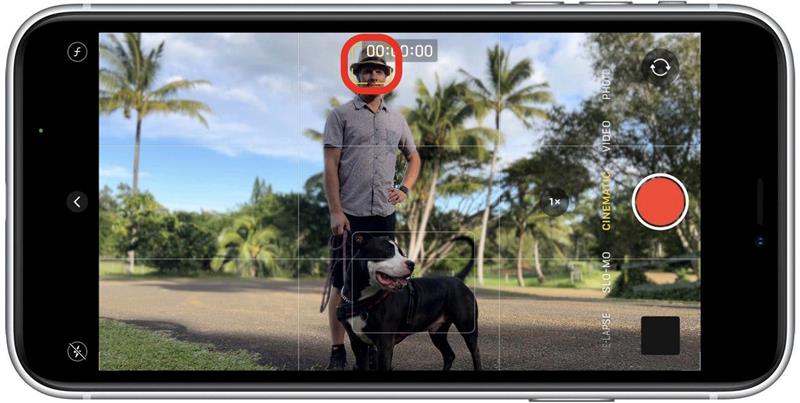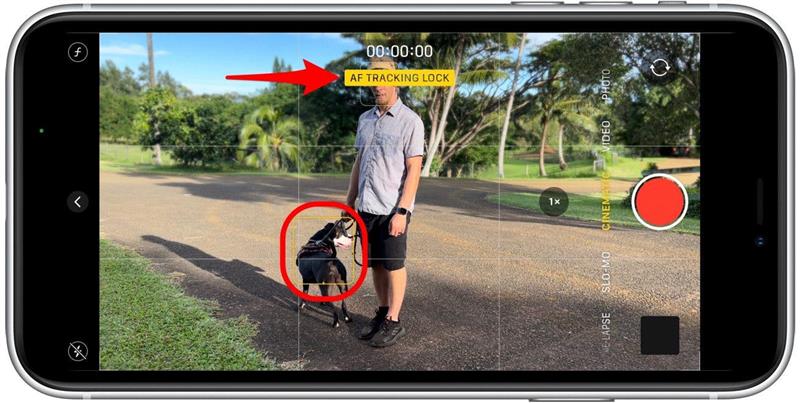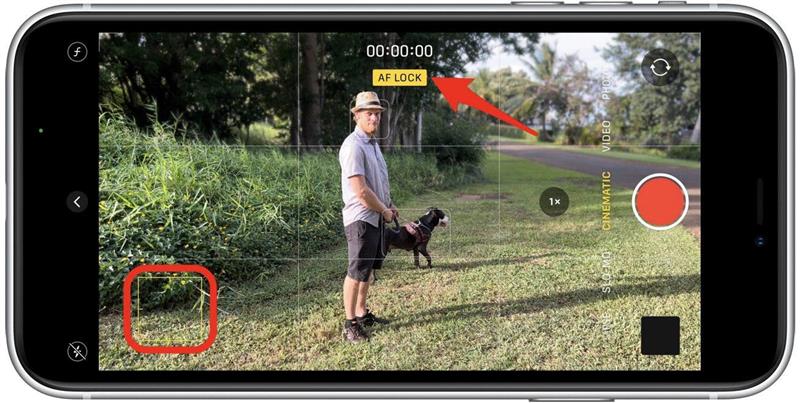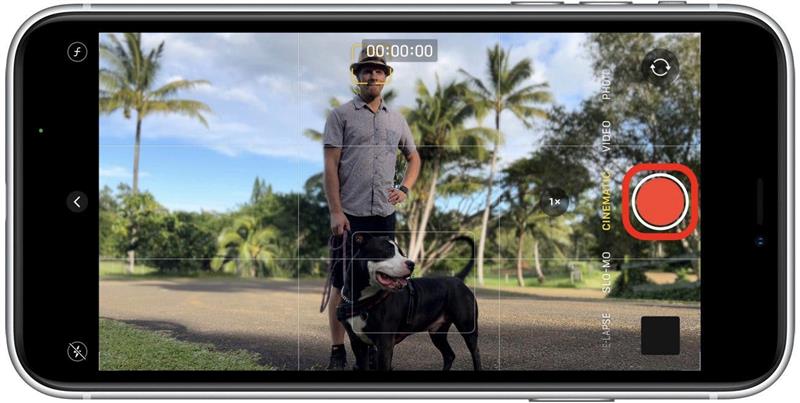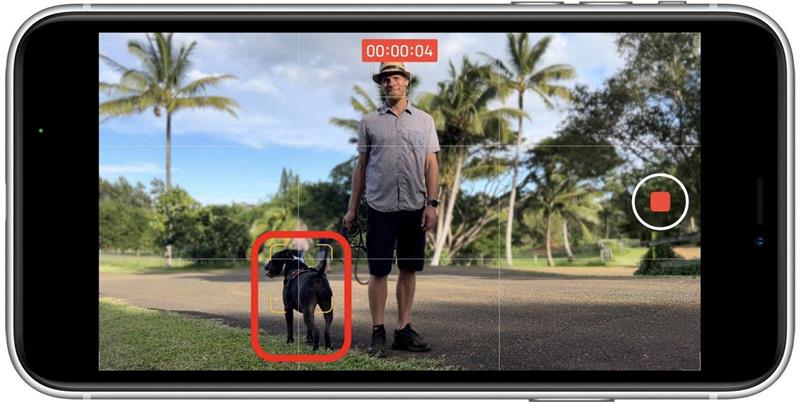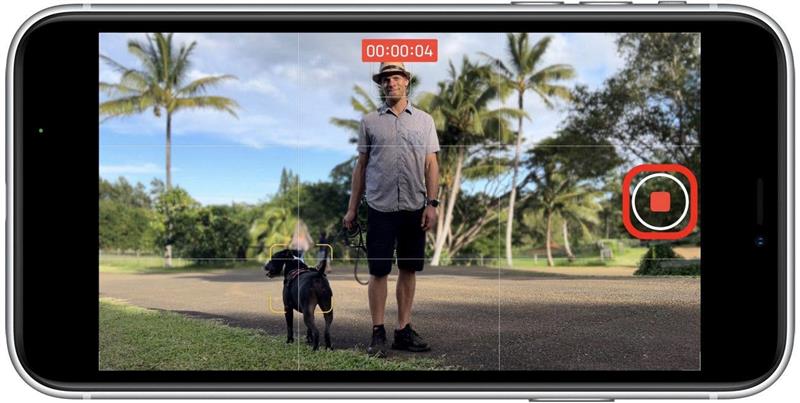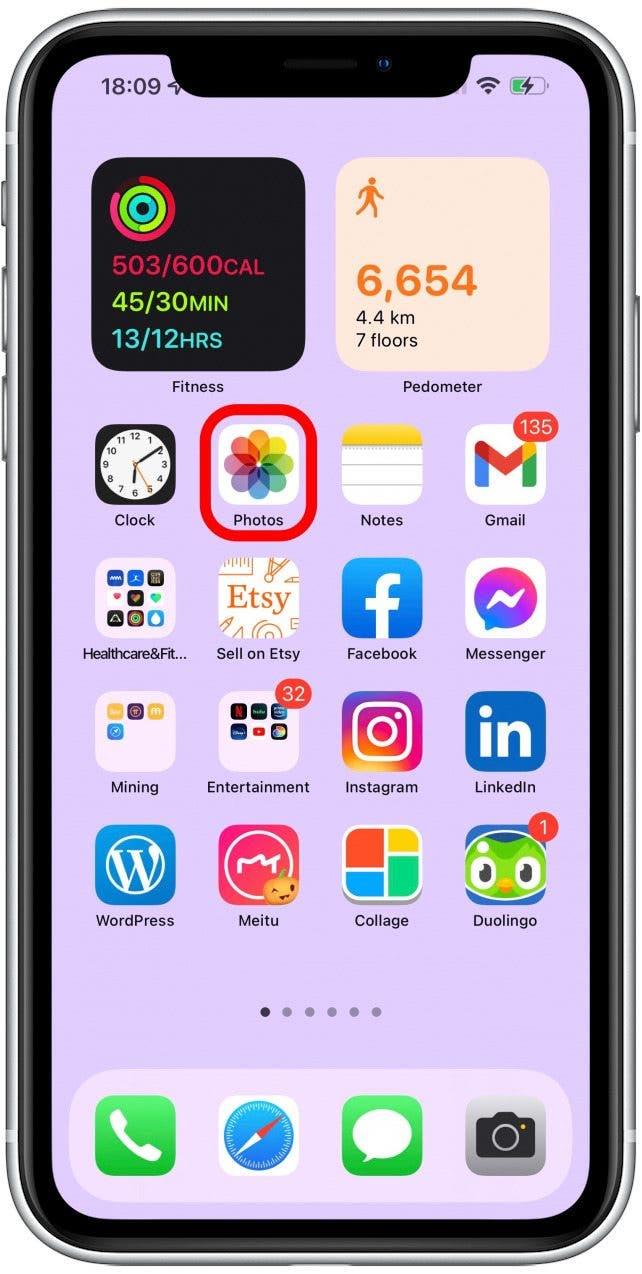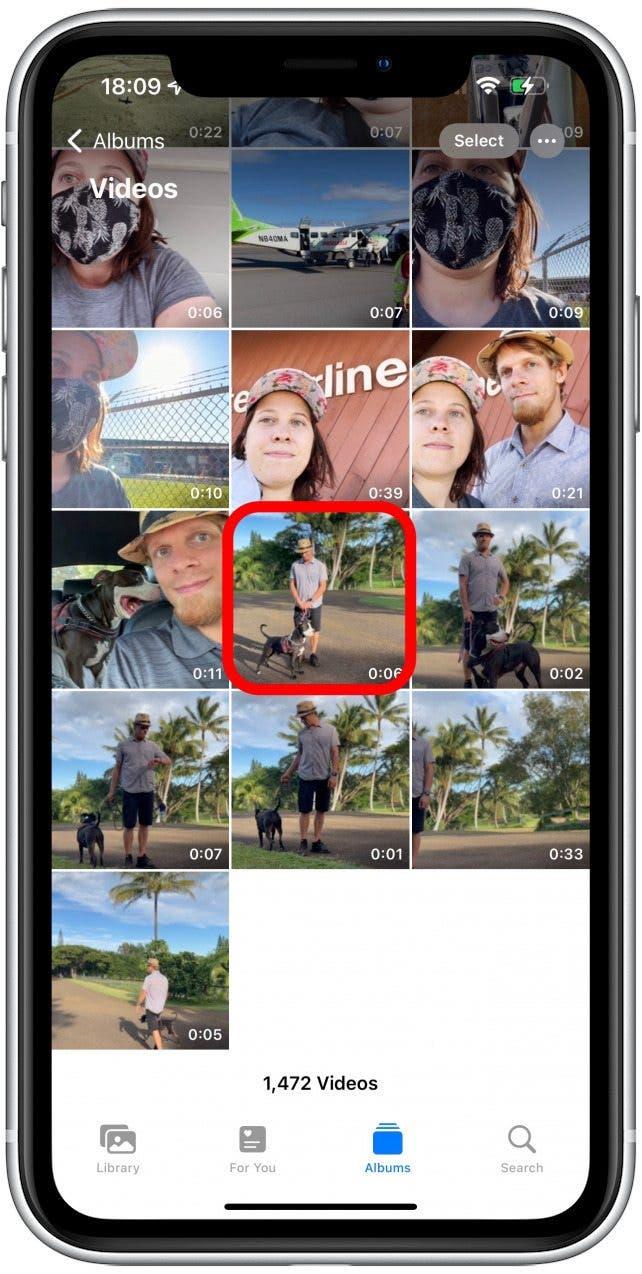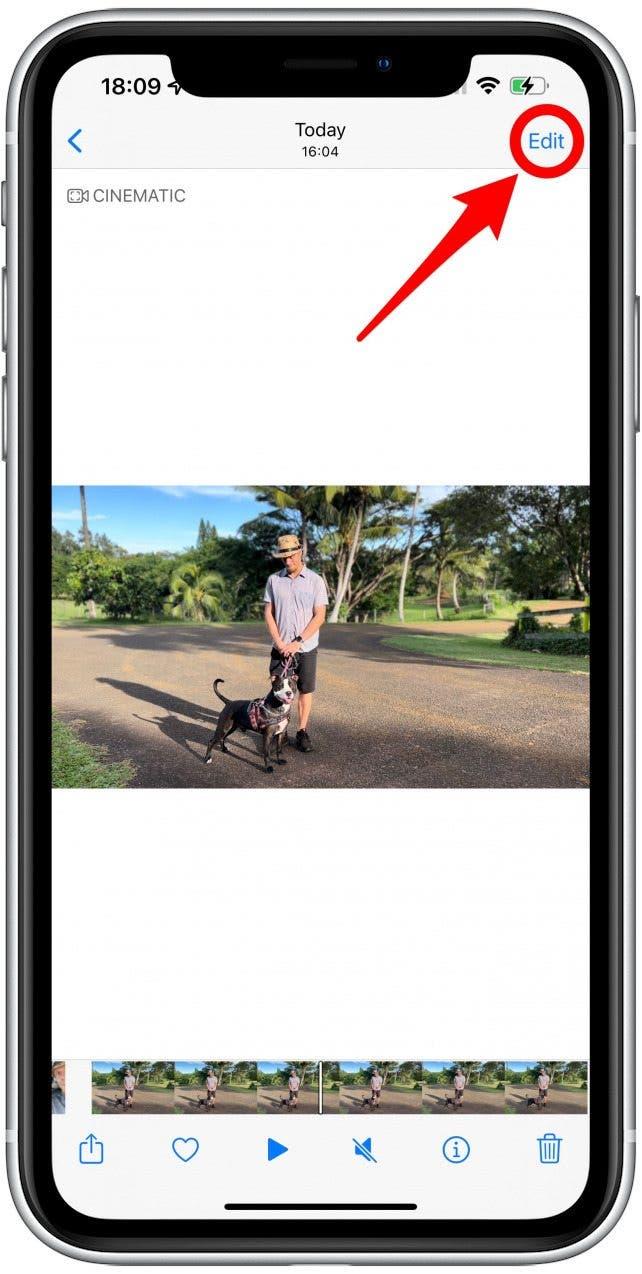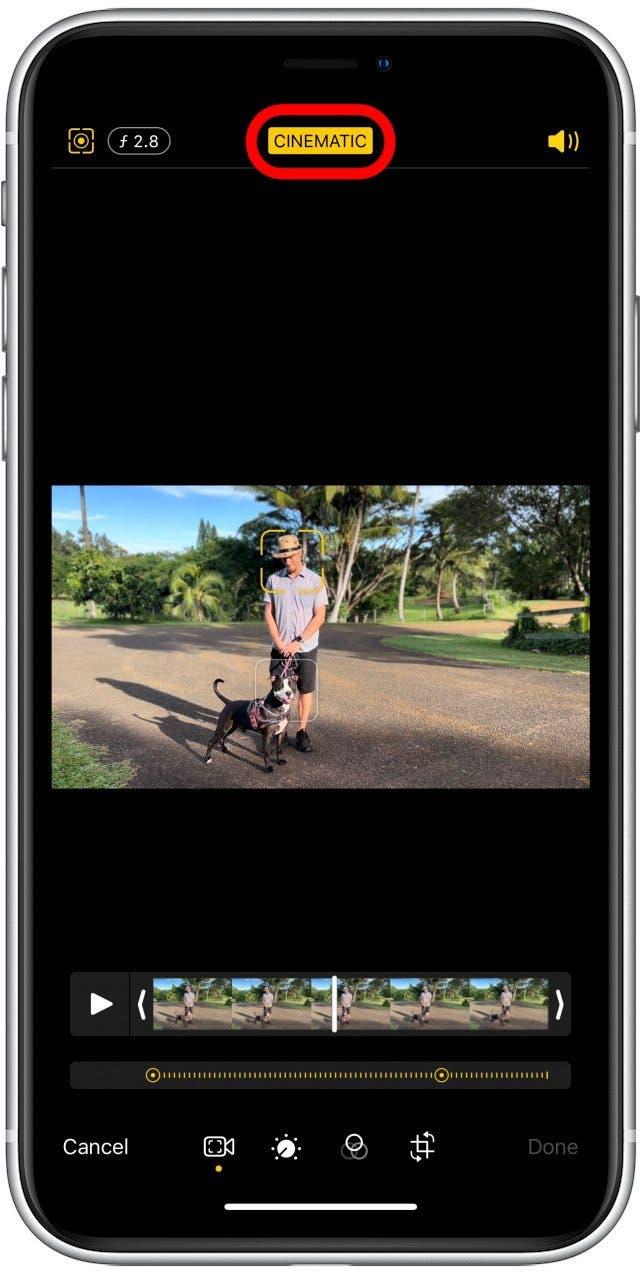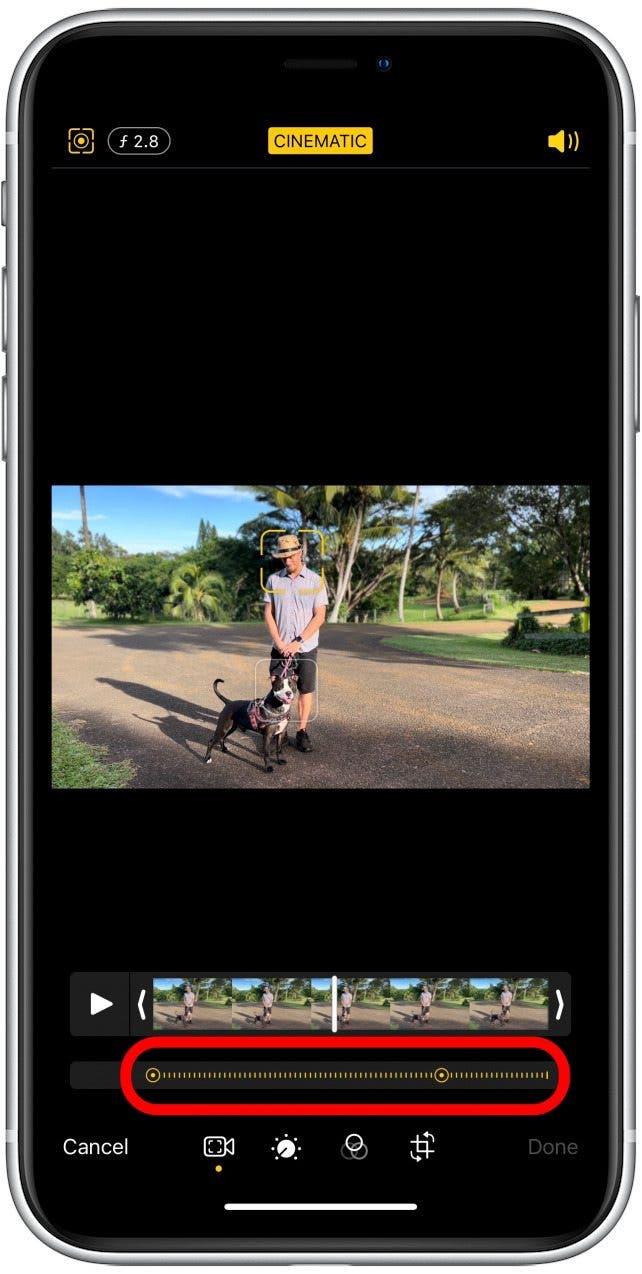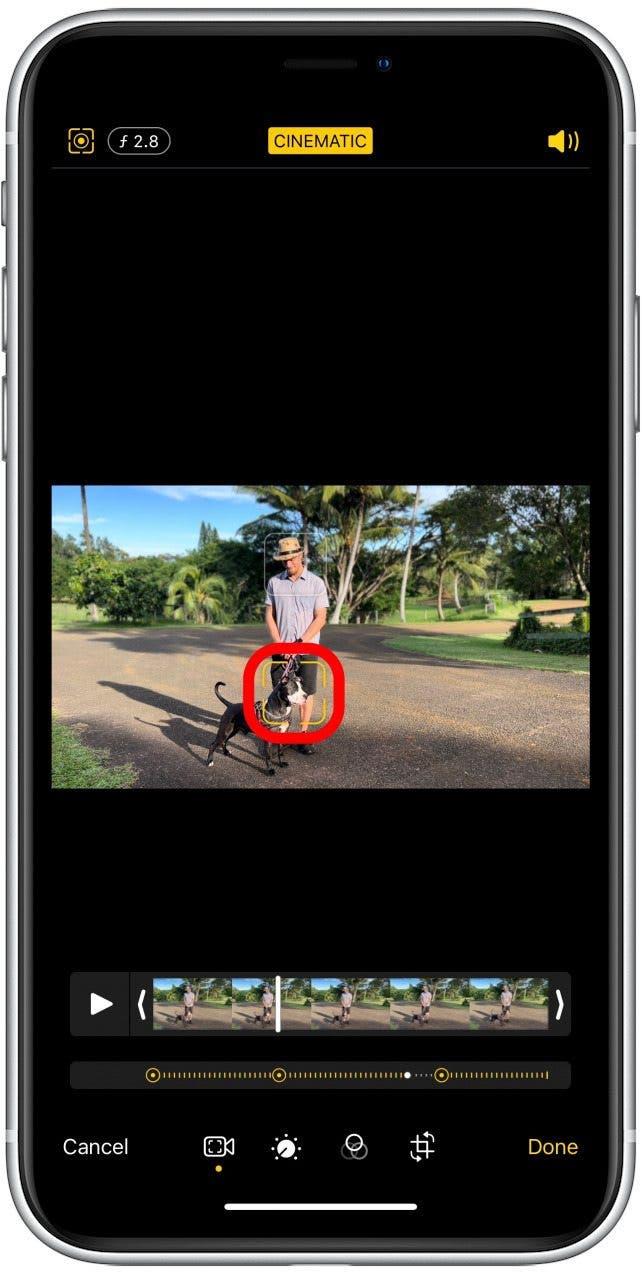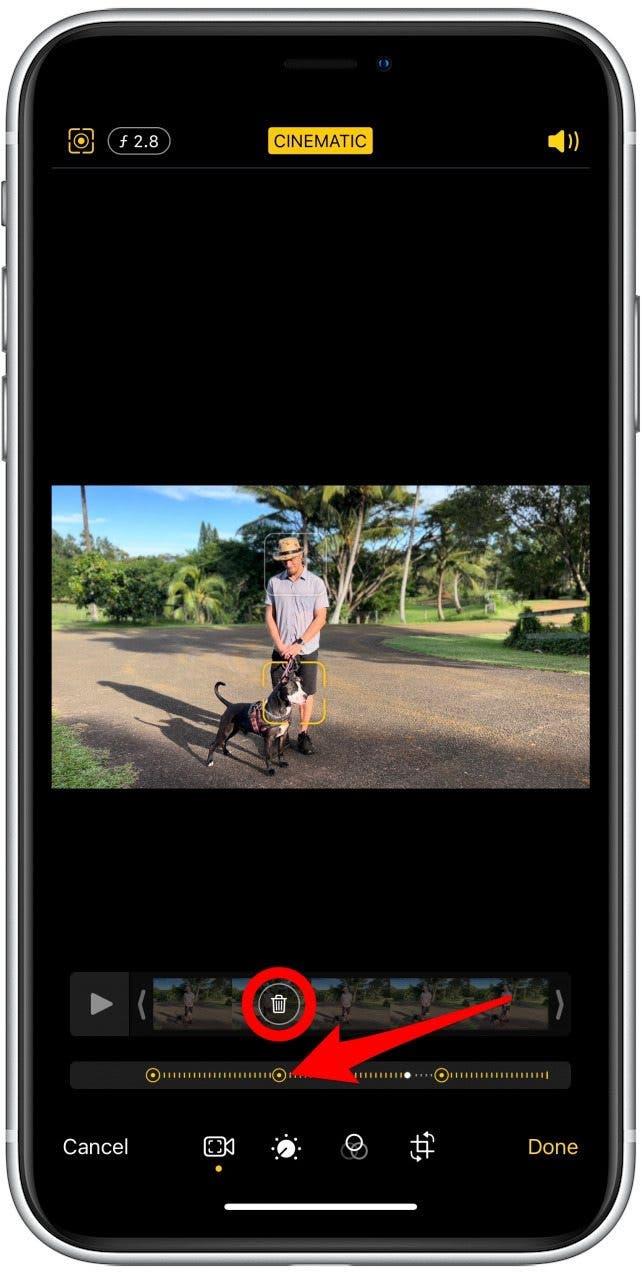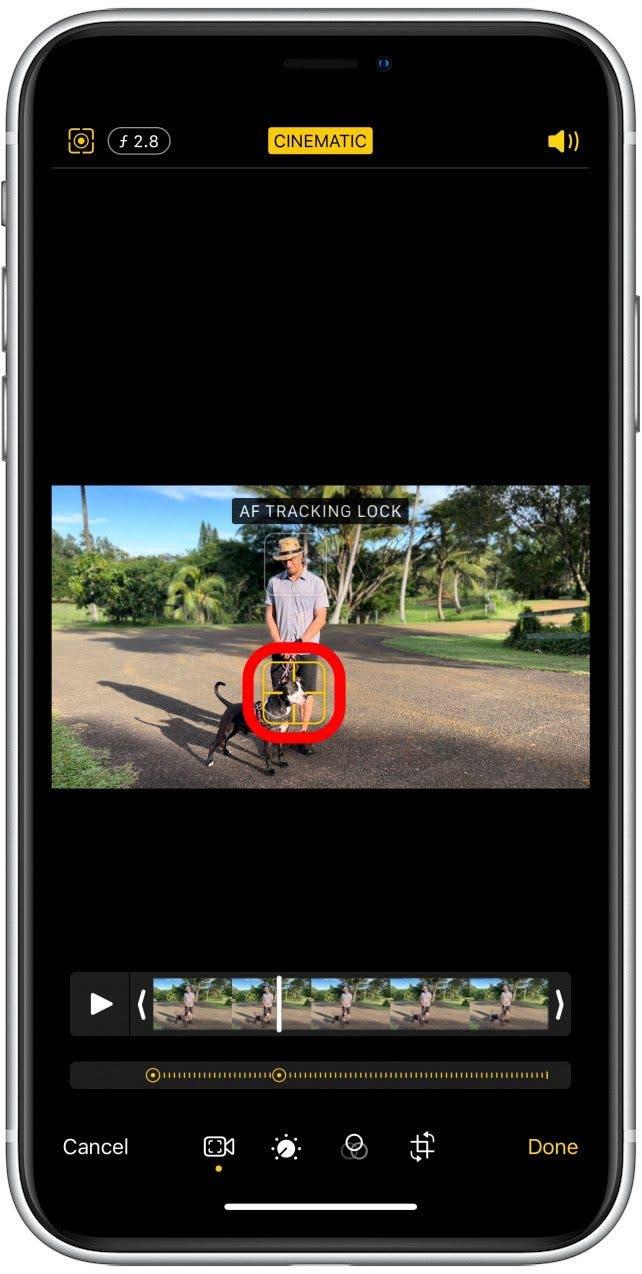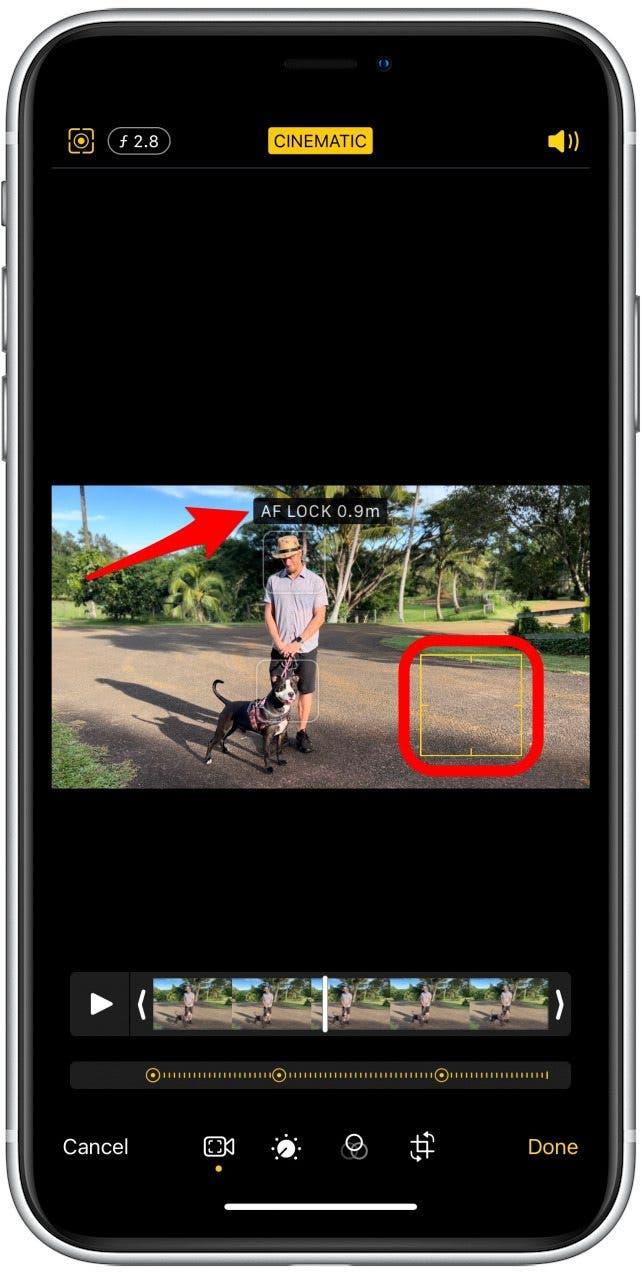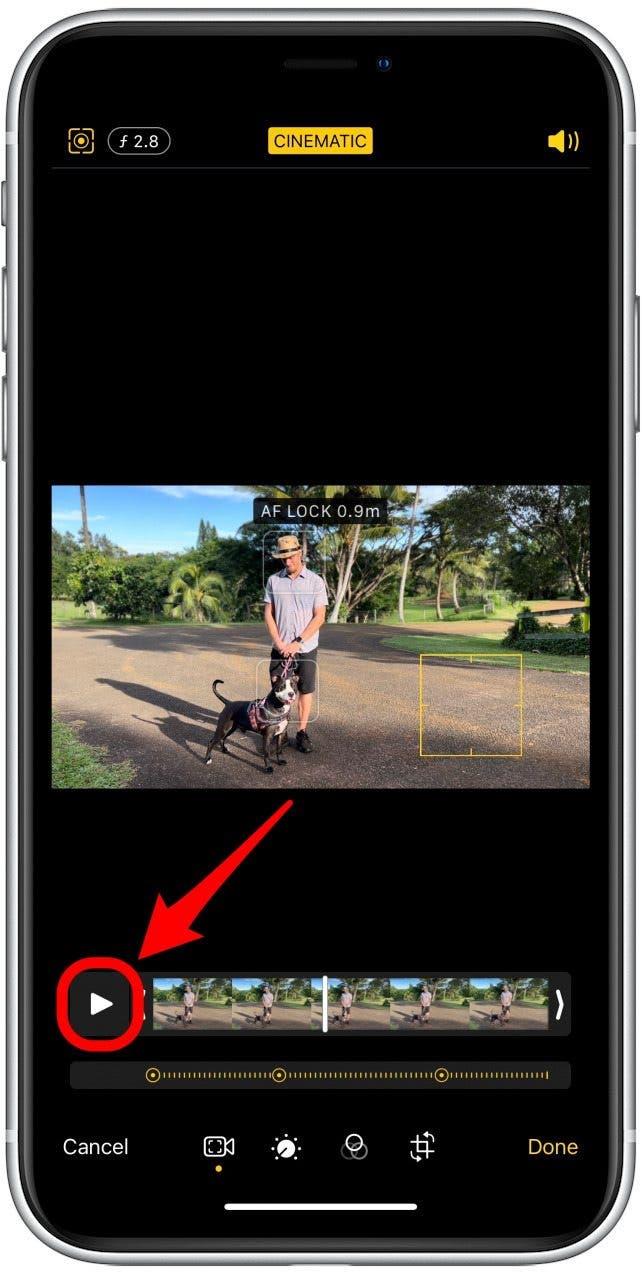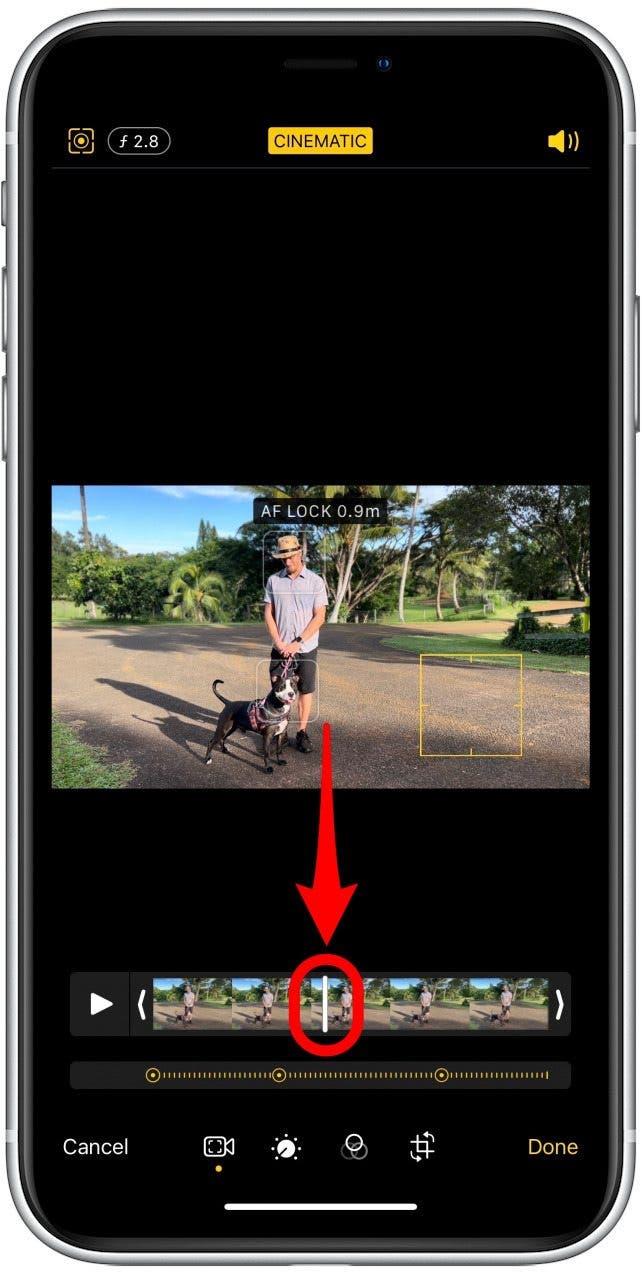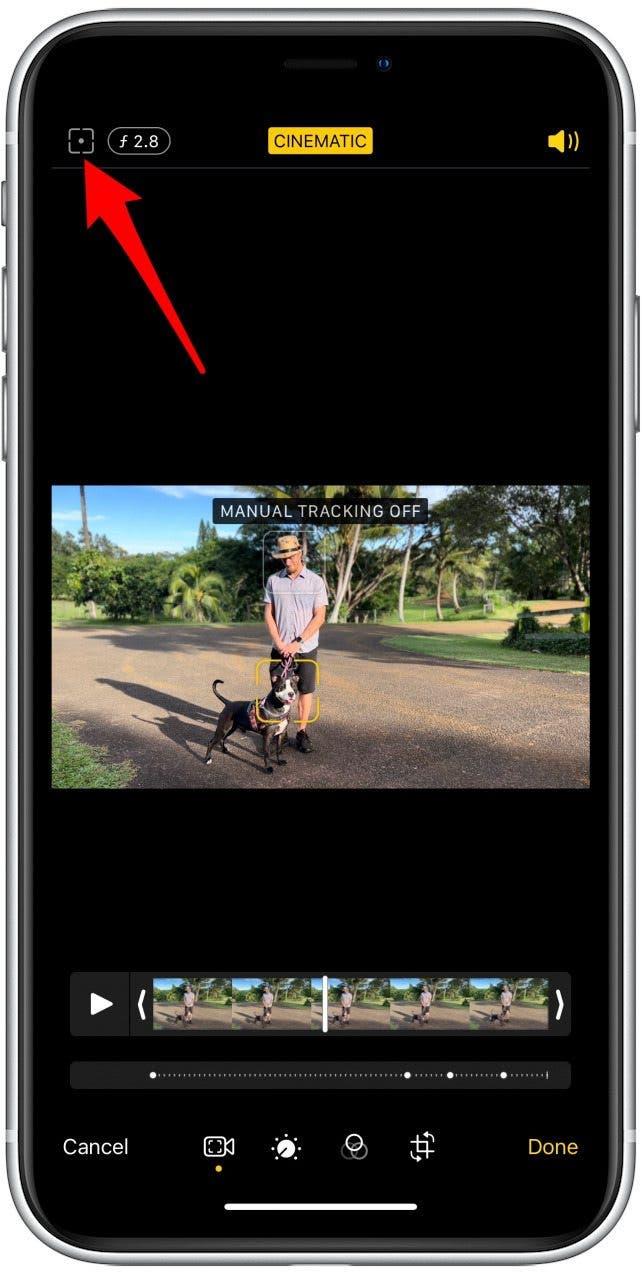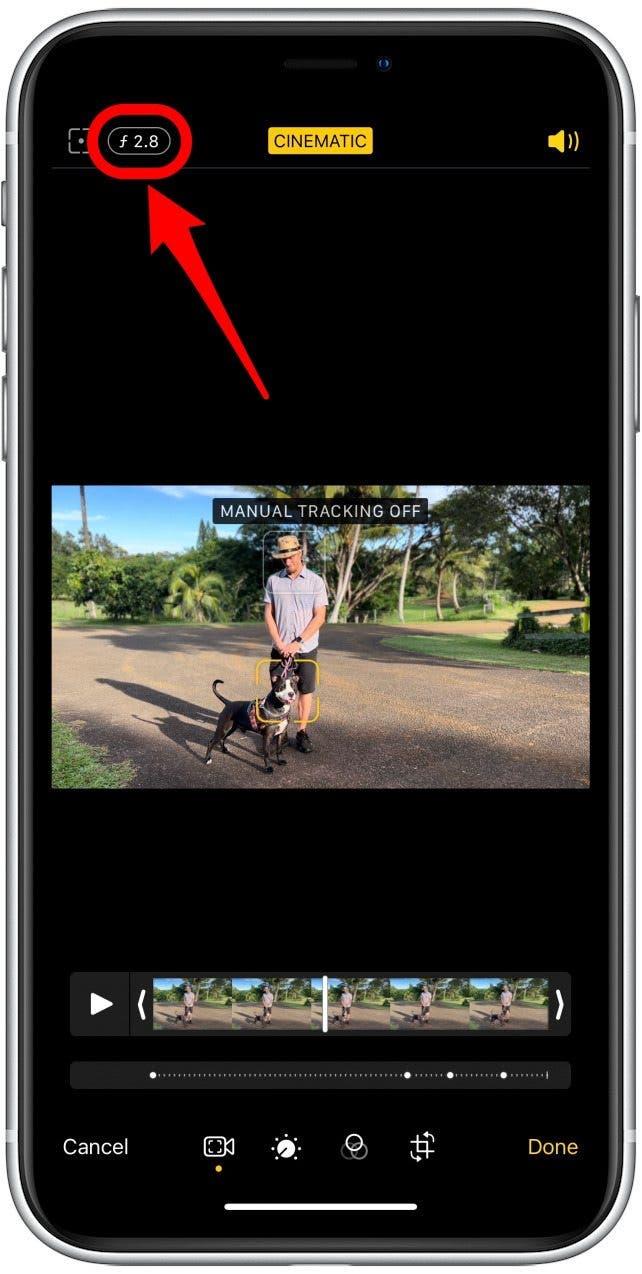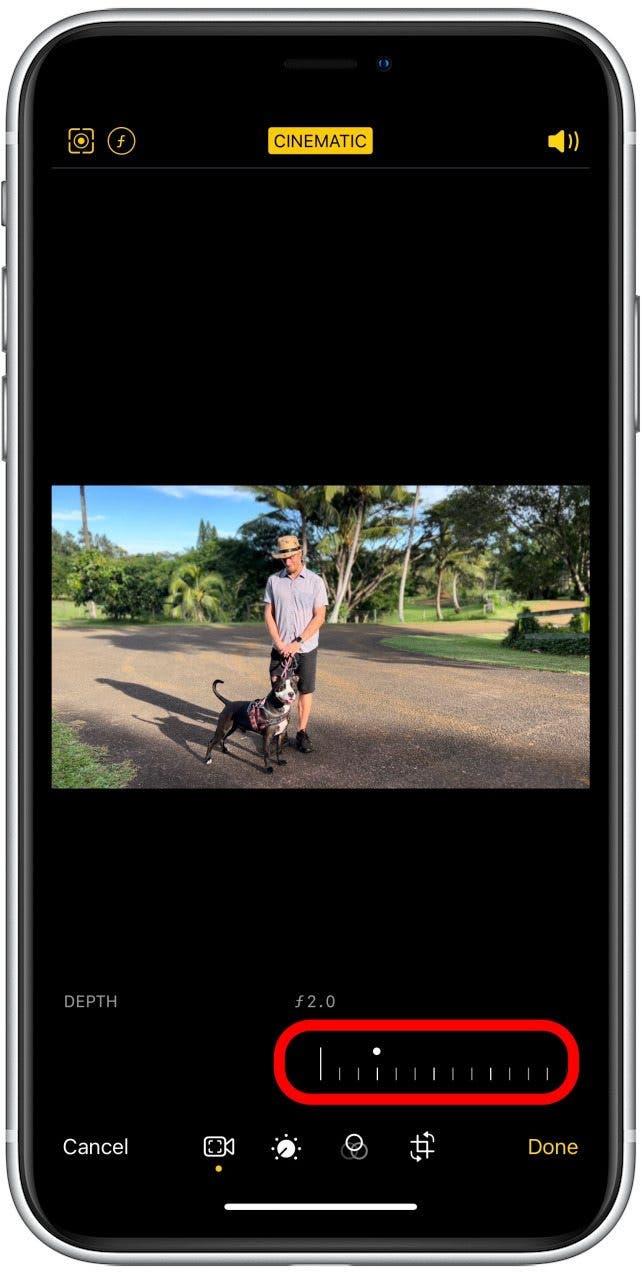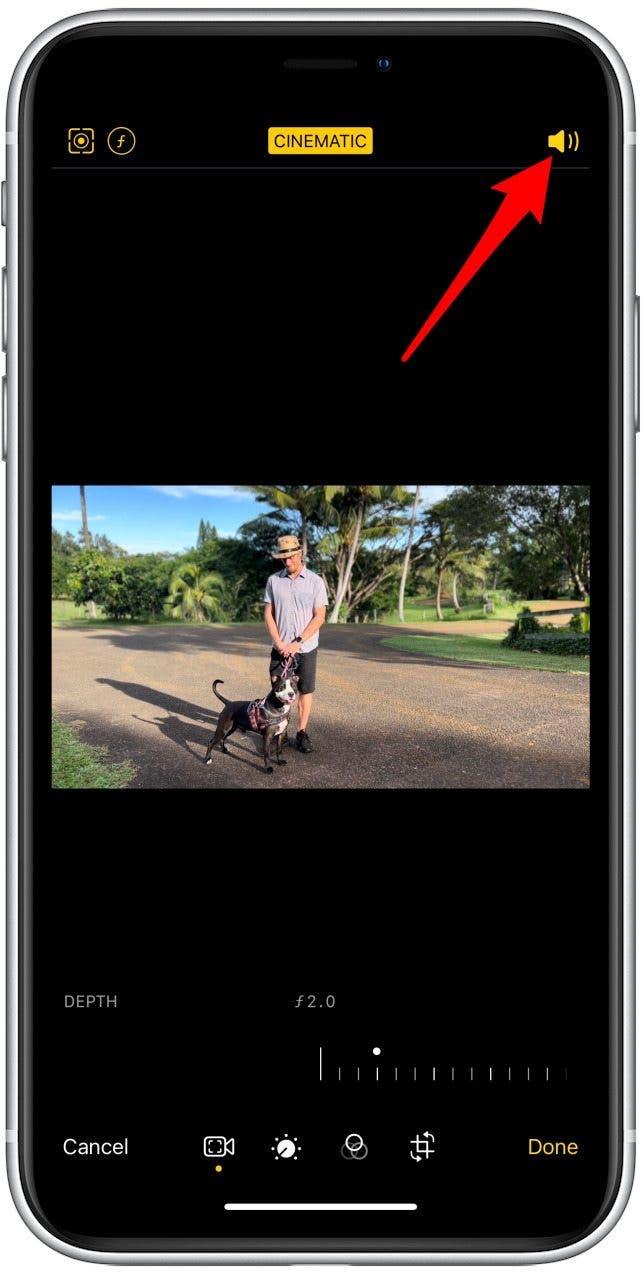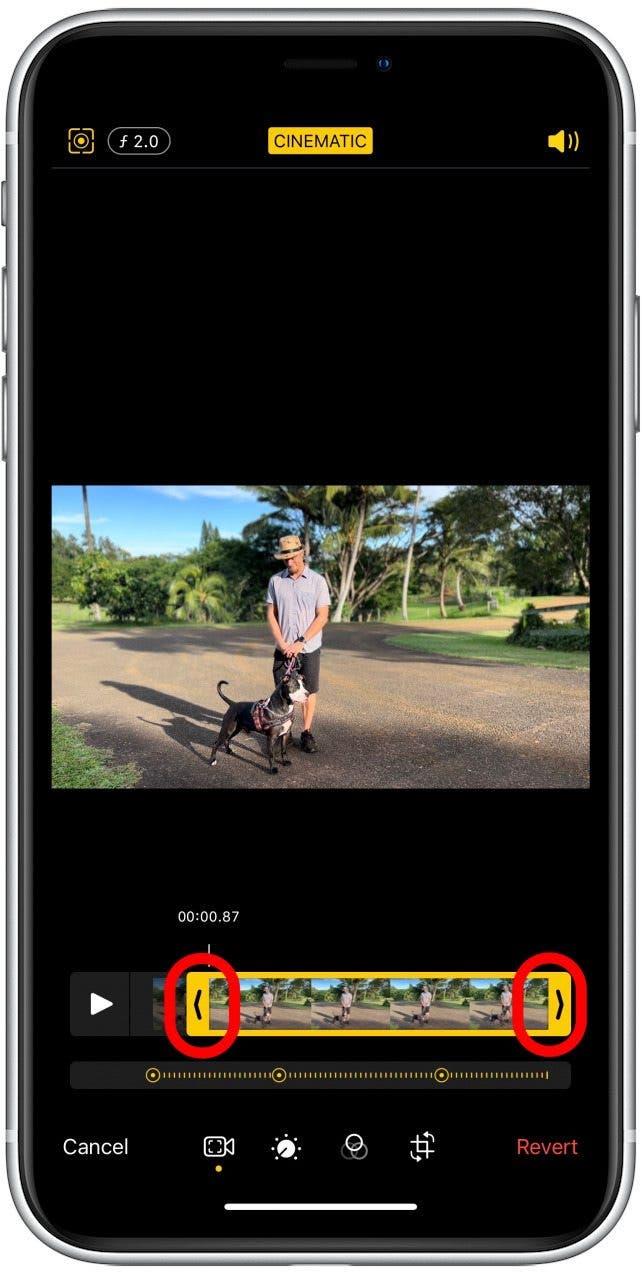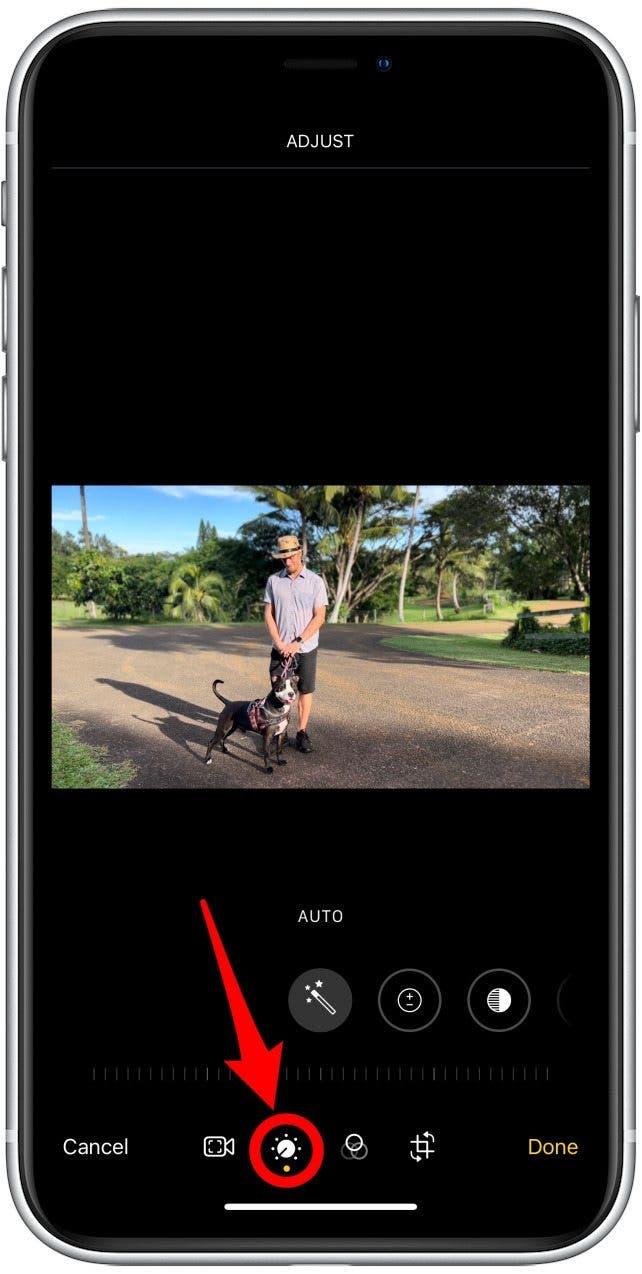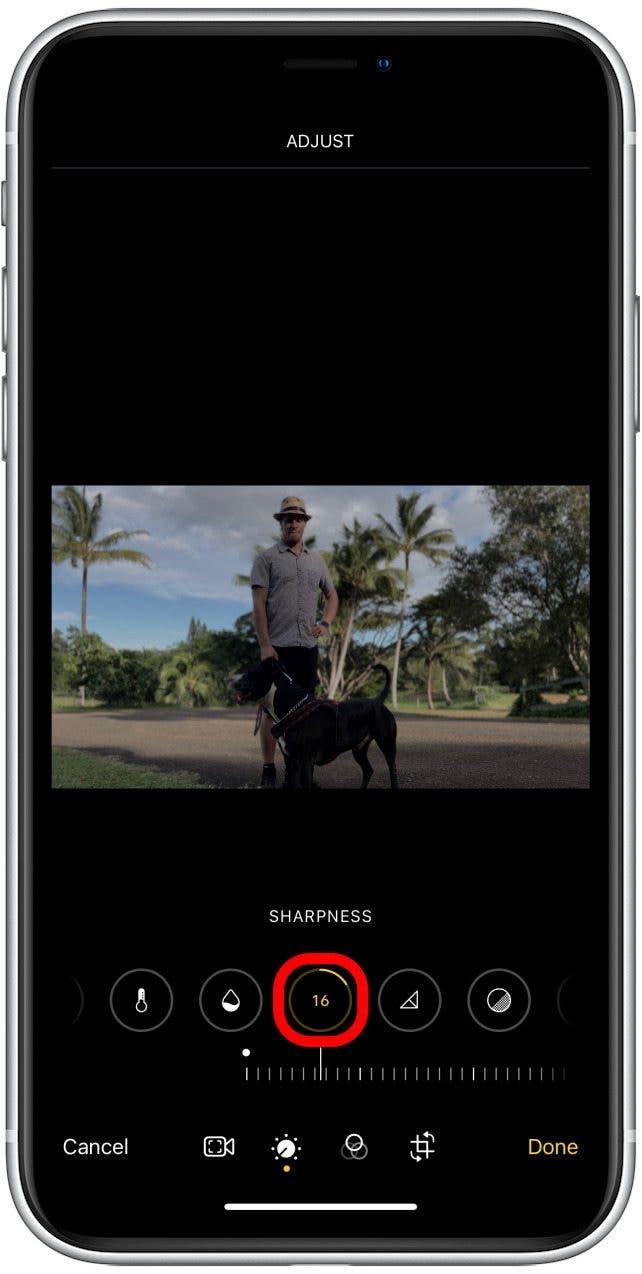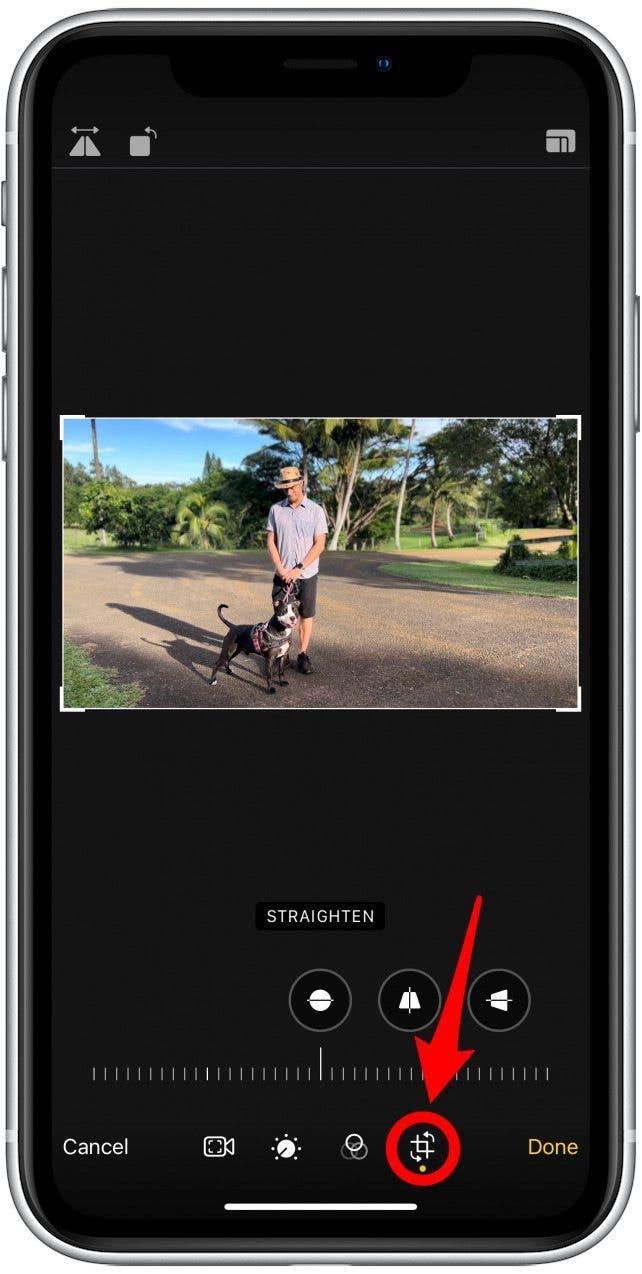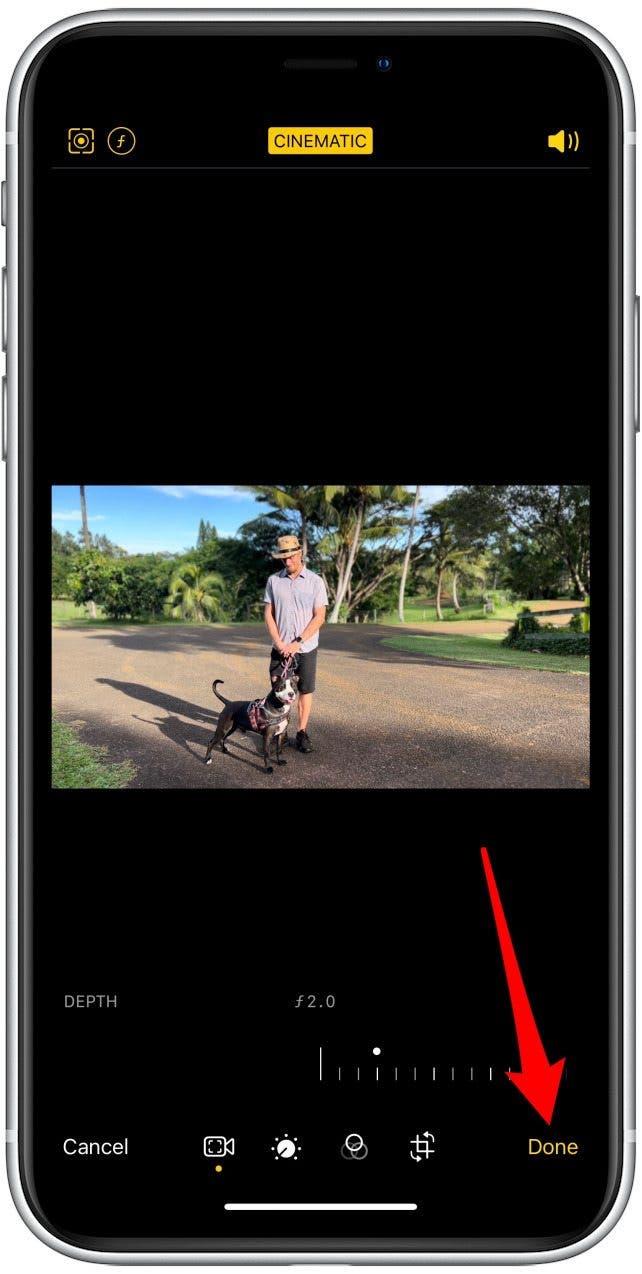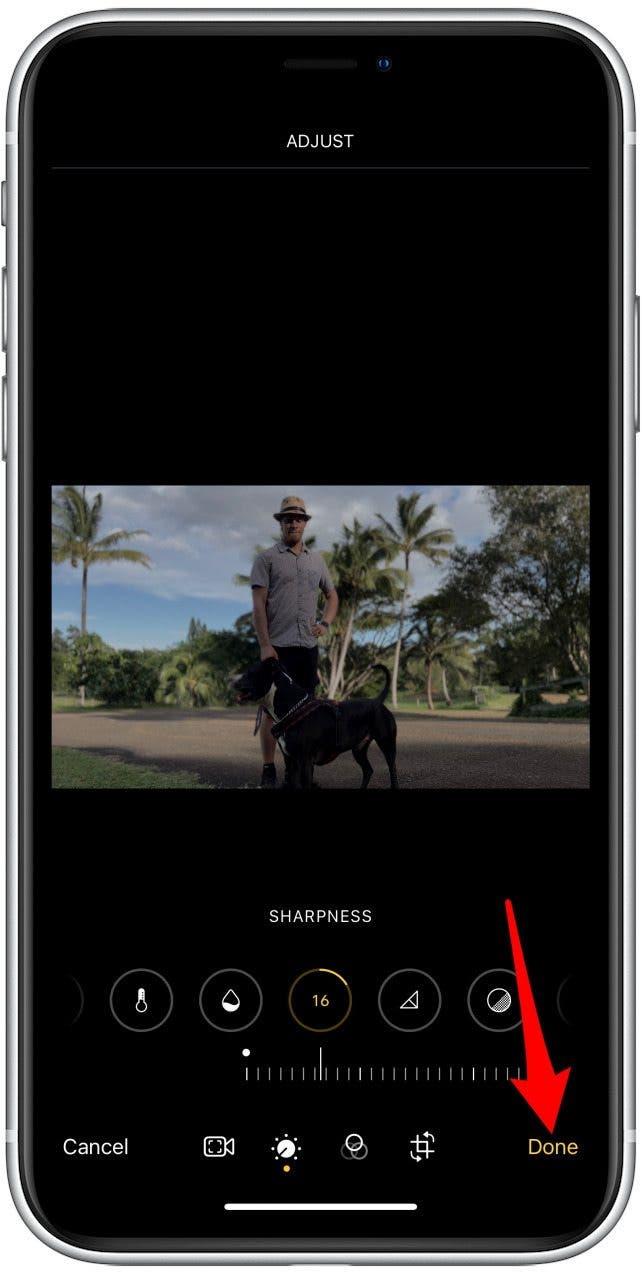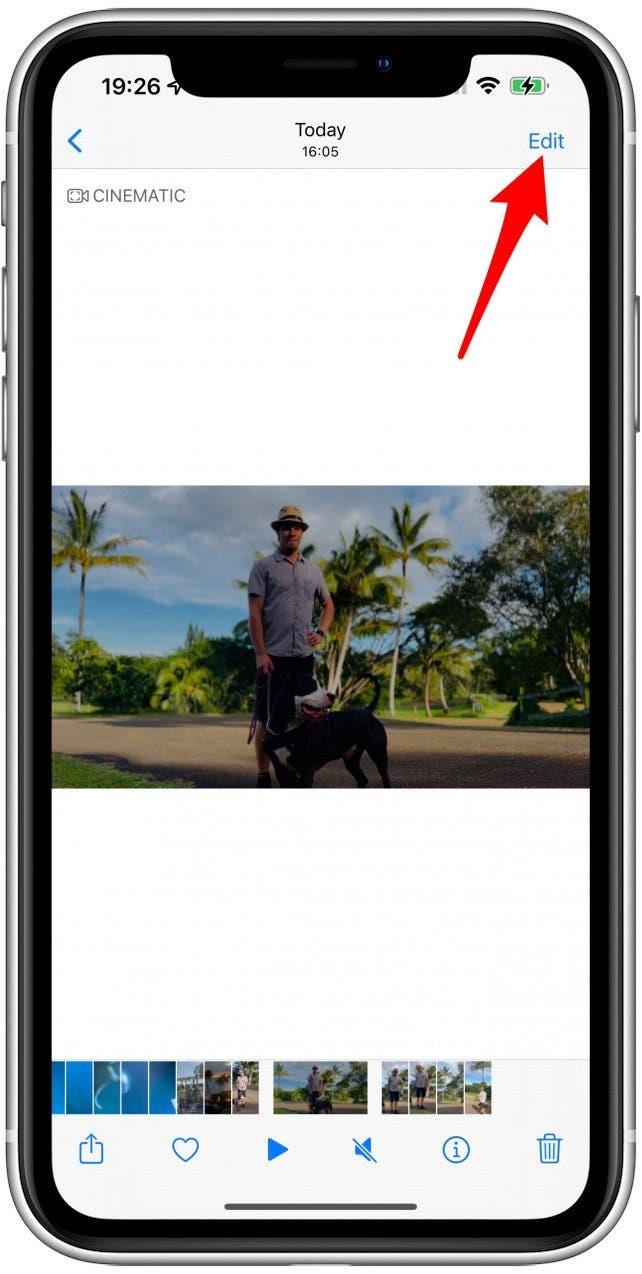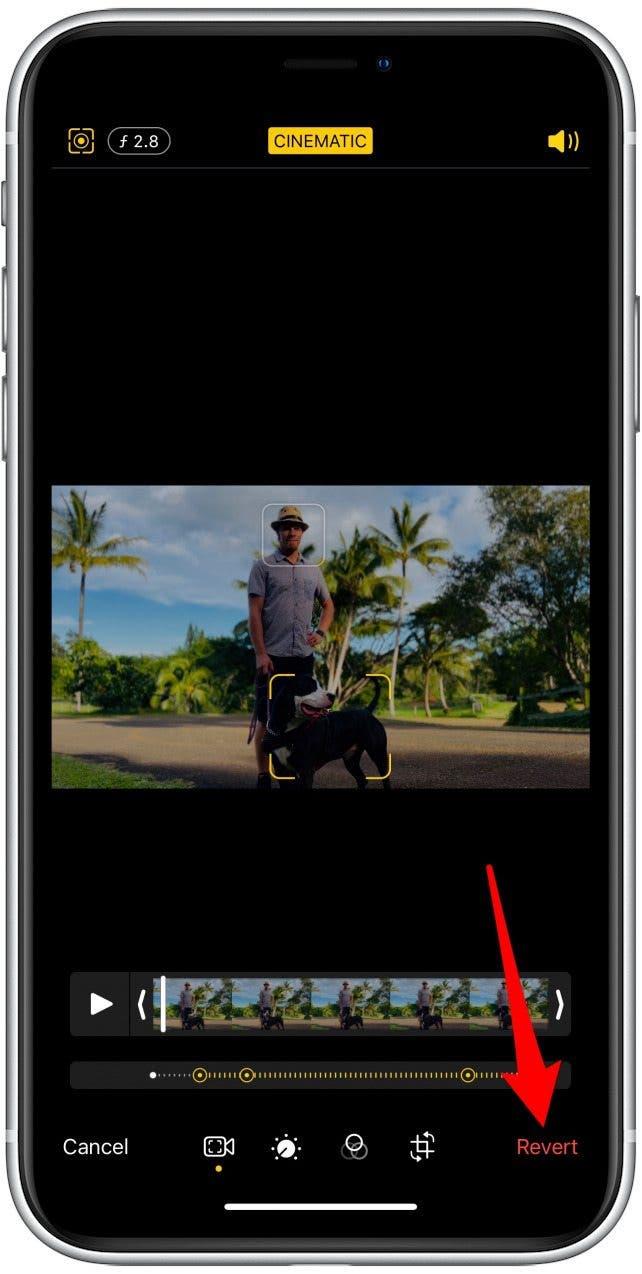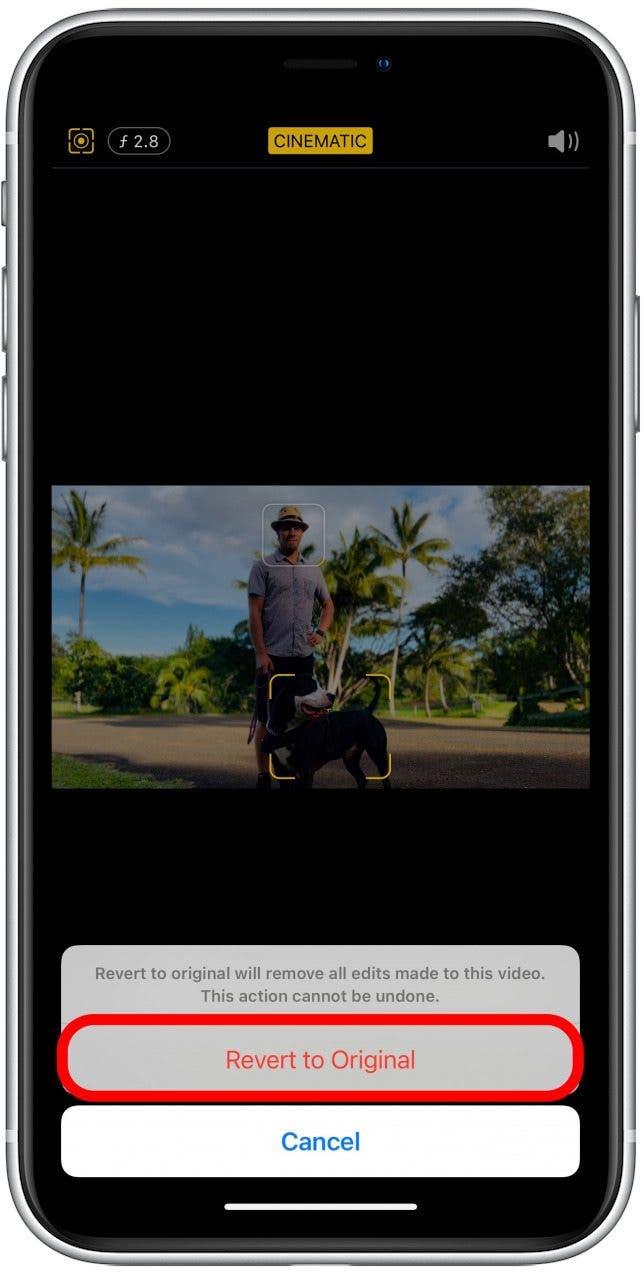En av de mest spennende funksjonene i iPhone 13 er filmimodus. Det nye iPhone -videokameraet fikk en oppgradering. Sammen med AI -teknologi kan videoer som er filmet i filmimodus redigeres direkte på telefonen din for å endre dybdesyn og mer. Denne artikkelen vil lære deg hvordan du skyter video i filmisk modus og til og med gjør noen grunnleggende redigeringer.
Hva er i denne artikkelen:
- Cinematic Mode Filming & Redigeringskrav
- Hvordan skyte filmisk video med iPhone 13
- hvordan enkelt redigere filmatiske modusvideoer
Cinematic Mode Filming og redigeringskrav
Cinematic Mode er en innebygd funksjon på alle iPhone 13-modeller som slører bakgrunnen og fokuserer på et emne, som ligner på portrettbilder. Cinematic Mode lar deg også overgang mellom fokuspunkter mens du filmer eller under redigering. Den fanger video i 1080p Dolby Vision HDR med 30 bilder per sekund. IPhone 13 Pro og iPhone 13 Pro Max forventes å støtte ProRes -video i filmatisk modus i kommende oppdateringer, selv om det ikke er mulig ennå. For mer informasjon, sjekk ut vår gjennomgang av iPhone 13 Pro .
Det er flere måter å redigere filmatiske modus -videoer direkte på telefonen din. Imidlertid kan du også redigere filmvideoer, inkludert nivået av bakgrunns uskarphet og dybdeskarphet (fagfokus) på Mac, iPad eller iPhone X og senere så lenge disse enhetene kjører den nyeste programvaren.
For å redigere i iMovie, må du sørge for at appen blir oppdatert til den nyeste programvaren. Du kan gjøre dette på iPhone X og senere modeller, nyere iPads og Mac -maskiner. Husk at bare iPhone 13 kan filme filmatiske modusvideoer, så du må overføre videoen til en iPhone 12, 11 eller X, eller en annen kompatibel enhet for å redigere opptakene på en eldre iPhone -modell. Det kan også være tredjepartsapper som kan redigere filmmodus i fremtiden.
Hvordan skyte filmisk video med iPhone 13
Å filme i filmatisk modus:
- Åpne kamera -appen på iPhone 13.
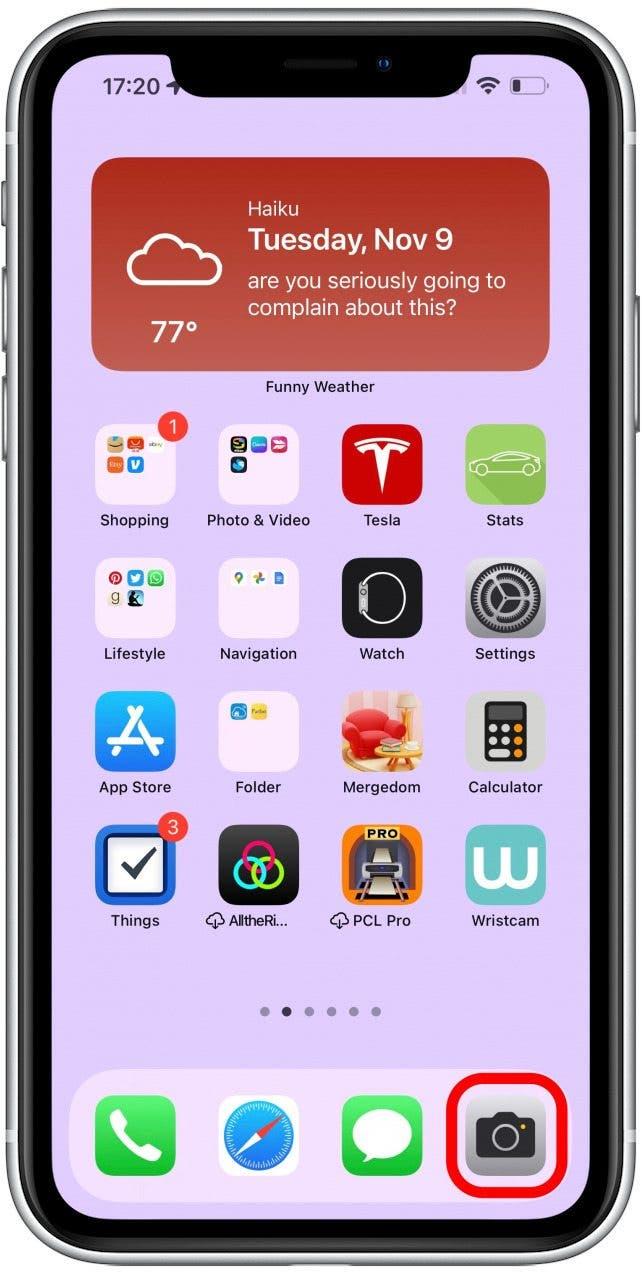
- Trykk på filmatisk eller sveip fra standardbildet til du kommer til det.

- Trykk på emnet en gang for å fokusere på det. Fokuset vil fortsette med det selv om du flytter kameraet til hver side eller enda nærmere eller lenger unna.

- Dobbelt-TAP motemnet for å aktivere AF-sporingslås. Dette betyr at telefonen din vil spore og automatisk fokusere på emnet, selv om den går utenfor kameraet. Dette fungerer best med mennesker og ansikter, da livløse gjenstander kan glemmes når de ikke lenger er synlige.

- Trykk og hold på skjermen for å aktivere AF -lås. Dette betyr at videoen vil fokusere på en bestemt avstand fra kameraet.

- Hvis du ikke trykker på noe på displayet, vil kameraet fokusere på hva som er det åpenbare emnet eller ligger i sentrum. Den vil automatisk fokusere på når den låser seg på et nytt emne hvis du flytter kameraet eller noen kommer inn i skuddet.

- Trykk på lukkerknappen for å begynne å spille inn videoen.

- Selv om du har sporingslåsen på eller opprinnelig har fokusert på et emne, kan du trykke mens du tar opp til å fokusere på nytt. Du kan også endre fokuset når du rediger videoen .

- Trykk på lukkerknappen for å avslutte innspillingen.

Den filmatiske videoen vil bli lagret i bildene dine, akkurat som alle andre bilder eller videoer du tar. Du vil også kunne finne det i et automatisk opprettet filmalbum, slik at du kan se alle dine filmatiske modusvideoer på ett sted. For å lære flere tips om videografier, for eksempel hvordan Gjør live bilder til videoer , registrer deg for vårt gratis tips om dagen nyhetsbrev.
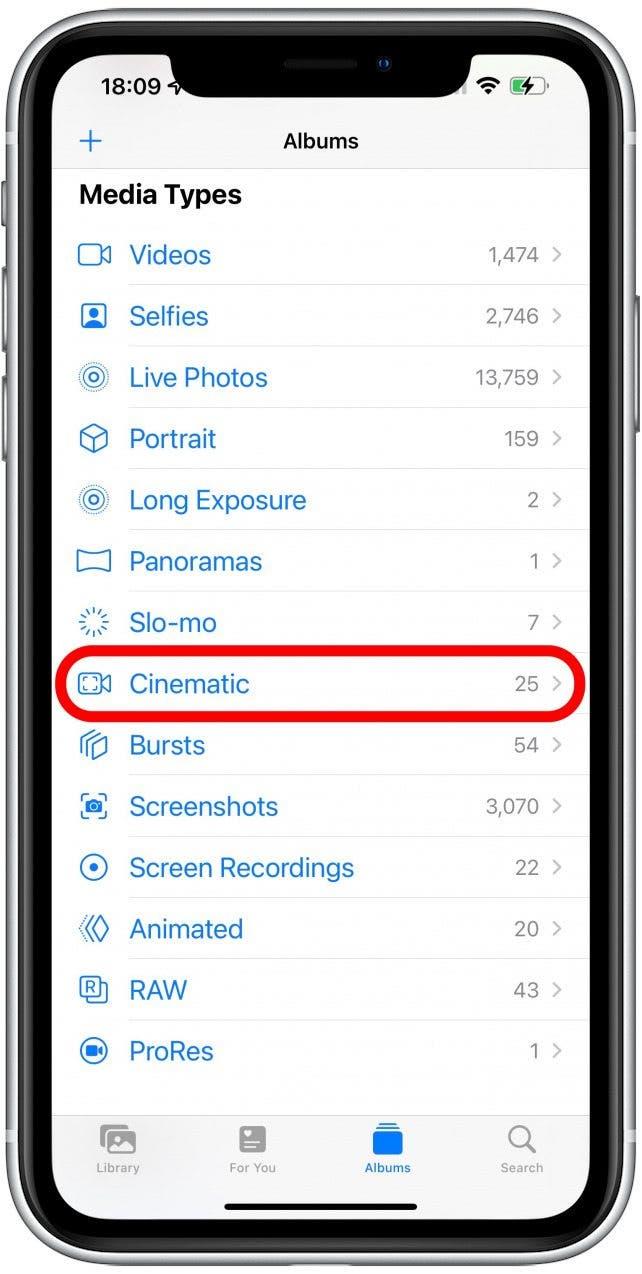
Hvordan enkelt redigere filmatiske modusvideoer
Den enkleste og raskeste måten å redigere filmatiske modus er direkte i bildene -appen på iPhone:
- Åpne bilder -appen .

- Finn den filmatiske videoen du vil redigere og åpne den.

- Trykk på Rediger .

- For å slå av bakgrunnen uskarpe helt, trykk på filmatisk .

- Rett under Frame Viewer vil du se en serie prikker. Hvite prikker markerer automatisk fokus eller sporingsendring mens du registrerer, mens gule prikker markerer manuelle endringer.

- For å endre fokus, trykk på emnet du vil at fokuset skal være på. Du kan velge et annet emne i hver ramme.

- Når du endrer fokus, vil en gul sirkel med en prikk i midten vises under rammevisningen. Du kan trykke på det for å endre fokus i det øyeblikket eller trykke på søppelikonet for å slette det. Bare det valgte fokusvalget blir slettet.

- Dobbelt-trykk på emnet for å få det spores. Du kan spore et annet emne til forskjellige tider innen samme innspilling.

- For å låse fokuset i en bestemt avstand fra kameraet, kan du berøre og holde på skjermen til du ser AF -låsen dukke opp.

- Du kan spille og pause videoen for å komme til det øyeblikket du vil redigere.

- Du kan også manuelt dra den hvite stangen til venstre og høyre for å navigere i videoen.

- Trykk på manuell sporingsknapp (kvadratikonet i hjørnet) for å veksle mellom automatisk fokussporing og manuelt valgt fokus.

- Trykk på f -ikonet øverst på skjermen for å endre dybdeskarpheten (nivået på bakgrunns uskarphet.)

- Du vil se en glidebryter som kan brukes til å øke eller redusere uskarpheten mens du forlater emnet i full fokus.

- For å fjerne lyd fra videoen din, slå av lyden ved å tappe høyttalerikonet .

- Du kan forkorte videoen ved å tappe og dra pilene i begynnelsen og slutten av rammevisningen.

- Du kan også justere eksponering, høydepunkter, skygger, kontrast, lysstyrke, svart punkt, metning, vibrasjon, varme, fargetone, skarphet, definisjon, støyreduksjon og vignett ved å tappe justere knappen .

- Du kan tappe på knappen som brukes til å gjøre endringer for å tilbakestille endringene i akkurat den kategorien.

- filtreknappen lar deg velge et filter for videoen din.

- Endelig vil avlingsknappen la deg snu, rotere, beskjære eller endre størrelse på videoen.

- Trykk på Done for å lagre videoen din.

- Hvis du ikke liker endringene som er gjort, kan du trykke på rediger igjen.

- Trykk på tilbakeført .

- Bekreft til gå tilbake til original . Dette vil fjerne alle redigeringer gjort til videoen.

Pro -tips: Vurder å lage en kopi av den originale videoen ved å trykke på deleknappen og velge duplikat. Du kan lage flere kopier for å eksperimentere med forskjellige filtre og redigeringsalternativer uten å måtte fortsette å vende tilbake til originalen.
Nå vet du hvordan du skyter filmatiske modusvideoer på iPhone 13 og hvordan du redigerer disse videoene på forskjellige enheter og apper. Cinematic Mode gir deg verktøyene for å skape filmatiske effekter. Å forstå de nye filmatiske videofunksjonene vil gi deg et skritt nærmere å lære å lage en film på iPhone. Neste, lær Hvordan unngå uskarpe bilder på iPhone 13 !