Hvis du ønsker å lære å lagre en GIF på du er iPhone, har du kommet til rett sted. Å spare og dele en GIF på iPhone er enkelt å gjøre; Og når du først har lært, kan du lagre alle de morsomme GIF -ene fra Tumblr eller Twitter du vil ha. Hva er en GIF? Det er et kort bevegelig bilde på en sløyfe; Det kalles også et bevegelig meme og er populært på mange plattformer, inkludert Facebook, Twitter og Tumblr. Du kan laste ned, lagre og dele en GIF enkelt på iPhone; Du kan imidlertid også bruke en app for å starte samlingen av GIF -er. Vi vil gå over begge metodene for hvordan du kan lagre en GIF på iPhone nedenfor. Vi vil også dekke hvordan du laster ned GIF -er og deler dem via meldinger, e -post, Facebook, Tumblr og Twitter. Og gode nyheter, hvis du lærer å laste ned GIF -er på en iPhone som kjører iOS 11 eller senere, er denne artikkelen oppdatert!
Før iOS 11 var det enkelt å lagre en GIF på iPhone, men animasjonen dukket opp som et stillbilde i Photos -appen. I IOS11, når du laster ned en GIF til telefonen din, kan du se de bevegelige bildene i Photos -appen. Med iOS 10 og iOS 11 kan du dele GIF -er som du har lagret eller lastet ned like enkelt som et bilde eller en video. Noen sosiale plattformer godtar GIF -formatet, noe som betyr at du kan legge ut GIF -er til Facebook, Twitter og Tumblr; Instagram støtter imidlertid foreløpig ikke GIF -er (selv om du kan laste opp en i videoform). Ok, la oss hoppe inn i hvordan du kan lagre en GIF på iPhone.
Videoen ovenfor er en forhåndsvisning av en
- Trykk på Lagre bilde.
Hvis du har en iPhone uten 3D -berøring:
- Trykk og hold bildet.
- Trykk på Legg til bilder .
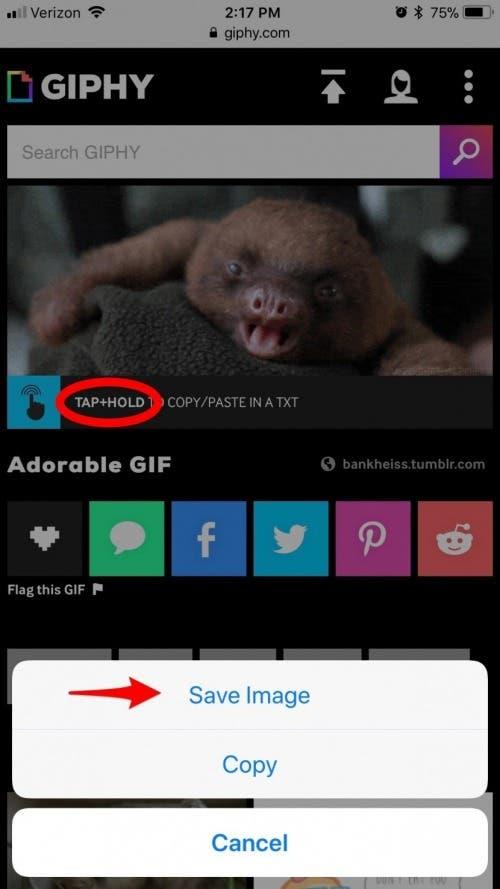
Den eneste store forskjellen mellom å laste ned GIF -er med iOS 11 og lagring av GIF -er med iOS 10 er hvordan GIF vises i Photos -appen. Med iOS 11 støtter Photos -appen endelig GIF -filer, noe som betyr at du kan se den animerte GIF i appen, mens du tidligere bare kunne se det som et stillbilde.
Bruk en GIF -nedlastingsapp for å lagre GIFS
Alternativt kan du laste ned en GIF -app som lar deg finne, lagre og lage en samling av favoritt -GIF -ene dine. Hvis du ikke vil at din GIF -avhengighet skal ta plass i bildene dine, er dette et flott alternativ. Det kan også være en måte å finne GIF -er som ikke nødvendigvis vil være på store GIF -nettsteder som Giphy, men som finnes i den brede verdenen til Tumblr eller Reddit. Dette er for den dedikerte GIF -samleren.
Valgene mine for de beste GIF -appene er gifwrapped og GifPlayer gratis . GifPlayer er hyggelig for å finne sjeldnere gifs fra nettsteder som Tumblr, Reddit og mer. Men du vil merke at når du søker på noen nettsteder, er det ikke klart hvordan du lagrer GIF. GIF -pakket, derimot, tillater deg ikke å besøke forskjellige nettsteder i appen, noe som begrenser GIF -oppdagelsen din på noen måter, men gjør det lettere å lagre GIF -er generelt. Begge appene lar deg lagre GIF-ene du har funnet på biblioteket ditt i appen. Vi bruker GIF -pakket for vårt eksempel, men prosessen er i utgangspunktet den samme for begge.
For å lagre en GIF fra å bruke GIF -pakket (gratis):
- Finn GIF du vil lagre på appen.
- Trykk og hold GIF.
- Velg Lagre på biblioteket.
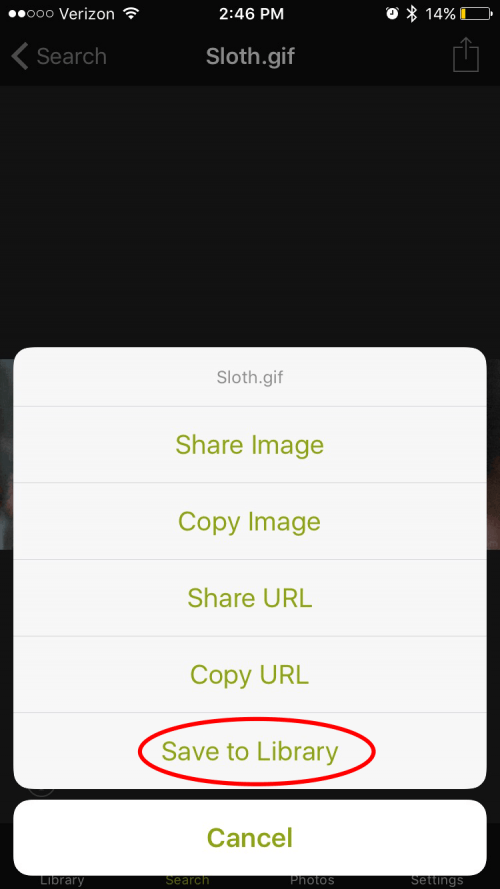
- Hvis du allerede vet at du vil dele GIF du har funnet, kan du også trykke på Share -bildet for å dele det direkte med venner.
hvordan sende g gif s via meldinger, mail, facebook og twitter
Hvis du har en GIF lagret i bildene dine, kan du enkelt dele den med venner via Messages -appen. Du kan også dele en GIF på Facebook, Tumblr eller Twitter. Hvis du kjører iOS 10 eller tidligere, vil GIF vises som et stillbilde i Photos -appen. Men når du har sendt GIF, vil den gjenlimt. Hvis du bruker iOS 11 eller senere, vil Giff allerede bli animert i Photos -appen. Å dele en gif:
- Finn GIF du vil dele i bildene -appen.
- Trykk på deleknappen.

- Velg hvordan du vil dele GIF: Melding, Mail, Facebook, Facebook Messenger, Twitter, Tumblr, etc.
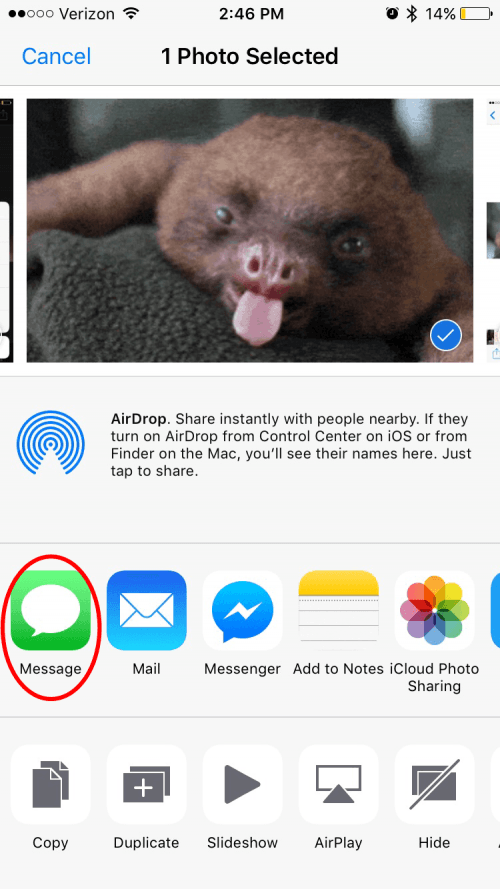
- Trykk for eksempel på melding og velg hvem du skal sende den til.
- Trykk på Send, som er en Arrow i iOS 10 eller senere.
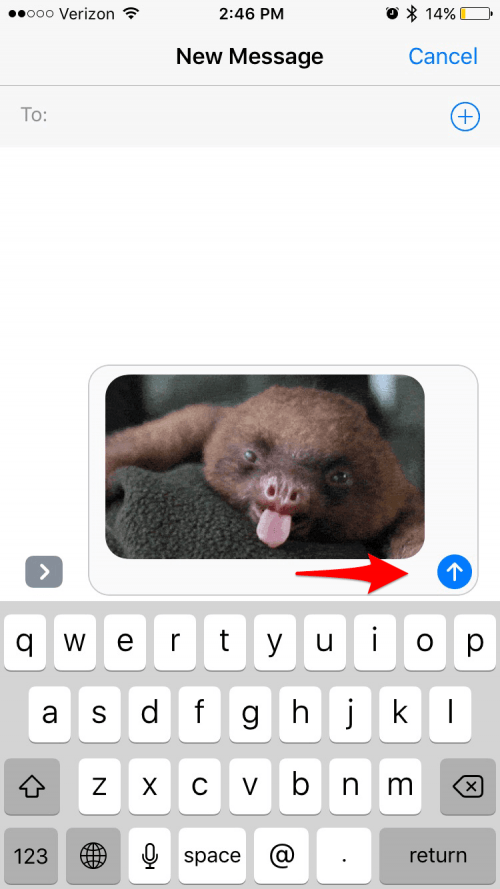
Her er den dovne gifen vi brukte i de fleste eksemplene ovenfor:
høyde = ”182px” bredde = ”480px”
Top Image Credit: GUTEKSK7 / Shutterstock.com

