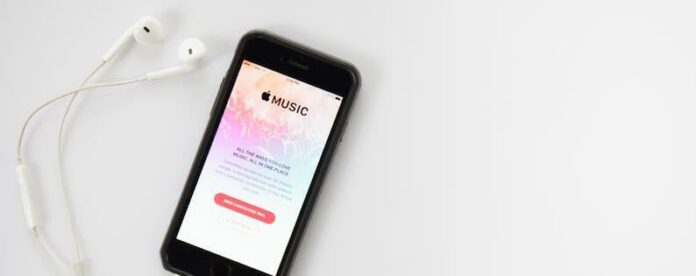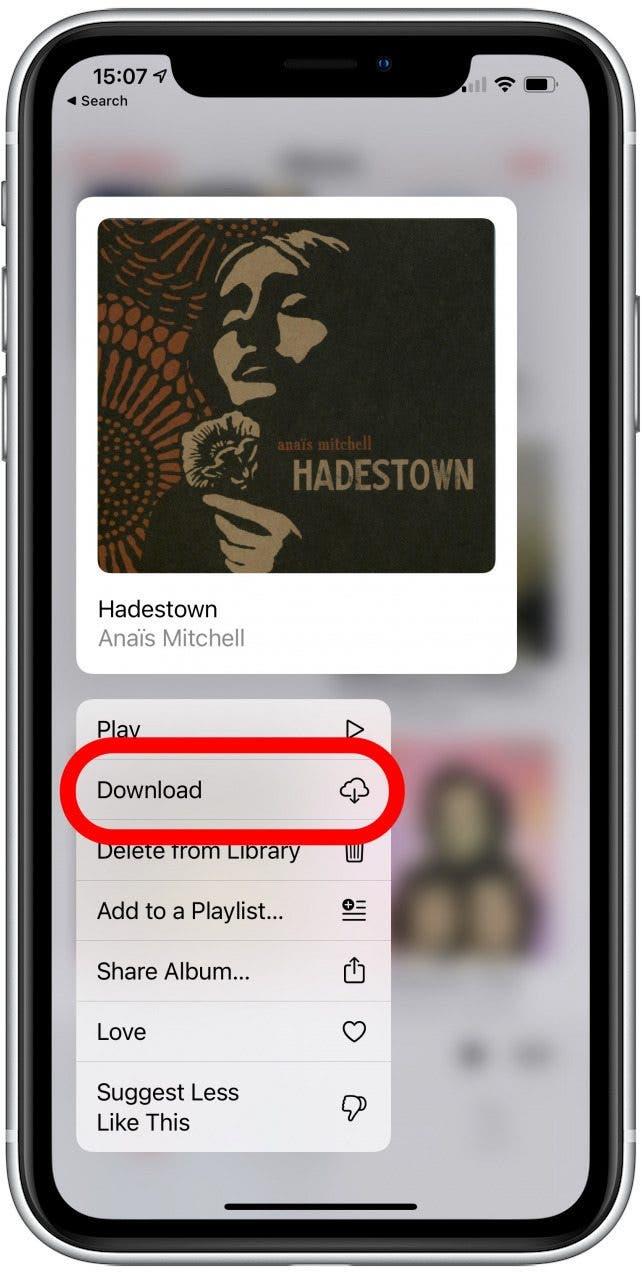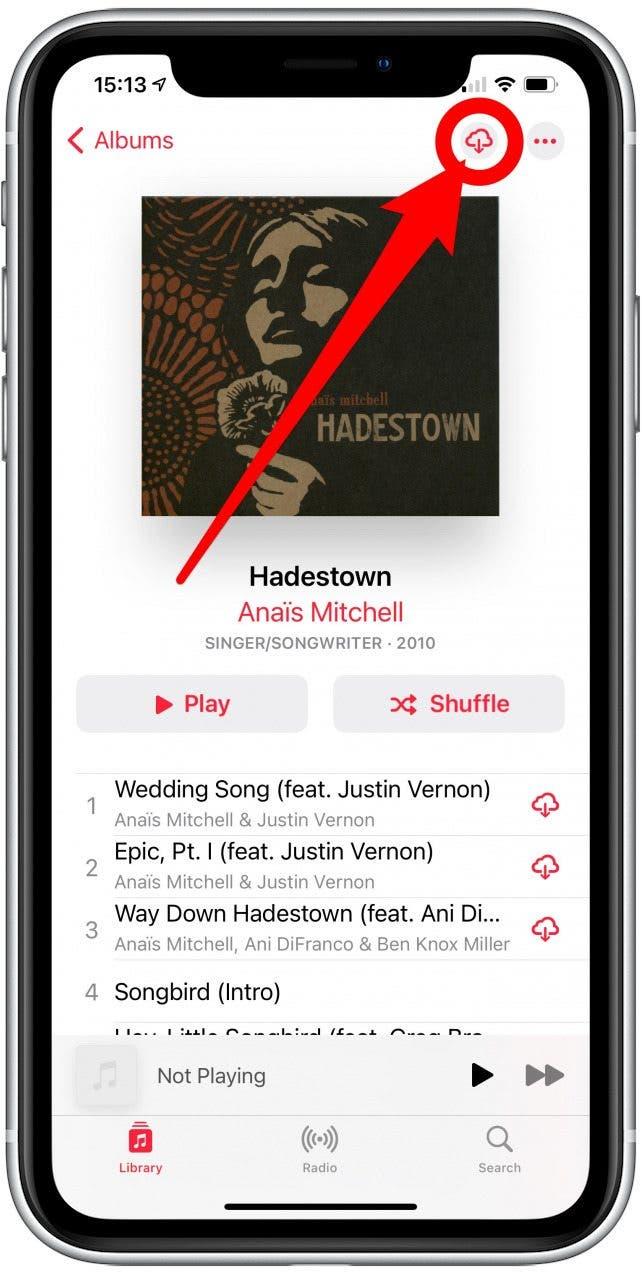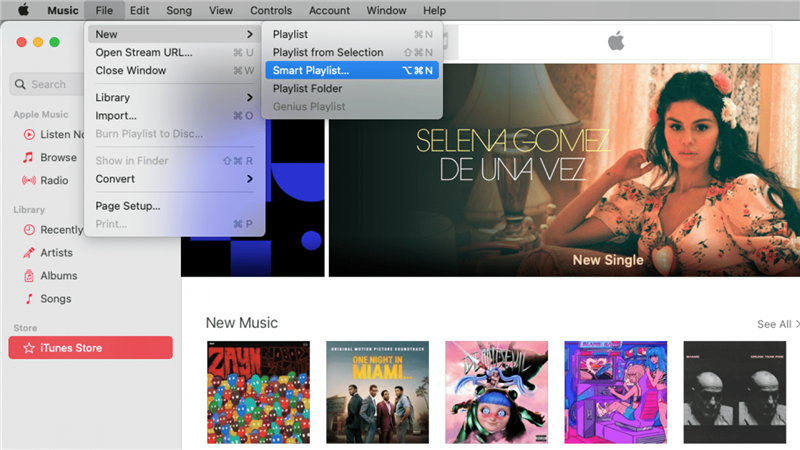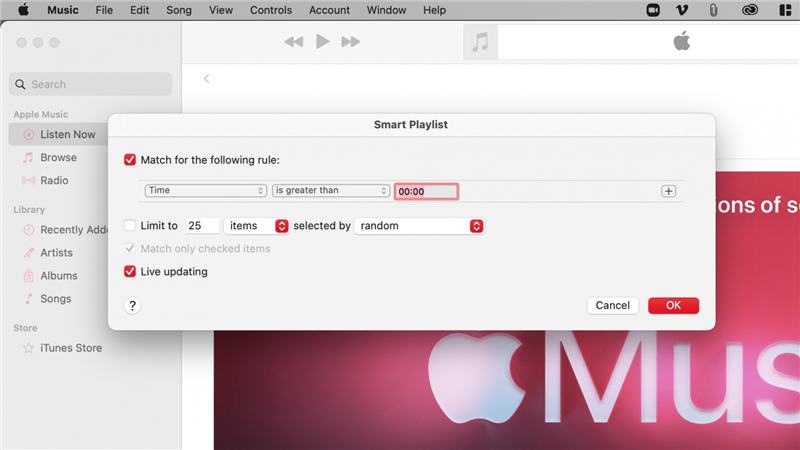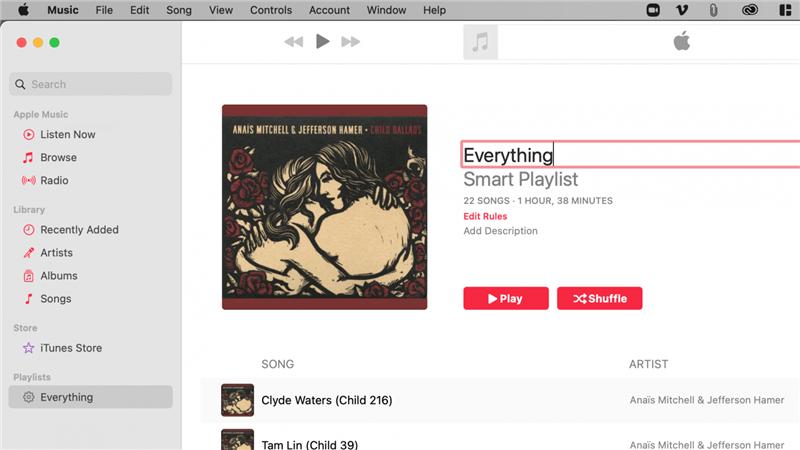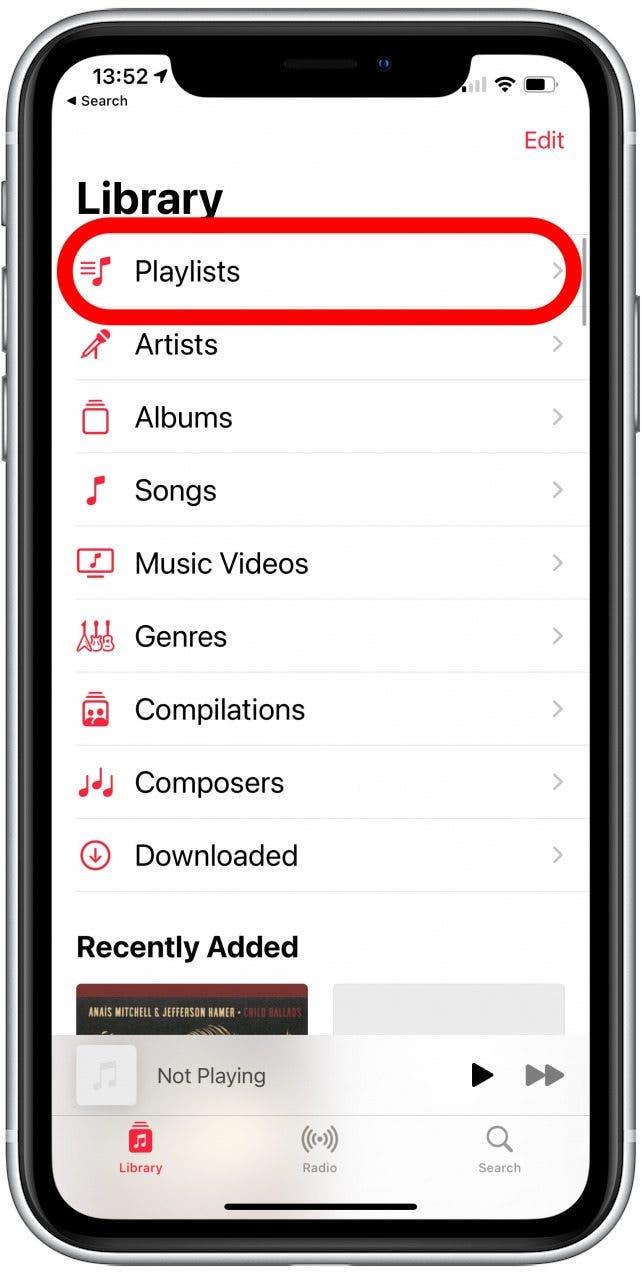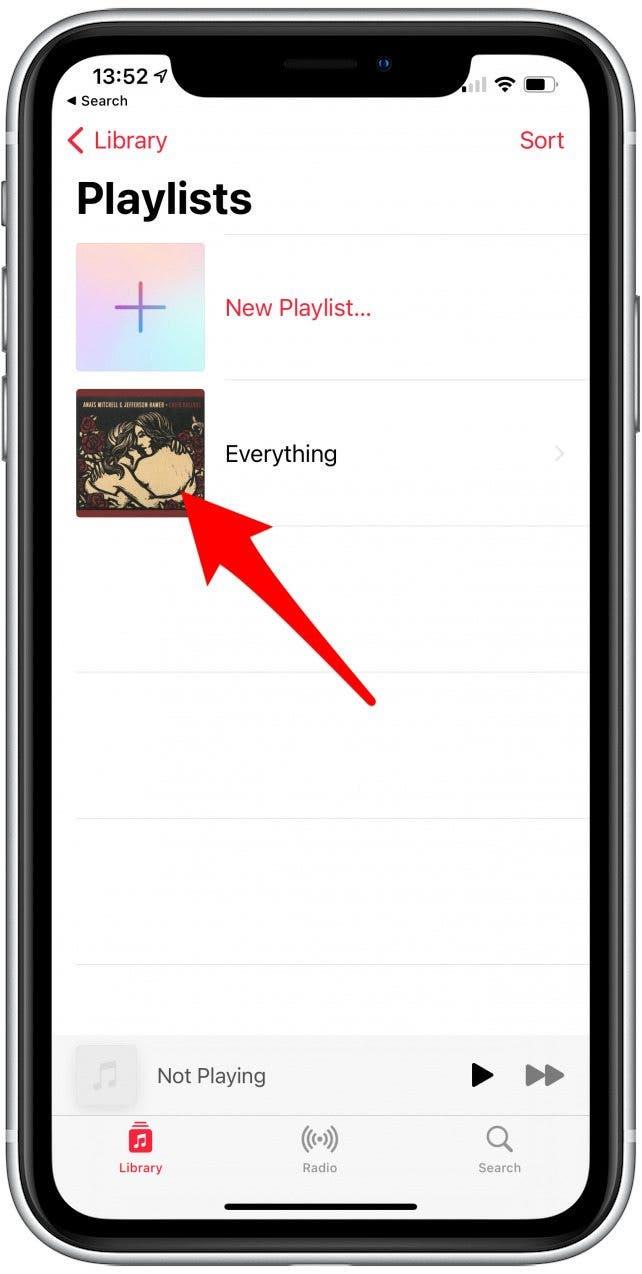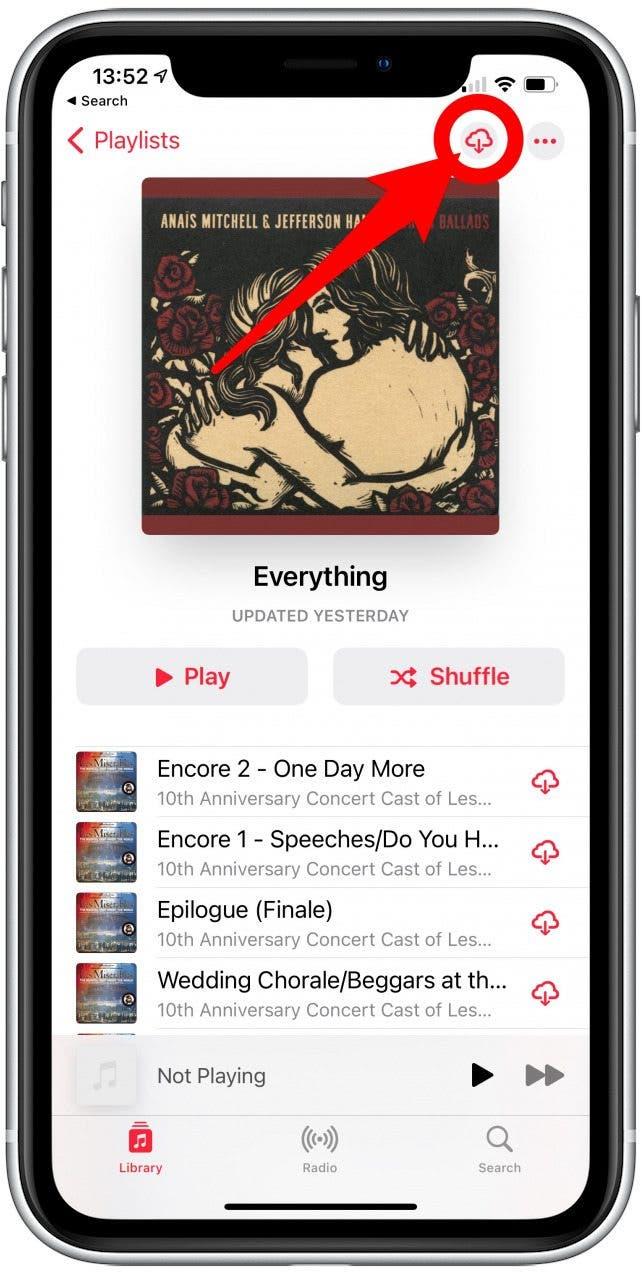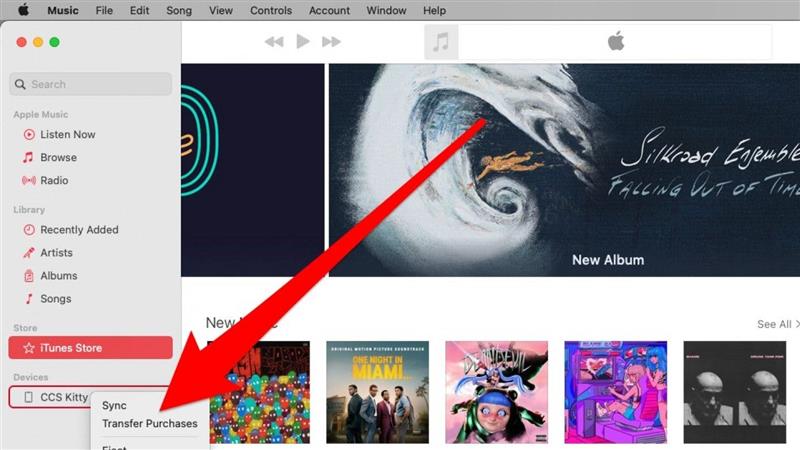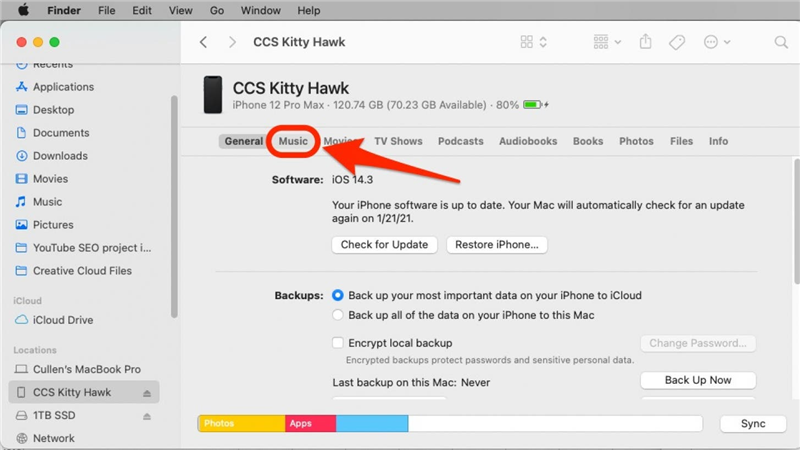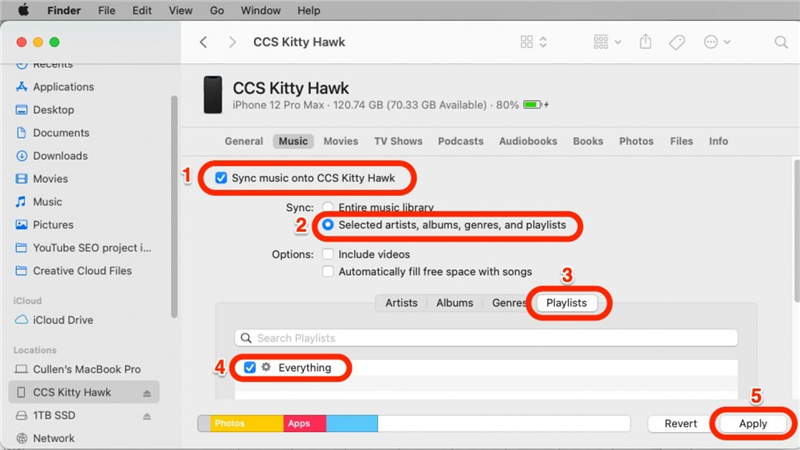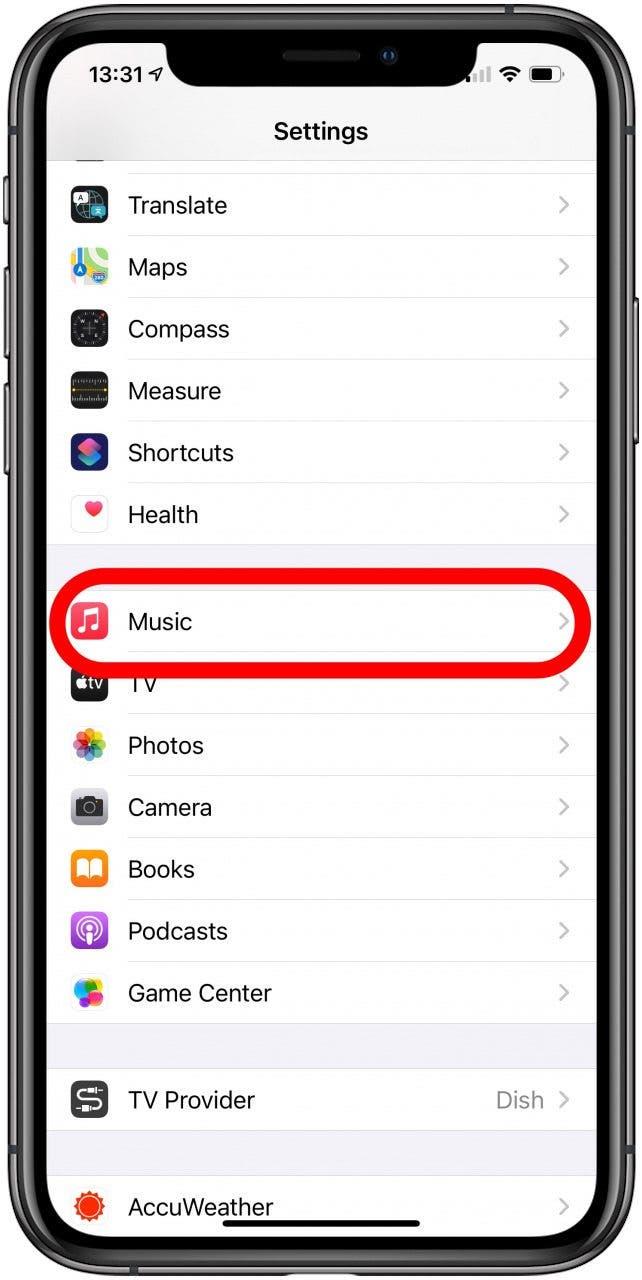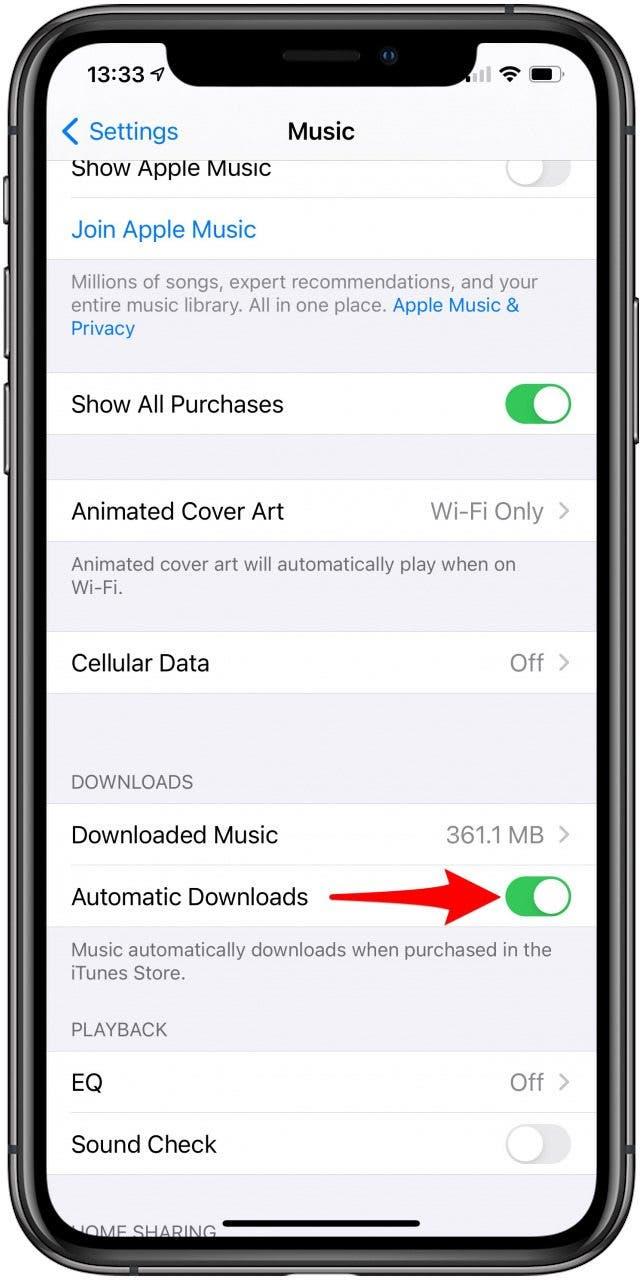For å laste ned musikk til din iPhone for offline lytting med Apple Music eller iTunes, bare trykk på skyikonet ved siden av en sang, og den vil laste ned. Imidlertid, hvis du nylig har tørket iPhone eller fått en ny, vil du laste ned alle musikken din, og tappe det skyikonet ved siden av hundrevis av artister eller album er bare ikke noe moro. Vi viser deg hvordan du legger til musikk fra iTunes til din iPhone og et utmerket triks for hvordan du kan laste ned alle sangene dine på Apple Music på en gang. Du trenger ikke å trykke på nedlastingsknappen hundre ganger! La oss hoppe inn.
hopp til:
- hvordan laste ned Apple Music eller iTunes -sanger til din iPhone
- fri Sanger på en gang bruker musikk på en Mac eller iTunes på en Windows PC
- hvordan laste ned all iTunes -musikk til din iPhone ved hjelp av USB -kabelen
- Forsikre deg om at all fremtidig musikk automatisk blir lastet ned til Apple Music
Hvordan laste ned Apple Music eller iTunes -sanger til iPhone
Bruk denne teknikken hvis du ikke har en datamaskin, eller hvis du bare vil sende noen få spillelister i iTunes eller Apple Music til enheten din. Hvis du bare vil se hva som er spilt, kan du sjekke ut hvordan du kan se Apple Musikkhistorie.
-
I musikkappen på din iPhone, trykk på Library -fanen .
-
Herfra kan du enten velge album s, sanger, eller spillelister .
-
Hvis du velger sanger, må du bla gjennom listen og trykke på det skyformede nedlastingsikonet ved siden av hver sang.
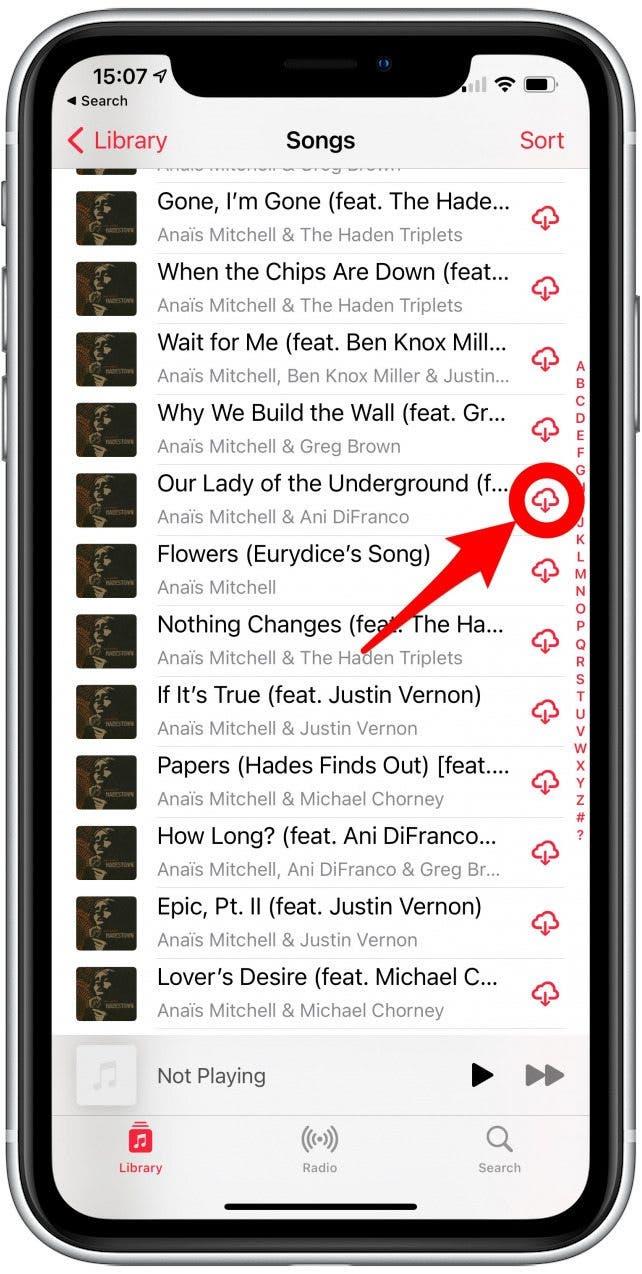
-
For å laste ned album eller spillelister, enten: Trykk lenge på albumtittelen eller spillelistetittelen til en meny vises.

-
Trykk deretter på Last ned , eller åpne et bestemt album eller spilleliste, og trykk deretter på iCloud -ikonet øverst til høyre.

-
Hvis du har et stort bibliotek, vil det ta litt tid å laste ned hvert album og spilleliste. Så sørg for at du bruker Wi-Fi for å laste ned all den musikken, og jeg anbefaler å lade iPhone også under prosessen. Det kan være lurt å gjøre dette over natten.
Dette er ikke den raske metoden. Det kan være frustrerende og tidkrevende å gå gjennom hele biblioteket ditt og laste ned hvert element en om gangen, men hvis du ikke har tilgang til en datamaskin, og du virkelig vil laste ned alle Apple Music eller iTunes -sanger for offline lytting , denne metoden vil fungere (med tålmodighet).
tilbake til toppen
Hvordan laste ned alle sangene dine ved hjelp av musikk på en Mac eller iTunes på en Windows PC
Bruk dette trikset hvis du vil laste ned hele biblioteket uten å tappe nedlastningsknappen om og om igjen.
Du trenger en datamaskin med iTunes eller en Mac med MacOS Catalina eller senere.
-
Åpne musikk på Mac eller iTunes på Windows -datamaskinen din. Du trenger ikke å laste ned all musikken din til denne datamaskinen, men du kan hvis du vil.
-
Helt øverst, velg fil , velg new , og klikk smart spilleliste .

-
En boks dukker opp der du kan angi regler for hvordan den smarte spillelisten bestemmer hvilke sanger du skal legge til.

- Permisjonskontrollen og musikk valgt. Spillelisten vil legge til sanger som samsvarer med følgende regel.
- Velg tid fra den andre rullegardinboksen og er større enn i den andre. Spillelisten vil legge til sanger basert på at deres lengde (tid) er lengre enn verdien du setter neste gang.
- Type 00:00 i den formaterte boksen; På den måten vil alle sangene dine bli inkludert siden de alle er lenger enn null sekunder.
- Forsikre deg om at grense til er ikke merket av.
- Sjekk liveoppdatering slik at nye sanger som er lagt til Apple Music -biblioteket ditt, lastes ned også.
- Klikk Ok .
-
Gi spillelisten et navn som all musikk. Jeg kalte meg alt.

Slik fungerer det: Fordi det er en smart spilleliste, vil den automatisk inkludere hver sang du legger til i Apple Music og hver sang du kjøper i iTunes som oppfyller kriteriene. Og fordi det er en spilleliste, kan du trykke på nedlastingsikonet øverst for å laste ned hele saken. Det spiller ingen rolle hvor mye musikk du har på datamaskinen du bruker for å lage denne spillelisten. Denne spillelisten vil alltid inneholde all musikken som er tilgjengelig for nedlasting.
Pro-tips: Det er vanlig for Apple Music to Open automatisk på Mac -en din . Du kan slå av dette hvis du ikke synes det er nyttig.
Nå må vi flytte denne spillelisten til din iPhone. Det er to måter å gjøre det på: med et Apple Music -abonnement, eller med en USB -kabel.
-
Hvis du har et Apple Music -abonnement:
I musikk på Mac -klikk på musikkmenyen og velg preferanser> Generelt, og der sjekk synkroniseringsbibliotek . Hvis du ikke ser det alternativet, har du sannsynligvis ikke et aktivt Apple Music -abonnement.
Du kan også sjekke iPhone i innstillinger> Musikk for å sikre at synkroniseringsbibliotek er slått på der så vel som på Mac -en din.
Nå vises spillelisten din automatisk på iPhone. -
Hvis du ikke har et Apple Music -abonnement:
Bruk trinnene i delen nedenfor med tittelen Hvordan laste ned all iTunes -musikken din til din iPhone med en USB -kabel for å sende spillelisten din til iPhone. -
Uansett, Når spillelisten er på iPhone, kan du åpne musikk på iPhone.
-
Trykk på biblioteket mitt. Velg spillelister.

-
Velg spillelisten du nettopp har opprettet på datamaskinen din.

-
Trykk på nedlastingsikonet som er ved siden av albumkunsten øverst i spillelisten din. All musikken din begynner å laste ned!

Avhengig av størrelsen på samlingen din, kan dette ta litt tid. Jeg anbefaler å holde iPhone-plugget inn og slå av automatisk lås mens alle nedlastingene av musikken din.
tilbake til toppen .
Hvordan laste ned all iTunes -musikk til din iPhone ved hjelp av en USB -kabel
Bruk denne metoden hvis du har musikkbiblioteket ditt på datamaskinen din, eller hvis du har gjort trinnene ovenfor, men ikke har et Apple Music -abonnement.
Du trenger en datamaskin med iTunes eller en Mac med MacOS Catalina eller senere.
- Koble iPhone til datamaskinen din med USB -kabelen.
- Åpne musikk på din Mac eller itune s på Windows -datamaskinen din.
- Valgfritt: Hvis du allerede har litt musikk på iPhone, høyreklikk på ikonet for din iPhone i lokasjonslinjen til venstre og velg overføringskjøp . Dette vil kopiere all musikk på iPhone til datamaskinen din. Vent til den er ferdig.

- Nå, i Finder på Mac -en din, klikker du på iPhone i lokasjonslinjen. Klikk på det bittesmå telefonikonet øverst til venstre i iTunes -grensesnittet på en Windows -datamaskin.
- Du bør se et grensesnitt omtrent som det som er avbildet nedenfor. Det vil være litt annerledes på en Windows -datamaskin, men alle de samme funksjonene skal være til stede. Klikk på musikkfanen .

- Kontroller Sync Music .
- Hvis du allerede har lastet ned musikkbiblioteket ditt til datamaskinen din, kan du synkronisere musikken fra datamaskinen din direkte til iPhone over kabelen. Hvis du fulgte trinnene ovenfor for å lage en enkelt smart spilleliste med all musikken din, er alt du trenger å gjøre å sende spillelisten du har laget til iPhone. Uansett anbefaler jeg å velge utvalgte artister, album, sjangre og spillelister .
- I listen over tilgjengelig musikk, velg kategorien spillelister . Du kan merke boksene ved siden av hvilke spillelister du vil legge på iPhone, men spesielt vil du sende den smarte spillelisten du har laget.

- Klikk Bruk. Dette vil sende alle filene du valgte på Mac -en din til din iPhone, og erstatte andre musikk- eller iTunes -medier du allerede hadde på iPhone. I mitt tilfelle var den eneste filen jeg sendte til min iPhone den smarte spillelisten.
- Når synkroniseringen er ferdig, kan du kaste ut iPhone fra Mac- eller Windows -maskinen din som du vil ha en hvilken som helst annen USB -enhet. Du bør finne spillelistene, artistene og sangene du la til i musikkappen på iPhone.
- (Valgfritt) Hvis du opprettet en smart spilleliste som følger trinnene i delen over, vil du trykke på nedlastingsikonet for den spillelisten for å laste ned hele musikkbiblioteket til iPhone.

tilbake til toppen .
Forsikre deg om at all fremtidig musikk automatisk lastes ned til Apple Music
Nå som du har gått gjennom bryet med å laste ned all musikken din til iPhone, vil du sannsynligvis ikke trenge å gjøre alt dette igjen. Vel, du kan slå på en innstilling i musikk som gjør det slik at alle sanger som blir lagt til i iCloud Music Library automatisk laster ned til enheten din for offline lytting. Slik slår du på den innstillingen.
-
Åpne Innstillinger -appen på iPhone.
-
Trykk på musikk .
-
Under nedlastinger kan du slå på automatiske nedlastinger .


Nå vil all din fremtidige musikk automatisk laste ned til iPhone. Bekymret for at det tar for mye plass på enheten din? Bruk dette tipset til Optimaliser lagring for Apple Music . Og nå som du har musikken din tilgjengelig når som helst, kan du til og med være interessert i å lære Hvordan spille musikk på Facetime For å dele en lytteopplevelse med venner og familie.
Top Image Credit: Gongto / Shutterstock.com