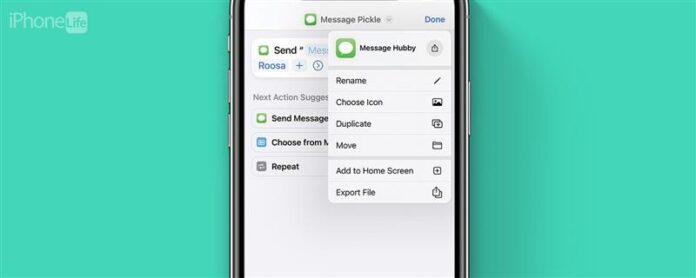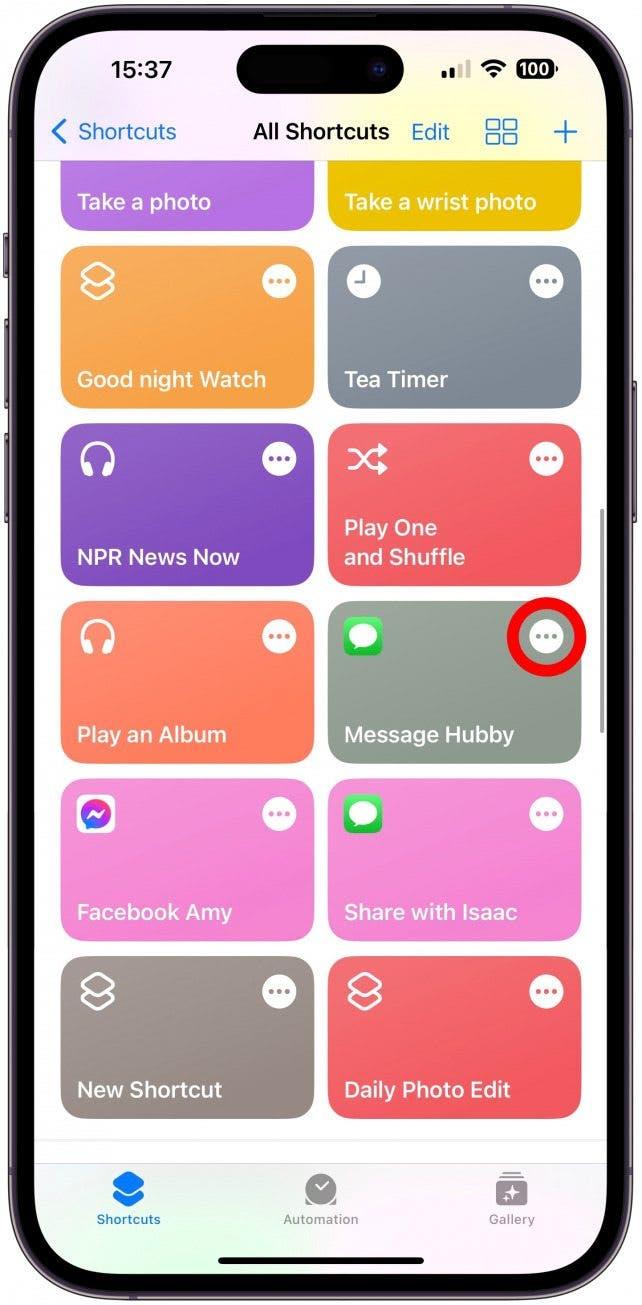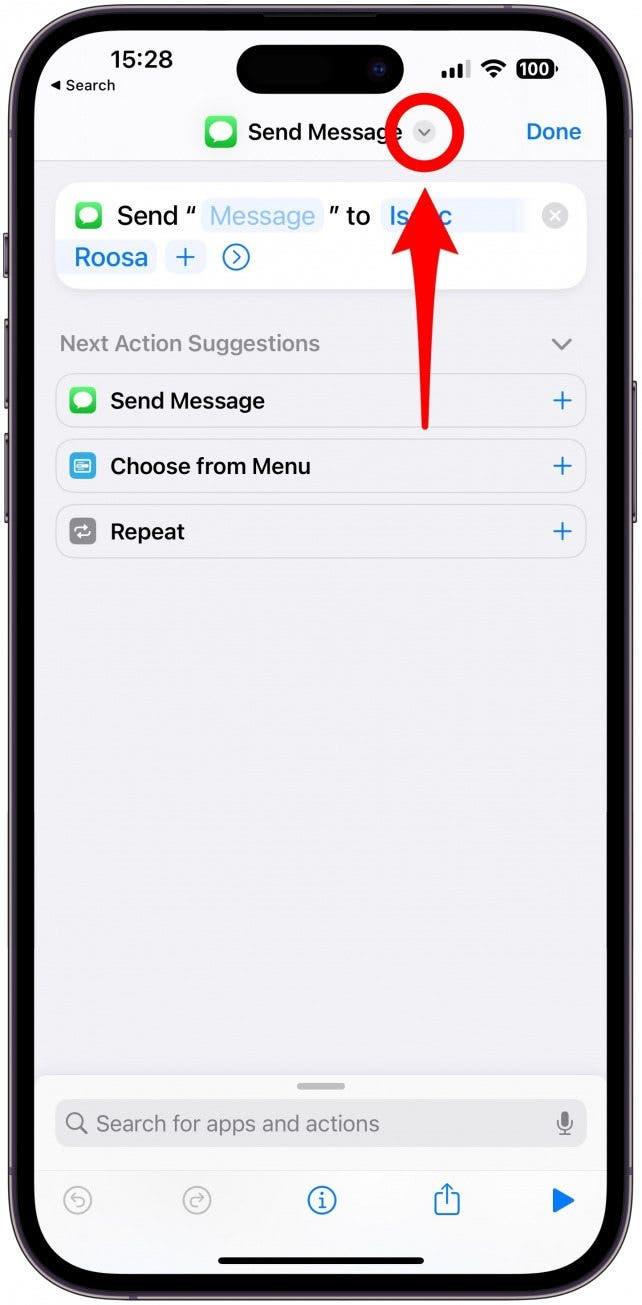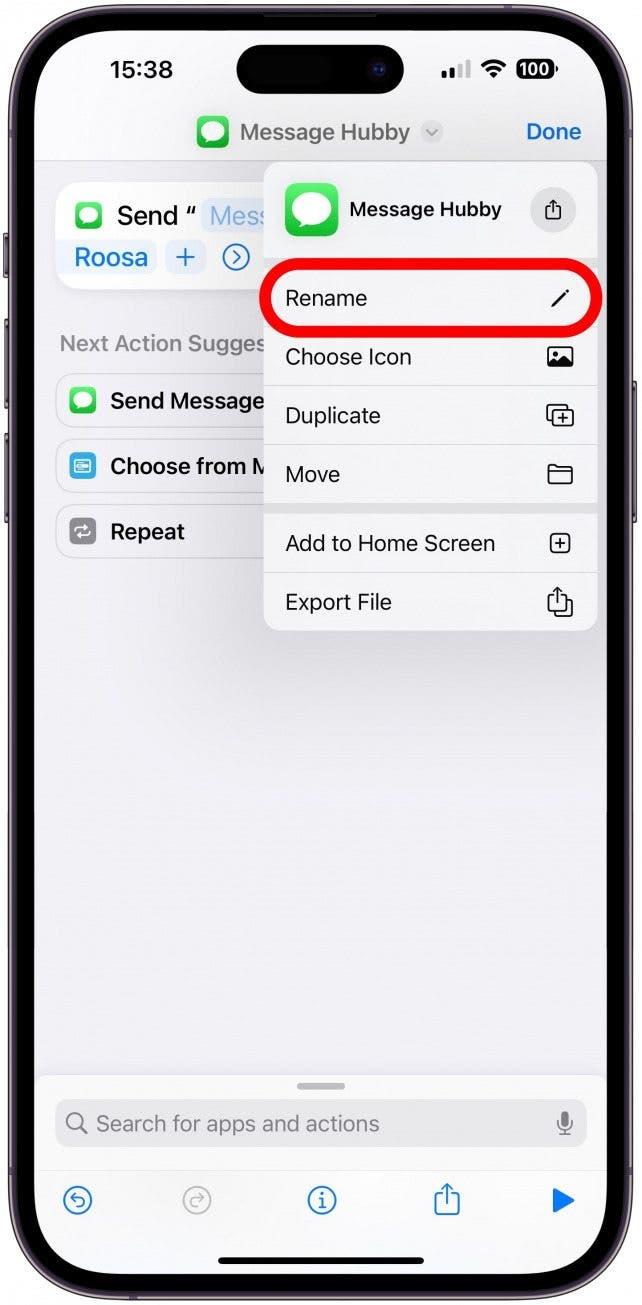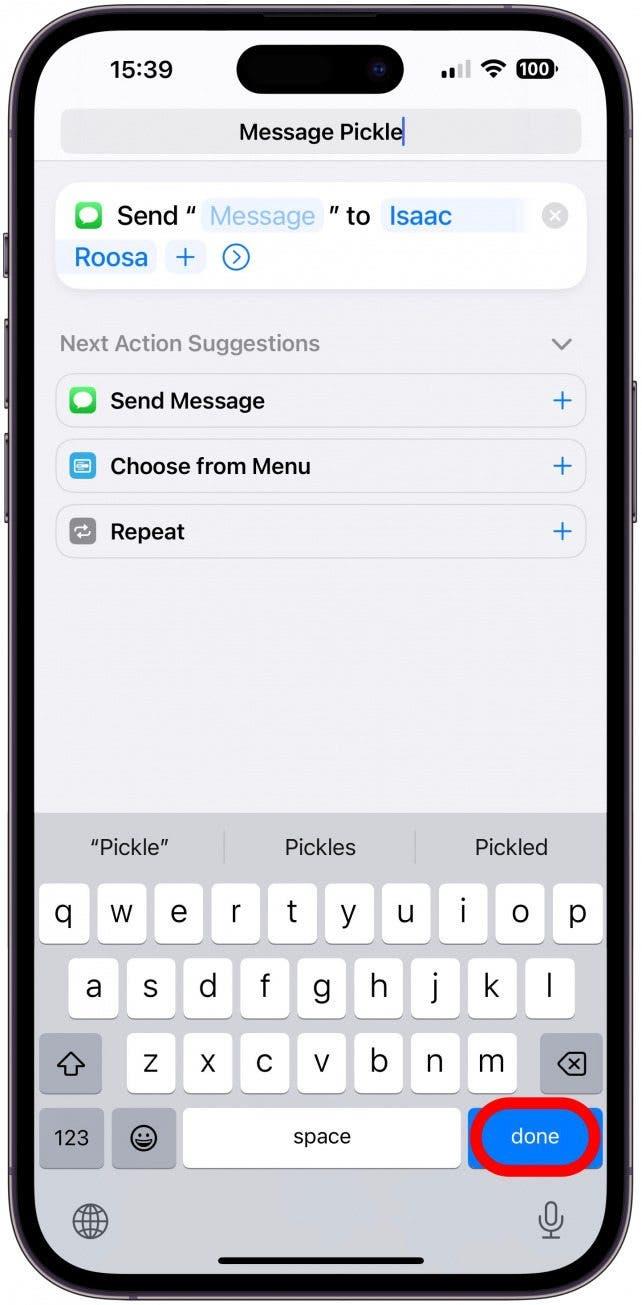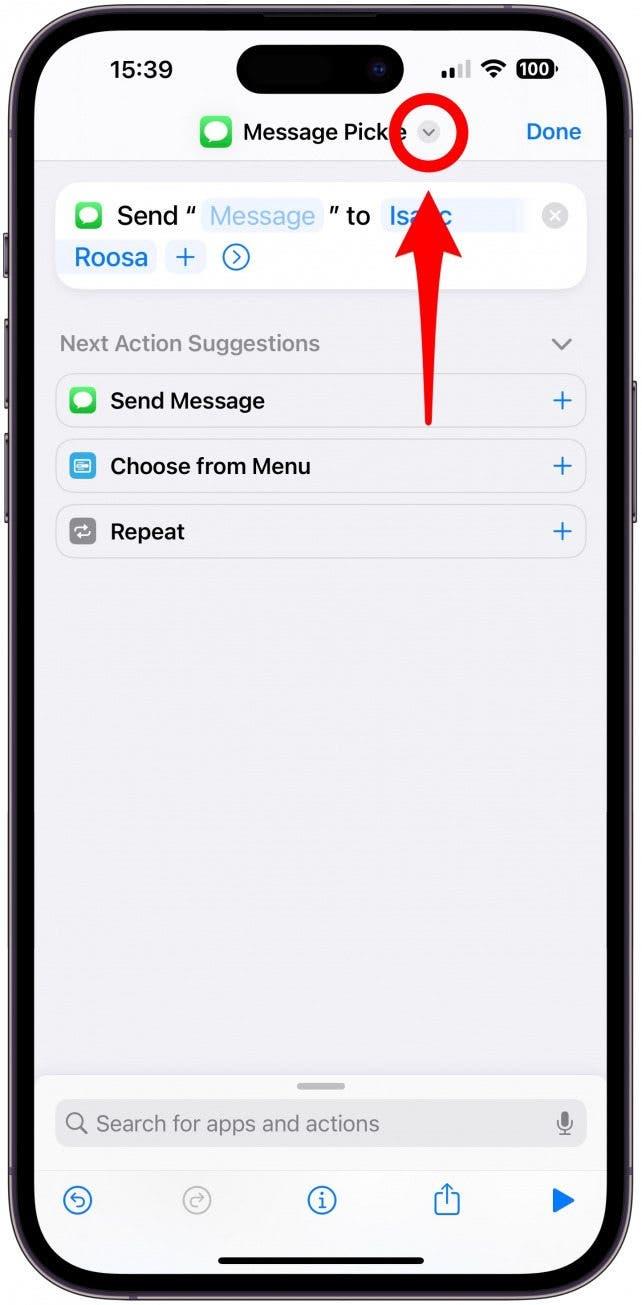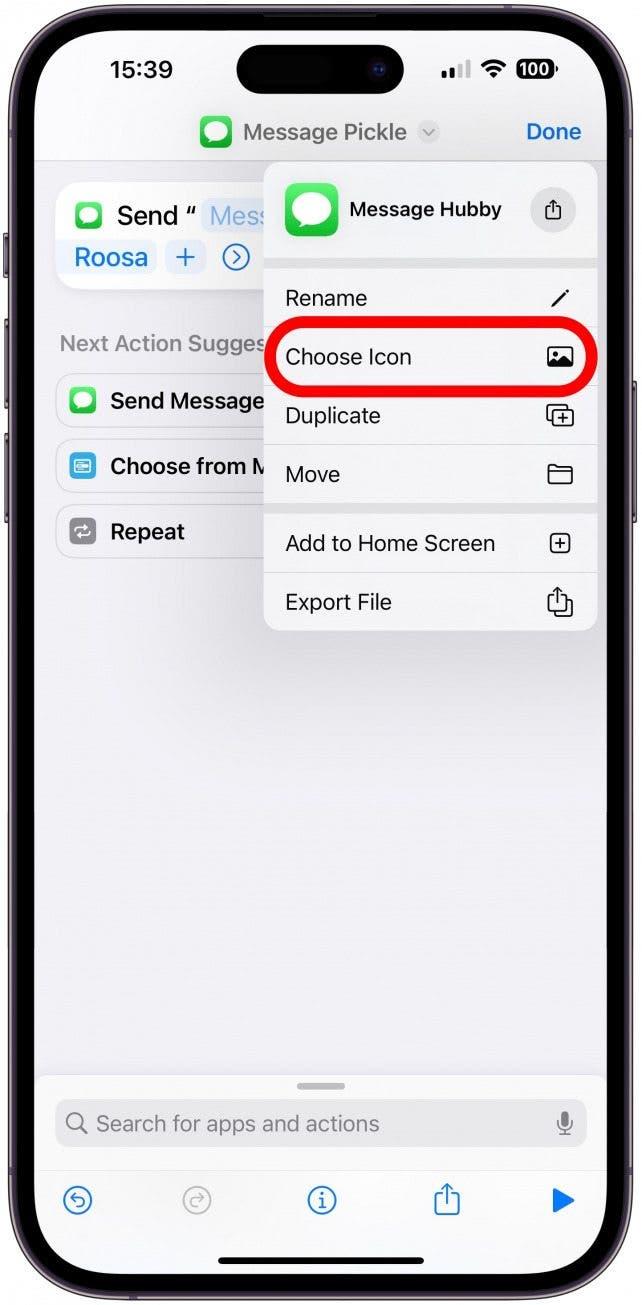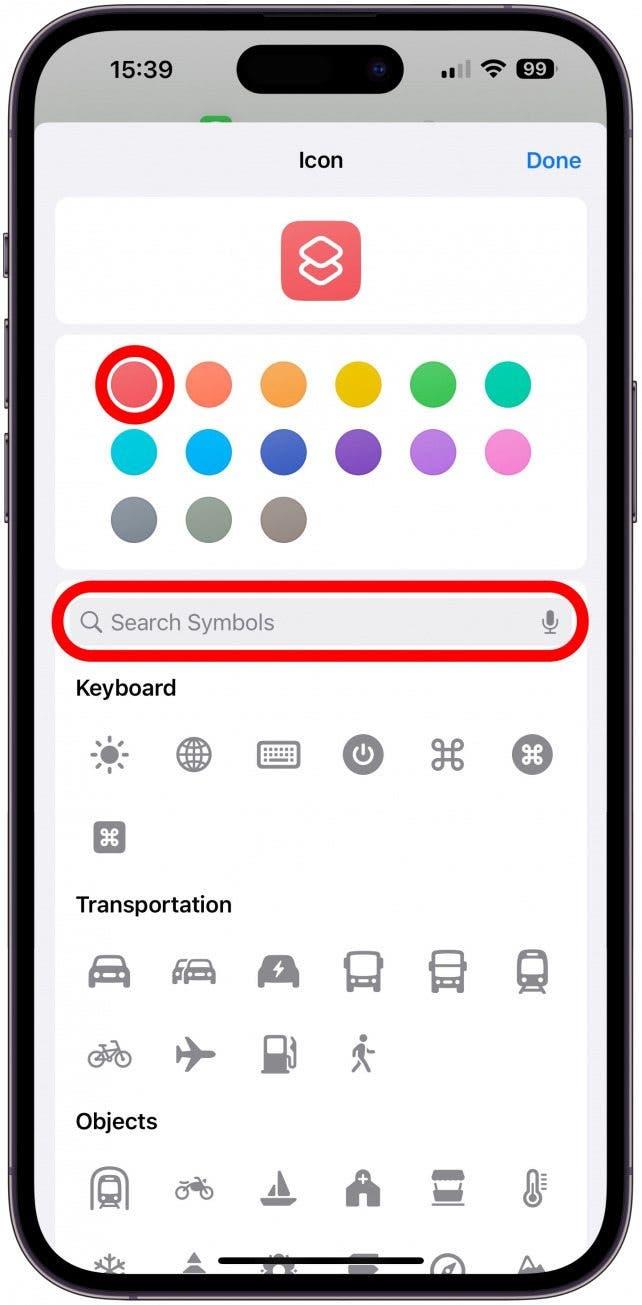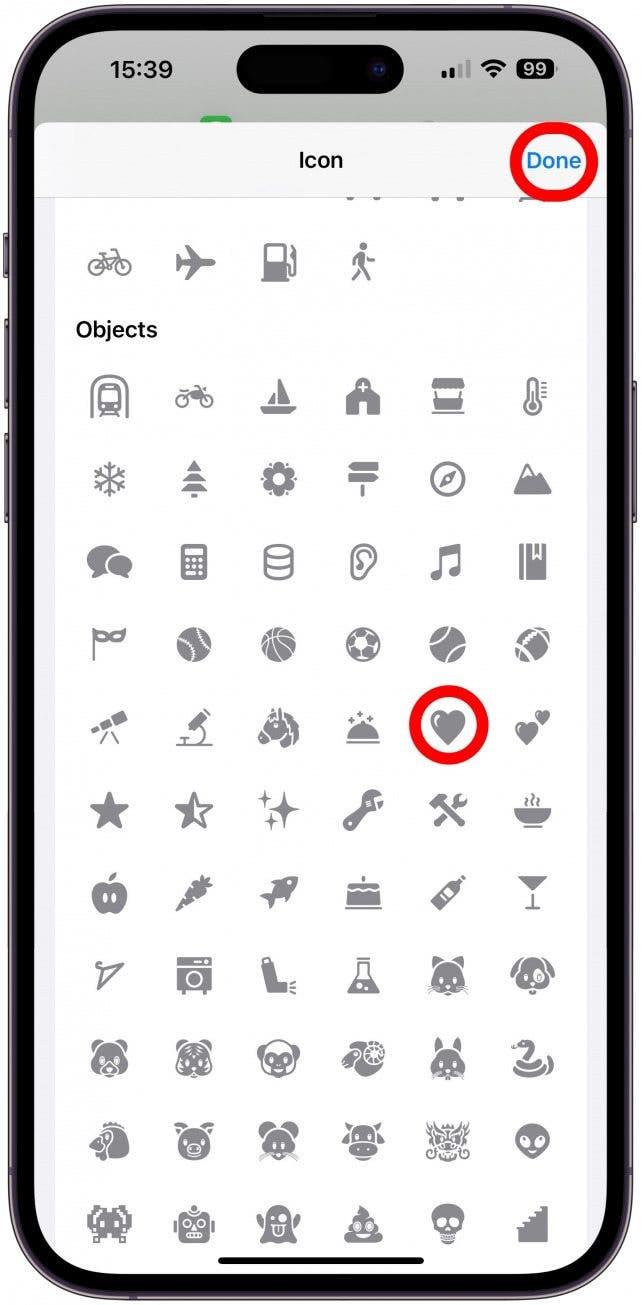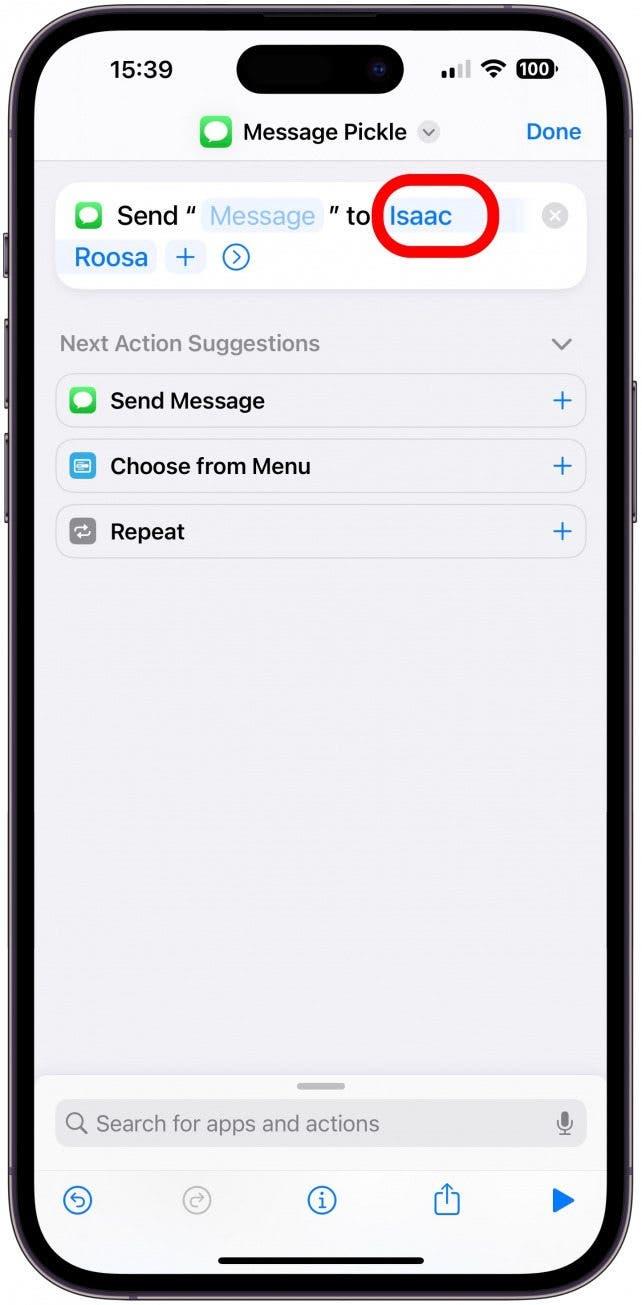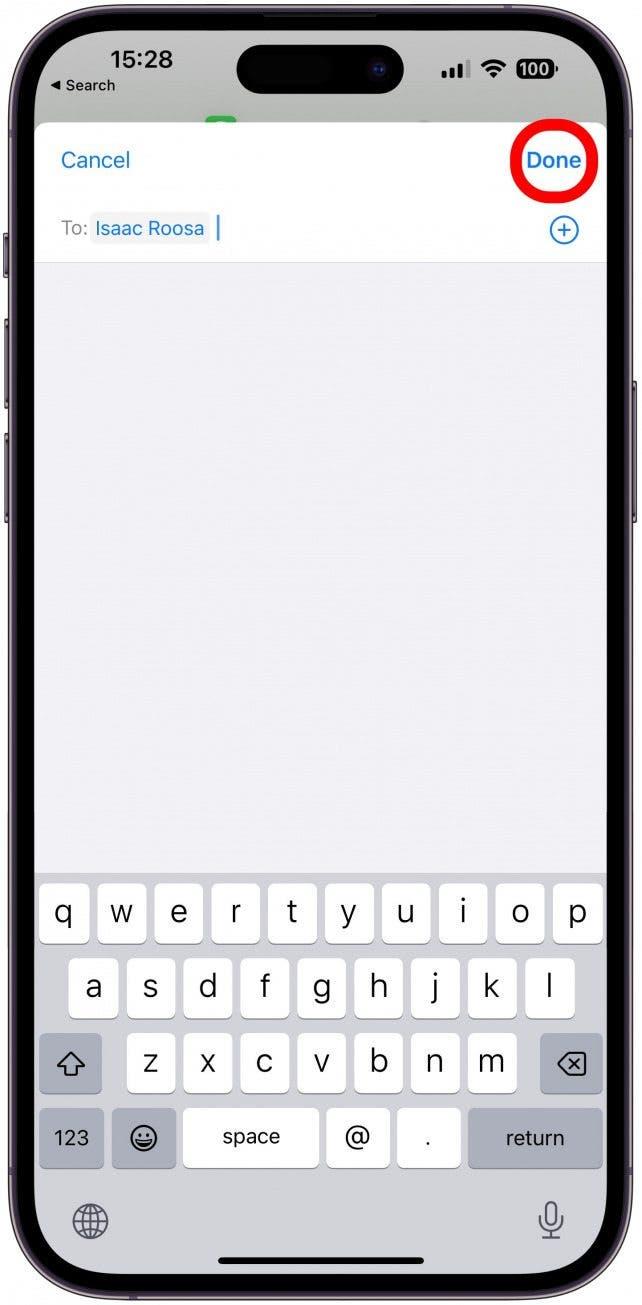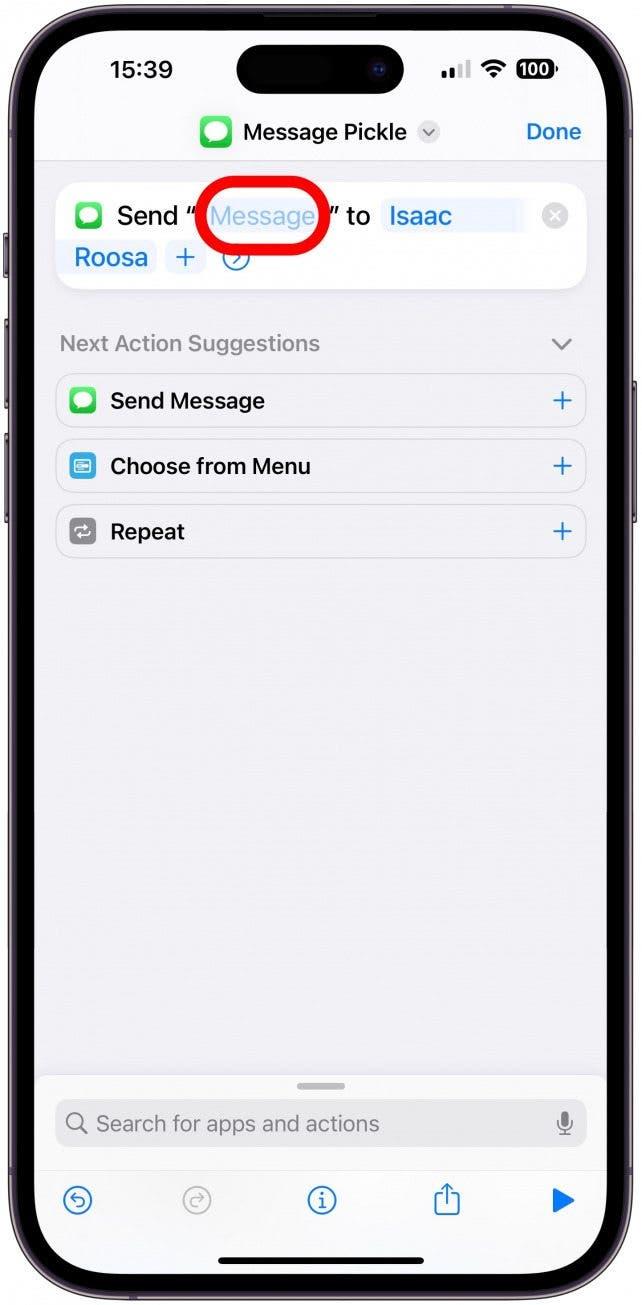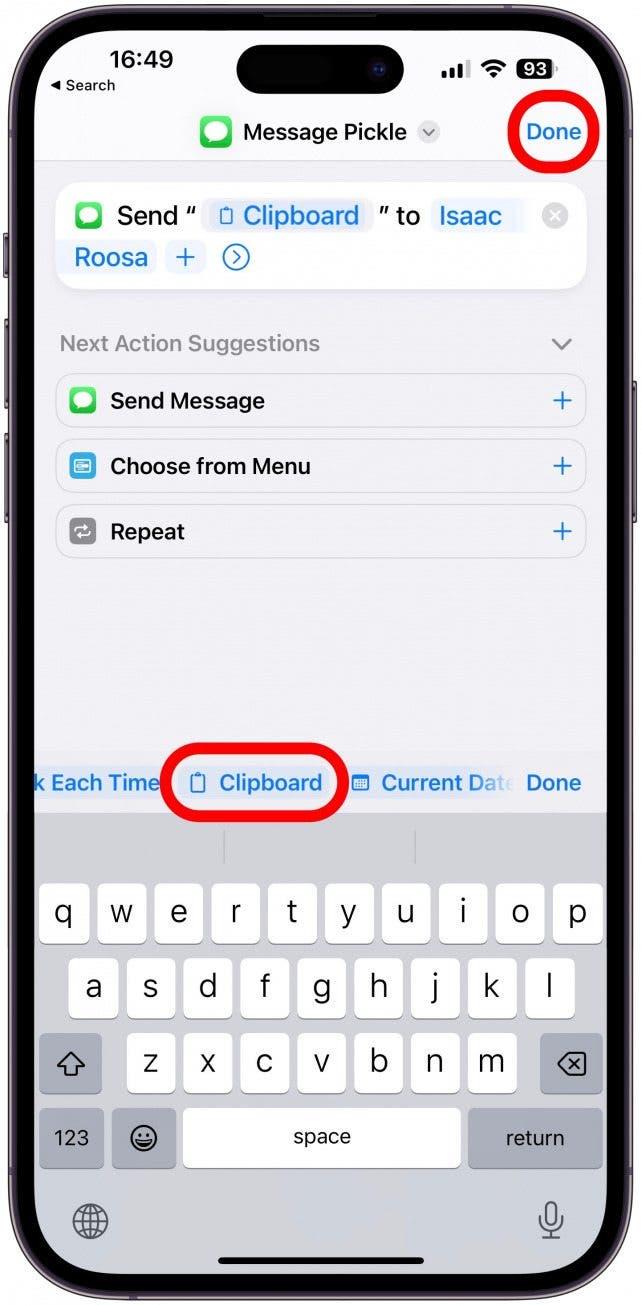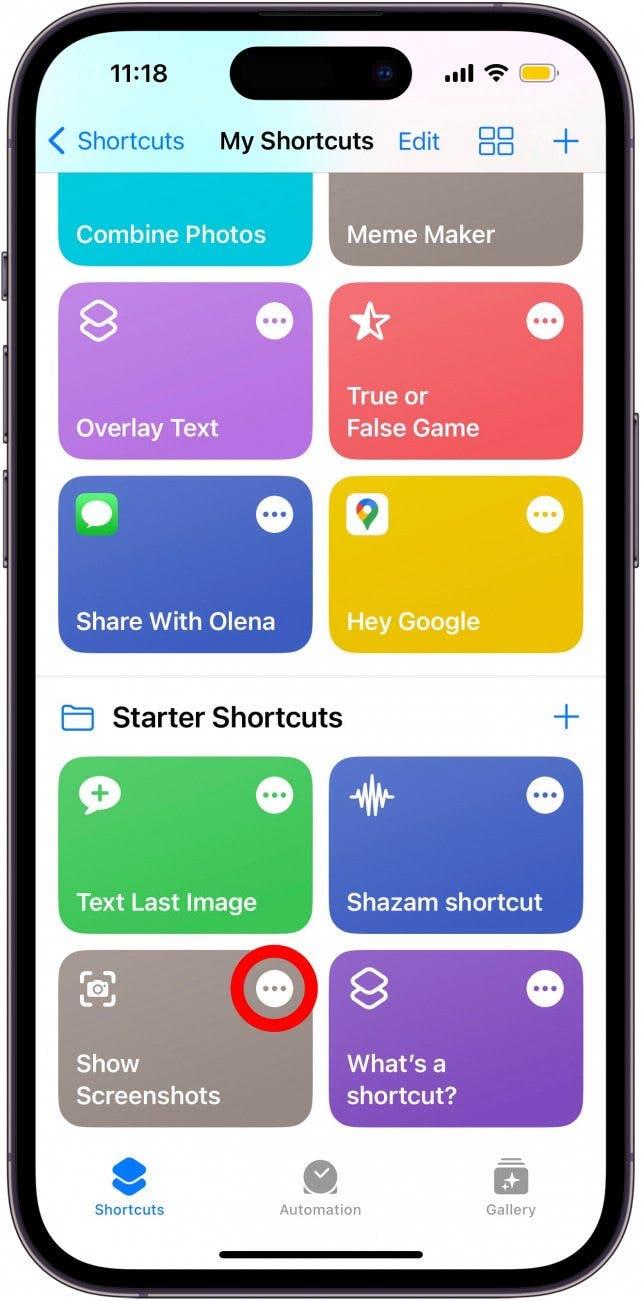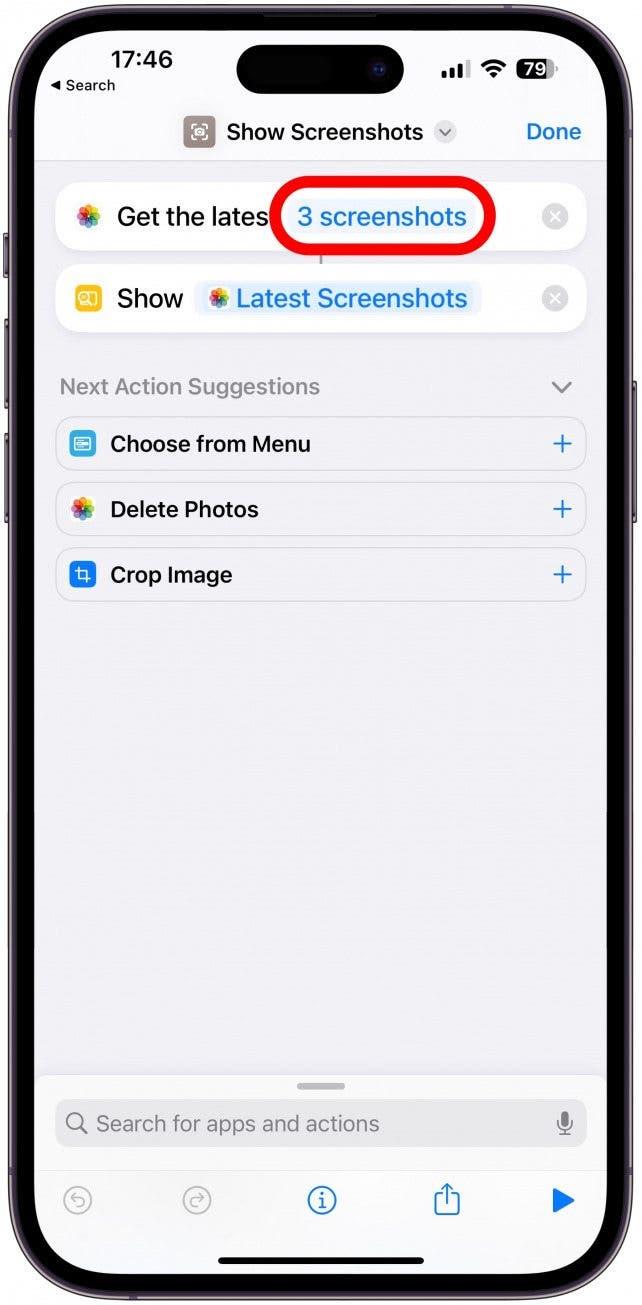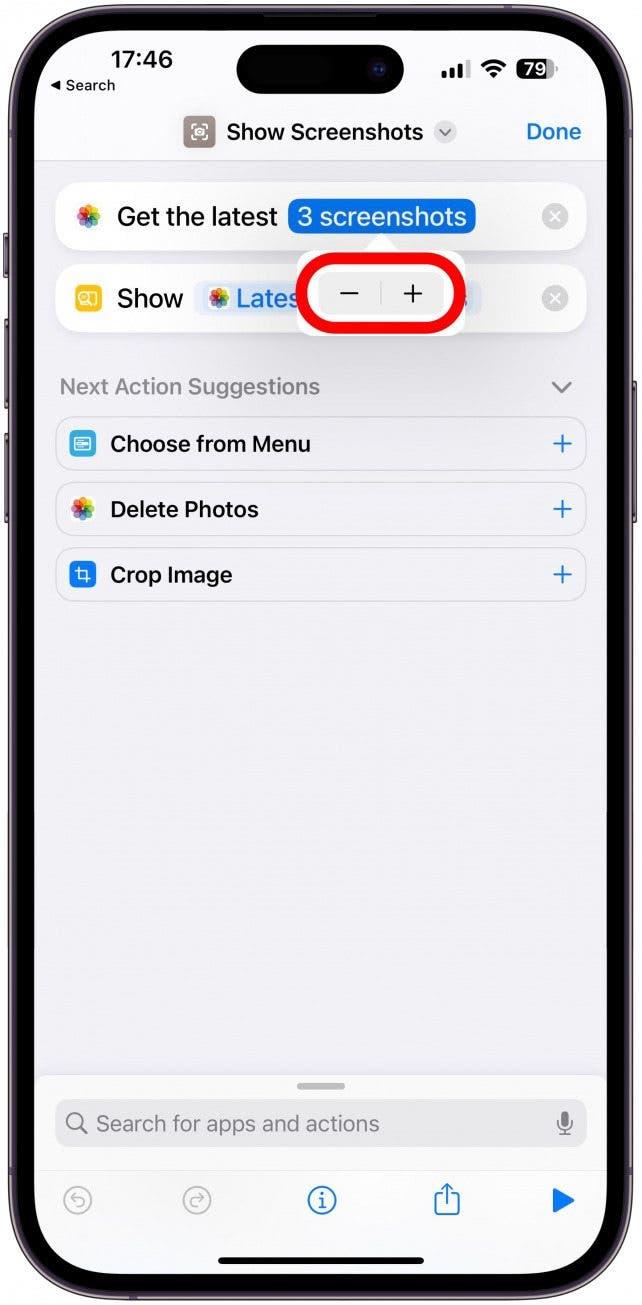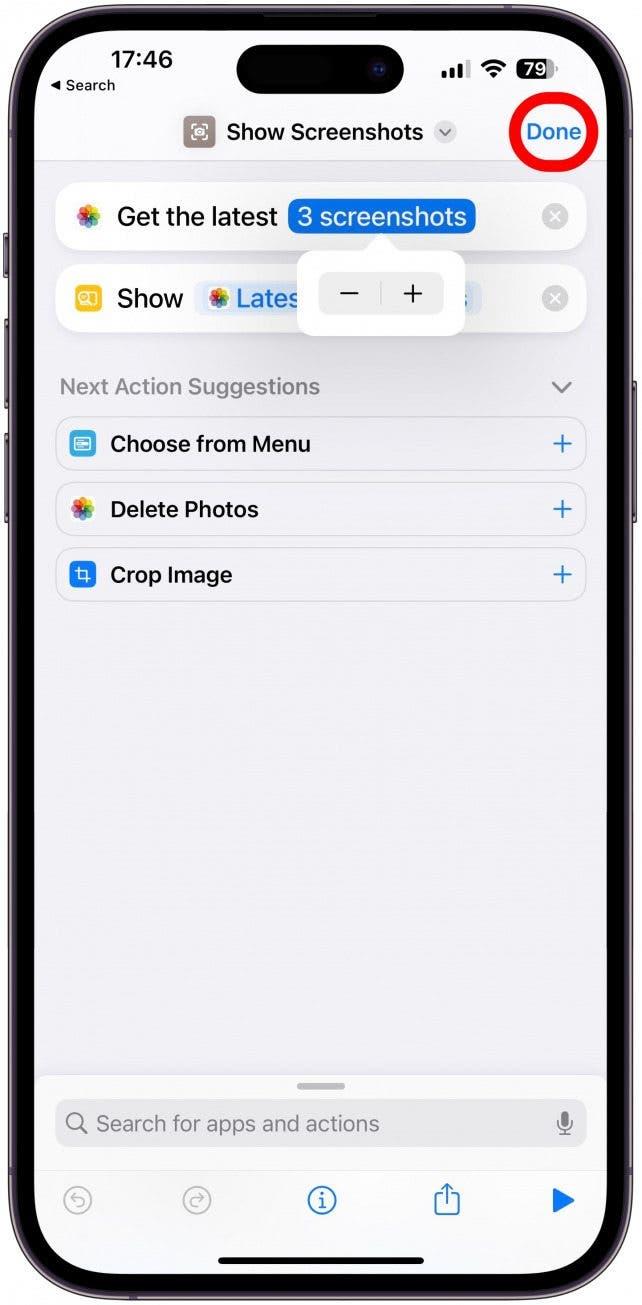Du kan opprette iPhone -snarveier for å automatisere oppgaver og tilpasse telefonen, men det kan være ganske komplisert. Redigering av snarveier er en flott måte å spare tid på fordi du finner eksisterende snarveier og raskt redigere dem for å passe dine behov. Jeg vil lære deg hvordan du kan redigere snarveier for å gjøre dem til dine egne i bare noen få enkle trinn!
Hvordan redigere en snarvei i iOS 16
Redigering av snarveier kan spare deg for mye tid, enten du lastet ned en snarvei på nettet og ønsker å tilpasse den eller sette opp en startstarter som krever brukerinngang. For flere snarveier tips, ikke glem å abonnere på våre gratis tips om dagens nyhetsbrev. For å redigere snarveier på iPhone:
- Åpne snarveiene -appen .
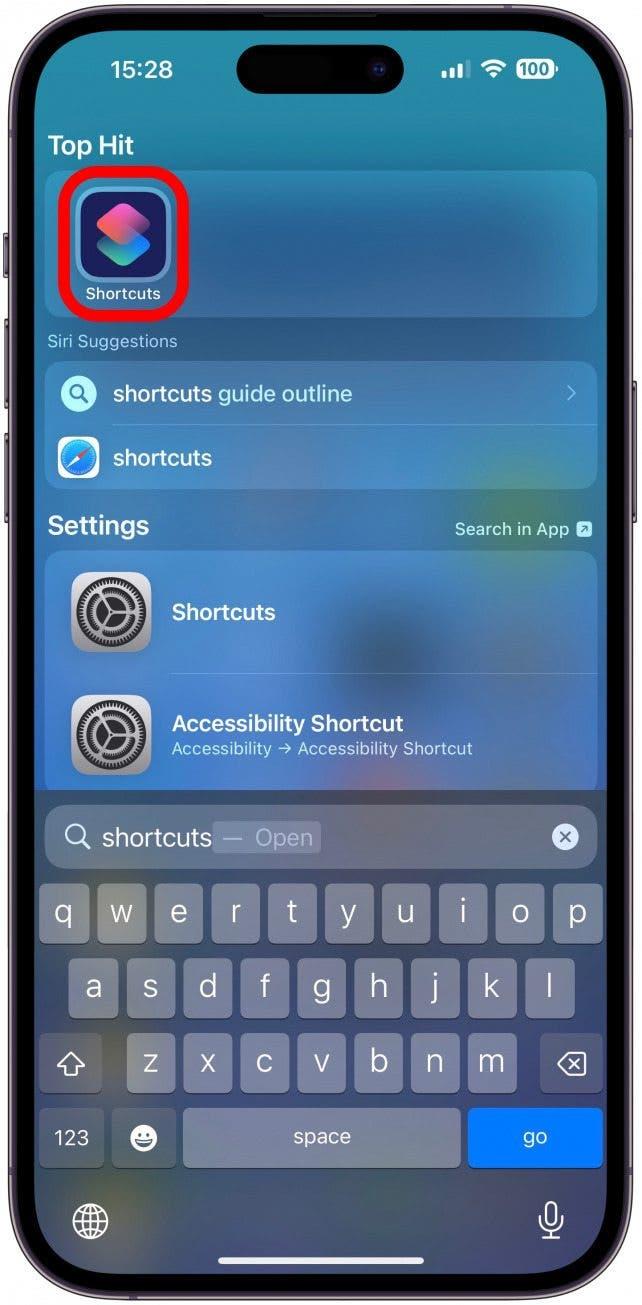
- Finn snarveien du ønsker å redigere og trykke på mer menyen (tre prikker).

- Den vanligste redigeringen er navnet, som også er Siri -kommandoen. For å endre den, trykk på nedoverpilen .

- Velg gi nytt navn til .

- Nå kan du bruke tastaturet til å endre navnet på snarveien, i dette tilfellet plukker jeg kallenavnet til mannen min, noe som gjør ved hjelp av denne snarveien søt og mye mer personlig. Trykk på Ferdig Når du er ferdig.

- Du kan også redigere snarveisfargen og ikonet, dette er spesielt nyttig hvis du kjører snarveiene dine fra en widget. Trykk på pil nedover .

- Velg Velg ikon .

- Her kan du velge en farge og et symbol for ikonet. Det er mange symboler å velge mellom, du kan til og med bruke søkefeltet til å finne noe du liker i stedet for å bla gjennom.

- Trykk på ferdig når du er fornøyd med valget ditt.

- Avhengig av snarveien du redigerer, kan det være forskjellige ytterligere redigeringsalternativer. I dette tilfellet kan jeg endre eller legge til kontakter i tekst. For å gjøre dette, trykk på navnet av kontakten.

- Her kan du slette dem ved å trykke på bakrommet og legge til en annen ved å skrive navnet sitt og tappe for å velge dem. Når du er ferdig, trykk på Ferdig .

- En annen redigering du kan gjøre til denne spesielle snarveien er det som blir sendt til dem. Trykk på melding For å se forslagene.

- Jeg liker å beholde dette på spør hver gang , men hvis jeg ofte hadde en tendens til å sende langformkopi-lastet tekst, er utklippstavlen et tidsbesparende alternativ. Trykk deretter på ferdig .

I eksemplet over, hvis utklippstavlen er valgt og snarveien lanseres, vil den sist kopierte teksten bli vedlagt som et RTF-dokument i meldingen med din valgte kontakt (er) forhåndsvalgt som mottakere. Du må fremdeles trykke på Send Arrow , noe som gir deg muligheten til å dobbeltsjekke eller redigere meldingen.
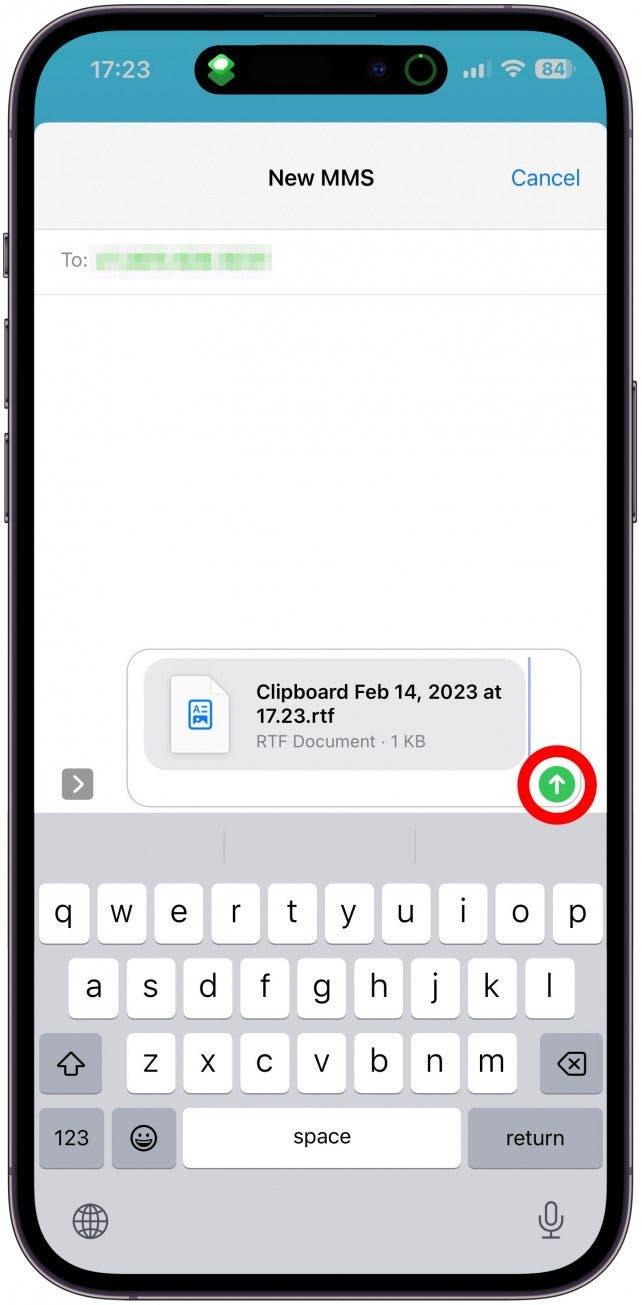
Advarsel
Hver snarvei kan redigeres på en unik måte, og noen snarveier er mer enkle å redigere enn andre. Dessverre er det mulig å ”bryte” en snarvei ved å gjøre feil redigering. Jeg anbefaler å duplisere en snarvei og redigere en kopi for å unngå å lage problemer med den opprinnelige snarveien.
Hvordan du kan tilpasse en starter
Mange av startsnarveiene krever brukerinngang for å fungere, eller kan tilpasses basert på dine preferanser. Et flott eksempel er Shows Screenshot Starter Shortcut. For å redigere det:
- Åpne snarveiene -appen og finn snarveien du ønsker å redigere. Trykk på mer menyen .

- Avhengig av snarveien, kan det hende du kan gjøre forskjellige endringer. Her trykker jeg på nummerskjermbilder .

- Jeg endrer nummeret, trykker på + eller- tegnet etter behov.

- Trykk på ferdig for å lagre endringene dine.

Enhver startsnarvei kan redigeres basert på dine preferanser, så sørg for å trykke på mer menyen og sjekke dem ut for å se hvordan du kan tilpasse dem til dine behov.
Nå vet du hvordan du redigerer eksisterende snarveier og startsnarveier i Shortctus -appen! Neste, lær hvordan du endrer appikoner med snarveier .