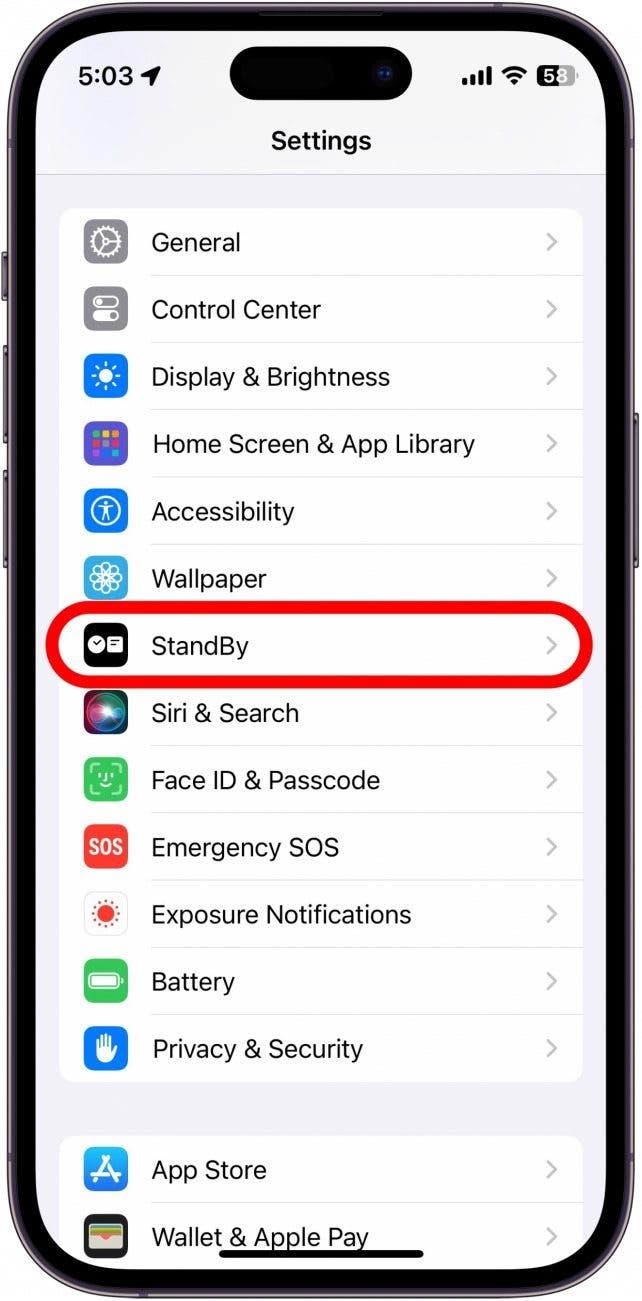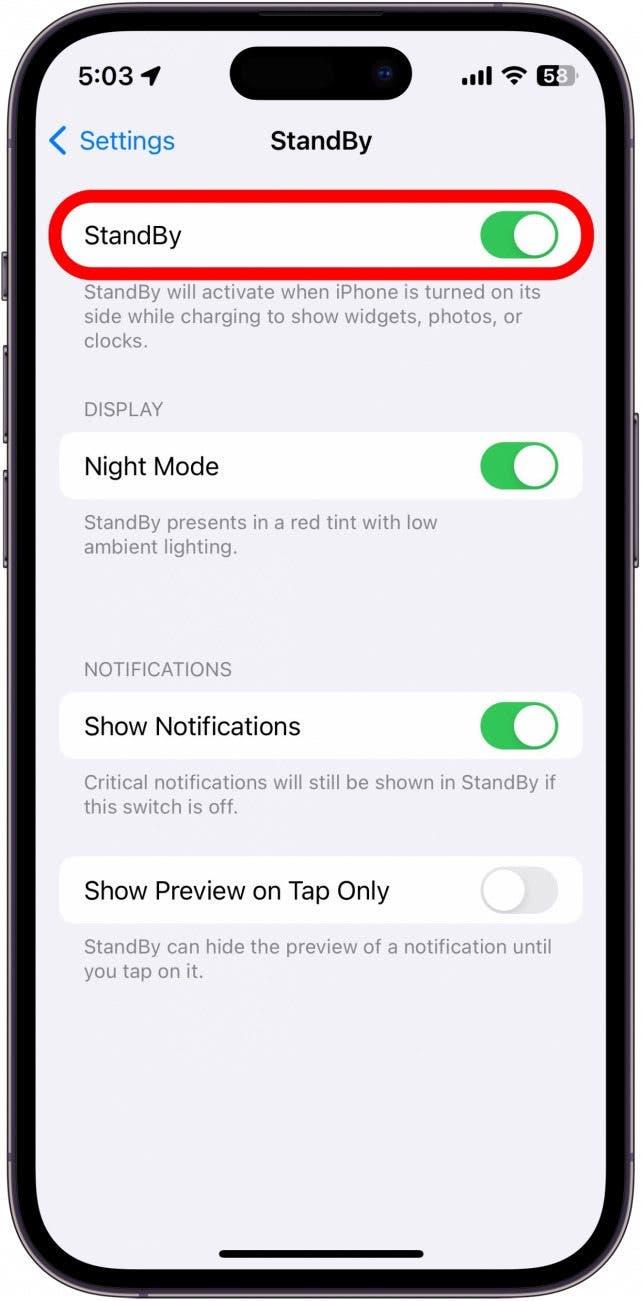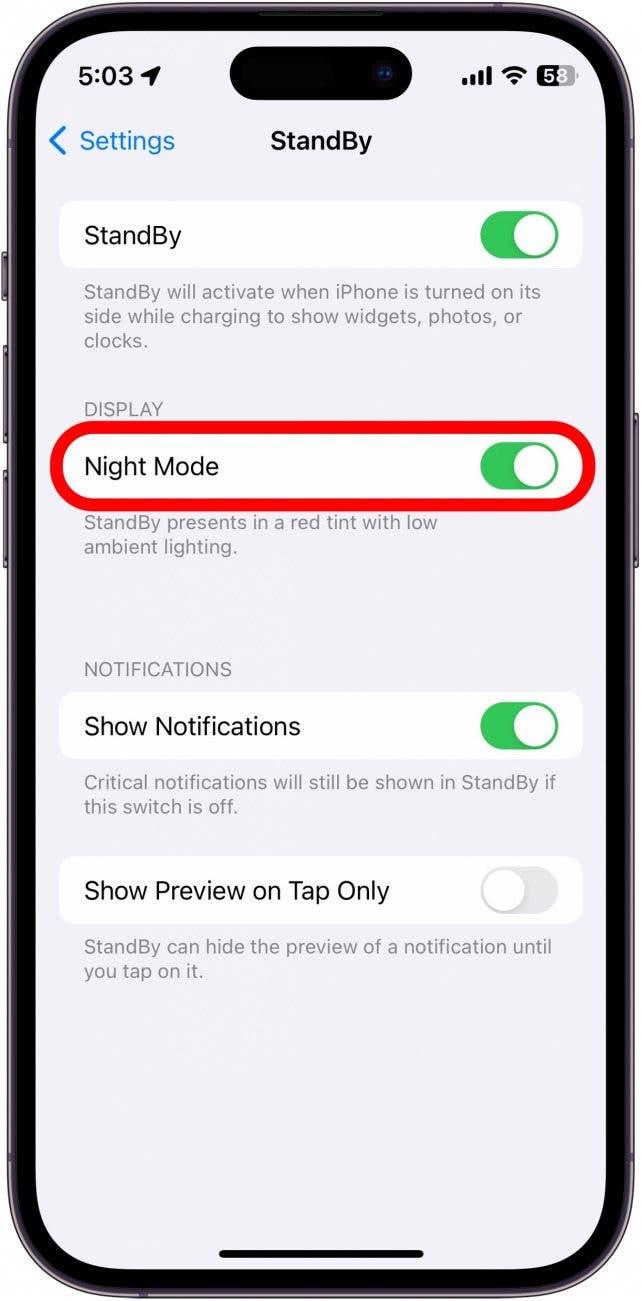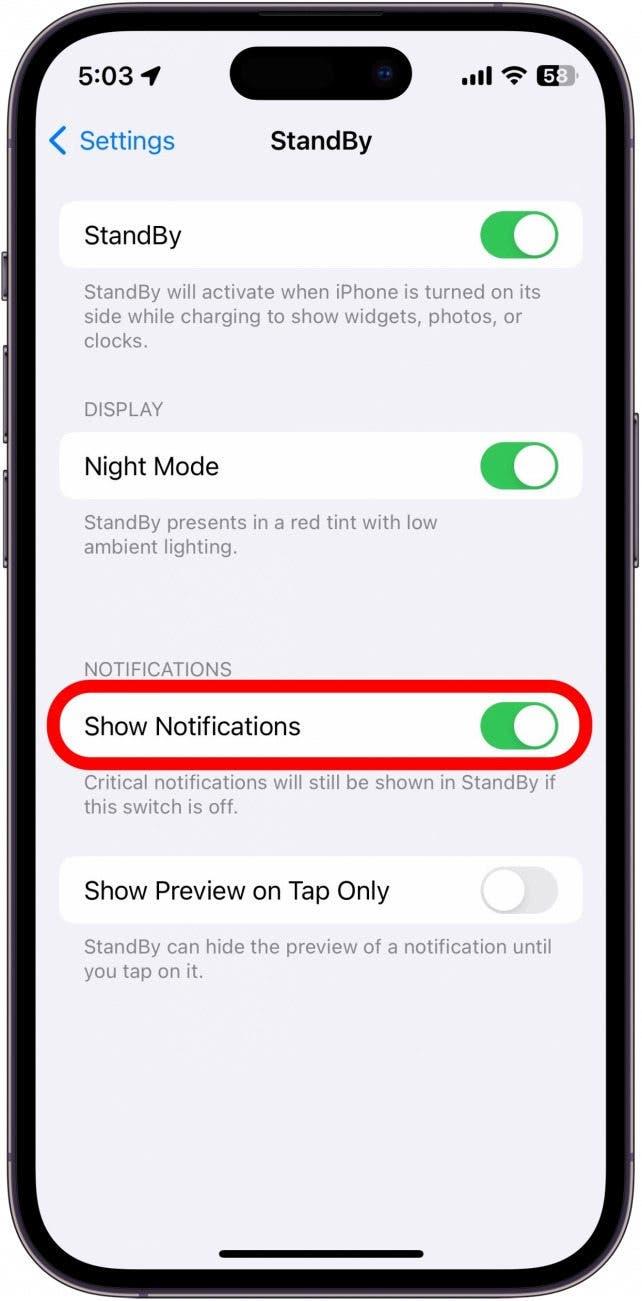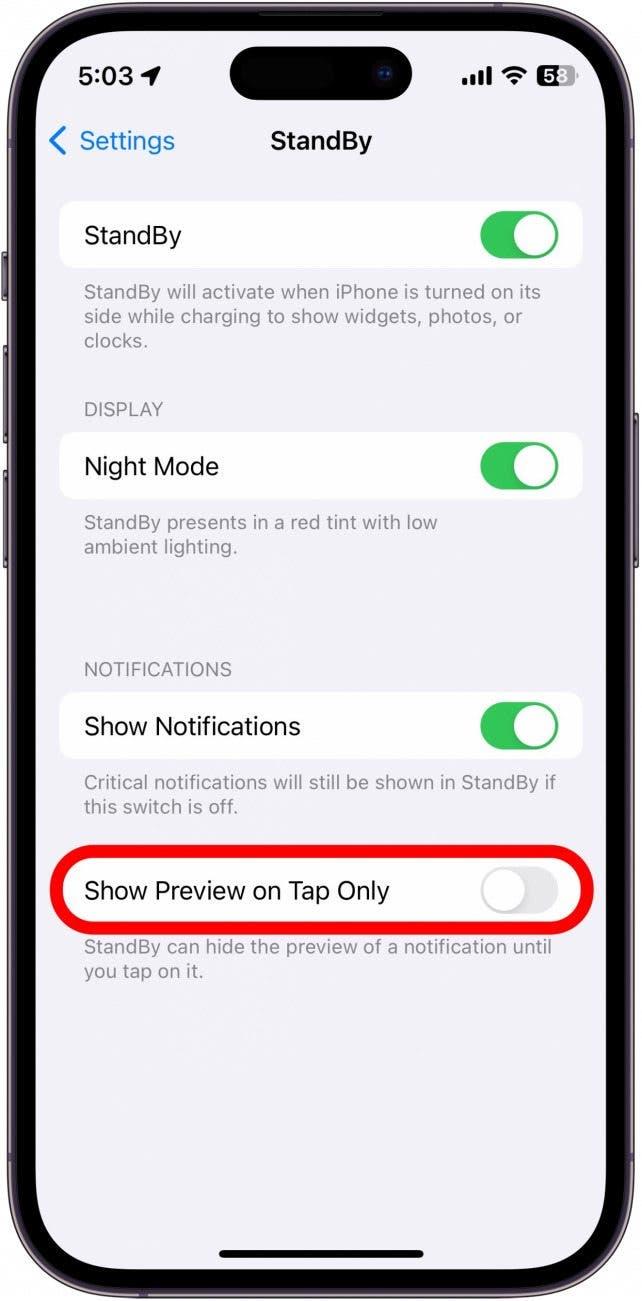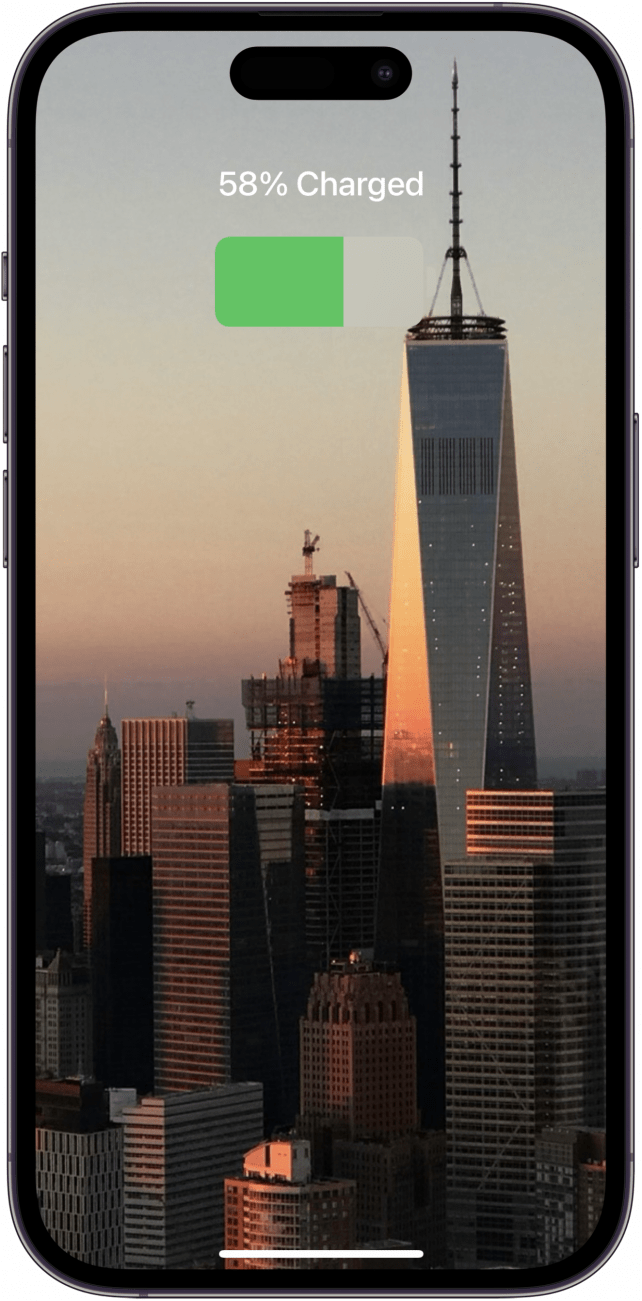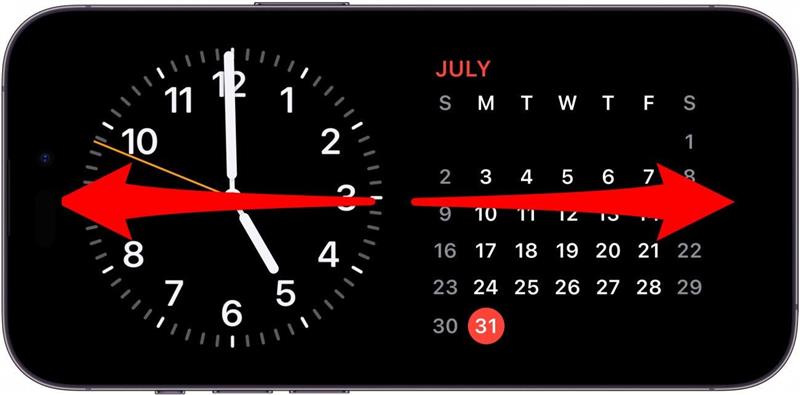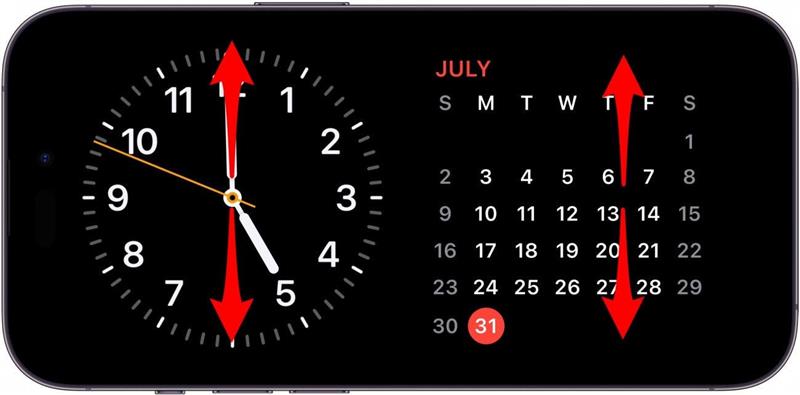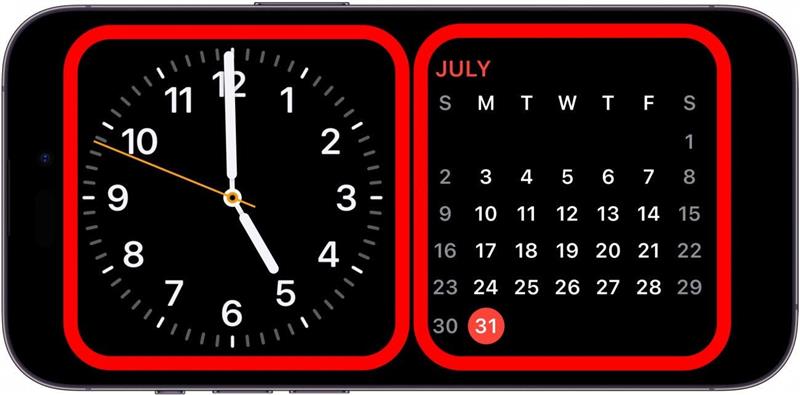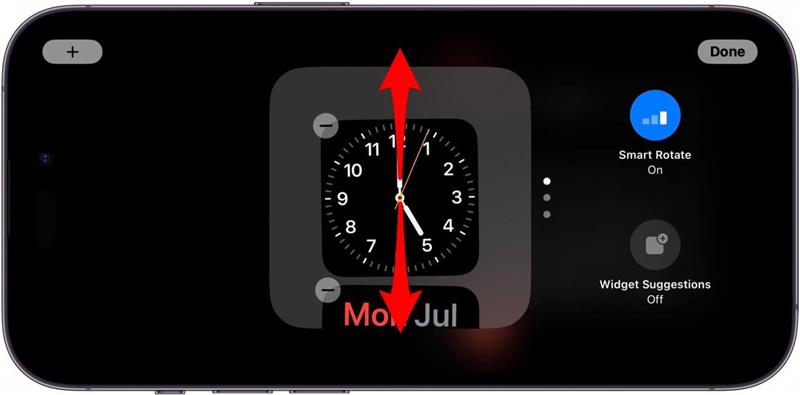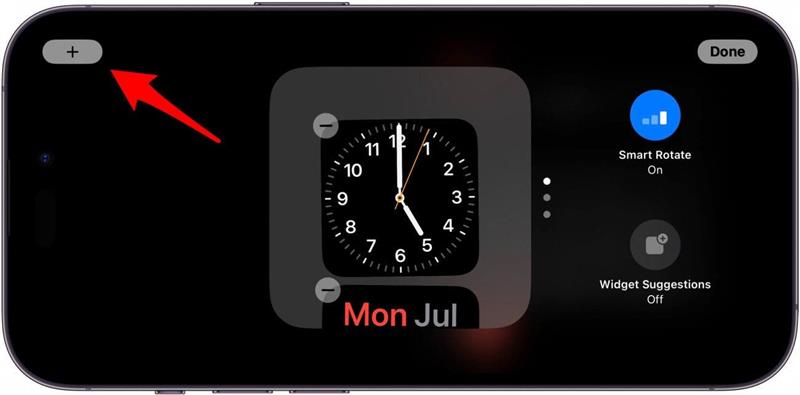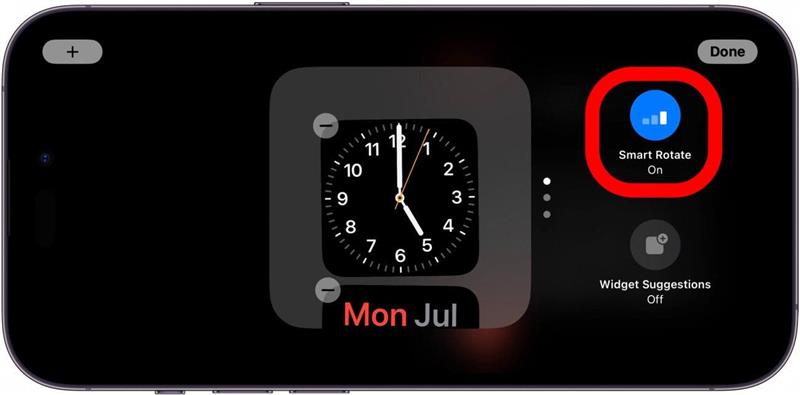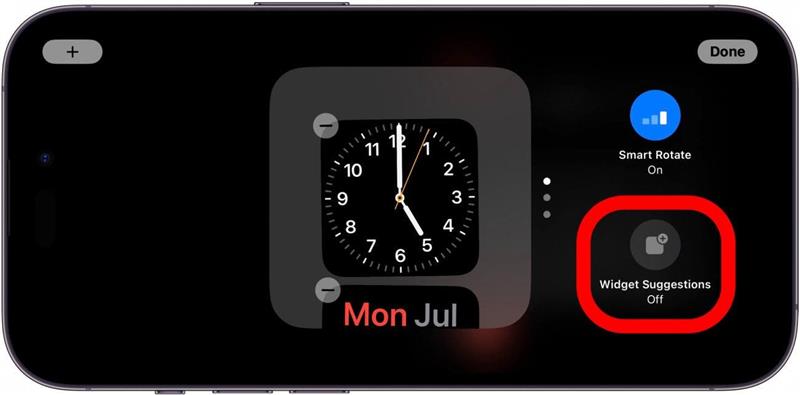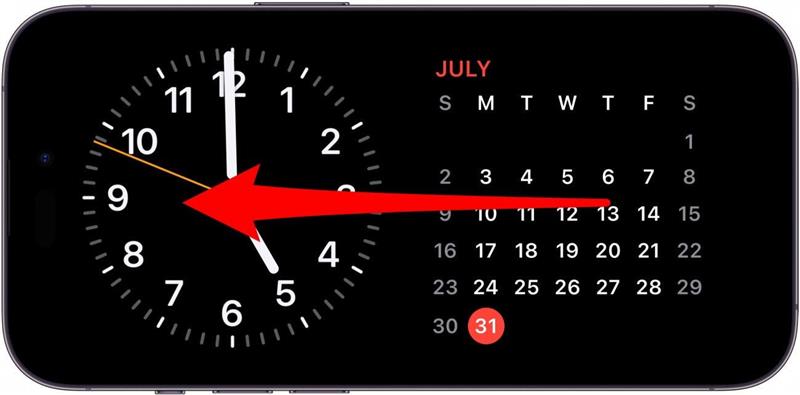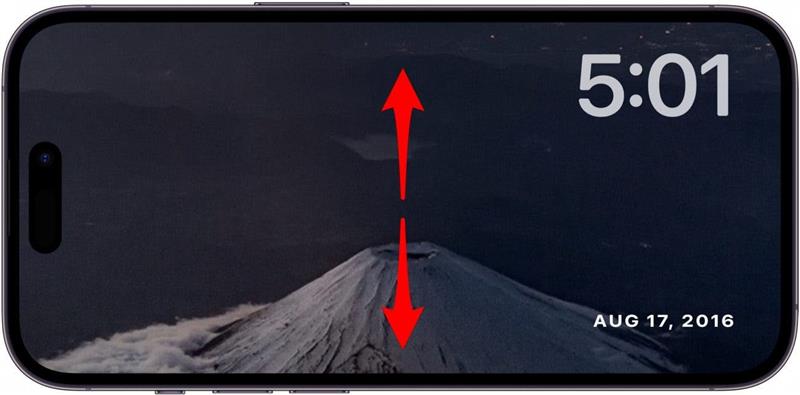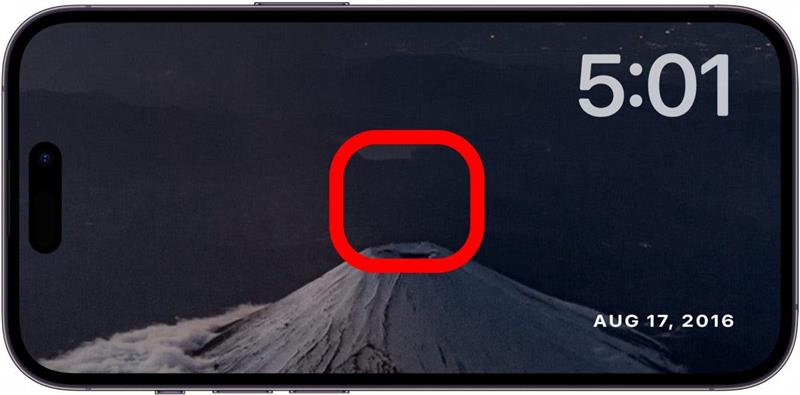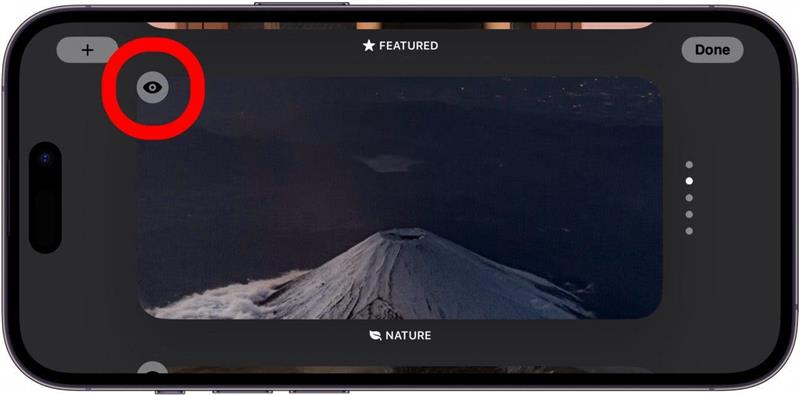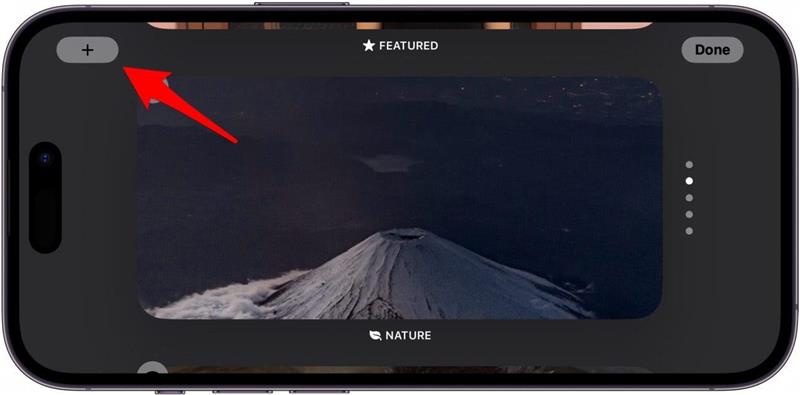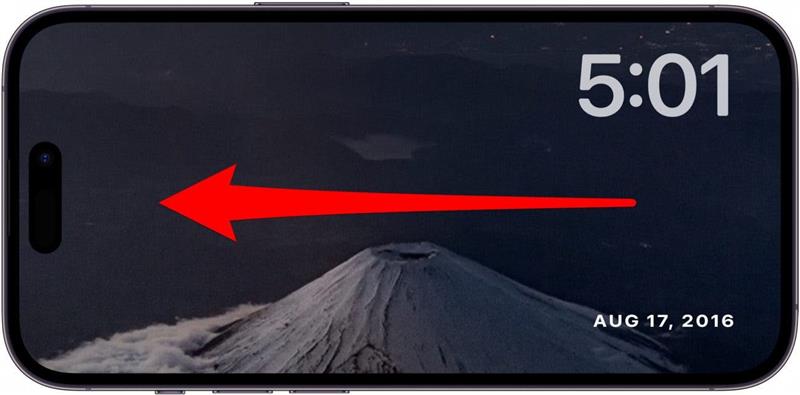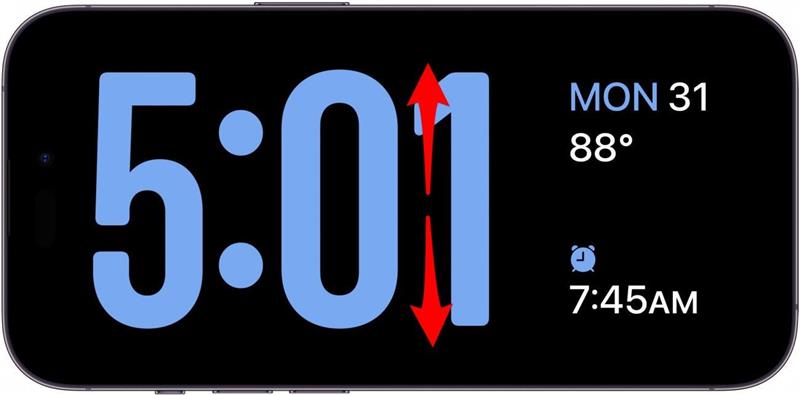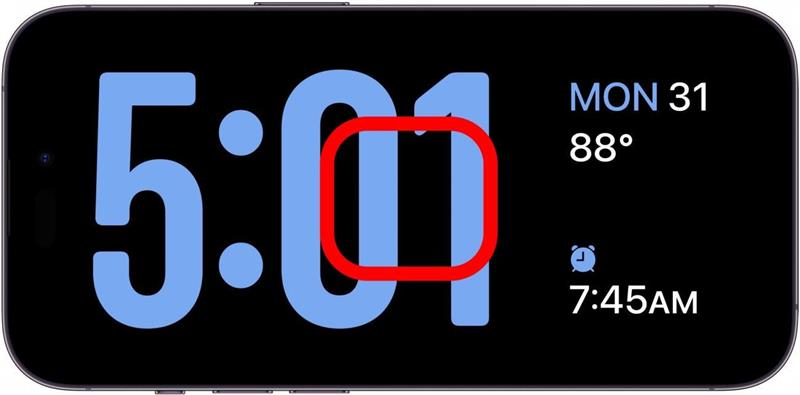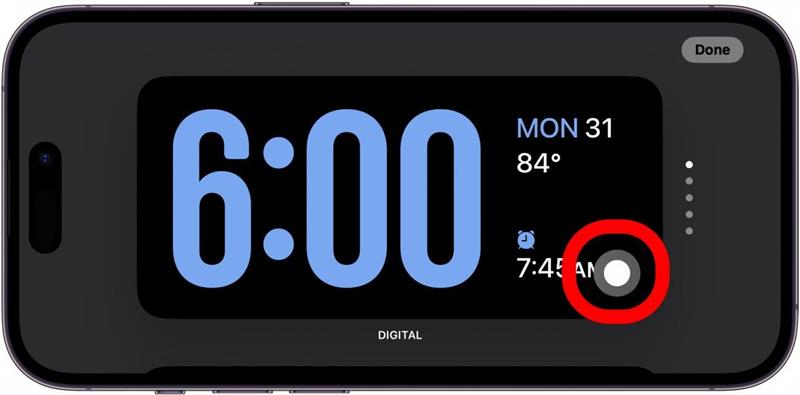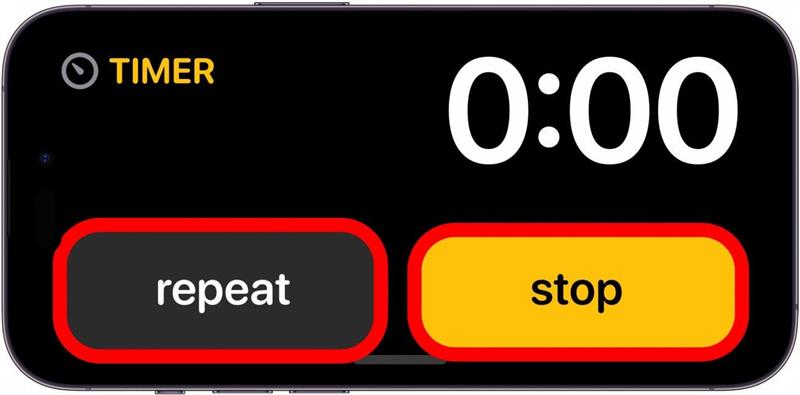Visste du at iPhone nå kan fungere som nattbordsklokke? Den nyeste versjonen av iOS har en funksjon som heter StandBy, som gjør at du kan se informasjon – som klokkeslett, kalender, bilder og vær – på et øyeblikk mens du lader iPhone.
Derfor vil du elske dette tipset:
- Enkelt å sjekke tiden når du våkner midt på natten.
- Du kan enkelt slumre eller slå av alarmer hver morgen.
Slik bruker du nattbordmodus på iPhone
Systemkrav
Dette tipset fungerer på iPhones med iOS 17 og nyere.
StandBy på iPhone ligner på funksjonen Nightstand-modus på Apple Watch, som gjør Apple Watch til en digital klokke når den ligger på nattbordet. Hvis du snur iPhonen din sidelengs (i liggende retning) mens den lades, får du opp en lignende visning, kalt StandBy, på iOS 17. Hvis du vil ha flere iOS-oppdateringer og -triks, kan du melde deg på vårt gratis nyhetsbrev Dagens tips.
 Oppdag iPhones skjulte funksjonerFå ett tips hver dag (med skjermbilder og klare instruksjoner), slik at du kan mestre iPhone på bare ett minutt om dagen.
Oppdag iPhones skjulte funksjonerFå ett tips hver dag (med skjermbilder og klare instruksjoner), slik at du kan mestre iPhone på bare ett minutt om dagen.
StandBy skal være slått på som standard når du oppdaterer til den nyeste versjonen av iOS, men her kan du se hvordan du kontrollerer at den er slått på og hvordan du tilpasser nattbordmodus på iPhone:
- Åpne Innstillinger-appen og trykk på StandBy.

- Du kan trykke på bryteren ved siden av StandBy for å aktivere eller deaktivere funksjonen.

- Du kan også aktivere Nattmodus, som endrer fargene i StandBy slik at de vises i rødt når iPhone registrerer svak omgivelsesbelysning. Dette gjør det enklere å se på skjermen i mørket, for eksempel hvis du våkner midt på natten og vil se hva klokken er.

- Du kan også velge om du vil vise varsler i Standby-modus eller ikke.

- Hvis du vil skjule forhåndsvisning av varsler, kan du aktivere Vis forhåndsvisning kun ved trykk.

- Når StandBy-modus er aktivert, er det bare å begynne å lade telefonen og deretter vri den sidelengs. StandBy skal aktiveres automatisk.

- Når StandBy er aktivert, har du noen få valgmuligheter. Du kan sveipe til venstre og høyre for å velge mellom tre forskjellige StandBy-skjermer.

- På den første skjermen kan du sveipe opp og ned på widgetstablene til høyre og venstre for å veksle mellom de tilgjengelige widgetene.

- Trykk og hold på en av widgetstablene for å få opp noen tilpasningsalternativer for den aktuelle stakken.

- Sveip opp eller ned på widgetstakken for å bla gjennom de tilgjengelige widgetene, eller trykk på minusikonet for å fjerne en.

- Trykk på plussikonet for å legge til en widget i bunken.

- Trykk på Smart rotasjon for å slå den av eller på. Med Smart rotasjon kan iPhone dynamisk veksle mellom de widgetene den mener er mest relevante for deg.

- Trykk på Widgetforslag for å få forslag til hvilke widgeter du bør bruke.

- Når du sveiper til venstre for å bytte til den andre skjermen, ser du en lysbildefremvisning av bildene dine. Merk: Standby-modus for bilder krever at iPhone er ulåst for å vise dem.

- Du kan sveipe opp eller ned for å vise ulike fotoalbum.

- Trykk og hold på skjermen for å få opp noen tilpasningsalternativer.

- Du kan trykke på øyeikonet for å skjule eller oppheve skjulingen av et bestemt album når StandBy-modus er aktiv.

- Du kan trykke på plussikonet for å legge til andre fotoalbum.

- Når du sveiper til venstre igjen for å vise den tredje og siste skjermen, ser du en digital klokke.

- Du kan sveipe opp og ned for å velge mellom ulike typer digitale klokker.

- Trykk og hold på skjermen for å få opp tilpasningsalternativer.

- Trykk på den grå sirkelen for å tilpasse fargen på klokken.

- Når alarmen eller timeren går, ser du en forstørret skjerm med knapper for å slumre, gjenta eller slå av alarmen/timeren.

Det er alt du trenger å vite om StandBy! Med bare tre visningsalternativer og krav om at enheten må være ulåst for å vise bilder, synes jeg ikke StandBy er særlig intuitivt, men det kan forbedres. Selv bruker jeg den ikke så mye siden jeg kan sjekke tiden og styre alarmer/timer fra Apple Watch, men for de som ikke har en Apple Watch, er jeg sikker på at den vil være nyttig!