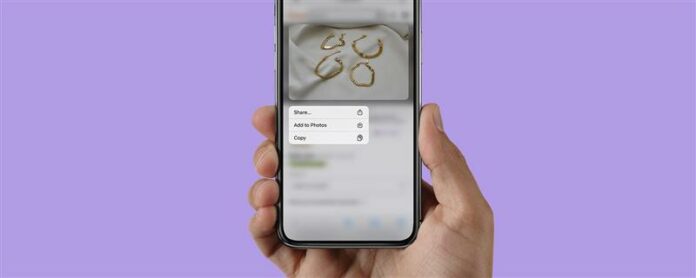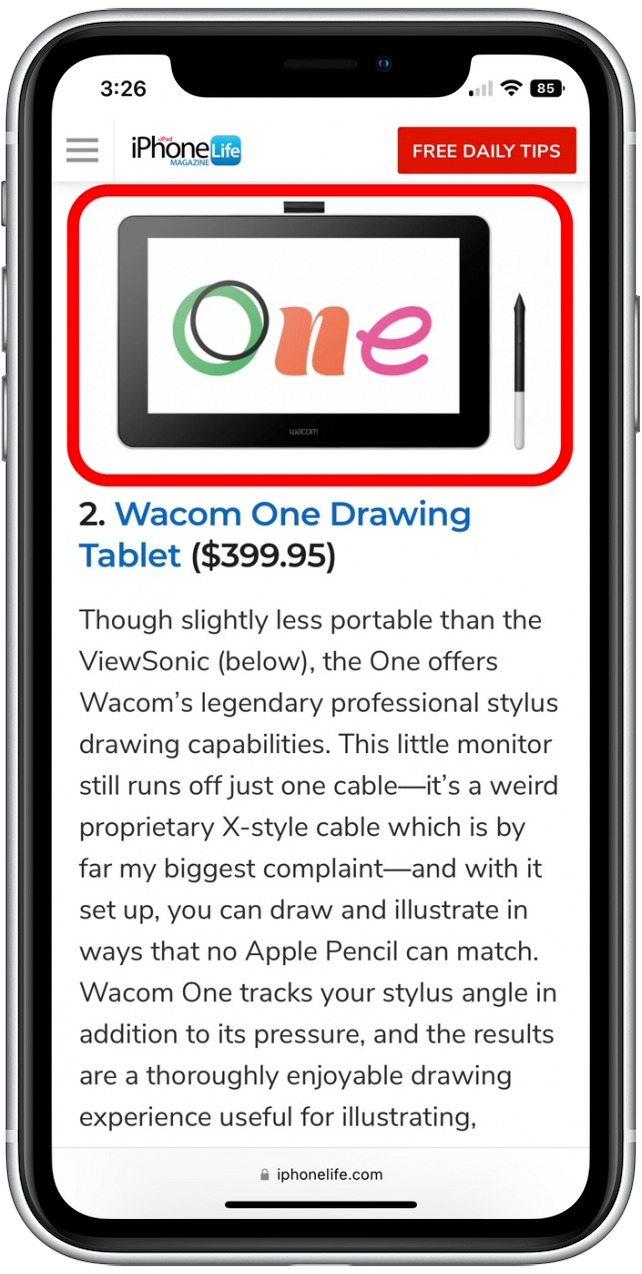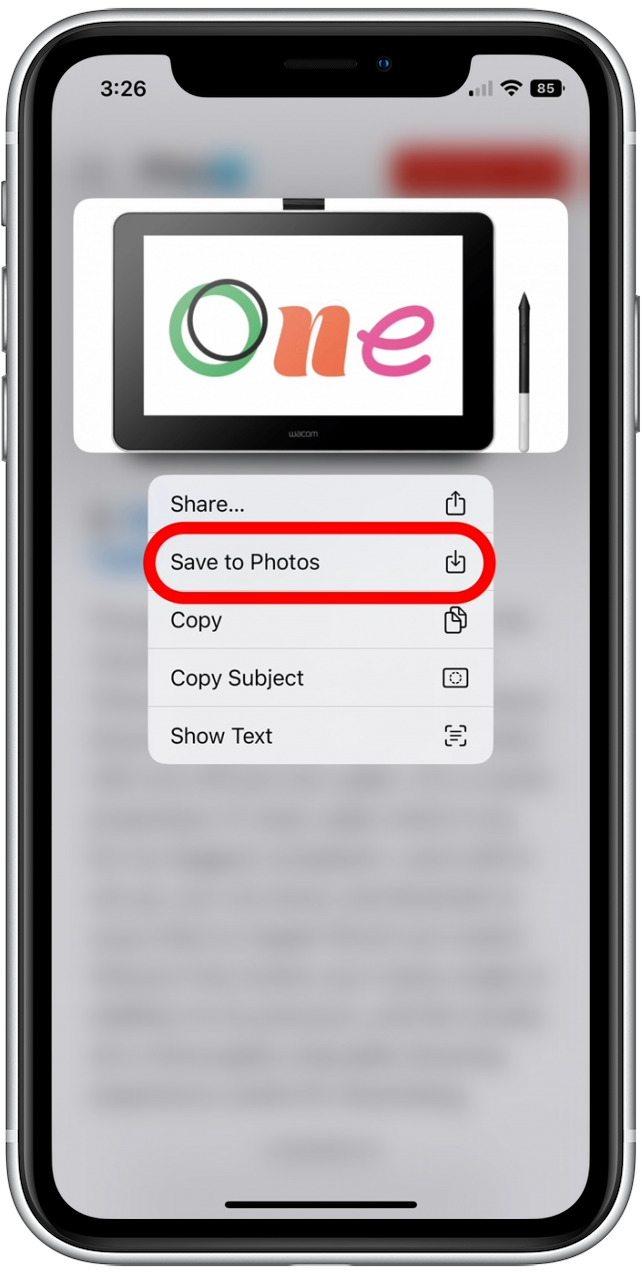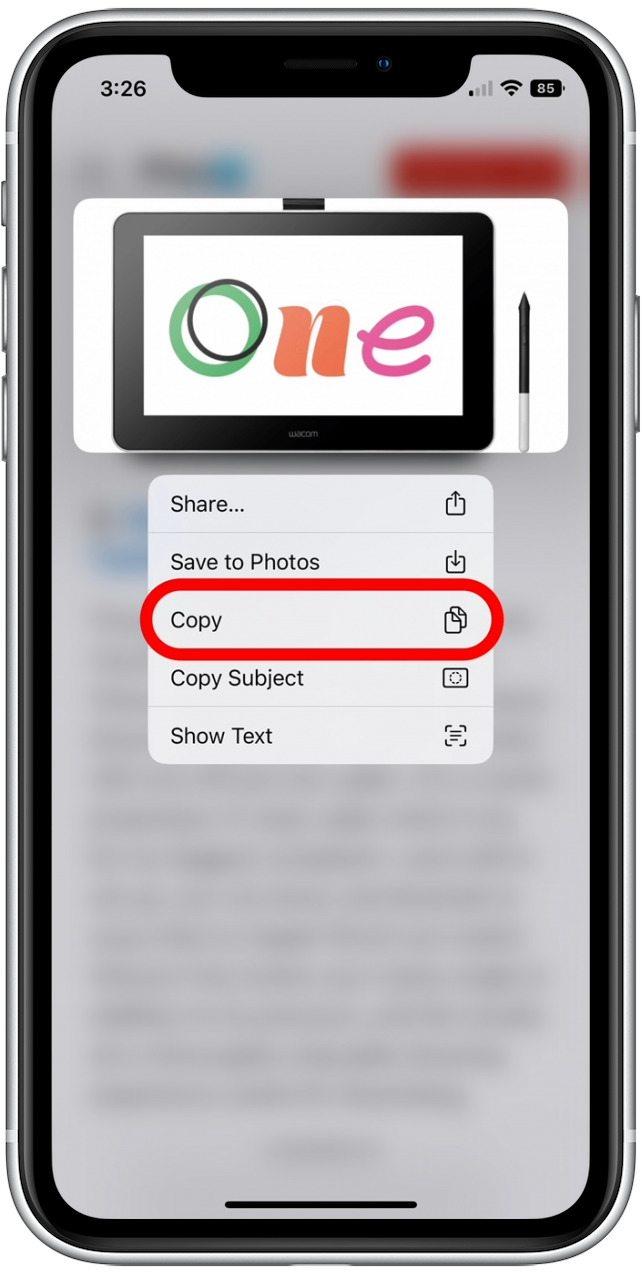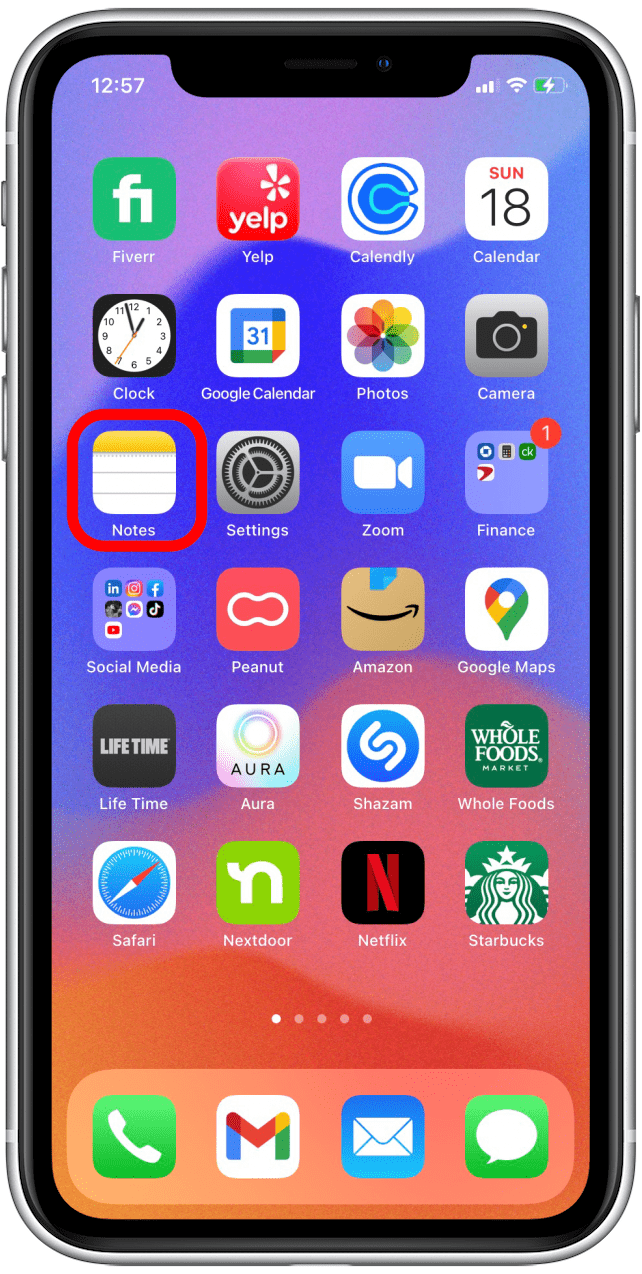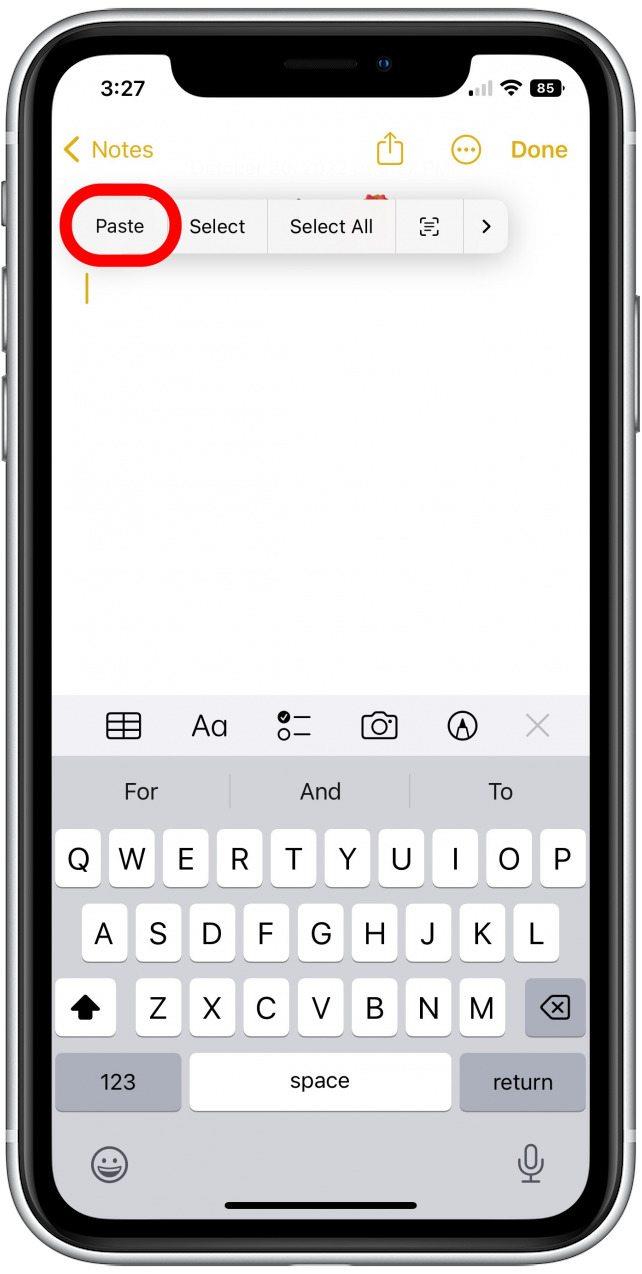Kanskje du har funnet et bilde du elsker på nettet og vil lagre det som en gaveide eller en inspirasjon for din siste kreative innsats. Problemet er, hvordan lagrer du et bilde fra Safari på iPhone? For å lagre et bilde fra Safari, kan du enten trykke på et bilde for å laste ned det, eller kopiere og lime det fra Safari til en av iPhone-appene dine.
Hvordan lagre et bilde fra Safari til din iPhone -bilder -app
Å lagre bilder på bildene dine er den enkleste og mest pålitelige måten å laste ned bilder fra Safari på iPhone. Hvis du vil lære mer om iPhone -funksjonene dine og morsomme Safari -surfing -triks, kan du registrere deg for våre gratis et> nyhetsbrev. Nå, her kan du lagre et bilde fra Safari på iPhone:
- Åpne Safari -appen og naviger til bildet du vil lagre.
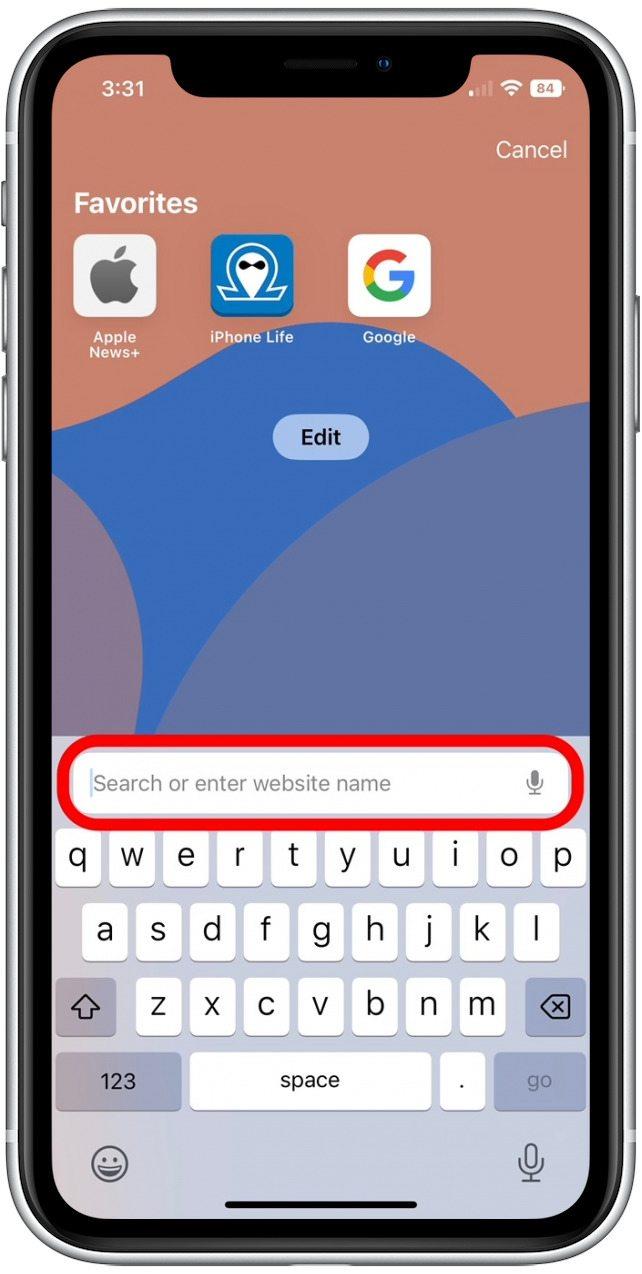
- Når du har funnet bildet ditt, langpress på safari-bildet.

- Trykk på Lagre bilder For å lagre bildet i iPhone Photos -appen din.

Nå når du åpner bildene dine, ser du det ny lagrede bildet ditt! Denne metoden er flott for å lagre bilder; Det er imidlertid viktig å merke seg at hvis du prøver å lagre en animert GIF ved å bruke denne prosessen, vil den bare spare som et statisk bilde. For å lagre en GIF på riktig måte, kan du lese denne artikkelen for å lære hvordan lagre en GIF og bevare den morsomme animasjonen.
Kopier og lim inn et bilde fra Safari til en iPhone -app
Du kan også lagre et bilde fra Safari ved å kopiere bildet og lime det inn i en iPhone -app med et tekstfelt. Denne metoden er ideell hvis du vil sette inn bildet direkte i et dokument, tekstmelding eller e -post. Slik lagrer du Safari -bilder ved hjelp av kopi og lim inn:
- Åpne Safari -appen og finn bildet du vil lagre. Press bildet lang.

- Fra menyen som vises, trykk på kopi .

- Sveiper nå opp fra bunnen av skjermen for å lukke Safari. Åpne appen du vil lime inn bildet i, for eksempel Notes -appen.

- I et tekstfelt, trykk og hold på skjermen. Trykk på Lim inn .

Nå skal bildet ditt vises i tekstfeltet du har limt det inn i! Ulempen med å bruke denne metoden er at hvis bildet du har kopiert var en koblet fil (og ikke direkte satt inn i Safari -artikkelen du kopierte den fra), kan du se en lenke i stedet for et bilde. I dette tilfellet kan du bruke trinnene i delen over for å lagre den i bildene dine. Deretter kan du enkelt sette inn bildet fra bilder -appen din i notater eller meldinger -appen. Hvis du har lett etter måter å sikkerhetskopiere bildene dine til den bærbare datamaskinen, kan du sjekke ut disse enkle metodene til Overfør bilder fra iPhone til datamaskin .